Gerenciamento de acesso
O que um usuário pode fazer no portal é definido pelos compromissos e grupos aos quais pertence. Se o usuário for um participante, ele poderá ver os metadados de envolvimento, o conteúdo e os comentários associados ao envolvimento. Permissões adicionais podem ser concedidas por meio de outros grupos.
Neste momento, somente os usuários da Microsoft podem gerenciar programas e compromissos. Parceiros e clientes podem participar dos compromissos existentes e gerenciar o acesso do usuário para sua organização.
Grupos
Os seguintes grupos existem no portal:
| Grupo | Escopo das permissões | Descrição | Permissões |
|---|---|---|---|
| Participante | Participação do usuário | Usuários de envolvimento regular | Exibir visão geral do programa e participação, baixar conteúdo, exibir e modificar comentários existentes, enviar novos comentários |
| Usuário avançado | Participação do usuário | Usuários avançados que gerenciam o acesso para sua organização | Adicionar e remover participantes para sua organização |
| Proprietário do Engagement | Participação do usuário | Usuários da Microsoft que gerenciam compromissos existentes | Gerenciar todos os aspectos do engajamento |
| Criador do Engagement | Programa | Usuários da Microsoft que criam novos compromissos | Criar novos compromissos em um programa específico |
| Editor de Pacotes | Programa | Usuários da Microsoft que publicam conteúdo | Publicar conteúdo |
| Proprietário do programa | Programa | Usuários da Microsoft que gerenciam programas | Gerenciar todos os aspectos do programa e todos os compromissos no programa |
Descobrindo compromissos disponíveis
Novos usuários:
- Clique no link Ingressar em compromissos no dashboard para navegar na lista de novos compromissos disponíveis para você e sua organização.
Usuários existentes:
- Navegue até a lista de compromissos e clique no botão Ingressar para exibir as participações disponíveis.
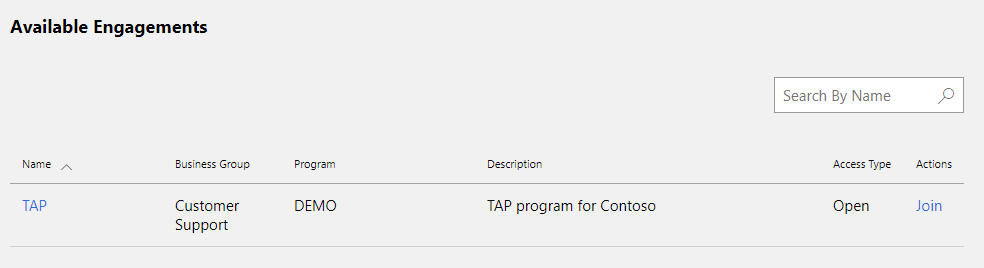
Para baixar conteúdo ou enviar comentários, você precisa se tornar um participante. Dependendo de como o envolvimento é configurado, você pode:
- Join
- Solicitar acesso
- Entre em contato com administradores de compromisso (usuários com a função Proprietário do Compromisso ou Usuário do Power ) usando outros canais, por exemplo, email e peça a eles para adicioná-lo ao compromisso.
Dica
O Power User é um representante da sua organização que gerencia o acesso de envolvimento.
Dependendo de como o envolvimento é configurado, a aprovação do proprietário pode ser necessária para os usuários ingressarem. Alguns compromissos exigem apenas a aceitação dos termos de uso.
Join
- Encontre o compromisso em que você está interessado e clique em seu nome. A página com informações detalhadas de envolvimento será aberta.
- Examine a Descrição e os Termos de uso para garantir que você entenda a finalidade do compromisso e os termos de uso.
- Verifique se aceito o campo Termos de Uso .
- Clique no botão Ingressar .
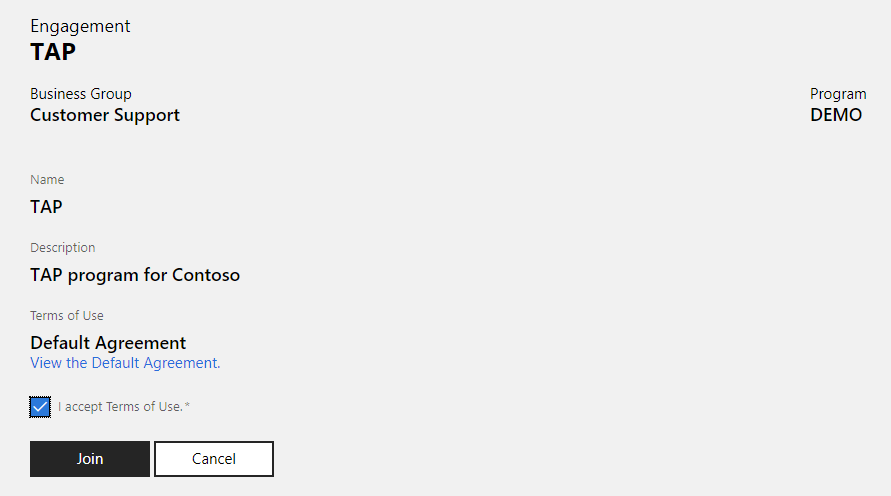
O Engagement será adicionado à lista de compromissos e você poderá começar a usá-lo. Se você não vir a participação na lista , pressione F5 para atualizar a página.
Solicitar acesso
- Encontre o compromisso em que você está interessado e clique em seu nome. A página com informações detalhadas de envolvimento será aberta.
- Examine a Descrição e os Termos de uso para garantir que você entenda a finalidade do compromisso e os termos de uso.
- Verifique se aceito o campo Termos de Uso .
- Forneça justificativa para solicitar acesso.
- Clique no botão Solicitar Acesso .
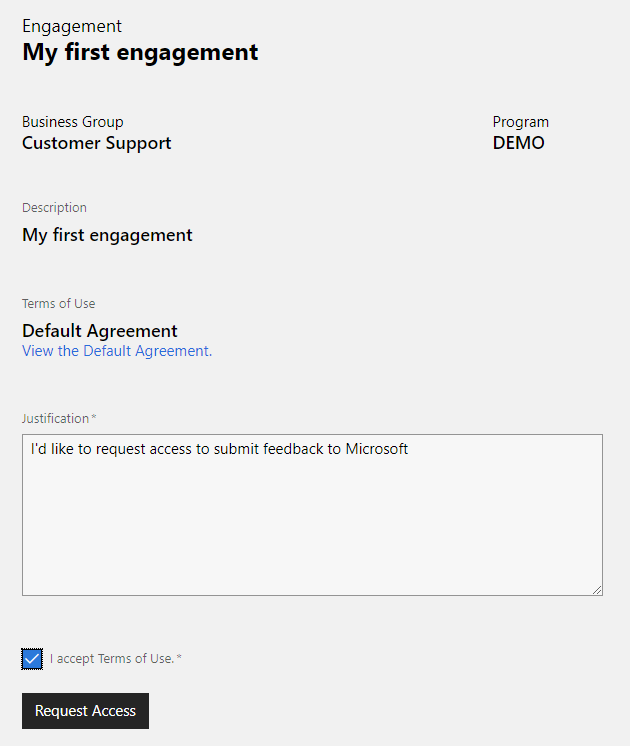
Os administradores (usuários no proprietário do Engagement e grupos do Power User ) serão notificados sobre a solicitação de acesso por email. Eles revisarão a solicitação e configurarão o acesso de participação. É recomendável que eles notifiquem os usuários quando o acesso for concedido. Se você não receber uma notificação, examine a lista de compromissos para marcar se sua solicitação de acesso foi aprovada.
Managing users
Somente os usuários que existem em uma conta do Partner Center podem ser adicionados aos compromissos. Se uma empresa ou uma organização não tiver uma conta no Partner Center, seu representante precisará criar uma conta e identificar um administrador da organização que possa adicionar outros usuários.
Consulte Registrar-se com o Microsoft Collaborate para obter mais informações sobre como criar uma conta no Partner Center.
Observação
O Collaborate usa a mesma conta que outros programas no Partner Center. O tipo de conta que você escolher é importante se sua empresa ou organização planeja se inscrever em outros programas do Partner Center que exigem informações de conta bancária ou certificado.
Se sua organização usar Microsoft Entra ID, você precisará adicionar usuários de Microsoft Entra locatário à conta do Partner Center antes que eles possam ingressar em um compromisso.
Se você pertencer a várias contas do Partner Center, use Colaborar com a que sua organização usou para colaborar na integração.
Como adicionar um participante
Depois que um usuário é adicionado a uma conta do Partner Center, os Usuários do Power delegados pela organização podem adicioná-los a compromissos. O Power User(s) só pode gerenciar o grupo de Participantes para sua organização. O Power User(s) não pode adicionar ou remover outros Usuários do Power.
Localize o compromisso ao qual você deseja adicionar participante e clique em Gerenciar Associação.
Clique na guia Associação e selecione o grupo Participante .
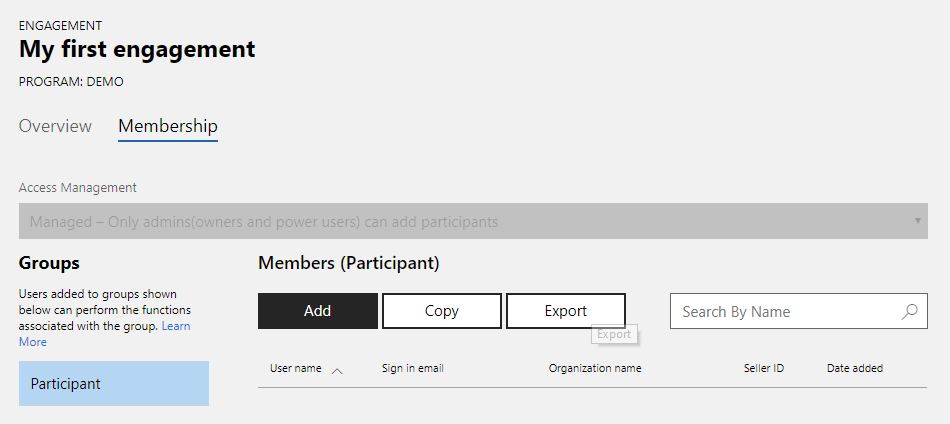
Clique no botão Adicionar em Membros (Participante).
A caixa de diálogo de pesquisa será aberta. Insira o nome do usuário ou endereço de email clique no botão Pesquisar . Você também pode pesquisar usando correspondência parcial.
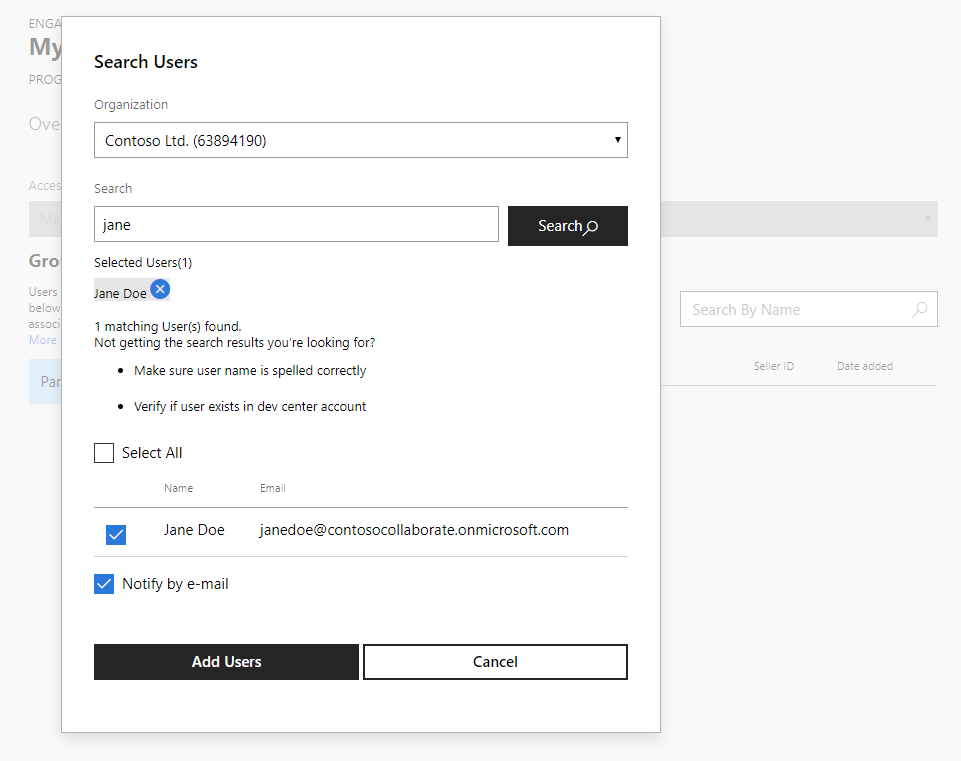
Selecione os usuários que você deseja adicionar ao compromisso. Você também pode usar a opção Selecionar Tudo .
Selecione se deseja enviar um email de convite para os usuários com o link de participação.
Depois de adicionados ao grupo Participante , os usuários podem baixar conteúdo e enviar comentários (se o engagement estiver configurado para aceitar comentários).
Como remover um participante
Para remover um usuário, selecione seu nome na lista e clique no
 .
.Confirme se você deseja remover o usuário e se ele não será mais membro do grupo.
Observe que a remoção de um usuário de um compromisso não afeta a conta do usuário no sistema de contas do Partner Center. A conta de usuário permanecerá disponível para outros compromissos e outros programas do Partner Center.
Como adicionar um usuário avançado
Somente os Proprietários do Engagement podem adicionar Usuários do Power para uma organização. Entre em contato com seu contato da Microsoft para informá-los quem gerenciará o acesso para sua organização e eles os adicionarão ao grupo do Power User .
Se um usuário estiver ausente dos resultados da pesquisa
Os Usuários do Power de uma organização só podem pesquisar usuários na conta do Partner Center de sua própria organização.
Se um usuário não aparecer nos resultados da pesquisa:
- verifique se eles foram adicionados à conta da organização no Partner Center. Caso contrário, trabalhe com o Administrador da sua conta da organização para adicionar usuários ausentes. Consulte o artigo Adicionar usuários à sua conta do Partner Center para obter as instruções detalhadas.
- É possível que a organização tenha mais de uma conta da organização do Partner Center (ID do vendedor) no Partner Center. Verifique se a organização correta é usada. Se a organização incorreta for usada, entre em contato com a Microsoft.
Como exportar a lista de participantes para um arquivo
Selecione o grupo Participante .
Clique no botão Exportar .
Salve o arquivo no disco local.
Como copiar participantes de outros compromissos
Selecione o grupo Participante .
Clique no botão Copiar .
Digite o nome do compromisso do qual você deseja copiar usuários e clique no botão Pesquisar .
Selecione usuários na lista e clique no botão Adicionar Usuários .
Desativação automática de permissão
O Microsoft Collaborate está comprometido em manter um ambiente de usuário ativo e seguro, garantindo a alocação de recursos ideal e aprimorando a experiência geral do usuário. Como parte desse compromisso, implementamos um mecanismo de desativação de permissão automática.
O que isso significa para os usuários?
Se você não tiver acessado sua conta do Collaborate em mais de 180 dias, receberá notificações por email 30 dias, 14 dias e 1 dia antes da desativação automática de sua permissão de acesso para Programas e Compromissos. Esses emails incluirão instruções sobre como manter ou reativar seu acesso se você quiser continuar usando o Colaborar.
O que isso significa para o Proprietário do Programa, o Proprietário do Compromisso e o Usuário do Power?
Proprietários de programas, proprietários de participação e usuários de energia são incentivados a consultar os dados de data do Último acesso na guia Associação da página de edição para o gerenciamento ideal de associação.
Fortificando a segurança de colaboração
A desativação do acesso para usuários inativos traz vários benefícios. Isso poderia reduzir efetivamente o potencial de acesso não autorizado e uso indevido de conteúdo e recursos. Simultaneamente, o foco em usuários ativos permite colaborar para otimizar recursos, oferecendo uma experiência melhor para os usuários.