Troubleshooting BAM
This topic provides information to help you troubleshoot problems you might encounter when using Business Activity Monitoring (BAM).
BAM deployment failed
If you attempt to deploy a BAM definition that includes a real-time aggregation (RTA) when SQL Server Analysis Services is not available, the Bm.exe command will display the following message:
ERROR: BAM deployment failed. A connection cannot be made. Ensure that the server is running. No connection could be made because the target machine actively refused it <IP address>.
This occurs because SQL Server Analysis Services must have been installed and configured, and must be running in order to deploy a BAM definition that includes an RTA.
Cannot refresh the live data workbook
When you try to refresh the data in a live data workbook, Microsoft Office Excel might display the following error:
XML for Analysis parser: The CurrentCatalog XML/A property was not specified.
This occurs because the BAM add-in has not been added to Excel.
Add the BAM add-in to Excel
Click Start, point to All Programs, point to Microsoft Office, and then click Microsoft Office Excel.
Click the Microsoft Office Button, and then click Excel Options.
In the Excel Options dialog box, click Add-Ins.
In the Add-Ins pane, click Go.
In the Add-Ins dialog box, select the Business Activity Monitoring check box, and then click OK.
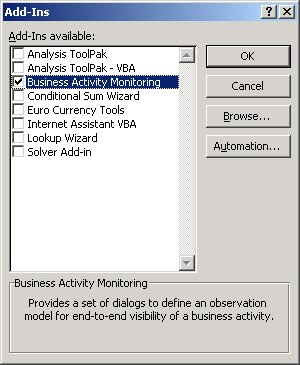
Error:"Object library invalid or contains references to object definitions that could not be found" with BAM Excel Add-In in Office
You may receive this error, when you try use the BAM Excel Add-In after you upgrade Microsoft Excel.
Resolution: Since the BAM Add-In uses ActiveX controls, you have to delete any cached .exd files from the following directories:
C:\Documents and Settings\<username>\Application Data\Microsoft\Forms
C:\Documents and Settings\<username>\AppData\Local\Temp\VBE
BAM portal cannot connect
Run the BAM portal as an administrator.
Run the BAM portal
Click Start, point to All Programs, right-click Internet Explorer, and then click Run as administrator.
In the User Account Control dialog box, click Continue.
In the Internet Explorer address bar, type
http://<server>/BAM, where <server> is the name of the computer that is running the BAM portal.
BAM portal does not work if invalid users are granted permissions
If an AD user who has the BAM view permissions is removed from the AD, then the BAM portal does not load properly for any user (except DBO).
To resolve this issue, remove the invalid user from the corresponding bam_{viewname}view security role.
Cannot export or import a BAM definition to localhost
When you export a BAM definition as XML, you will see the following error message if you try to export to localhost:
The system cannot find the path specified.
Exporting a BAM definition to localhost is not supported. Similarly, importing a BAM definition from localhost is not supported.
Alerts do not work after upgrading SQL Server editions
If you have upgraded from one edition of SQL Server to another edition (for example, from Standard Edition to Enterprise Edition), BAM alerts will not restart. To fix this problem, either delete the BAM alerts and re-create them, or upgrade the SQL Server Notification Service.
Upgrade the SQL Server Notification Service
Click Start, click All Programs, click Microsoft SQL Server 2005, and then click Notification Service Command Prompt.
Type the following command at the command prompt:
nscontrol.exe upgrade -name <instanceName>
ObjectDisposedException Exception
If your application is using BAM WF 3.5 interceptor, you may receive the following error message: System.ObjectDisposedException: Cannot access a disposed object.
Workbook has lost its VBA project, ActiveX controls and other programmability-related features
When attempting to use BAM.xla in Microsoft Excel, you may get the following error:
This workbook has lost its VBA project, ActiveX controls and any other programmability-related features.
To resolve this issue, install the Visual Basic for Applications option under Office Shared Features with Microsoft Office.
Pivot table fails to get the data
You have permissions to access BAM databases, and also role and permissions on the views which are deployed. The Activity Search page works as expected and you can see the data. But, in the Pivot table, the following error is displayed:
Failed to get data. If available, errors returned from the provider are listed below.
* The following system error occurred: No connection could be made because the target machine actively refused it.
To resolve this issue, add the respective DNS settings as follows:
Click Start and go to Control Panel.
Click Network and Internet and then click Network Connections.
Right-click on the network connection (like Local Area Connection), and select Properties.
On the Local Area Connection page, select Internet Protocol Version 4 (TCP/IPv4), and click Properties.
Click Advanced. On the Advance TCP/IP Settings page, click the DNS tab.
Select Append these DNS suffixes and then add the required DNS suffixes.
Click OK and close all the open windows.
Pivot table view shows all values as “0”
When you deploy the BAM portal, the Activity Search page displays expected results. But, the Pivot table view displays all values as “0”. The following error is displayed:
Failed to get data. If available, errors returned from the provider are listed below.
* Safety settings on this machine prohibit accessing a data source on another domain.
To resolve this issue, add the site to the zone as follows:
In the Internet Explorer window, click Tools, then click Internet Options. Click the Security tab, and then select the Trusted sites zone.
Click Custom level to set the security level for the zone.
On the Settings page, under the Access data sources across domains option, click Prompt. You will be prompted when a component requires this permission.