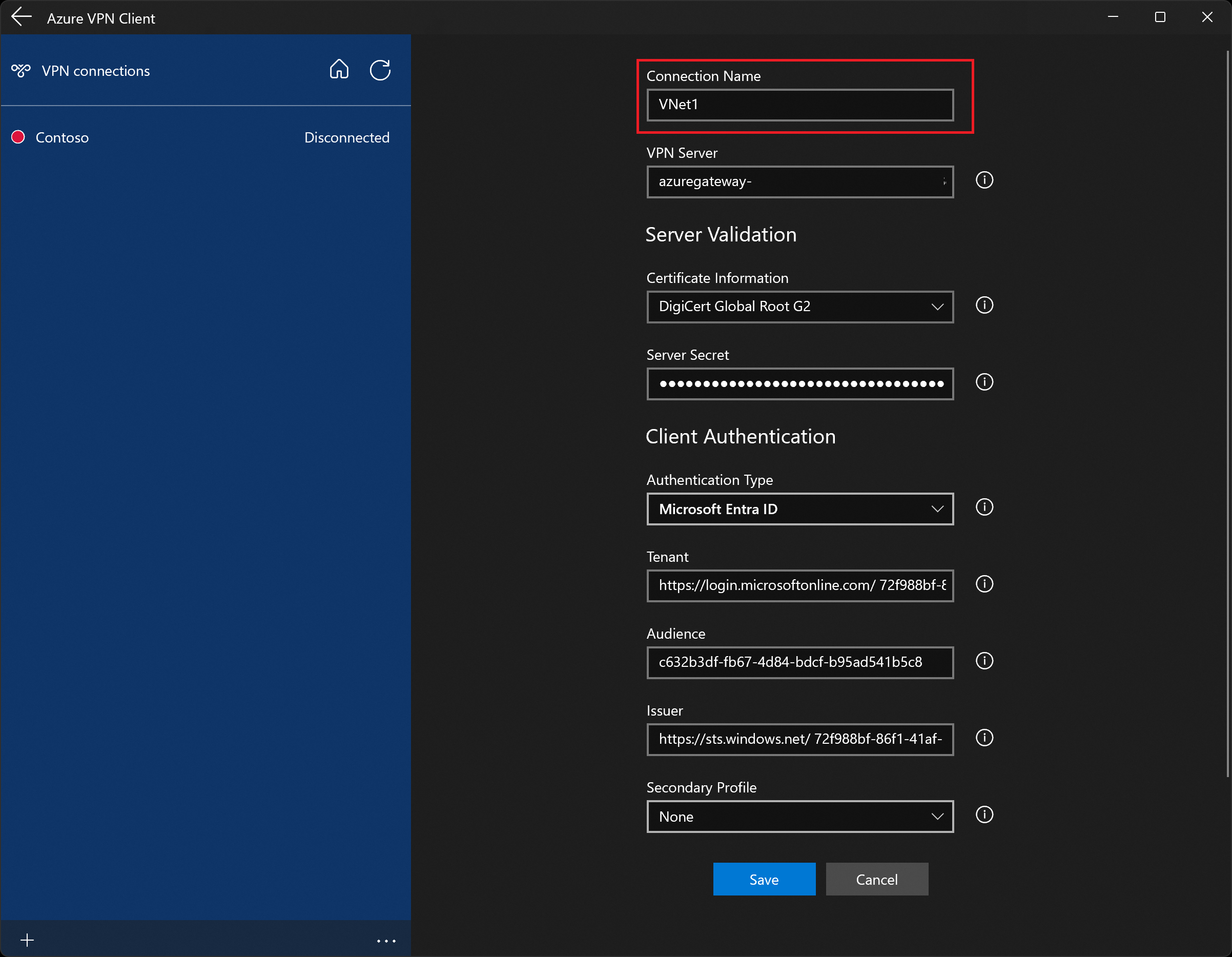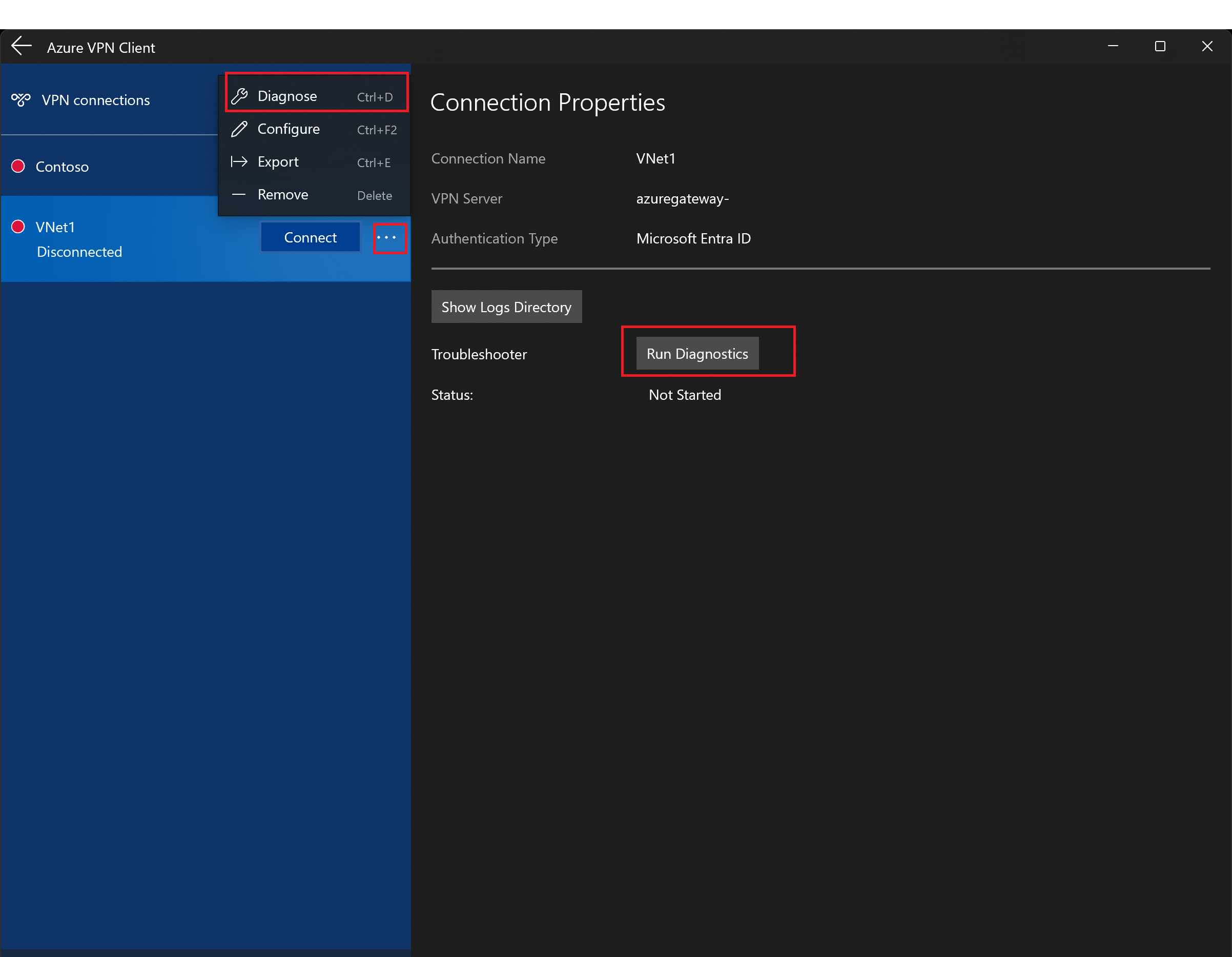Configurar o cliente VPN do Azure — Autenticação do Microsoft Entra ID — Windows
Este artigo ajuda você a configurar o Cliente VPN do Azure em um computador Windows para se conectar a uma rede virtual usando um Gateway de VPN da VPN ponto a site (P2S) e a autenticação do Microsoft Entra ID. Para saber mais sobre conexões ponto a site, confira Sobre conexões ponto a site. O cliente VPN do Azure tem suporte do modo FIPS do Windows usando o hotfix KB4577063.
Pré-requisitos
Configure seu gateway de VPN para conexões de VPN ponto a site que especificam a autenticação do Microsoft Entra ID. Confira Configurar um gateway de VPN P2S para a autenticação do Microsoft Entra ID.
Workflow
Este artigo é uma continuação das etapas incluídas em Configurar um gateway de VPN P2S para a autenticação do Microsoft Entra ID. Este artigo ajuda você a:
- Baixe e instale o Cliente VPN do Azure para Windows.
- Extraia os arquivos de configuração do perfil do cliente VPN.
- Atualize os arquivos de configuração de perfil com um valor de audiência personalizado (se aplicável).
- Importe as configurações de perfil do cliente para o cliente VPN.
- Crie uma conexão e conecte-se ao Azure.
Baixar o cliente VPN do Azure
Baixe a versão mais recente dos arquivos de instalação do Cliente VPN do Azure usando um dos seguintes links:
- Instale usando os arquivos de instalação do cliente: https://aka.ms/azvpnclientdownload.
- Instale diretamente, quando conectado em um computador cliente: Microsoft Store.
Instale o Cliente VPN do Azure para cada computador.
Verifique se o cliente VPN do Azure tem permissão para ser executado em segundo plano. Para conhecer as etapas, confira Aplicativos em segundo plano do Windows.
Para verificar a versão do cliente instalada, abra o Cliente VPN do Azure. Vá para a parte inferior do cliente e clique em ... -> ? Ajuda. No painel direito, você pode ver o número da versão do cliente.
Extrair arquivos de configuração do perfil de cliente
Para configurar seu perfil de cliente VPN do Azure, você precisa, primeiro, baixar um pacote de configuração de perfil do cliente VPN do gateway P2S do Azure. Esse pacote é específico para o gateway de VPN configurado e contém as configurações necessárias para configurar o cliente VPN. Se tiver usado as etapas de configuração do servidor P2S conforme mencionado na seção Pré-requisitos, você já gerou e baixou o pacote de configuração de perfil do cliente VPN que contém os arquivos de configuração do perfil de VPN. Se você precisar gerar os arquivos de configuração, confira Baixar o pacote de configuração de perfil do cliente VPN.
Após obter o pacote de configuração de perfil do cliente VPN, extraia o arquivo zip. O arquivo zip contém a pasta AzureVPN. A pasta AzureVPN contém o arquivo azurevpnconfig_aad.xml ou o arquivo azurevpnconfig.xml, dependendo se a configuração do P2S inclui vários tipos de autenticação. Se você não vir azurevpnconfig_aad.xml ou azurevpnconfig.xml ou não tiver uma pasta AzureVPN, verifique se o gateway de VPN está configurado para usar o tipo de túnel OpenVPN e se a autenticação do Azure Active Directory (Microsoft Entra ID) está selecionada.
Modificar arquivos de configuração de perfil
Se sua configuração P2S usar um público-alvo personalizado com sua ID de Aplicativo registrada pela Microsoft, você poderá receber pop-ups sempre que se conectar, o que exigirá que você insira suas credenciais novamente e conclua a autenticação. A nova tentativa de autenticação geralmente resolve o problema. Isso acontece porque o perfil do cliente VPN precisa da ID do público-alvo personalizado e da ID do aplicativo da Microsoft. Para evitar isso, modifique o arquivo .xml de configuração do perfil para incluir a ID do aplicativo personalizado e a ID do aplicativo da Microsoft.
Observação
Esta etapa é necessária para configurações de gateway P2S que usam um valor de audiência personalizado e seu aplicativo registrado está associado ao ID do aplicativo cliente VPN do Azure registrado pela Microsoft. Se isso não se aplicar à configuração do gateway P2S, você poderá ignorar esta etapa.
Para modificar o arquivo .xml de configuração do Cliente VPN do Azure, abra o arquivo usando um editor de texto, como o Bloco de Notas.
Em seguida, adicione o valor de
applicationide salve suas alterações. O exemplo a seguir mostra o valorc632b3df-fb67-4d84-bdcf-b95ad541b5c8da ID do aplicativo.Exemplo
<aad> <audience>{customAudienceID}</audience> <issuer>https://sts.windows.net/{tenant ID value}/</issuer> <tenant>https://login.microsoftonline.com/{tenant ID value}/</tenant> <applicationid>c632b3df-fb67-4d84-bdcf-b95ad541b5c8</applicationid> </aad>
Importar configurações do perfil do cliente
Observação
Estamos no processo de alterar os campos do Cliente VPN do Azure, do Azure Active Directory para o Microsoft Entra ID. Se você viu os campos do Microsoft Entra ID mencionados neste artigo, mas ainda não estiver vendo esses valores refletidos no cliente, selecione os valores comparáveis do Azure Active Directory.
Abra o Cliente VPN do Azure.
Selecione +, na parte inferior esquerda da página, e selecione Importar.
Navegue até a pasta de configuração de perfil do Cliente VPN do Azure que você extraiu. Abra a pasta do AzureVPN e selecione o arquivo de configuração do perfil do cliente (azurevpnconfig_aad.xml ou azurevpnconfig.xml). Selecione Abrir para importar o arquivo.
Na página de perfil do cliente, observe que muitas das configurações já estão especificadas. As configurações pré-definidas estão contidas no pacote de perfil do cliente VPN importado. Embora a maioria das configurações já esteja especificada, você precisa definir configurações específicas para o computador cliente.
Altere o nome da Conexão (opcional). Nesse exemplo, perceba que o valor de Público-Alvo mostrado é o novo valor Público do Azure associado à ID do Aplicativo do Cliente VPN do Azure registrada na Microsoft. O valor nesse campo deve corresponder ao valor configurado para o uso de seu gateway de VPN P2S.
Clique em Salvar para salvar o perfil de conexão.
No painel do lado esquerdo, selecione o perfil de conexão que você quer usar. A seguir, clique em Conectar para dar início à conexão.
Autentique usando suas credenciais, se solicitado.
Assim que você estiver conectado, o ícone ficará verde e mostrará Conectado.
Para se conectar automaticamente
Essas etapas ajudam a configurar sua conexão para que se reestabeleça automaticamente com o Always On.
Na home page do cliente VPN, selecione Configurações de VPN. Se estiver vendo a caixa de diálogo para alternar aplicativos, selecione Sim.
Se o perfil que você quer configurar estiver conectada, desconecte-a e, a seguir, realce o perfil e marque a caixa de seleção Conectar automaticamente.
Selecione Conectar para iniciar a conexão VPN.
Exportar e distribuir um perfil de cliente
Quando tiver um perfil de trabalho e precisar distribuí-lo para outros usuários, você poderá exportá-lo executando as seguintes etapas:
Realce o perfil de cliente VPN que você deseja exportar, selecione ... e depois Exportar.
Selecione a localização em que você deseja salvar esse perfil, deixe o nome do arquivo como está e selecione Salvar para salvar o arquivo XML.
Excluir um perfil de cliente
Realce o perfil de cliente VPN que você deseja exportar, selecione ... e depois Exportar.
No pop-up de confirmação, selecione Remover para excluir.
Diagnosticar problemas de conexão
Para diagnosticar problemas de conexão, você pode usar a ferramenta Diagnosticar. Selecione ... ao lado da conexão VPN que você deseja diagnosticar para revelar o menu. Em seguida, selecione Diagnosticar.
Na página Propriedades da Conexão, selecione Executar Diagnóstico.
Se solicitado, faça login com suas credenciais.
Exiba os resultados.
Definições opcionais da configuração do cliente
Você pode configurar o Cliente VPN do Azure com definições opcionais, como, por exemplo, servidores DNS adicionais, DNS personalizado, túnel forçado, rotas personalizadas e outras configurações. Para obter mais informações, confira Cliente VPN do Azure — configurações opcionais.
Informações sobre a versão do Cliente VPN do Azure
Para obter informações sobre a versão do Cliente VPN do Azure, confira Versões do Cliente VPN do Azure.