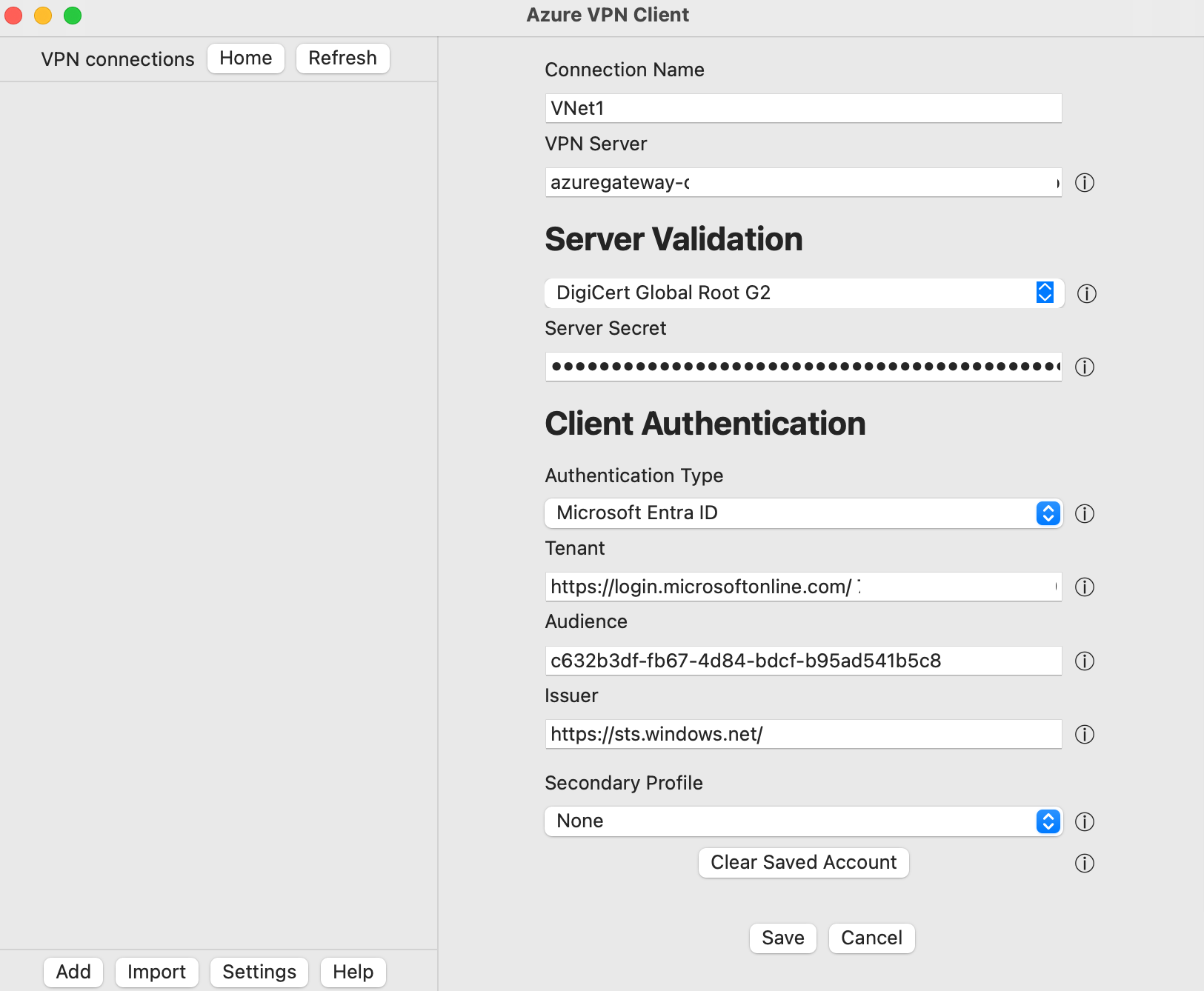Configurar o cliente VPN do Azure – Autenticação do Microsoft Entra ID – macOS
Este artigo ajuda você a configurar o computador cliente macOS para se conectar a uma rede virtual do Azure usando uma conexão P2S (ponto a site) do Gateway de VPN. Essas etapas se aplicam aos gateways de VPN do Azure configurados para autenticação do Microsoft Entra ID. Há suporte para a autenticação do Microsoft Entra ID apenas em conexões de protocolo OpenVPN®, exigindo o cliente VPN do Azure. O cliente VPN do Azure para macOS não está disponível atualmente na França e na China devido a regulamentos e requisitos locais.
Pré-requisitos
Certifique-se de ter os seguintes pré-requisitos antes de prosseguir com as etapas desse artigo:
- Configure seu gateway de VPN para conexões de VPN ponto a site que especificam a autenticação do Microsoft Entra ID. Confira Configurar um gateway de VPN P2S para a autenticação do Microsoft Entra ID.
Verifique se o computador cliente está executando um sistema operacional compatível em um processador compatível.
- Versões do macOS com suporte: 15 (Sequoia), 14 (Sonoma), 13 (Ventura), 12 (Monterey)
- Processadores com suporte: x64, Arm64
Se o seu dispositivo tiver um chip da série M e uma versão do cliente VPN anterior à 2.7.101, você deverá instalar o software Rosetta. Para obter mais informações, veja o artigo de suporte da Apple
Se você estiver usando o Cliente VPN do Azure versão 2.7.101 ou posterior, não precisará instalar o software Rosetta.
Workflow
Este artigo é uma continuação das etapas incluídas em Configurar um gateway de VPN P2S para a autenticação do Microsoft Entra ID. Este artigo ajuda você a:
- Baixe e instale o cliente VPN do Azure para macOS.
- Extrair arquivos de configuração de perfil do cliente VPN.
- Importe as configurações de perfil do cliente para o cliente VPN.
- Crie uma conexão e conecte-se ao Azure.
Baixar o cliente VPN do Azure
- Faça o download do cliente VPN do Azure mais recente na Apple Store.
- Instale o cliente no seu computação.
Extrair arquivos de configuração de perfil de cliente
Se tiver usado as etapas de configuração do servidor P2S conforme mencionado na seção Pré-requisitos, você já gerou e baixou o pacote de configuração de perfil do cliente VPN que contém os arquivos de configuração do perfil de VPN. Se você precisar gerar os arquivos de configuração, confira Baixar o pacote de configuração de perfil do cliente VPN.
Quando você gera e faz o download de um pacote de configuração de perfil de cliente VPN, todas as definições de configuração necessárias para os clientes VPN estão contidas em um arquivo zip de configuração de perfil de cliente VPN. Os arquivos de configuração do perfil do cliente VPN são específicos da configuração do gateway de VPN P2S para a rede virtual. Se houver alterações na configuração de VPN P2S depois de gerar os arquivos, como alterações no tipo de protocolo VPN ou no tipo de autenticação, você precisará gerar novos arquivos de configuração de perfil de cliente VPN, e aplicar a nova configuração a todos os clientes VPN que você deseja conectar.
Localize e descompacte o pacote de configuração de perfil do cliente VPN que você gerou e baixou (listado nos pré-requisitos). Abra a pasta AzureVPN. Nesta pasta, você verá o arquivo azurevpnconfig_aad.xml ou o arquivo azurevpnconfig.xml, dependendo se a configuração do P2S inclui vários tipos de autenticação. Esse arquivo .xml contém as configurações que você usa para configurar o perfil do cliente VPN.
Modificar arquivos de configuração de perfil
Se sua configuração P2S usar um público-alvo personalizado com sua ID de Aplicativo registrada pela Microsoft, você poderá receber pop-ups sempre que se conectar, o que exigirá que você insira suas credenciais novamente e conclua a autenticação. A nova tentativa de autenticação geralmente resolve o problema. Isso acontece porque o perfil do cliente VPN precisa da ID do público-alvo personalizado e da ID do aplicativo da Microsoft. Para evitar isso, modifique a configuração de perfil .xml arquivo para incluir a ID do aplicativo personalizado e a ID do aplicativo da Microsoft.
Observação
Esta etapa é necessária para configurações de gateway P2S que usam um valor de audiência personalizado e seu aplicativo registrado está associado ao ID do aplicativo cliente VPN do Azure registrado pela Microsoft. Se isso não se aplicar à configuração do gateway P2S, você poderá ignorar esta etapa.
Para modificar a configuração do cliente VPN do Azure .xml arquivo, abra o arquivo usando um editor de texto, como o Bloco de Notas.
Em seguida, adicione o valor para applicationid e salve suas alterações. O exemplo a seguir mostra o valor da ID do aplicativo para
c632b3df-fb67-4d84-bdcf-b95ad541b5c8.Exemplo
<aad> <audience>{customAudienceID}</audience> <issuer>https://sts.windows.net/{tenant ID value}/</issuer> <tenant>https://login.microsoftonline.com/{tenant ID value}/</tenant> <applicationid>c632b3df-fb67-4d84-bdcf-b95ad541b5c8</applicationid> </aad>
Importar arquivos de configuração de perfil de cliente VPN
Observação
Estamos no processo de alterar os campos do Cliente VPN do Azure, do Azure Active Directory para o Microsoft Entra ID. Se você vir os campos do Microsoft Entra ID referenciados neste artigo, mas ainda não vir esses valores refletidos no cliente, selecione os valores comparáveis do Azure Active Directory.
Na página Cliente VPN do Azure, selecione Importar.
Navegue até a pasta que contém o arquivo que você deseja importar, selecione o arquivo e clique em Abrir.
Nesta tela, observe que os valores de conexão são preenchidos usando os valores no arquivo de configuração do cliente VPN importado.
- Verifique se o valor de Informações do Certificado mostra o DigiCert Global Root G2, em vez do padrão ou em branco. Ajustar o valor, se necessário.
- Observe que os valores de autenticação de cliente se alinham com os valores que foram usados para configurar o gateway de VPN para autenticação do Microsoft Entra ID. O valor de audiência neste exemplo se alinha à ID do Aplicativo registrada pela Microsoft para o Público do Azure. Se o gateway P2S estiver configurado para um valor de audiência diferente, esse campo deve refletir esse valor.
Clique em Salvar para salvar a configuração do perfil de conexão.
No painel de conexões VPN, escolha o perfil de conexão que você salvou. Clique em Conectar.
Uma vez conectado, o status será alterado para Conectado. Para se desconectar-se da sessão, clique em Desconectar.
Criar uma conexão manualmente
Abra o Cliente VPN do Azure. Na parte inferior do cliente, selecione Adicionar para criar uma nova conexão.
Na página Cliente VPN do Azure, você pode definir as configurações de perfil. Altere o valor das informações de certificado para mostrar DigiCert Global Root G2, em vez do padrão ou em branco, em seguida, clique em Salvar.
Defina as seguintes configurações:
- Nome da conexão: o nome que você deseja dar ao perfil da conexão.
- Servidor VPN: esse é o nome que você deseja dar ao servidor. O nome escolhido aqui não precisa ser o nome formal de um servidor.
- Validação do servidor
- Informações do certificado: DigiCert Global Root G2
- Segredo do servidor: o segredo do servidor.
- Autenticação de cliente
- Tipo de autenticação: Microsoft Entra ID
- Locatário: o nome do locatário.
- Audiência: o valor de audiência deve corresponder ao valor que o gateway P2S está configurado para usar.
- Emissor: o nome do emissor.
Depois de preencher os campos acima, clique em Salvar.
No painel de conexões VPN, escolha o perfil de conexão que você configurou. Clique em Conectar.
Remover um perfil de conexão VPN
Você pode remover o perfil de conexão VPN do computador.
- Abra o Cliente VPN do Azure.
- Selecione a conexão VPN que você deseja remover e clique em Remover.
Configurações opcionais do cliente VPN do Azure
Você pode definir o Cliente VPN do Azure com configurações opcionais, como servidores DNS adicionais, DNS personalizado, túnel forçado, rotas personalizadas e outras configurações adicionais. Para obter uma descrição das configurações opcionais e das etapas de configuração disponíveis, consulte Configurações opcionais do Cliente VPN do Azure.
Próximas etapas
Para obter mais informações, consulte Configurar o Gateway de VPN P2S para autenticação de Microsoft Entra ID.