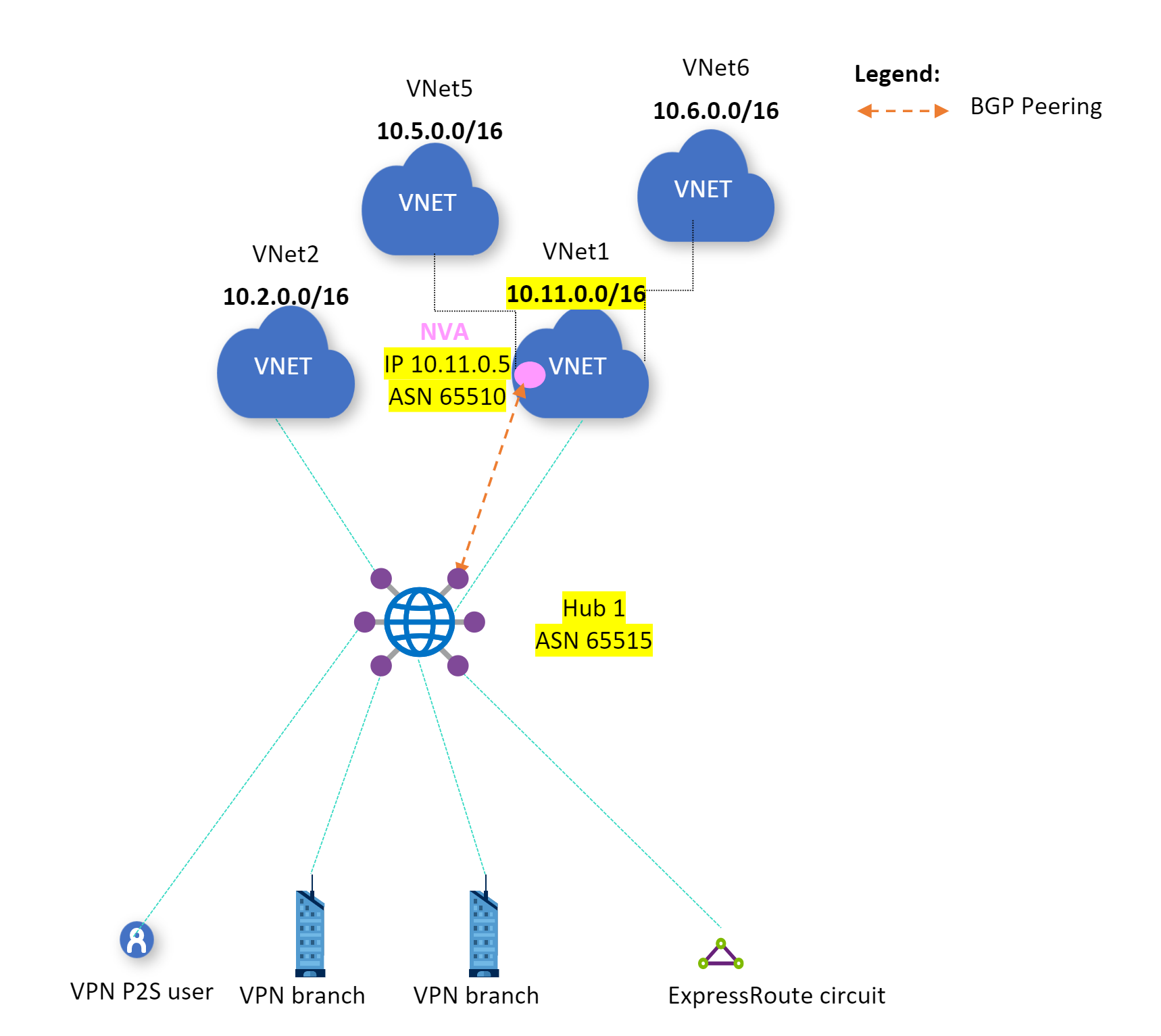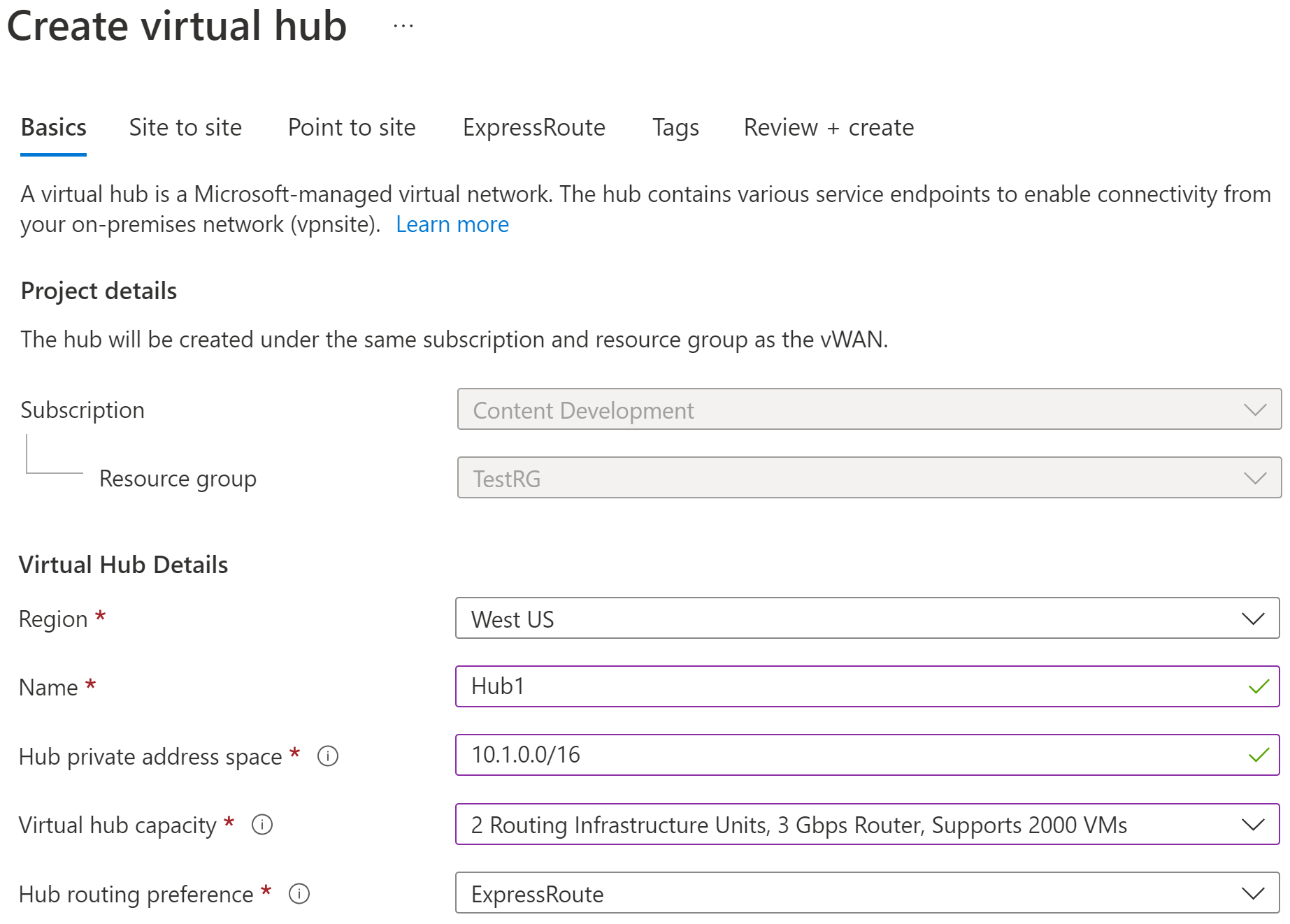Configurar o emparelhamento BGP para uma NVA – Portal do Azure
Este artigo ajuda você a configurar um roteador de hub de WAN virtual do Azure para emparelhar com um NVA (dispositivo virtual de rede) em sua rede virtual usando o emparelhamento via protocolo BGP usando o portal do Azure. O roteador do hub virtual aprende as rotas com a NVA em uma VNet do spoke conectada a um hub WAN Virtual. O roteador do Hub virtual também anuncia as rotas de rede virtual para a NVA. Para obter mais informações, confira Cenário: emparelhamento via protocolo BGP com um hub virtual. Você também pode criar essa configuração usando o Azure PowerShell.
Pré-requisitos
Verifique se você atende aos seguintes critérios antes de iniciar a configuração:
Você tem uma assinatura do Azure. Se você não tiver uma assinatura do Azure, crie uma conta gratuita.
Você tem uma rede virtual à qual deseja se conectar.
- Verifique se nenhuma das sub-redes das redes locais se sobrepõe às redes virtuais às quais você deseja se conectar.
- Para criar uma rede virtual no portal do Azure, confira o artigo Início Rápido.
Sua rede virtual não deverá ter gateways de rede virtual existentes.
- Caso a rede virtual já tenha gateways (VPN ou ExpressRoute), será necessário remover todos eles antes de continuar.
- Essa configuração requer que as redes virtuais se conectem somente ao gateway do hub da WAN Virtual.
Decida o intervalo de endereços IP que você deseja usar para o espaço de endereço privado do seu hub virtual. Essas informações são usadas durante a configuração do seu hub virtual. Um hub virtual é uma rede virtual criada e usada pela WAN Virtual. Ele é o núcleo da rede de WAN Virtual em uma região. O intervalo de espaço de endereço precisa estar em conformidade com determinadas regras:
- O intervalo de endereços especificado para o hub não poderá se sobrepor a nenhuma das redes virtuais existentes às quais você se conecta.
- O intervalo de endereços não poderá se sobrepor aos intervalos de endereços locais aos quais você se conecta.
- Se você não estiver familiarizado com os intervalos de endereços IP localizados em sua configuração de rede local, converse com alguém que possa fornecer esses detalhes para você.
Criar uma WAN virtual
No portal, na barra Pesquisar recursos, digite WAN Virtual na caixa de pesquisa e selecione Enter.
Escolha WAN Virtual nos resultados. Na página WANs Virtuais, selecione + Criar para abrir a página Criar WAN.
Na página Criar WAN, na guia Básico, preencha os campos. Modifique os valores de exemplo a serem aplicados ao seu ambiente.
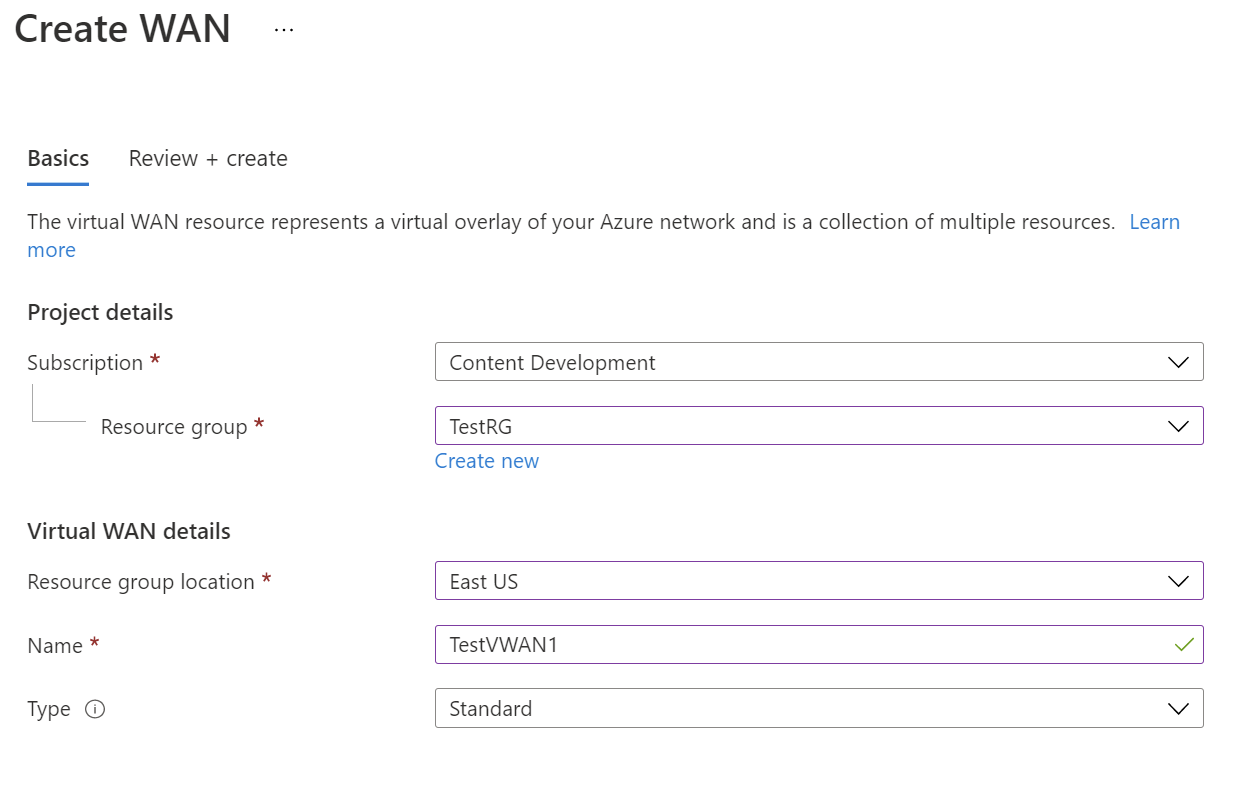
- Assinatura: escolha a assinatura que você quer usar.
- Grupo de recursos: crie um novo ou use um existente.
- Localização do grupo de recursos: escolha uma localização de recursos na lista suspensa. Uma WAN é um recurso global e não pode residir em uma região específica. No entanto, você deve selecionar uma região a fim de gerenciar e localizar o recurso de WAN criado.
- Nome: digite o nome que você quer dar à sua WAN Virtual.
- Tipo: Básico ou Standard. Selecione Padrão. Se você selecionar Básico, entenda que as WANs virtuais Básicas só podem conter hubs Básicos. Os hubs básicos só podem ser usados para conexões site a site.
Quando terminar de preencher os campos, na parte inferior da página, selecione Examinar + Criar.
Depois que a validação for aprovada, clique em Criar para criar a WAN Virtual.
Criar um hub
Um hub é uma rede virtual que pode conter gateways para funcionalidade site a site, ExpressRoute ou ponto a site. Depois que o hub é criado, você será cobrado por ele, mesmo se não anexar sites.
Acesse a WAN virtual criada. No painel esquerdo da página WAN virtual, em Conectividade, selecione Hubs.
Na página Hubs, selecione +Novo Hub para abrir a página Criar hub virtual.
Na página Criar Hub Virtual, na guia Básico, preencha os seguintes campos:
- Região: selecione a região na qual você deseja implantar o hub virtual.
- Nome: o nome pelo qual você deseja que o hub virtual seja conhecido.
- Espaço de endereço privado do hub: o intervalo de endereços do hub na notação CIDR. O espaço de endereço mínimo é /24 para criar um hub.
- Capacidade do hub virtual: escolha na lista suspensa. Para obter mais informações, consulte Configurações do hub virtual.
- Preferência de roteamento do hub: mantenha a configuração padrão, ExpressRoute, a menos que você tenha uma necessidade específica de alterar esse campo. Para obter mais informações, confira Preferência de roteamento do hub virtual.
Depois de definir as configurações, clique em Examinar + Criar para validá-las e clique em Criar. O hub iniciará o provisionamento. Depois que o hub for criado, acesse a página Visão geral do hub. Quando o provisionamento for concluído, o Status de roteamento será Provisionado.
Conectar a VNet ao hub
Depois que o status do roteador do hub for provisionado, crie uma conexão entre o hub e a VNet.
No portal do Azure, vá para WAN Virtual No painel esquerdo, selecione Conexões de rede virtual.
paginarNa página Conexões de rede virtual, selecione + Adicionar conexão.
Na página Adicionar conexão, defina as configurações de conexão. Para saber sobre as configurações de roteamento, confira Sobre o roteamento.
- Nome da conexão: nomeie a sua conexão.
- Hubs: selecione o hub que você deseja associar a essa conexão.
- Assinatura: verifique a assinatura.
- Grupo de recursos: selecione o grupo de recursos que contém a rede virtual à qual você deseja se conectar.
- Rede virtual: selecione a rede virtual que você deseja conectar a esse hub. A rede virtual selecionada não pode ter um gateway de rede virtual já existente.
- Propagar para nenhum: fica configurado como Não por padrão. Alterar a opção para Sim deixa as opções de configuração para Propagar para tabelas de rotas e Propagar para rótulos não disponíveis para configuração.
- Associar tabela de rotas: no menu suspenso, selecione uma tabela de rotas que deseja associar.
- Propagar para rótulos: rótulos são um grupo lógico de tabelas de rotas. Para essa configuração, selecione na lista suspensa.
- Rotas estáticas: configurar rotas estáticas, se necessário. Configure as rotas estáticas da Soluções de Virtualização de Rede (se aplicável). A WAN Virtual dá suporte a um único IP do próximo salto para a rota estática em uma conexão de rede virtual. Por exemplo, se você tiver uma solução de virtualização separada para fluxos de tráfego de entrada e saída, seria melhor ter as soluções de virtualização em VNets separadas e anexar as VNets ao hub virtual.
- Ignorar o IP do Próximo Salto para cargas de trabalho nessa VNet: essa configuração permite implantar NVAs e outras cargas de trabalho na mesma VNet sem forçar todo o tráfego por meio da NVA. Essa definição só pode ser configurada quando você estiver configurando uma nova conexão. Se você quiser usar essa configuração para uma conexão que já criou, exclua a conexão e adicione uma nova conexão.
- Propagar rota estática: essa configuração está sendo distribuída no momento. Essa configuração permite propagar rotas estáticas definidas na seção Rotas estáticas para rotear tabelas especificadas em Propagar para Tabelas de Rotas. Além disso, as rotas serão propagadas para tabelas de rotas que têm rótulos especificados como Propagar para rótulos. Essas rotas podem ser propagadas entre hubs, exceto para a rota padrão 0/0.
Depois de concluir as definições de configuração, clique em Criar para criar a conexão.
Configurar um par no nível de protocolo BGP
Entre no portal do Azure.
Na página do portal da WAN Virtual, no painel à esquerda, selecione Hubs para ver a lista de hubs. Clique em um hub para configurar um par no nível de protocolo BGP.
Na página Hub Virtual, no painel à esquerda, selecione Pares BGP. Na página Pares BGP, clique em + Adicionar para adicionar um par no nível de protocolo BGP.
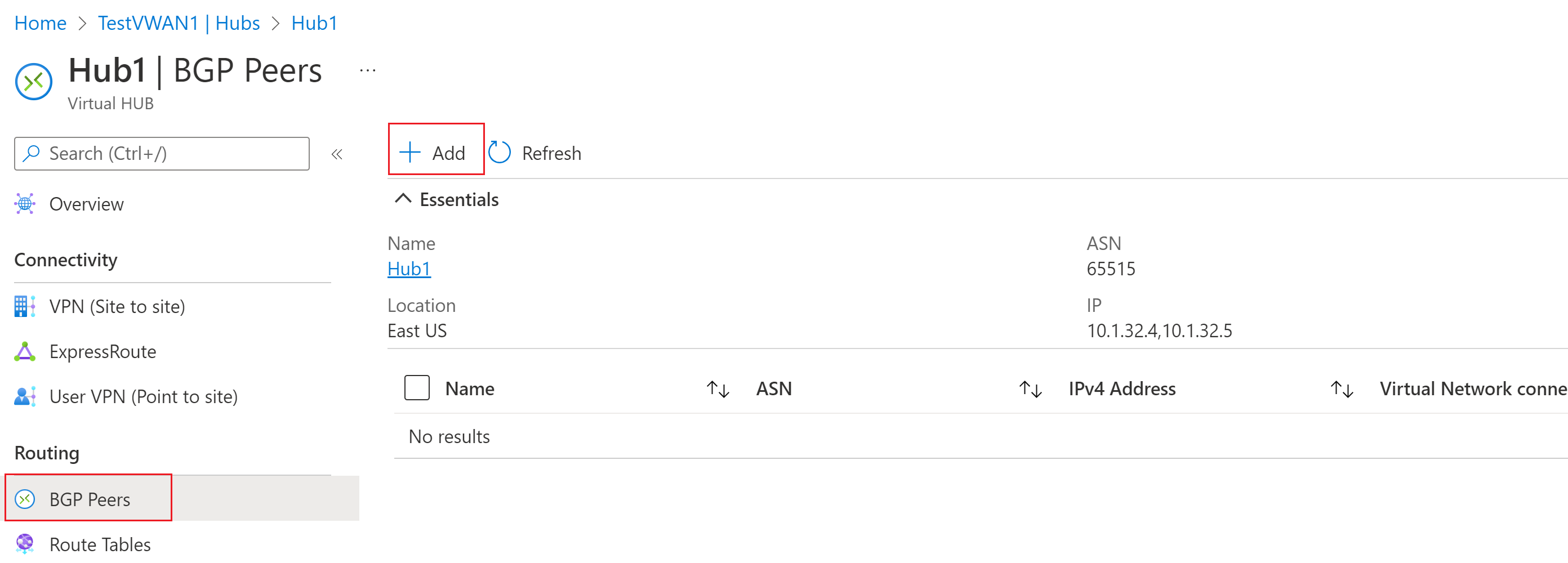
Na página Adicionar par no nível de protocolo BGP, preencha os campos a seguir.
- Nome: nome do recurso para identificar um par no nível de protocolo BGP específico.
- ASN: o ASN do par no nível de protocolo BGP.
- Endereço IPv4: o endereço IPv4 do par no nível de protocolo BGP.
- Conexão de rede virtual: escolha o identificador de conexão correspondente à rede virtual que hospeda o par no nível de protocolo BGP.
Clique em Adicionar para concluir a configuração do par no nível de protocolo BGP. Você pode ver o par na página Pares BGP.
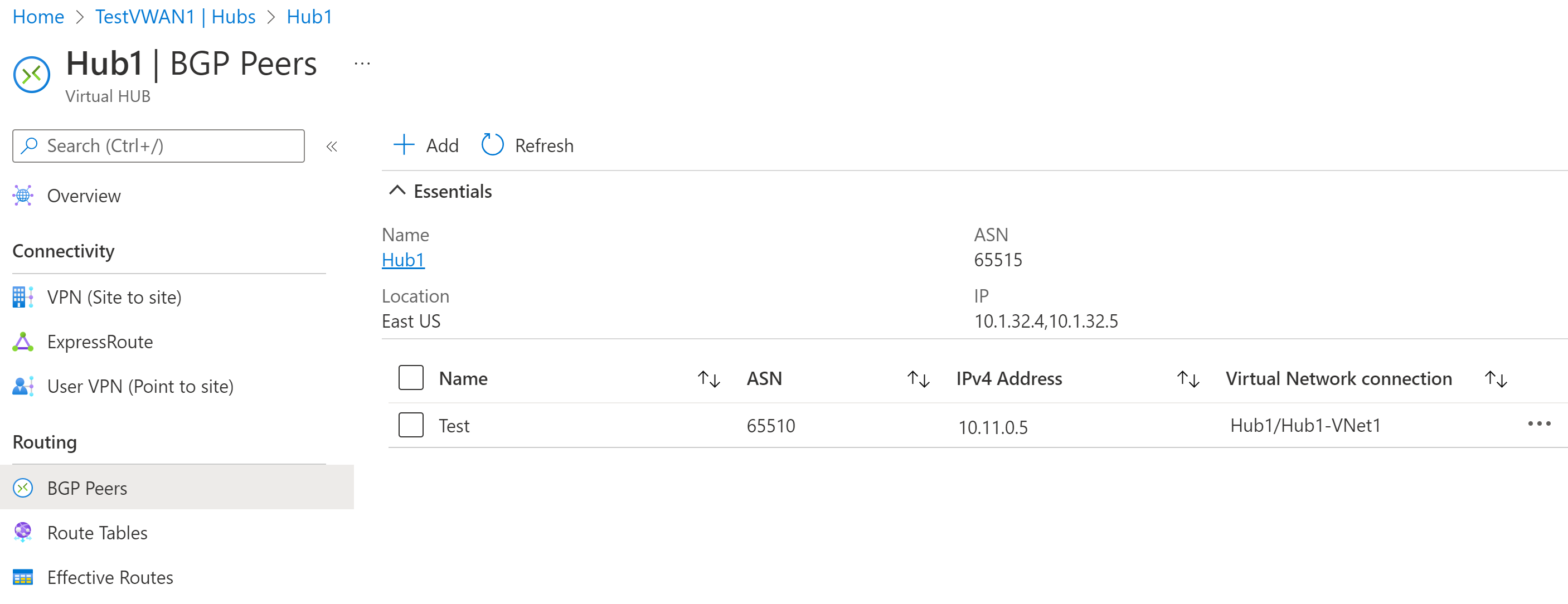
No recurso de hub virtual, você verá dois endereços IP em "virtualRouterIps". É necessário emparelhar com esses dois endereços e anunciar as mesmas rotas para ambos os endereços. Isso garante que as rotas sejam anunciadas com êxito para o hub virtual.
Modificar um par no nível de protocolo BGP
- No recurso Hub Virtual, acesse a página Pares BGP.
- Selecione o par no nível de protocolo BGP.
- Clique em ... no final da linha do par e selecione Editar na lista suspensa.
- Na página Editar par no nível de protocolo BGP, faça as alterações necessárias e clique em Adicionar.
Excluir um par no nível de protocolo BGP
- No recurso Hub Virtual, acesse a página Pares BGP.
- Selecione o par no nível de protocolo BGP.
- Clique em ... no final da linha do par e selecione Excluir na lista suspensa.
- Clique em Confirmar para confirmar que deseja excluir esse recurso.
Próximas etapas
Para obter mais informações sobre cenários de BGP, confira Cenário: emparelhamento via protocolo BGP com um hub virtual.