Instalar o Enterprise Server 5.0 e o Enterprise Developer 5.0 da Micro Focus no Azure
Este artigo mostra como configurar o Micro Focus Enterprise Server 5.0 e o Micro Focus Enterprise Developer 5.0 no Microsoft Azure.
Uma carga de trabalho comum no Azure é um ambiente de desenvolvimento e teste. Esse cenário é comum porque é econômico e fácil de implantar e desmontar. Com o Enterprise Server, a Micro Focus criou uma das maiores plataformas de hospedagem de mainframe disponíveis. Você pode executar cargas de trabalho z/OS em uma plataforma x86 com menor custo no Azure usando VMs (máquinas virtuais) do Windows ou do Linux.
Essa configuração usa as VMs do Azure que executam a imagem do Windows Server 2016 do Azure Marketplace com o Microsoft SQL Server 2017 já instalado. Essa configuração também se aplica ao Azure Stack.
O ambiente de desenvolvimento correspondente para o Enterprise Server é o Enterprise Developer, que é executado no Microsoft Visual Studio 2017 ou posterior, no Visual Studio Community (gratuito para download) ou no Eclipse. Este artigo mostra como implantá-lo usando uma máquina virtual do Windows Server 2016 que vem com o Visual Studio 2017 ou posterior já instalado.
Pré-requisitos
Antes de começar, confira os pré-requisitos:
Uma assinatura do Azure. Se você não tiver uma, crie uma conta gratuita antes de começar.
O software da Micro Focus e uma licença válida (ou de avaliação). Se você já for cliente da Micro Focus, entre em contato com seu representante. Caso contrário, solicite uma avaliação.
Obtenha a documentação do Enterprise Server e do Enterprise Developer.
Observação
Há algumas opções para controlar o acesso às VMs:
- Uma melhor prática é configurar o Azure Bastion.
- Um túnel VPN (rede privada virtual) de site a site.
- Uma VM jumpbox.
Instalar o Enterprise Server
Para maior segurança e capacidade de gerenciamento, considere criar um grupo de recursos apenas para este projeto, um RGMicroFocusEntServer, por exemplo. Use a primeira parte do nome no Azure para escolher o tipo de recurso para facilitar a localização em uma lista.
Crie uma máquina virtual. No Azure Marketplace, selecione a máquina virtual e o sistema operacional que preferir. Esta é uma configuração recomendada:
Enterprise Server: Selecione VM ES2 v3 (com 2 vCPUs e 16 GB de memória) com o Windows Server 2016 e o SQL Server 2017 instalados. Essa imagem está disponível no Azure Marketplace. O Enterprise Server também pode usar o Banco de Dados SQL do Azure.
Enterprise Developer: Selecione VM B2ms (com 2 vCPUs e 8 GB de memória) com o Windows 10 e o Visual Studio instalados. Essa imagem está disponível no Azure Marketplace.
Na seção Noções Básicas, insira seu nome de usuário e senha. Selecione a Assinatura e o Local/Região que você deseja usar para as VMs. Selecione RGMicroFocusEntServer para o grupo de recursos.
Coloque as duas VMs na mesma rede virtual para que elas possam se comunicar entre si.
Aceite os padrões para o restante das configurações. Lembre-se do nome de usuário e da senha criados para o administrador dessas VMs.
Quando as máquinas virtuais estiverem criadas, abra as portas de entrada 9003, 86 e 80 para HTTP e 3389 para o Protocolo RDP no computador do Enterprise Server e 3389 no computador do Developer.
Para entrar na máquina virtual do Enterprise Server, em portal do Azure, selecione a VM ES2 v3. Acesse a seção Visão Geral e selecione Conectar para inicializar uma sessão RDP. Entre usando as credenciais criadas para a VM.
Na sessão RDP, carregue os dois arquivos a seguir. Como você está usando o Windows, pode arrastar e soltar os arquivos na sessão RDP:
es\_50.exe, o arquivo de instalação do Enterprise Server.mflic, o arquivo de licença correspondente – o Enterprise Server não será carregado sem ele.
Clique duas vezes no arquivo para iniciar a instalação. Na primeira janela, selecione o local de instalação e aceite o contrato de licença de usuário final.
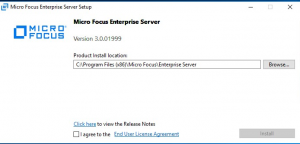
Quando a configuração for concluída, a seguinte mensagem será exibida:
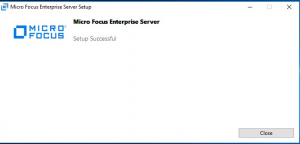
Verificar atualizações
Após a instalação, verifique se há atualizações adicionais, pois alguns pré-requisitos, como o Microsoft C++ Redistributable e o .NET Framework, são instalados junto com o Enterprise Server.
Carregar a licença
Inicie a administração da licença da Micro Focus.
Selecione Iniciar>Gerenciador de licença da Micro Focus>Administrador de licenças e clique na guia Instalar. Escolha o tipo de formato de licença a ser carregado: um arquivo de licença ou um código de licença de 16 caracteres. Para um arquivo, em Arquivo de Licença, navegue até o arquivo *
mfliccarregado anteriormente para a VM e selecione Instalar Licenças.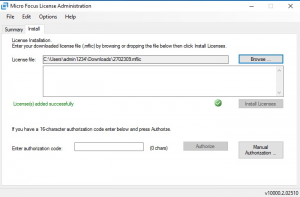
Verifique se o Enterprise Server é carregado. Tente inicializar o site de Administração do Enterprise Server em um navegador usando esta URL:
http://localhost:86/. A página de Administração do Enterprise Server é exibida conforme mostrado abaixo.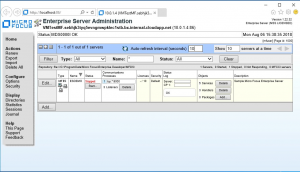
Instalar o Enterprise Developer no computador do desenvolvedor
Selecione o grupo de recursos criado anteriormente (por exemplo, RGMicroFocusEntServer) e selecione a imagem do desenvolvedor.
Para entrar na máquina virtual, vá até a seção Visão Geral e selecione Conectar. A entrada inicializa uma sessão RDP. Entre usando as credenciais criadas para a VM.
Na sessão RDP, carregue os dois arquivos a seguir (arraste e solte, se preferir):
edvs2017.exe, o arquivo de instalação do Enterprise Server.mflic, o arquivo de licença correspondente (o Enterprise Developer não será carregado sem ele).
Clique duas vezes no arquivo edvs2017.exe para iniciar a instalação. Na primeira janela, selecione o local de instalação e aceite o contrato de licença de usuário final. Se desejar, escolha Instalar Rumba 9.5 para instalar esse emulador de terminal, o que provavelmente será necessário.
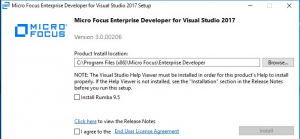
Após a configuração ser concluída, a seguinte mensagem será exibida:
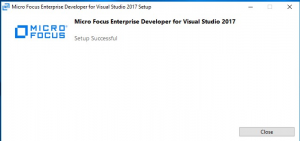
Inicie o Gerenciador de Licenças da Micro Focus da mesma forma que fez para o Enterprise Server. Escolha Iniciar>Gerenciador de licenças do Micro Focus>Administração de licenças e clique na guia Instalar.
Escolha o tipo de formato de licença a ser carregado: um arquivo de licença ou um código de licença de 16 caracteres. Por exemplo, para um arquivo, em Arquivo de Licença, navegue até o arquivo
mflicjá carregado na VM e selecione Instalar Licenças.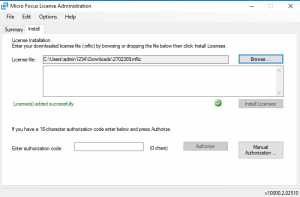
Quando o Enterprise Developer estiver carregado, a implantação de um ambiente de desenvolvimento e teste da Micro Focus no Azure está concluída!
Próximas etapas