Configurar uma ADCD (Distribuição controlada por desenvolvedores de aplicativos) no IBM zD&T v1
Você pode executar um ambiente de desenvolvimento e teste do IBM Z (ZD&T) em VMs (máquinas virtuais) do Azure. Esse ambiente emula a arquitetura IBM Z Series. Ele pode hospedar uma variedade de sistemas operacionais ou instalações da Z Series (também chamadas de instâncias ou pacotes Z), disponibilizados por meio de grupos personalizados chamados de ADCDs (distribuições controladas por desenvolvedores de aplicativos IBM).
Este artigo mostra como configurar uma instância ADCD em um ambiente ZD&T no Azure. ADCDs criam implementações completas do sistema operacional da série Z para ambientes de desenvolvimento e teste executados no ZD&T.
Como ZD&T, ADCDs estão disponíveis apenas para clientes e parceiros da IBM e são exclusivamente para fins de desenvolvimento e teste. Elas não devem ser usadas para ambientes de produção. Vários pacotes de instalação da IBM estão disponíveis para download por meio do Passport Advantage ou IBM Partnerworld.
Pré-requisitos
Uma assinatura do Azure. Se você não tiver uma conta gratuita, crie uma antes de começar.
O ambiente ZD&T configurado anteriormente no Azure. Este artigo pressupõe que você esteja usando a mesma imagem de VM do Ubuntu 16.04 criada anteriormente.
Acesso à mídia ADCD por meio do IBM PartnerWorld ou do Passport Advantage.
Um servidor de licenciamento. Isso é necessário para executar o IBM ZD&T. A maneira como você o cria depende de como você licencia o software da IBM:
O servidor de licenciamento baseado em hardware requer um dispositivo de hardware USB que contenha os tokens racionais necessários para acessar todas as partes do software. Ele é fornecido pela IBM.
O servidor de licenciamento baseado em software exige que você configure um servidor centralizado para o gerenciamento das chaves de licenciamento. Esse é o método preferencial e exige que você configure as chaves que você recebe da IBM no servidor de gerenciamento.
Baixe os pacotes de instalação do Passport Advantage
É necessário ter acesso à mídia ADCD. As etapas a seguir pressupõem que você seja um cliente da IBM e possa usar o Passport Advantage. Os parceiros da IBM podem usar o IBM Partnerworld.
Observação
Este artigo pressupõe que um computador com Windows seja usado para acessar o portal do Azure e baixar a mídia da IBM. Se você estiver usando um computador Mac ou Ubuntu, os comandos e o processo para obter a mídia da IBM podem ser um pouco diferentes.
Faça logon no Passport Advantage.
Selecione Downloads de software e Acesso à mídia.
Selecione Oferta e número do contrato do programae clique em Continuar.
Insira a descrição ou o número da peça e clique em Localizar.
A outra opção é clicar na lista em ordem alfabética para exibir e visualizar o produto por nome.
Selecione Todos os sistemas operacionais no campo Sistema operacionale Todos os idiomas no campo Idiomas. Em seguida, clique em IR.
Clique em Selecionar arquivos individuais para expandir a lista e exibir a mídia específica a ser baixada.
Verifique o(s) pacote(s) que você deseja baixar, selecione Downloade baixe os arquivos para o diretório desejado.
Carregue o(s) pacote(s) ADCD
Agora que você tem os pacotes, você deve carregá-los para sua VM no Azure.
Na portal do Azure, inicie uma sessão SSH com a VM do Ubuntu que você criou. Vá para sua VM, selecione a folha Visão geral e selecione Conectar.
Selecione a guia SSH e copie o comando SSH para a área de transferência.
Faça logon em sua VM usando suas credenciais e o cliente SSH de sua escolha. Esta demonstração usa as extensões do Linux para Windows 10, que adiciona um shell bash ao prompt de comando do Windows.
Quando estiver conectado, crie um diretório para carregar os pacotes IBM. Lembre-se que o Linux diferencia maiúsculas de minúsculas. Por exemplo, esta demonstração pressupõe que os pacotes sejam carregados para:
/home/MyUserID/ZDT/adcd/nov2017/volumesCarregue os arquivos usando um cliente SSH, como o WinSCP. Como o SCP faz parte do SSH, ele usa a porta 22, que é usada pelo SSH. Se o computador local não for Windows, você poderá digitar o comando scp em sua sessão SSH.
Inicie o upload para o diretório da VM do Azure que você criou e que se tornará o armazenamento de imagens para o ZD&T.
Observação
Verifique se ADCDTOOLS.XML está incluído no upload para o diretório home/MyUserID/ZDT/adcd/nov2017. Você precisará dela mais tarde.
Aguarde até que os arquivos sejam carregados, o que pode demorar um pouco, dependendo de sua conexão com o Azure.
Quando os uploads forem concluídos, navegue até o diretório dos volumes e descompacte todos os volumes gz :
gunzip \*.gz
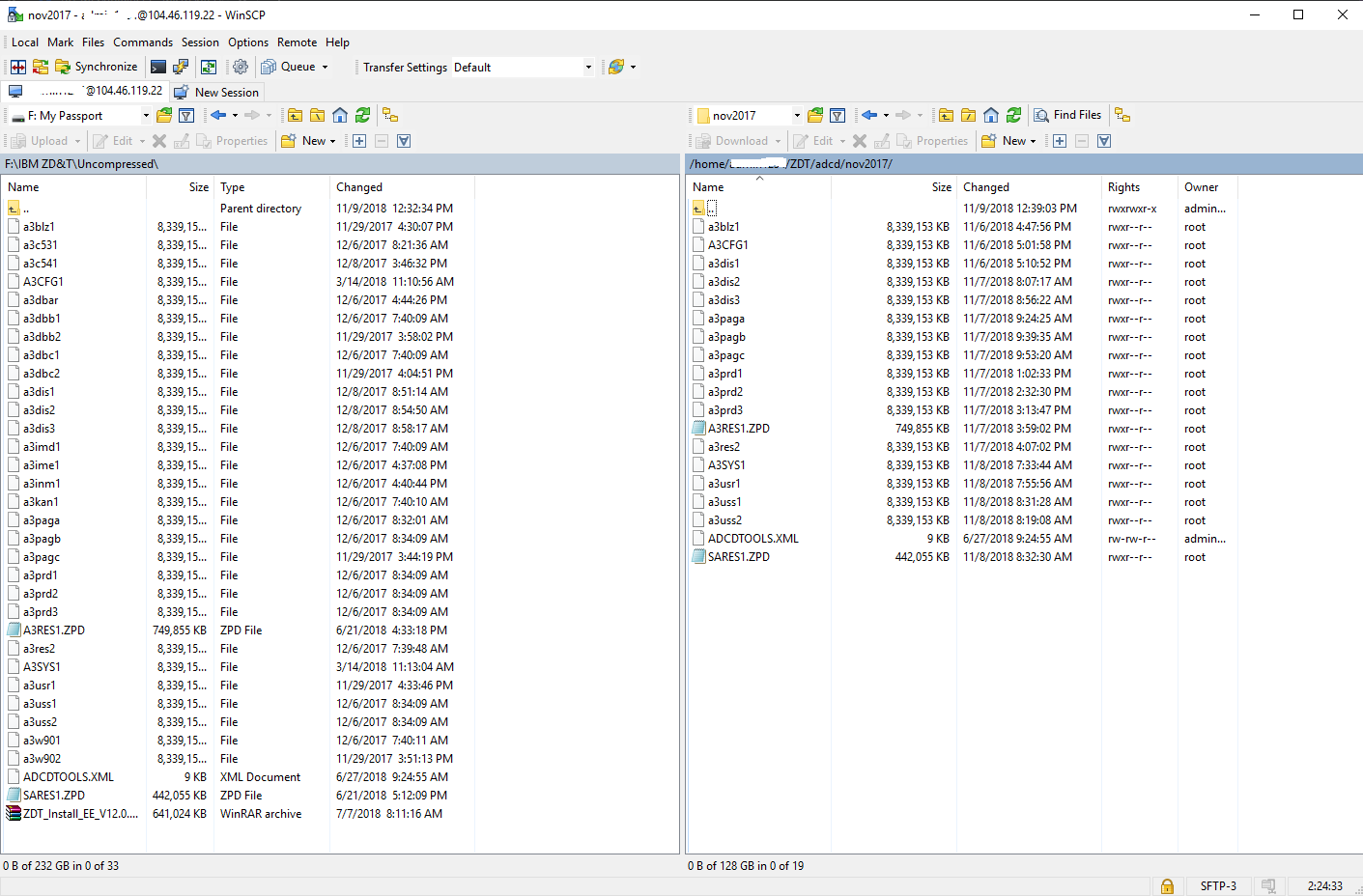
Configure o armazenamento de imagens
A próxima etapa é configurar o ZD&T para usar os pacotes carregados. O processo de armazenamento de imagens no ZD&T permite que você monte e use as imagens. Ele pode usar SSH ou FTP.
Inicie o zDTServer. Para fazer isso, você deve estar no nível raiz. Digite os dois comandos a seguir na ordem:
sudo su - /opt/ibm/zDT/bin/startServerPegue a saída da URL exibida e use-a para acessar o servidor Web. Será semelhante a:
https://(nome ou IP da sua VM): 9443/ZDTMC/index.html
Lembre-se de que o seu acesso à Web usa a porta 9443. Use o seguinte para fazer logon no servidor Web. A ID de usuário para ZD&T é zdtadmin e a senha é password.
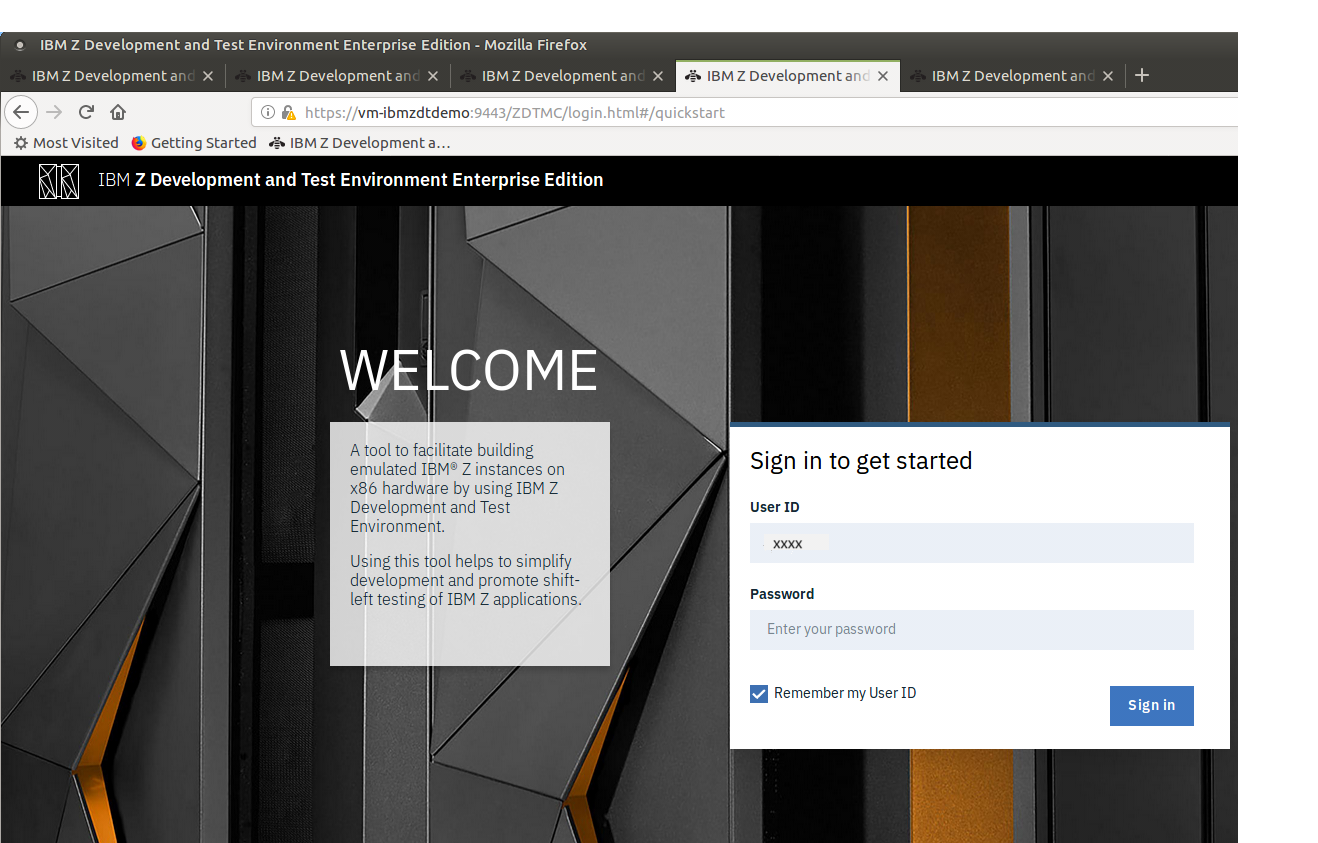
Na página início rápido, em Configurar, selecione armazenamento de imagens.
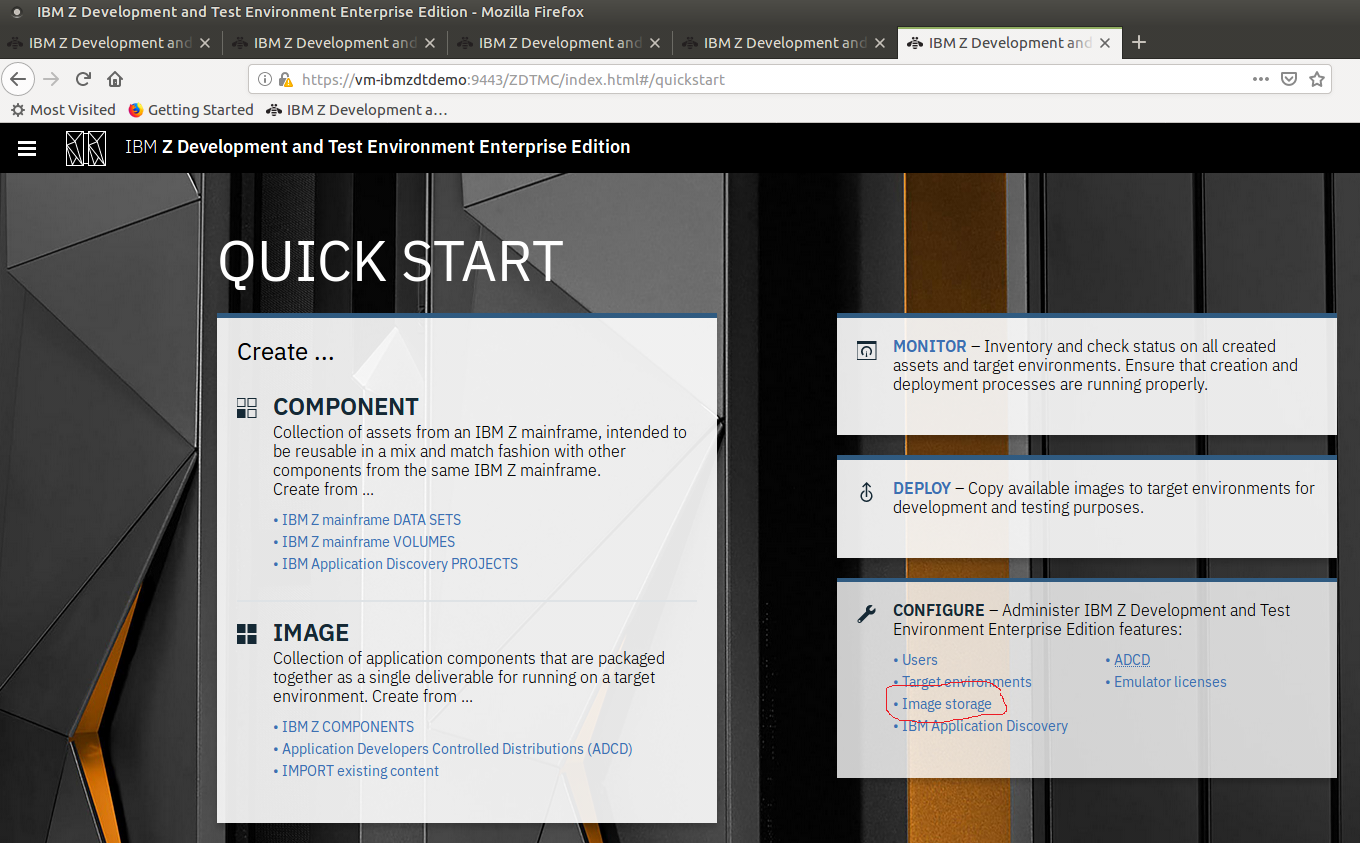
Na página Configurar armazenamento de imagens, selecione SSH protocolo FTP.
Em nome do host, digite localhost e forneça o caminho do diretório para onde você carregou as imagens. Por exemplo, /home/MyUserID/ZDT/adcd/nov2017/volumes.
Digite a ID de usuário e a senha da VM. Não use a ID de usuário e a senha do ZD&T.
Teste a conexão para certificar-se de que você tem acesso e selecione Salvar para salvar a configuração.
Configure os ambientes de destino
O próximo passo é configurar o ambiente de destino do ZD&T. É nesse ambiente hospedado emulado que as imagens são executadas.
Na página Início Rápido, em Configurar, selecione ambientes de destino.
Na página configurar ambientes de destino, selecione Adicionar destino.
Selecione Linux. A IBM tem suporte para dois tipos de ambientes, Linux e nuvem (OpenStack), mas esta demonstração é executada no Linux.
Na página Adicionar ambiente de destino, em nome do host, digite localhost. Mantenha a porta SSH definida como 22.
Na caixa rótulo do ambiente de destino, insira um rótulo, como MyCICS.
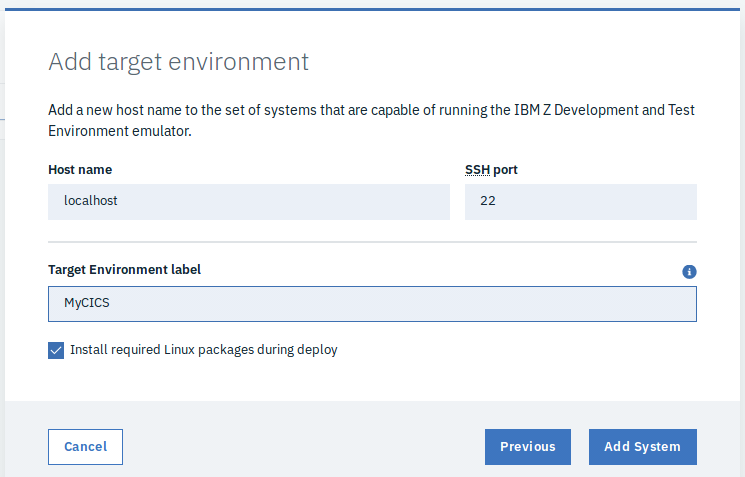
Configure o ADCD e implemente
Depois de concluir as etapas de configuração anteriores, você deve configurar o ZD&T para usar os pacotes e o ambiente de destino. Mais uma vez, você usa o processo de armazenamento de imagens no ZD&T, o que permite que você monte e use as imagens. Ele pode usar SSH ou FTP.
Na página Início Rápido, em Configurar, selecione ADCD. Você verá um instruções informando as etapas necessárias para montar um pacote ADCD. Isso explica nossa escolha do nome do diretório de destino.
Com todas as imagens carregadas nos diretórios corretos, clique na o link IMAGE from ADCD exibido no canto inferior direito (mostrado na etapa 7 na captura de tela a seguir).
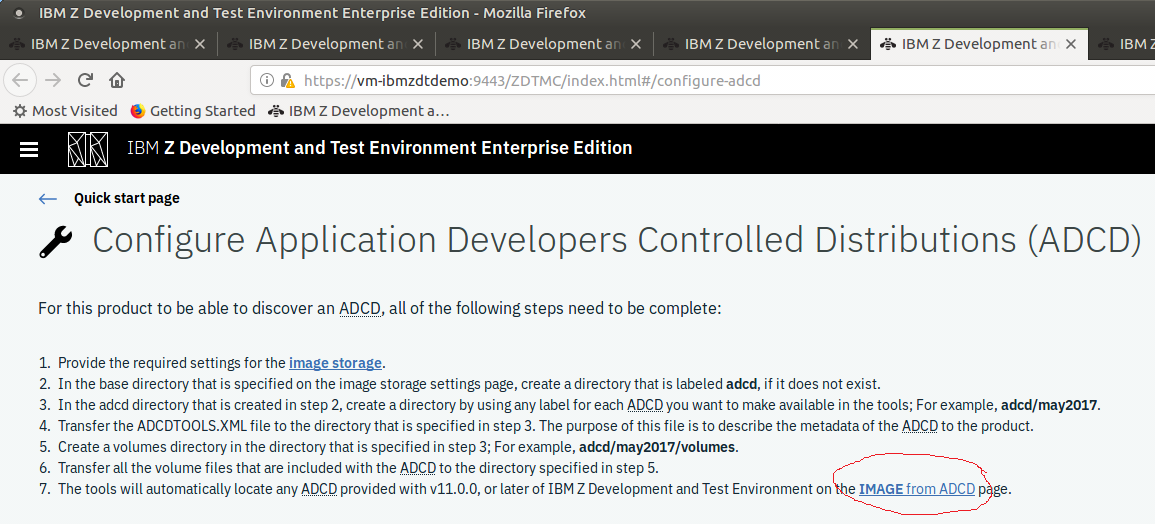
Criar a imagem
Ao concluir a etapa anterior, você verá a página criar uma imagem usando componentes do ADCD.
Selecione o volume (novembro de 2017, nesse caso) para exibir os diferentes pacotes nele.
Para esta demonstração, selecione Sistema de controle de informações do cliente (CICS)-5,3.
Na caixa nome da imagem, digite um nome para a imagem, como imagem MyCICS.
Selecione o botão Criar imagem no canto inferior direito.
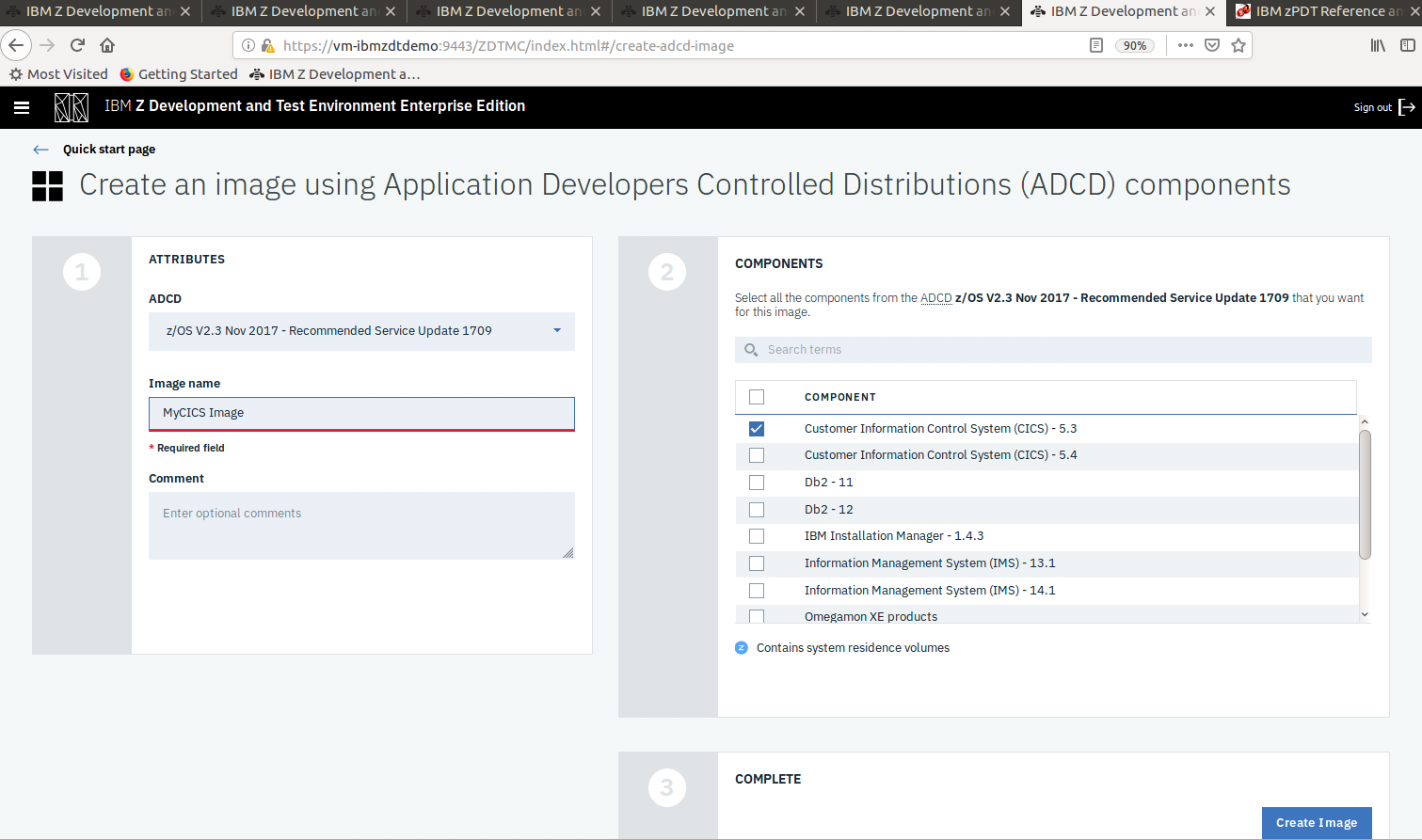
Na janela exibida, informando que a imagem foi implementada com êxito, escolha Implementar imagens.
Na página implementar uma imagem em um ambiente de destino, selecione a imagem que você criou na página anterior (imagem MyCICS) e o ambiente de destino criado anteriormente (MyCICS).
Na próxima tela, forneça suas credenciais para a VM (não a credencial ztadmin).
No painel Propriedades, insira o número de processadores centrais (CPs) , a quantidade de memória do sistema (GB) e o diretório de implementação para a imagem em execução. Como é apenas uma demonstração, use os tamanhos mínimos.
Verifique se a opção emitir automaticamente o comando IPL para z/OS após a implantação.
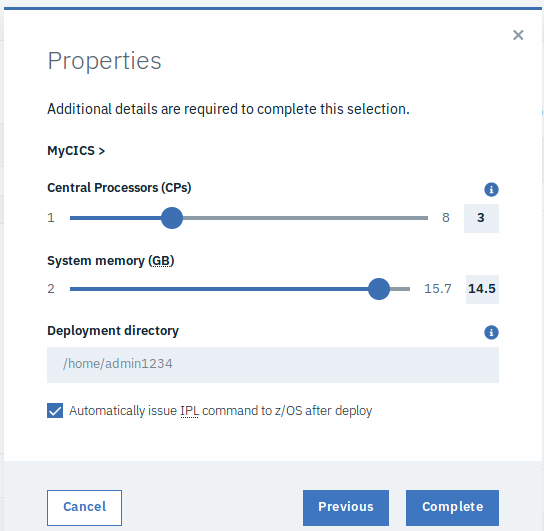
Selecione Concluir.
Selecione implementar imagem na página implementar uma imagem em um ambiente de destino.
Sua imagem agora pode implementada e está pronta para ser montada por um emulador de terminal 3270.
Observação
Se você receber um erro dizendo que não tem espaço suficiente em disco, saiba que a região requer 151 GB.
Parabéns! Agora você está executando um ambiente de mainframe IBM no Azure.