Tutorial: Criar e gerenciar redes virtuais do Microsoft Azure para as máquinas virtuais do Windows com o Microsoft Azure PowerShell
Aplica-se a: ✔️ Windows VMs
As máquinas virtuais do Azure usam a rede do Azure para comunicação de rede interna e externa. Este tutorial explica como implantar duas máquinas virtuais e configurar a rede do Azure para essas VMs. Os exemplos neste tutorial supõem que as VMs estão hospedando um aplicativo Web com um back-end de banco de dados. No entanto, não há implantação de aplicativo no tutorial. Neste tutorial, você aprenderá como:
- Criar a rede virtual e a sub-rede
- Criar um endereço IP público
- Criar uma VM de front-end
- Protegem o tráfego de rede
- Criar VM back-end
Visão Geral da VM
As redes virtuais do Azure habilitam conexões de rede seguras entre máquinas virtuais, a Internet e outros serviços do Azure, como o Banco de Dados SQL do Azure. As redes virtuais são divididas em segmentos lógicos chamados sub-redes. As sub-redes são usadas para controlar o fluxo de rede e como um limite de segurança. Ao implantar uma máquina virtual, ela geralmente inclui um adaptador de rede virtual, que é anexado a uma sub-rede.
Ao concluir este tutorial, você poderá ver estes recursos criados:
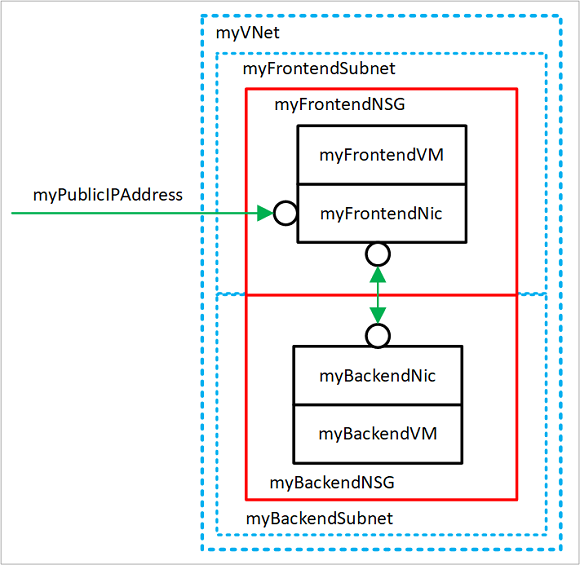
- myVNet – a rede virtual que as VMs usam para se comunicar entre si e com a Internet.
- myFrontendSubnet – a sub-rede em myVNet usada pelos recursos de front-end.
- myPublicIPAddress – o endereço IP público usado para acessar myFrontendVM da Internet.
- myFrontendNic – a interface de rede usada pelo myFrontendVM para se comunicar com myBackendVM.
- myFrontendVM – a VM usada para comunicação entre a Internet e myBackendVM.
- myBackendNSG – o grupo de segurança de rede que controla a comunicação entre o myFrontendVM e myBackendVM.
- myBackendSubnet – a sub-rede associada a myBackendNSG e usada pelos recursos de back-end.
- myBackendNic – O adaptador de rede usado pelo myBackendVM para se comunicar com myFrontendVM.
- myBackendVM – A VM que usa a porta 1433 para se comunicar com myFrontendVM.
Iniciar o Azure Cloud Shell
O Azure Cloud Shell é um shell gratuito e interativo que poderá ser usado para executar as etapas deste artigo. Ele tem ferramentas do Azure instaladas e configuradas para usar com sua conta.
Para abrir o Cloud Shell, basta selecionar Experimentar no canto superior direito de um bloco de código. Você também pode iniciar o Cloud Shell em uma guia separada do navegador indo até https://shell.azure.com/powershell. Selecione Copiar para copiar os blocos de código, cole o código no Cloud Shell e depois pressione Enter para executá-lo.
Criar sub-rede
Para este tutorial, uma única rede virtual é criada com duas sub-redes. Uma sub-rede de front-end para hospedar um aplicativo Web e uma sub-rede de back-end para hospedar um servidor de banco de dados.
Antes de criar uma rede virtual, crie um grupo de recursos usando New-AzResourceGroup. O exemplo abaixo cria um grupo de recursos denominado myRGNetwork no local EastUS:
New-AzResourceGroup -ResourceGroupName myRGNetwork -Location EastUS
Crie uma configuração de sub-rede chamada myFrontendSubnet usando New-AzVirtualNetworkSubnetConfig:
$frontendSubnet = New-AzVirtualNetworkSubnetConfig `
-Name myFrontendSubnet `
-AddressPrefix 10.0.0.0/24
E, criar uma configuração de sub-rede chamada myBackendSubnet:
$backendSubnet = New-AzVirtualNetworkSubnetConfig `
-Name myBackendSubnet `
-AddressPrefix 10.0.1.0/24
Criar rede virtual
Crie uma VNET denominada myVNet usando myFrontendSubnet e myBackendSubnet usando New-AzVirtualNetwork:
$vnet = New-AzVirtualNetwork `
-ResourceGroupName myRGNetwork `
-Location EastUS `
-Name myVNet `
-AddressPrefix 10.0.0.0/16 `
-Subnet $frontendSubnet, $backendSubnet
Neste ponto, uma rede foi criada e segmentada em duas sub-redes, uma para os serviços de front-end e outra para serviços de back-end. Na próxima seção, as máquinas virtuais serão criadas e conectadas a essas sub-redes.
Criar um endereço IP público
Um endereço IP público permite que os recursos do Azure sejam acessados pela Internet. O método de alocação do endereço IP público pode ser configurado como dinâmico ou estático. Por padrão, um endereço IP público é alocado dinamicamente. Os endereços IP dinâmicos são liberados quando uma VM é desalocada. Esse comportamento faz com que o endereço IP se altere durante operações que incluam uma desalocação de VM.
O método de alocação pode ser definido como estático, o que garante que o endereço IP permaneça atribuído a uma VM mesmo durante um estado desalocado. Se estiver usando um endereço IP estático, o próprio endereço IP não poderá ser especificado. Em vez disso, ele será alocado de um pool de endereços disponíveis.
Crie um endereço IP público denominado myPublicIPAddress usando New-AzPublicIpAddress:
$pip = New-AzPublicIpAddress `
-ResourceGroupName myRGNetwork `
-Location EastUS `
-AllocationMethod Dynamic `
-Name myPublicIPAddress
Você pode alterar o parâmetro -AllocationMethod para Static para atribuir um endereço IP público estático.
Criar uma VM de front-end
Para uma VM se comunicar em uma rede virtual, ela precisará de uma adaptador de rede virtual (NIC). Crie uma NIC usando New-AzNetworkInterface:
$frontendNic = New-AzNetworkInterface `
-ResourceGroupName myRGNetwork `
-Location EastUS `
-Name myFrontend `
-SubnetId $vnet.Subnets[0].Id `
-PublicIpAddressId $pip.Id
Defina o nome de usuário e a senha necessários para a conta de administrador na VM usando Get-Credential. Você usa essas credenciais para conectar-se à VM nas etapas adicionais:
$cred = Get-Credential
Crie as VMs usando New-AzVM.
New-AzVM `
-Credential $cred `
-Name myFrontend `
-PublicIpAddressName myPublicIPAddress `
-ResourceGroupName myRGNetwork `
-Location "EastUS" `
-Size Standard_D1 `
-SubnetName myFrontendSubnet `
-VirtualNetworkName myVNet
Protegem o tráfego de rede
Um NSG (grupo de segurança de rede) contém uma lista de regras de segurança que permitem ou negam o tráfego de rede para recursos conectados a VNets (redes virtuais) do Azure. Os NSGs podem ser associados a sub-redes ou adaptadores de rede individuais. Um NSG que é associado a um adaptador de rede se aplica somente à VM associada. Quando um NSG está associado a uma sub-rede, as regras se aplicam a todos os recursos conectados à sub-rede.
Regras de grupo de segurança de rede
As regras NSG definem portas de rede pelas quais o tráfego é permitido ou negado. As regras podem incluir intervalos de endereços IP de origem e de destino, para que o tráfego seja controlado entre sistemas ou sub-redes específicos. As regras NSG também incluem uma prioridade (entre 1 e 4096). As regras são avaliadas na ordem de prioridade. Uma regra com uma prioridade 100 é avaliada antes de uma regra com prioridade 200.
Todos os NSGs contêm um conjunto de regras padrão. As regras padrão não podem ser excluídas, mas como recebem a prioridade mais baixa, elas podem ser substituídas pelas regras que você criar.
- Rede virtual: o tráfego que começa e termina em uma rede virtual é permitido nas direções de entrada e saída.
- Internet: o tráfego de saída é permitido, mas o tráfego de entrada é bloqueado.
- Balanceador de carga: o balanceador de carga do Azure permite investigar a integridade de suas VMs e instâncias de função. Se não estiver usando um conjunto de balanceamento de carga, você poderá substituir essa regra.
Criar grupos de segurança de rede
Crie uma regra de entrada denominada myFrontendNSGRule para permitir o tráfego da Web em myFrontendVM usando New-AzNetworkSecurityRuleConfig:
$nsgFrontendRule = New-AzNetworkSecurityRuleConfig `
-Name myFrontendNSGRule `
-Protocol Tcp `
-Direction Inbound `
-Priority 200 `
-SourceAddressPrefix * `
-SourcePortRange * `
-DestinationAddressPrefix * `
-DestinationPortRange 80 `
-Access Allow
Você pode limitar o tráfego interno para myBackendVM apenas de myFrontendVM criando um NSG para a sub-rede de back-end. O exemplo a seguir cria uma regra NSG chamada myBackendNSGRule:
$nsgBackendRule = New-AzNetworkSecurityRuleConfig `
-Name myBackendNSGRule `
-Protocol Tcp `
-Direction Inbound `
-Priority 100 `
-SourceAddressPrefix 10.0.0.0/24 `
-SourcePortRange * `
-DestinationAddressPrefix * `
-DestinationPortRange 1433 `
-Access Allow
Adicione um grupo de segurança de rede chamado myFrontendNSG usando New-AzNetworkSecurityGroup:
$nsgFrontend = New-AzNetworkSecurityGroup `
-ResourceGroupName myRGNetwork `
-Location EastUS `
-Name myFrontendNSG `
-SecurityRules $nsgFrontendRule
Agora, adicione um grupo de segurança de rede chamado myBackendNSG usando New-AzNetworkSecurityGroup:
$nsgBackend = New-AzNetworkSecurityGroup `
-ResourceGroupName myRGNetwork `
-Location EastUS `
-Name myBackendNSG `
-SecurityRules $nsgBackendRule
Adicione os grupos de segurança de rede às sub-redes.
$vnet = Get-AzVirtualNetwork `
-ResourceGroupName myRGNetwork `
-Name myVNet
$frontendSubnet = $vnet.Subnets[0]
$backendSubnet = $vnet.Subnets[1]
$frontendSubnetConfig = Set-AzVirtualNetworkSubnetConfig `
-VirtualNetwork $vnet `
-Name myFrontendSubnet `
-AddressPrefix $frontendSubnet.AddressPrefix `
-NetworkSecurityGroup $nsgFrontend
$backendSubnetConfig = Set-AzVirtualNetworkSubnetConfig `
-VirtualNetwork $vnet `
-Name myBackendSubnet `
-AddressPrefix $backendSubnet.AddressPrefix `
-NetworkSecurityGroup $nsgBackend
Set-AzVirtualNetwork -VirtualNetwork $vnet
Criar uma VM de back-end
A maneira mais fácil de criar a VM de back-end para este tutorial é usar uma imagem do SQL Server. Este tutorial apenas cria a VM com o servidor de banco de dados, mas não fornece informações sobre como acessá-lo.
Crie myBackendNic:
$backendNic = New-AzNetworkInterface `
-ResourceGroupName myRGNetwork `
-Location EastUS `
-Name myBackend `
-SubnetId $vnet.Subnets[1].Id
Defina o nome de usuário e a senha necessários para a conta de administrador na VM com Get-Credential:
$cred = Get-Credential
Crie myBackendVM.
New-AzVM `
-Credential $cred `
-Name myBackend `
-ImageName "MicrosoftSQLServer:SQL2016SP1-WS2016:Enterprise:latest" `
-ResourceGroupName myRGNetwork `
-Location "EastUS" `
-SubnetName MyBackendSubnet `
-VirtualNetworkName myVNet
A imagem neste exemplo tem o SQL Server instalado, mas não é usada neste tutorial. Ela está incluída para mostrar como é possível configurar uma VM para lidar com o tráfego da Web e uma VM para lidar com o gerenciamento de banco de dados.
Próximas etapas
Neste tutorial, você criou e protegeu redes do Azure em relação às máquinas virtuais.
- Criar a rede virtual e a sub-rede
- Criar um endereço IP público
- Criar uma VM de front-end
- Protegem o tráfego de rede
- Criar uma VM de back-end
Para saber como proteger seus discos de VM, confira Backup e recuperação de desastre para discos.