Tutorial – Implantar aplicativos em uma máquina virtual do Windows no Azure com a Extensão de Script Personalizado
Aplica-se a: ✔️ Janelas ✔️ Conjuntos de dimensionamento flexíveis ✔️ Conjuntos de dimensionamento uniformes
Para configurar VMs (máquinas virtuais) de maneira rápida e consistente, é possível usar a Extensão de script personalizada para Windows. Neste tutorial, você aprenderá a:
- Usar a Extensão de Script Personalizado para instalar o IIS.
- Criar uma VM que usa a Extensão de Script Personalizado.
- Exibir um site do IIS em execução depois que a extensão é aplicada.
Iniciar o Azure Cloud Shell
O Azure Cloud Shell é um shell gratuito e interativo que poderá ser usado para executar as etapas deste artigo. Ele tem ferramentas do Azure instaladas e configuradas para usar com sua conta.
Para abrir o Cloud Shell, basta selecionar Abrir Cloud Shell no canto superior direito de um bloco de código. Você também pode iniciar o Cloud Shell em uma guia separada do navegador indo até https://shell.azure.com/powershell. Selecione Copiar para copiar os blocos de código, cole o código no Cloud Shell e depois pressione Enter para executá-lo.
Visão geral da extensão de script personalizado
A extensão de script personalizado baixa e executa scripts em VMs do Azure. Essa extensão é útil para a configuração pós-implantação, a instalação de software ou qualquer outra tarefa de configuração ou gerenciamento. Você pode baixar scripts do Armazenamento do Azure ou do GitHub ou fornecê-los ao portal do Azure no runtime de extensão.
A Extensão de Script Personalizado se integra com modelos do Azure Resource Manager e pode ser executada usando a CLI do Azure, o PowerShell, o portal do Azure ou a API REST da máquina virtual do Azure.
Usar a Extensão de script personalizado com VMs do Linux e Windows.
Criar máquina virtual
Defina o nome de usuário e a senha do administrador para a VM com Get-Credential:
$cred = Get-Credential
Agora você pode criar a VM com New-AzVM. O exemplo a seguir cria uma VM chamada myVM na localização EastUs. Se ainda não existirem, o grupo de recursos myResourceGroupAutomate e recursos de rede de suporte são criados. Para permitir o tráfego da web, o cmdlet também abre a porta 80.
New-AzVm `
-ResourceGroupName "myResourceGroupAutomate" `
-Name "myVM" `
-Location "East US" `
-VirtualNetworkName "myVnet" `
-SubnetName "mySubnet" `
-SecurityGroupName "myNetworkSecurityGroup" `
-PublicIpAddressName "myPublicIpAddress" `
-OpenPorts 80 `
-Credential $cred
Os recursos e a VM levam alguns minutos para serem criados.
Automatizar a instalação do IIS
Use Set-AzVMExtension para instalar a extensão de script personalizado. A extensão executa powershell Add-WindowsFeature Web-Server para instalar o servidor Web do IIS e, em seguida, atualiza a página Default.htm para mostrar o nome do host da VM:
Set-AzVMExtension -ResourceGroupName "myResourceGroupAutomate" `
-ExtensionName "IIS" `
-VMName "myVM" `
-Location "EastUS" `
-Publisher Microsoft.Compute `
-ExtensionType CustomScriptExtension `
-TypeHandlerVersion 1.8 `
-SettingString '{"commandToExecute":"powershell Add-WindowsFeature Web-Server; powershell Add-Content -Path \"C:\\inetpub\\wwwroot\\Default.htm\" -Value $($env:computername)"}'
Testar o site
Obtenha o endereço IP público do balanceador de carga com Get-AzPublicIPAddress. O exemplo a seguir obtém o endereço IP para myPublicIPAddress criado anteriormente:
Get-AzPublicIPAddress `
-ResourceGroupName "myResourceGroupAutomate" `
-Name "myPublicIPAddress" | select IpAddress
Você pode inserir o endereço IP público em um navegador da Web. O site é exibido, incluindo o nome do host da VM para a qual o balanceador de carga distribui o tráfego como no exemplo a seguir:
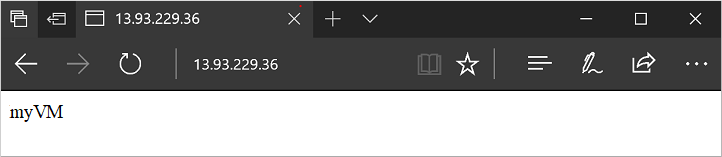
Próximas etapas
Neste tutorial, você automatizou a instalação do IIS em uma VM. Você aprendeu a:
- Usar a Extensão de Script Personalizado para instalar o IIS.
- Criar uma VM que usa a Extensão de Script Personalizado.
- Exibir um site do IIS em execução depois que a extensão é aplicada.
Vá para o próximo tutorial para aprender a gerenciar imagens de VM.