Início Rápido: usar o Terraform para criar uma VM do Windows
Aplica-se a: ✔️ Windows VMs
Este artigo mostra como criar um ambiente Windows completo e os recursos de apoio com o Terraform. Esses recursos incluem uma rede virtual, sub-rede, endereço IP público e muito mais.
O Terraform permite a definição, a visualização e a implantação da infraestrutura de nuvem. Usando o Terraform, você cria arquivos de configuração usando sintaxe de HCL. A sintaxe da HCL permite que você especifique o provedor de nuvem, como o Azure, e os elementos que compõem sua infraestrutura de nuvem. Depois de criar os arquivos de configuração, você cria um plano de execução que permite visualizar as alterações de infraestrutura antes de serem implantadas. Depois de verificar as alterações, aplique o plano de execução para implantar a infraestrutura.
Neste artigo, você aprenderá como:
- Criar um valor aleatório para o nome do grupo de recursos do Azure usando random_pet.
- Criar um grupo de recursos do Azure usando azurerm_resource_group.
- Criar uma rede virtual (VNET) usando azurerm_virtual_network.
- Criar uma sub-rede usando azurerm_subnet.
- Criar um IP público usando azurerm_public_ip.
- Crie um grupo de segurança de rede usando azurerm_network_security_group.
- Criar um adaptador de rede usando azurerm_network_interface.
- Crie uma associação entre o grupo de segurança de rede e o adaptador de rede usando azurerm_network_interface_security_group_association.
- Gere um valor aleatório para um nome de conta de armazenamento exclusivo usando random_id.
- Criar uma conta de armazenamento para diagnóstico de inicialização usando azurerm_storage_account.
- Crie uma VM do Windows com um servidor Web do IIS usando azurerm_windows_virtual_machine.
- Crie uma extensão de VM do Windows usando azurerm_virtual_machine_extension.
Pré-requisitos
- Assinatura do Azure: Se você não tiver uma assinatura do Azure, crie uma conta gratuita antes de começar.
Implementar o código do Terraform
Observação
O código de exemplo deste artigo está localizado no repositório do GitHub do Azure Terraform. Você pode exibir o arquivo de log que contém os resultados do teste das versões atuais e anteriores do Terraform.
Veja mais artigos e exemplos de código mostrando como usar o Terraform para gerenciar recursos do Azure
Crie um diretório em que você vai testar o código de exemplo do Terraform, depois transforme-o no diretório atual.
Crie um arquivo chamado
providers.tfe insira o seguinte código:terraform { required_version = ">=1.0" required_providers { azurerm = { source = "hashicorp/azurerm" version = "~>3.0" } random = { source = "hashicorp/random" version = "~>3.0" } } } provider "azurerm" { features {} }Crie um arquivo chamado
main.tfe insira o seguinte código:resource "azurerm_resource_group" "rg" { location = var.resource_group_location name = "${random_pet.prefix.id}-rg" } # Create virtual network resource "azurerm_virtual_network" "my_terraform_network" { name = "${random_pet.prefix.id}-vnet" address_space = ["10.0.0.0/16"] location = azurerm_resource_group.rg.location resource_group_name = azurerm_resource_group.rg.name } # Create subnet resource "azurerm_subnet" "my_terraform_subnet" { name = "${random_pet.prefix.id}-subnet" resource_group_name = azurerm_resource_group.rg.name virtual_network_name = azurerm_virtual_network.my_terraform_network.name address_prefixes = ["10.0.1.0/24"] } # Create public IPs resource "azurerm_public_ip" "my_terraform_public_ip" { name = "${random_pet.prefix.id}-public-ip" location = azurerm_resource_group.rg.location resource_group_name = azurerm_resource_group.rg.name allocation_method = "Dynamic" } # Create Network Security Group and rules resource "azurerm_network_security_group" "my_terraform_nsg" { name = "${random_pet.prefix.id}-nsg" location = azurerm_resource_group.rg.location resource_group_name = azurerm_resource_group.rg.name security_rule { name = "RDP" priority = 1000 direction = "Inbound" access = "Allow" protocol = "*" source_port_range = "*" destination_port_range = "3389" source_address_prefix = "*" destination_address_prefix = "*" } security_rule { name = "web" priority = 1001 direction = "Inbound" access = "Allow" protocol = "Tcp" source_port_range = "*" destination_port_range = "80" source_address_prefix = "*" destination_address_prefix = "*" } } # Create network interface resource "azurerm_network_interface" "my_terraform_nic" { name = "${random_pet.prefix.id}-nic" location = azurerm_resource_group.rg.location resource_group_name = azurerm_resource_group.rg.name ip_configuration { name = "my_nic_configuration" subnet_id = azurerm_subnet.my_terraform_subnet.id private_ip_address_allocation = "Dynamic" public_ip_address_id = azurerm_public_ip.my_terraform_public_ip.id } } # Connect the security group to the network interface resource "azurerm_network_interface_security_group_association" "example" { network_interface_id = azurerm_network_interface.my_terraform_nic.id network_security_group_id = azurerm_network_security_group.my_terraform_nsg.id } # Create storage account for boot diagnostics resource "azurerm_storage_account" "my_storage_account" { name = "diag${random_id.random_id.hex}" location = azurerm_resource_group.rg.location resource_group_name = azurerm_resource_group.rg.name account_tier = "Standard" account_replication_type = "LRS" } # Create virtual machine resource "azurerm_windows_virtual_machine" "main" { name = "${var.prefix}-vm" admin_username = "azureuser" admin_password = random_password.password.result location = azurerm_resource_group.rg.location resource_group_name = azurerm_resource_group.rg.name network_interface_ids = [azurerm_network_interface.my_terraform_nic.id] size = "Standard_DS1_v2" os_disk { name = "myOsDisk" caching = "ReadWrite" storage_account_type = "Premium_LRS" } source_image_reference { publisher = "MicrosoftWindowsServer" offer = "WindowsServer" sku = "2022-datacenter-azure-edition" version = "latest" } boot_diagnostics { storage_account_uri = azurerm_storage_account.my_storage_account.primary_blob_endpoint } } # Install IIS web server to the virtual machine resource "azurerm_virtual_machine_extension" "web_server_install" { name = "${random_pet.prefix.id}-wsi" virtual_machine_id = azurerm_windows_virtual_machine.main.id publisher = "Microsoft.Compute" type = "CustomScriptExtension" type_handler_version = "1.8" auto_upgrade_minor_version = true settings = <<SETTINGS { "commandToExecute": "powershell -ExecutionPolicy Unrestricted Install-WindowsFeature -Name Web-Server -IncludeAllSubFeature -IncludeManagementTools" } SETTINGS } # Generate random text for a unique storage account name resource "random_id" "random_id" { keepers = { # Generate a new ID only when a new resource group is defined resource_group = azurerm_resource_group.rg.name } byte_length = 8 } resource "random_password" "password" { length = 20 min_lower = 1 min_upper = 1 min_numeric = 1 min_special = 1 special = true } resource "random_pet" "prefix" { prefix = var.prefix length = 1 }Crie um arquivo chamado
variables.tfe insira o seguinte código:variable "resource_group_location" { default = "eastus" description = "Location of the resource group." } variable "prefix" { type = string default = "win-vm-iis" description = "Prefix of the resource name" }Crie um arquivo chamado
outputs.tfe insira o seguinte código:output "resource_group_name" { value = azurerm_resource_group.rg.name } output "public_ip_address" { value = azurerm_windows_virtual_machine.main.public_ip_address } output "admin_password" { sensitive = true value = azurerm_windows_virtual_machine.main.admin_password }
Inicializar Terraform
Execute terraform init para inicializar a implantação do Terraform. Esse comando baixa o provedor do Azure necessário para gerenciar seus recursos do Azure.
terraform init -upgrade
Pontos principais:
- O parâmetro
-upgradeatualiza os plug-ins do provedor necessários para a versão mais recente que esteja em conformidade com as restrições de versão da configuração.
Criar um plano de execução Terraform
Execute o comando terraform plan para criar um plano de execução.
terraform plan -out main.tfplan
Pontos principais:
- O comando
terraform plancria um plano de execução, mas não o executa. Em vez disso, ele determina quais ações são necessárias para criar a configuração especificada em seus arquivos de configuração. Esse padrão permite que você verifique se o plano de execução corresponde às suas expectativas antes de fazer qualquer alteração nos recursos reais. - O parâmetro opcional
-outpermite que você especifique um arquivo de saída para o plano. Usar o parâmetro-outgarante que o plano que você examinou seja exatamente o que é aplicado.
Aplicar um plano de execução do Terraform
Execute terraform apply para aplicar o plano de execução à sua infraestrutura de nuvem.
terraform apply main.tfplan
Pontos principais:
- O exemplo de comando do
terraform applypressupõe que você executou oterraform plan -out main.tfplananteriormente. - Se você especificou um nome de arquivo diferente para o parâmetro
-out, use esse mesmo nome de arquivo na chamada paraterraform apply. - Se você não usou o parâmetro
-out, chameterraform applysem nenhum parâmetro.
As informações de custo não são apresentadas durante o processo de criação da máquina virtual para o Terraform, como acontece no portal do Microsoft Azure. Se você quiser saber mais sobre como o custo funciona para máquinas virtuais, confira a página Visão geral da otimização de custo.
Verifique os resultados
Execute o comando a seguir para obter o endereço IP público da VM e anote-o:
echo $(terraform output -raw public_ip_address)Com o IIS instalado e a porta 80 agora aberta na VM pela Internet, use um navegador da Web de sua escolha para exibir a página inicial padrão do IIS. Use o endereço IP público da VM obtido da saída do comando anterior. O seguinte exemplo mostra o site padrão do IIS:
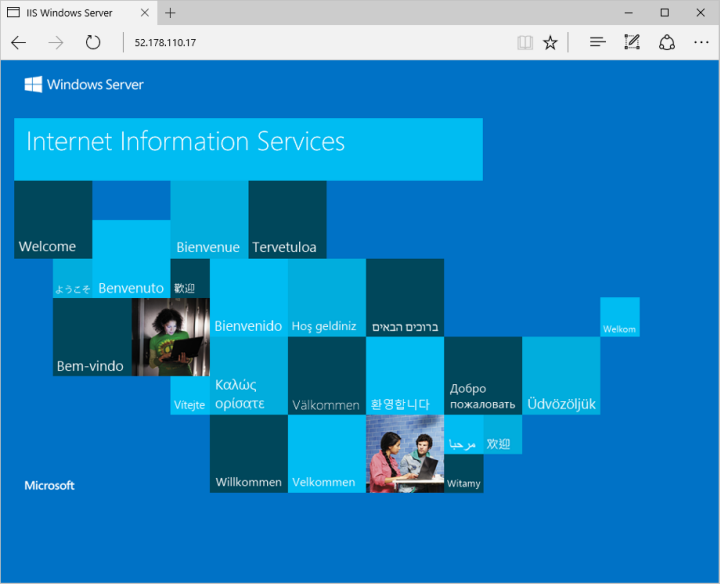
Limpar os recursos
Quando você não precisar mais dos recursos criados por meio o Terraform, execute as seguintes etapas:
Execute terraform plan e especifique o sinalizador
destroy.terraform plan -destroy -out main.destroy.tfplanPontos principais:
- O comando
terraform plancria um plano de execução, mas não o executa. Em vez disso, ele determina quais ações são necessárias para criar a configuração especificada em seus arquivos de configuração. Esse padrão permite que você verifique se o plano de execução corresponde às suas expectativas antes de fazer qualquer alteração nos recursos reais. - O parâmetro opcional
-outpermite que você especifique um arquivo de saída para o plano. Usar o parâmetro-outgarante que o plano que você examinou seja exatamente o que é aplicado.
- O comando
Execute a aplicação do Terraform para aplicar o plano de execução.
terraform apply main.destroy.tfplan
Solucionar problemas do Terraform no Azure
Solucionar problemas comuns ao usar o Terraform no Azure
Próximas etapas
Neste início rápido, você implantou uma máquina virtual simples usando o Terraform. Para saber mais sobre máquinas virtuais do Azure, continue o tutorial para VMs do Linux.