Início Rápido: Criar e criptografar uma máquina virtual do Windows com o portal do Azure
Aplica-se a: ✔️ VMs do Windows
As máquinas virtuais (VM) do Azure podem ser criadas por meio do Portal do Azure. O portal do Azure é uma interface de usuário baseada em navegador para criar as VMS e seus recursos relacionados. Neste início rápido, você usará o portal do Azure para implantar uma máquina virtual do Windows, criar um cofre de chaves para o armazenamento de chaves de criptografia e criptografar a VM.
Se você não tiver uma assinatura do Azure, crie uma conta gratuita antes de começar.
Entrar no Azure
Entre no portal do Azure.
Criar uma máquina virtual
Escolha Criar um recurso no canto superior esquerdo do portal do Azure.
Na página Novo, em Popular, selecione Datacenter do Windows Server 2016.
Na guia Básico, em Detalhes do projeto, verifique se a assinatura correta está selecionada.
Em "Grupo de Recursos", selecione Criar. Insira myResourceGroup como o nome e selecione OK.
Para Nome da máquina virtual, insira MyVM.
Em Região, selecione EUA (Leste dos EUA) .
Confirme se o Tamanho é Standard D2s v3.
Em Conta do administrador, selecione Senha. Digite um nome de usuário e uma senha.
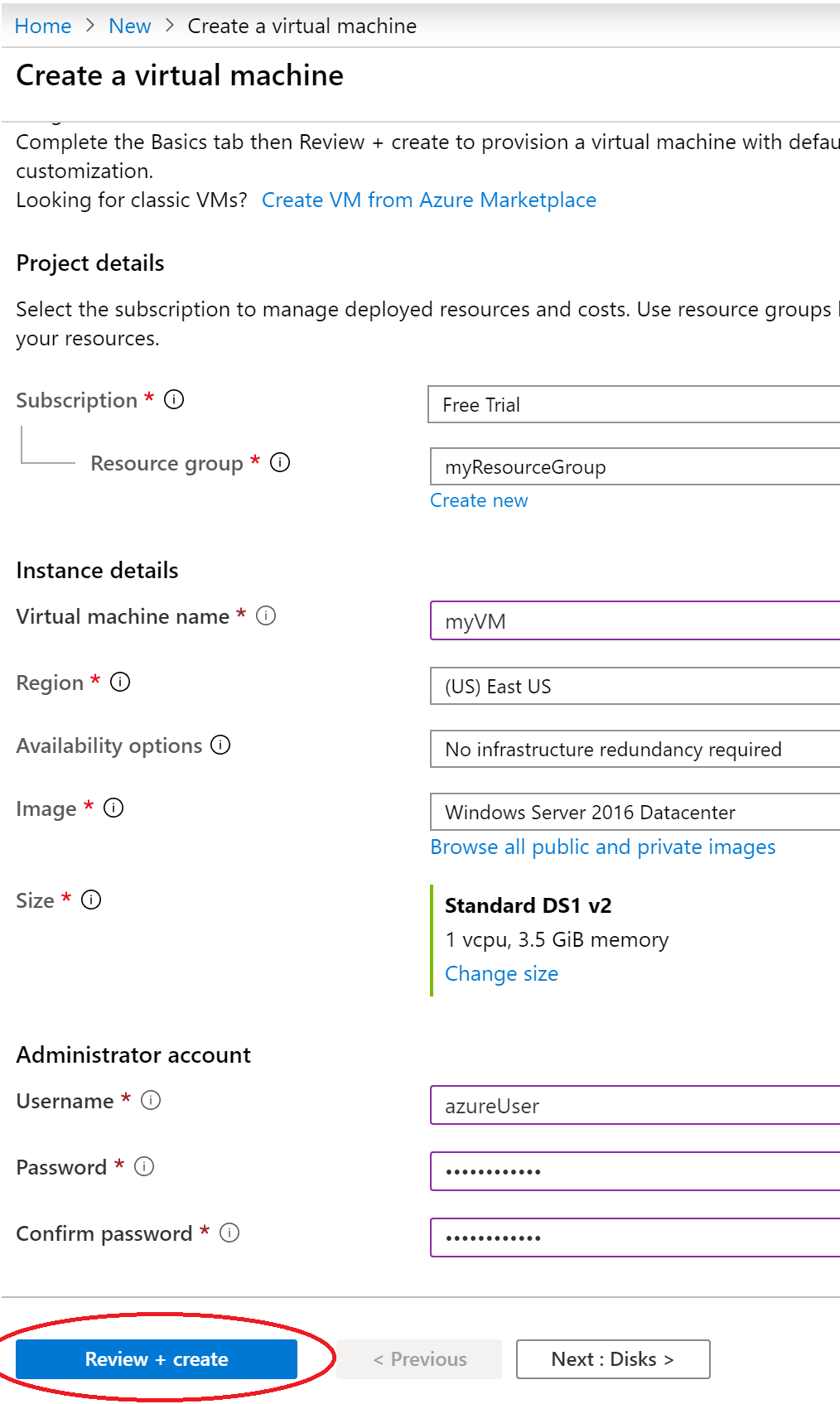
Aviso
A guia "Discos" apresenta o campo "Tipo de Criptografia" em Opções de disco. Esse campo é usado para especificar as opções de criptografia dos Managed Disks + CMK, não do Azure Disk Encryption.
Para evitar confusões, sugerimos que você ignore completamente a guia Discos ao seguir este tutorial.
Selecione a guia "Gerenciamento" e verifique se você tem uma Conta de Armazenamento de Diagnóstico. Se não tiver contas de armazenamento, selecione "Criar", dê um nome à nova conta e selecione "OK"
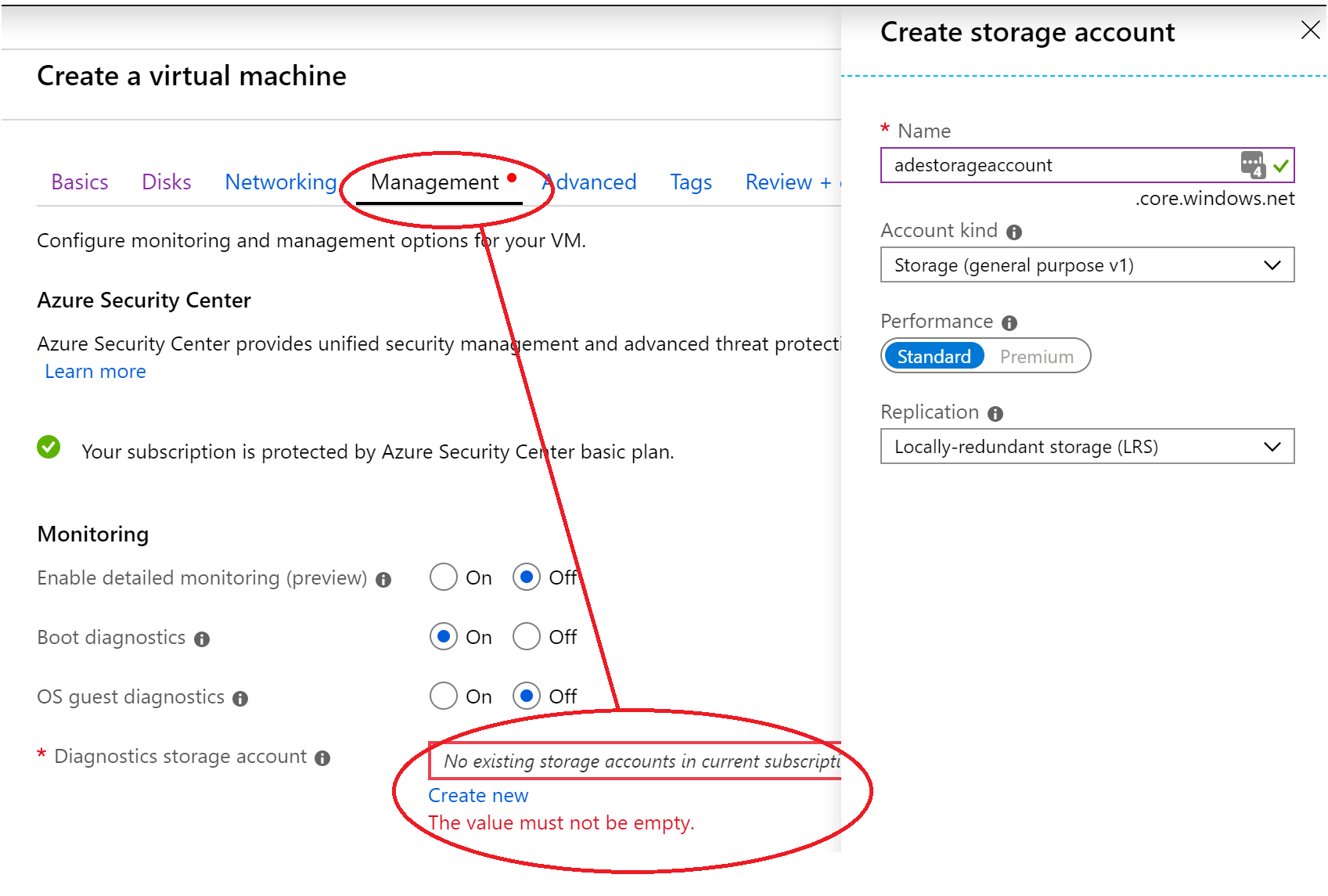
Selecione "Examinar + Criar".
Na página Criar uma máquina virtual, você pode ver os detalhes sobre a VM que você está prestes a criar. Quando estiver pronto, selecione Criar.
Levará alguns minutos para que sua VM seja implantada. Quando a implantação for concluída, vá para a próxima seção.
Criptografar a máquina virtual
Depois que a implantação da VM estiver concluída, selecione Ir para o recurso.
No lado esquerdo, selecione Discos.
Na barra superior, selecione Configurações Adicionais.
Em Configurações de criptografia>Discos para criptografia, selecione Discos do sistema operacional e de dados.
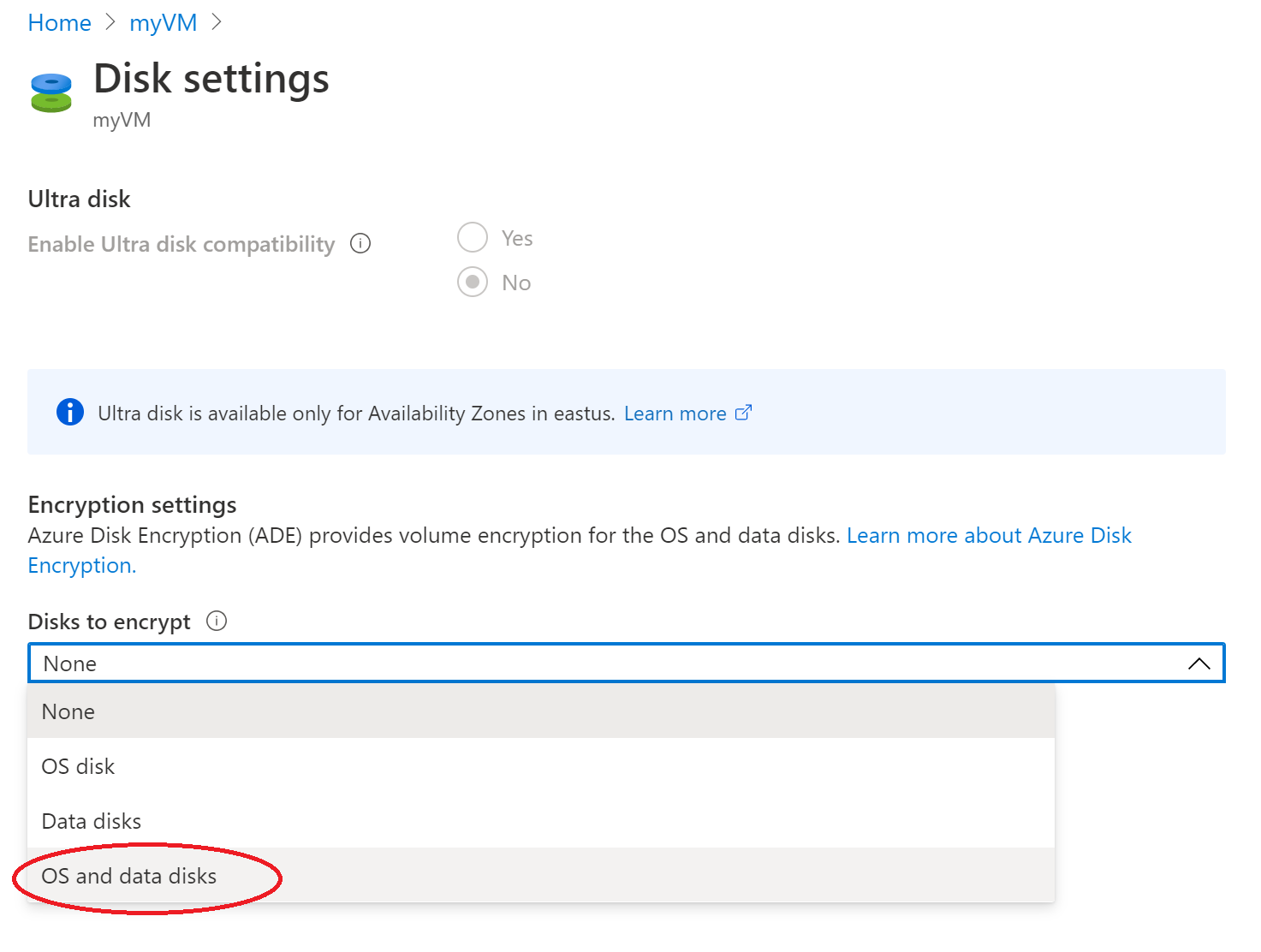
Em Configurações de criptografia, escolha Selecionar um cofre de chaves e uma chave para criptografia.
Na tela Selecionar chave no Azure Key Vault, selecione Criar.
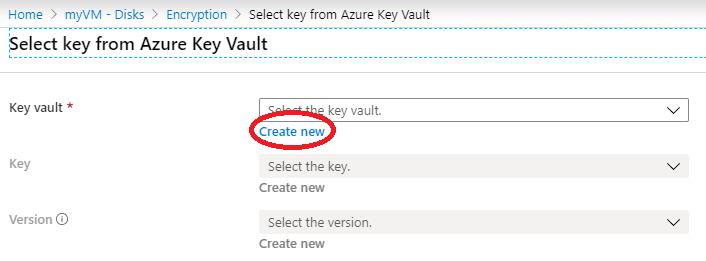
À esquerda de Cofre de chaves e chave, selecione Clique aqui para selecionar uma chave.
Em Selecionar chave no Azure Key Vault, no campo Key Vault, selecione Criar.
Na tela Criar um cofre de chaves, verifique se o Grupo de Recursos é myResourceGroup e dê um nome ao cofre de chaves. Cada cofre de chaves no Azure deve ter um nome exclusivo.
Na guia Políticas de Acesso, marque a caixa Azure Disk Encryption para a criptografia de volume.
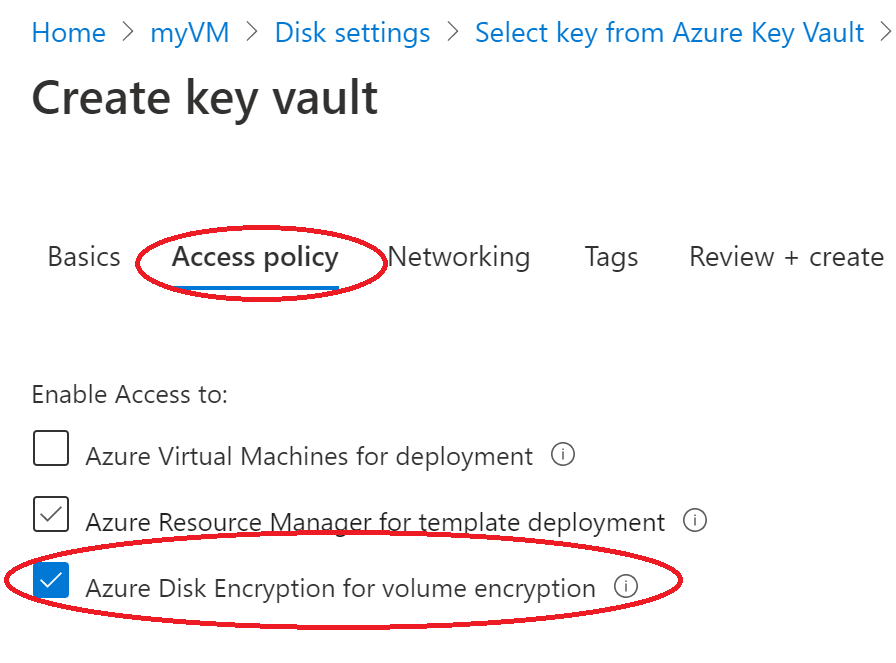
Selecione Examinar + criar.
Depois que o cofre de chaves passar na validação, selecione Criar. Você retornará para a tela Selecionar chave no Azure Key Vault.
Deixe o campo Chave em branco e escolha Selecionar.
Na parte superior da tela de criptografia, selecione Salvar. Um pop-up avisará que a VM será reinicializada. Selecione Sim.
Limpar os recursos
Quando o grupo de recursos, a máquina virtual e todos os recursos relacionados não forem mais necessários, exclua-os. Para fazer isso, selecione o grupo de recursos da máquina virtual, selecione Excluir, em seguida, confirme o nome do grupo de recursos para excluir.
Próximas etapas
Neste início rápido, você criou um Key Vault habilitado para chaves de criptografia, criou uma máquina virtual e habilitou-a para criptografia.