Criar pontos de restauração de máquina virtual usando o portal do Azure
É possível criar pontos de restauração de máquina virtual por meio do portal do Azure. Você pode proteger seus dados e se proteger contra tempo de inatividade estendido criando pontos de restauração de VM em intervalos regulares. Este artigo mostra como criar pontos de restauração de VM usando o portal do Azure. Como alternativa, você pode criar pontos de restauração de VM usando a CLI do Azure ou o PowerShell.
Neste tutorial, você aprenderá como:
Pré-requisitos
- Saiba mais sobre os requisitos e limitações de suporte antes de criar um ponto de restauração.
Etapa 1: criar uma coleção de pontos de restauração de VM
Use as seguintes etapas para criar uma coleção de pontos de restauração de VM:
Entre no portal do Azure.
Na caixa Pesquisar, insira Coleções de Pontos de Restauração.
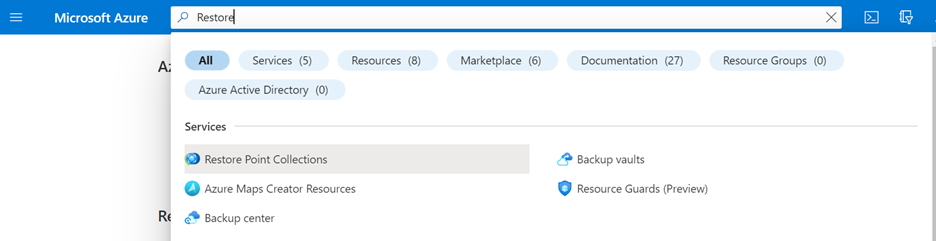
Selecione + Criar para criar uma Coleção de Pontos de Restauração.
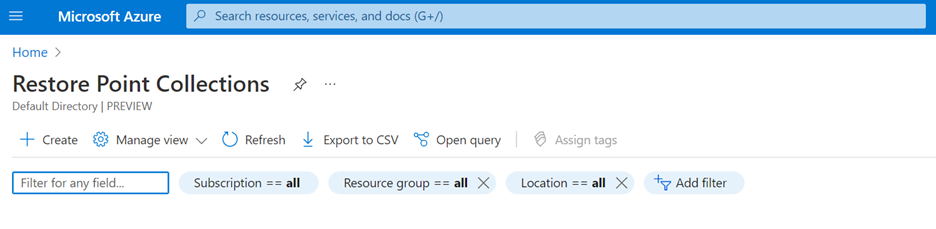
Insira os detalhes e selecione a VM para a qual você deseja criar uma coleção de pontos de restauração.
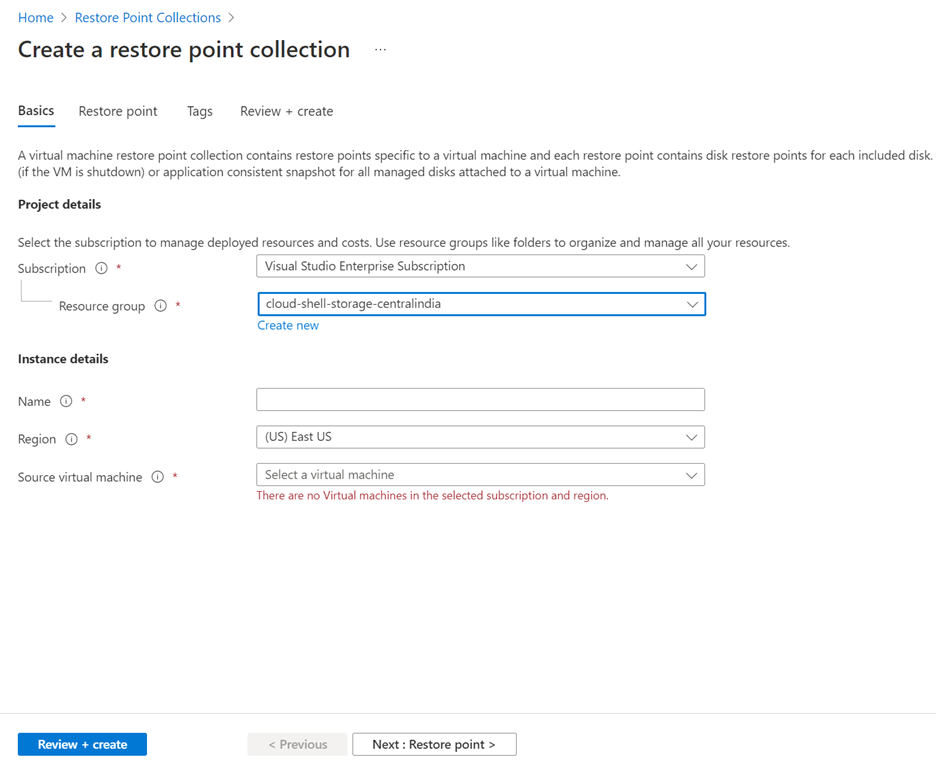
Selecione Avançar: Restaurar Ponto para criar seu primeiro ponto de restauração ou selecione Examinar + Criar para criar uma coleção de pontos de restauração vazia.
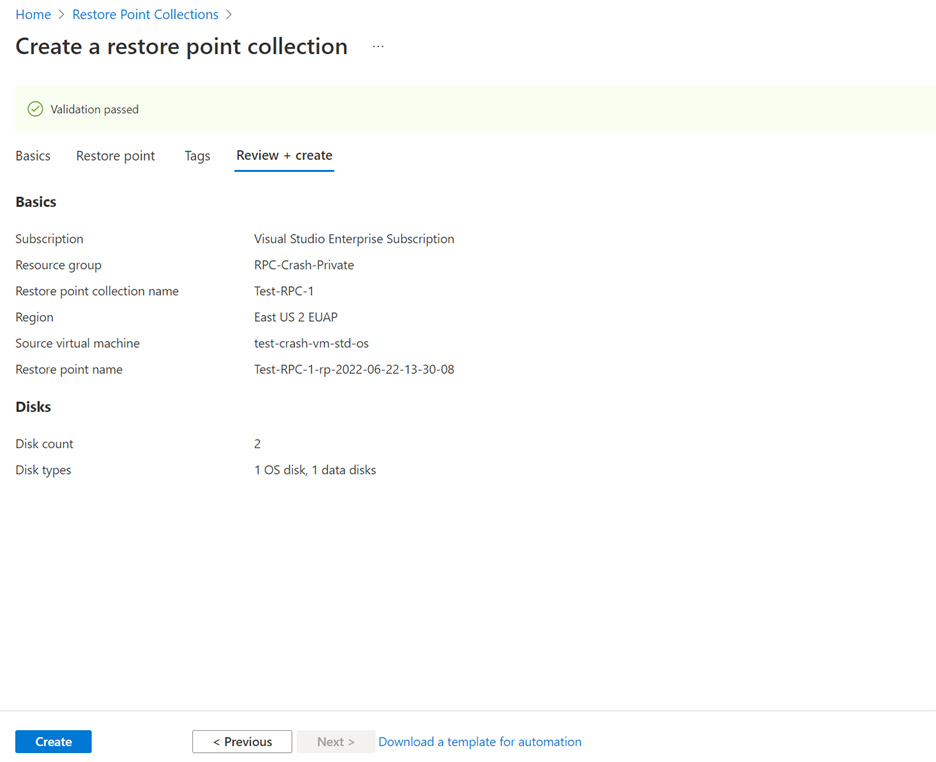
Etapa 2: criar um ponto de restauração de VM
Use as seguintes etapas para criar um ponto de restauração de VM:
Navegue até a coleção de pontos de restauração em que você deseja criar pontos de restauração e selecione + Criar um ponto de restauração para criar um ponto de restauração para a VM.
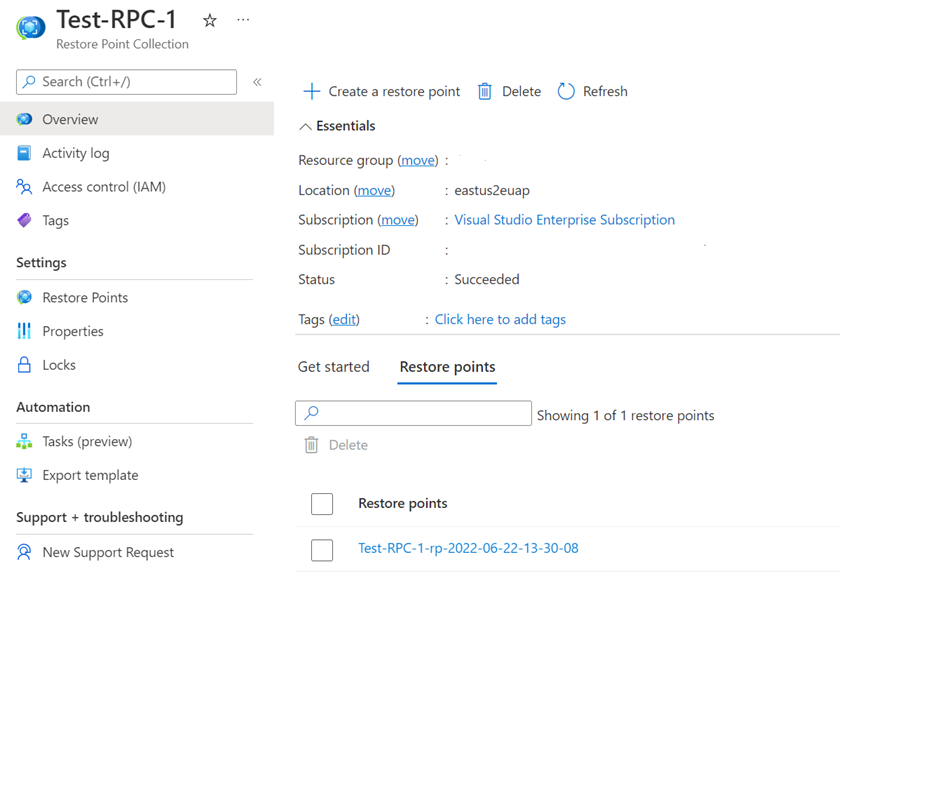
Insira um nome para o ponto de restauração e outros detalhes necessários e selecione Avançar: Discos >.
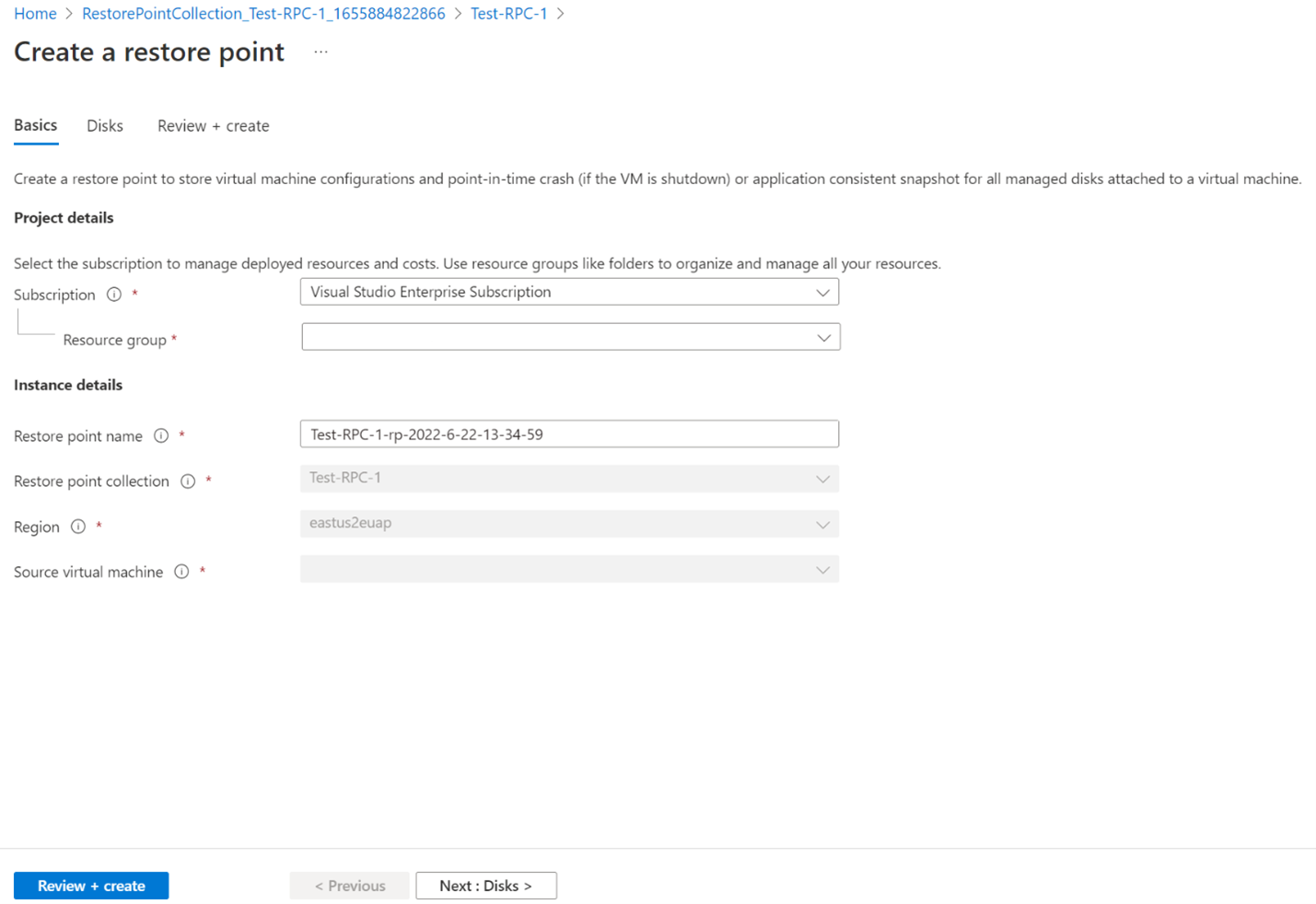
Selecione os discos a serem incluídos no ponto de restauração.
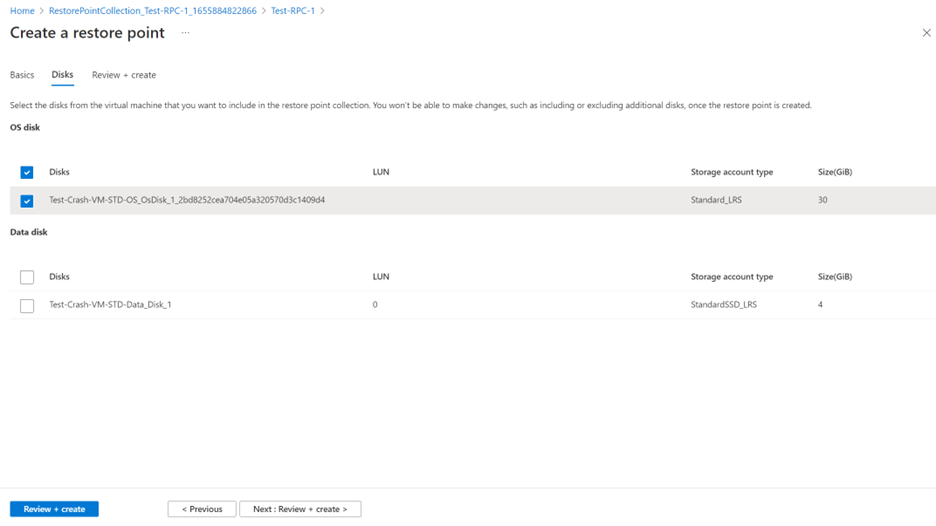
Selecione Examinar + criar para validar as configurações. Depois que a validação for concluída, selecione Criar para criar o ponto de restauração.
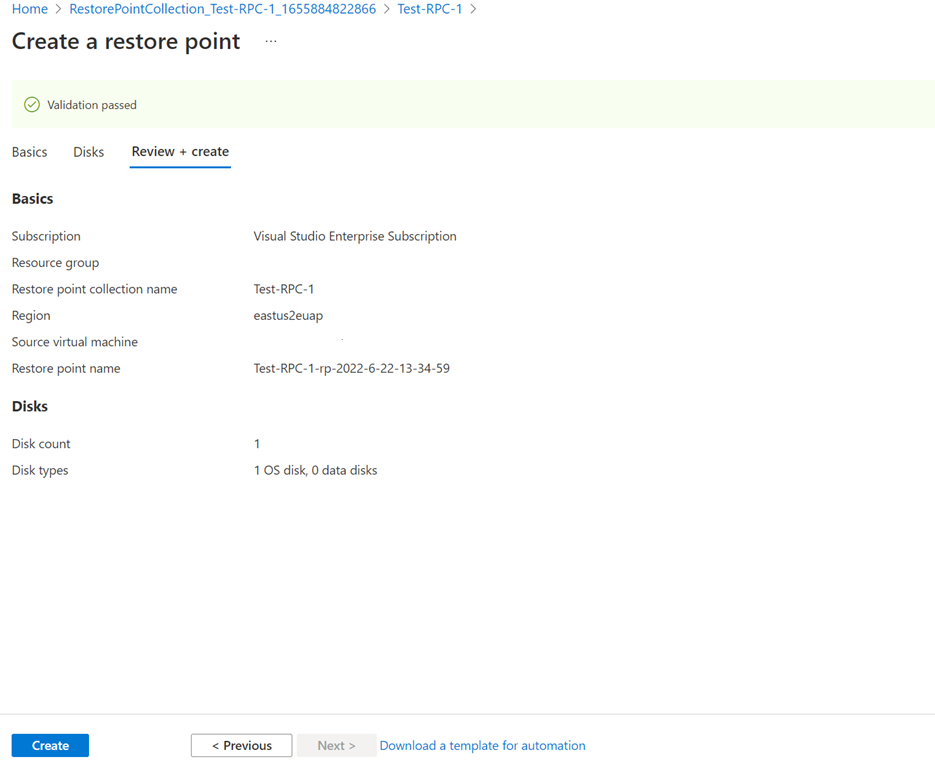
Etapa 3: acompanhar o status da criação do ponto de restauração da VM
Selecione a notificação para acompanhar o andamento da criação do ponto de restauração.
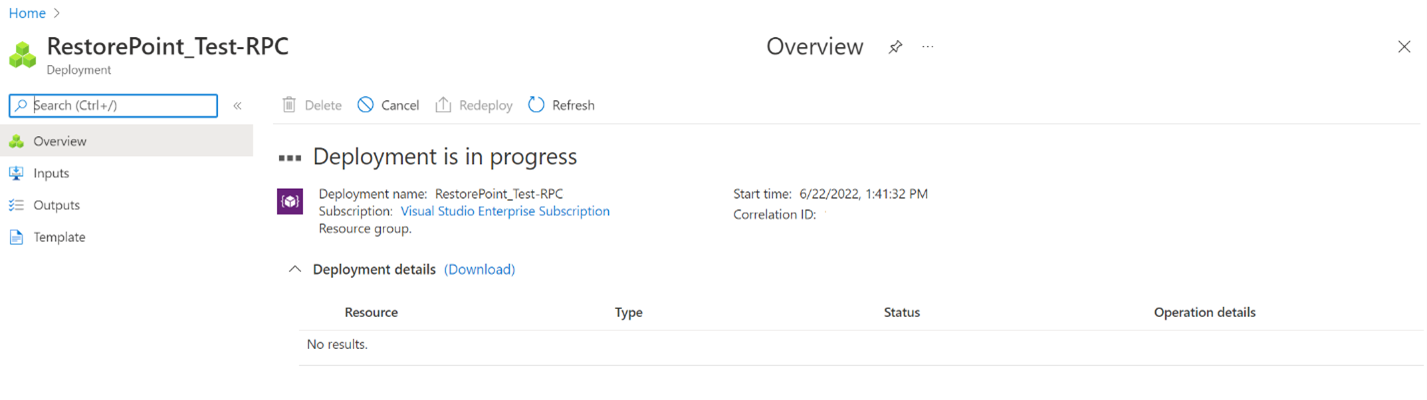
Restaurar uma VM a partir de um ponto de restauração
Para restaurar uma VM a partir de um ponto de restauração de VM, primeiro restaure discos individuais de cada ponto de restauração de disco. Você também pode usar o modelo do ARM para restaurar uma VM junto com todos os discos.
Selecione Criar um disco a partir de um ponto de restauração para restaurar um disco a partir de um ponto de restauração de disco. Faça isso para todos os discos que você deseja restaurar.
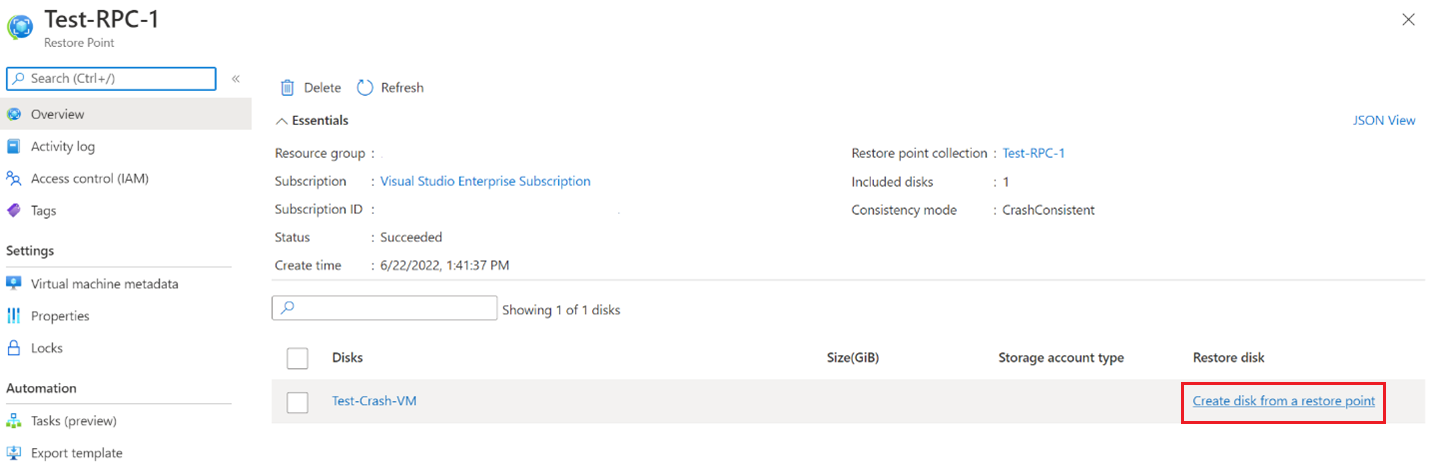
Insira os detalhes na caixa de diálogo Criar um disco gerenciado para criar discos a partir dos pontos de restauração. Depois que os discos forem criados, crie uma VM e anexe esses discos restaurados à VM recém-criada.
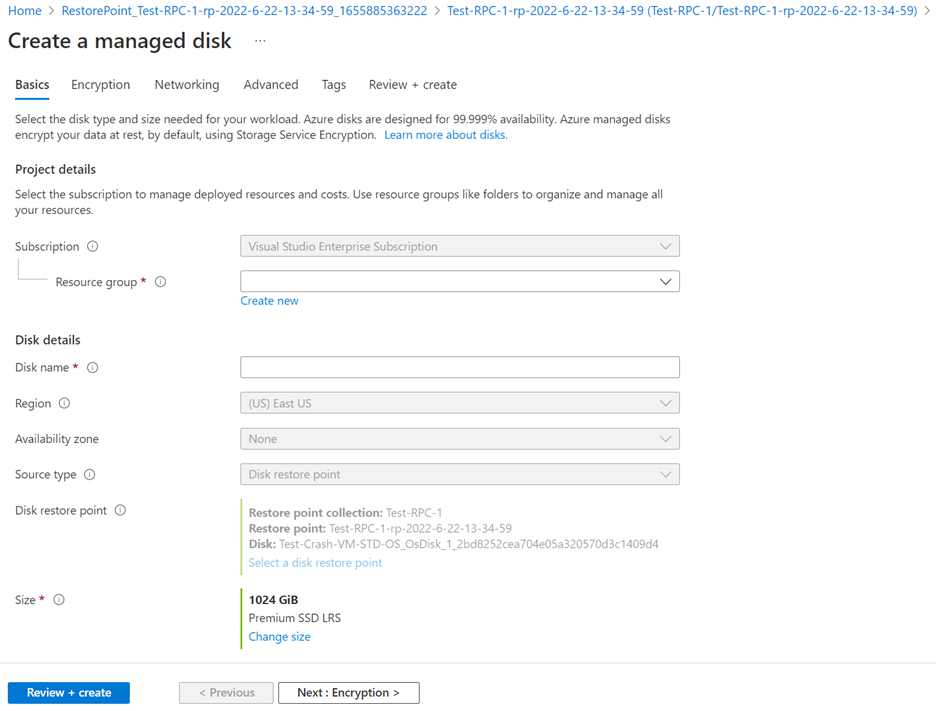
Próximas etapas
Saiba mais sobre as opções de Backup e restauração para máquinas virtuais no Azure.