Tutorial: Usar certificados TLS/SSL para proteger um servidor Web
Aplica-se a: ✔️ VMs do Linux
Para proteger servidores Web, um certificado de protocolo TLS, anteriormente conhecido como protocolo SSL, pode ser usado para criptografar o tráfego da Web. Esses certificados TLS/SSL podem ser armazenados no Azure Key Vault e permitem implantações seguras de certificados em VMs (máquinas virtuais) do Linux no Azure. Neste tutorial, você aprenderá a:
- Criar um Cofre de chaves do Azure
- Gerar ou carregar um certificado para o Cofre da Chave
- Criar uma VM e instalar o servidor Web NGINX
- Inserir o certificado na VM e configurar o NGINX com uma associação de TLS
Este tutorial usa a CLI dentro do Azure Cloud Shell, que é constantemente atualizada para a versão mais recente. Para abrir o Cloud Shell, selecione Experimentar na parte superior de um bloco de código qualquer.
Se você optar por instalar e usar a CLI localmente, este tutorial exigirá a execução da CLI do Azure versão 2.0.30 ou posterior. Execute az --version para encontrar a versão. Se você precisa instalar ou atualizar, consulte Instalar a CLI do Azure.
Visão geral
O Azure Key Vault protege chaves e segredos criptográficos, como certificados ou senhas. O Key Vault simplifica o processo de gerenciamento de certificados e permite que você mantenha o controle das chaves que acessam esses certificados. Você pode criar um certificado autoassinado no Key Vault ou carregar um certificado confiável existente que você já tenha.
Em vez de usar uma imagem de VM personalizada que inclui certificados incorporados, você injeta certificados em uma VM em execução. Esse processo garante que os certificados mais recentes sejam instalados em um servidor Web durante a implantação. Se você renova ou substitui um certificado, também não precisa criar uma nova imagem de VM personalizada. Os certificados mais recentes são inseridos automaticamente, conforme você cria outras VMs. Durante todo o processo, os certificados nunca deixam a plataforma do Azure ou são expostos em um script, no histórico da linha de comando ou no modelo.
Criar um Cofre de chaves do Azure
Antes de criar um Key Vault e os certificados, crie um grupo de recursos com az group create. O exemplo a seguir cria um grupo de recursos chamado myResourceGroupSecureWeb no local eastus:
az group create --name myResourceGroupSecureWeb --location eastus
Em seguida, crie um Key Vault com o az keyvault create e habilite-o para ser usado quando você implantar uma VM. Cada Key Vault requer um nome exclusivo e deve ter todas as letras minúsculas. Substitua <mykeyvault> no exemplo a seguir por seu nome exclusivo do Key Vault:
keyvault_name=<mykeyvault>
az keyvault create \
--resource-group myResourceGroupSecureWeb \
--name $keyvault_name \
--enabled-for-deployment
Gerar um certificado e armazenar no Key Vault
Para uso em produção, você deve importar um certificado válido assinado por um fornecedor confiável com o az keyvault certificate import. Para este tutorial, o exemplo a seguir mostra como você pode gerar um certificado autoassinado com criar certificado de keyvault az que usa a política de certificado padrão:
az keyvault certificate create \
--vault-name $keyvault_name \
--name mycert \
--policy "$(az keyvault certificate get-default-policy)"
Preparar um certificado para usar com uma VM
Para usar o certificado durante o processo de criação de VM, obtenha a identificação do seu certificado com as versões secretas de az keyvault. Converta o certificado com az vm secret format. O exemplo a seguir atribui a saída desses comandos variáveis de facilidade de uso nas próximas etapas:
secret=$(az keyvault secret list-versions \
--vault-name $keyvault_name \
--name mycert \
--query "[?attributes.enabled].id" --output tsv)
vm_secret=$(az vm secret format --secrets "$secret" -g myResourceGroupSecureWeb --keyvault $keyvault_name)
Criar uma configuração de cloud-init para proteger o NGINX
Inicialização de nuvem é uma abordagem amplamente utilizada para personalizar uma VM do Linux, quando ela é inicializada pela primeira vez. Você pode utilizar a inicialização de nuvem para instalar pacotes e gravar arquivos, ou para configurar usuários e segurança. Como a inicialização de nuvem é executada durante o processo de inicialização inicial, não há etapa adicional ou agentes necessários para aplicar a configuração.
Quando você cria uma VM, certificados e chaves são armazenados no diretório protegido /var/lib/waagent/ . Para automatizar a adição do certificado à VM e configurar o servidor Web, use o cloud-init. Neste exemplo, instale e configure o servidor Web NGINX. Você pode usar o mesmo processo para instalar e configurar o Apache.
Crie um arquivo chamado cloud-init-web-server.txt e cole a seguinte configuração:
#cloud-config
package_upgrade: true
packages:
- nginx
write_files:
- owner: www-data:www-data
- path: /etc/nginx/sites-available/default
content: |
server {
listen 443 ssl;
ssl_certificate /etc/nginx/ssl/mycert.cert;
ssl_certificate_key /etc/nginx/ssl/mycert.prv;
}
runcmd:
- secretsname=$(find /var/lib/waagent/ -name "*.prv" | cut -c -57)
- mkdir /etc/nginx/ssl
- cp $secretsname.crt /etc/nginx/ssl/mycert.cert
- cp $secretsname.prv /etc/nginx/ssl/mycert.prv
- service nginx restart
Criar uma VM segura
Agora, crie uma VM com az vm create. Os dados do certificado são injetados no cofre da chave com o --secrets parâmetro. Você passa a configuração cloud-init com o parâmetro --custom-data:
az vm create \
--resource-group myResourceGroupSecureWeb \
--name myVM \
--image Ubuntu2204 \
--admin-username azureuser \
--generate-ssh-keys \
--custom-data cloud-init-web-server.txt \
--secrets "$vm_secret"
Demora alguns minutos para que a VM seja criada, os pacotes para instalar e iniciar o aplicativo. Quando a VM tiver sido criada, observe o publicIpAddress exibido pela CLI do Azure. Este endereço é usado para acessar seu site em um navegador da Web.
Para permitir o tráfego da web para acessar sua VM, abra a porta 443 da Internet com az vm open-port:
az vm open-port \
--resource-group myResourceGroupSecureWeb \
--name myVM \
--port 443
Testar o aplicativo Web protegido
Agora, você pode abrir um navegador da Web e digitar https://<publicIpAddress> na barra de endereços. Forneça seu próprio endereço de IP público do processo de criação da máquina virtual. Se você usou um certificado autoassinado, aceite o aviso de segurança:
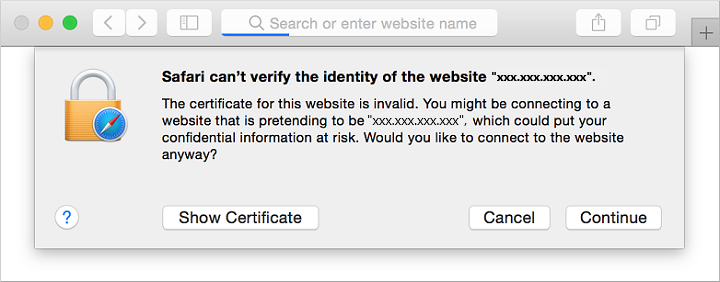
Seu site de NGINX protegido é exibido, como no exemplo a seguir:
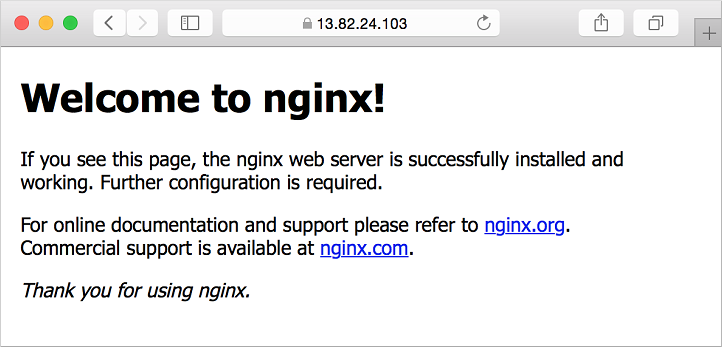
Próximas etapas
Neste tutorial, você protegeu um servidor Web NGINX com um certificado TLS/SSL armazenado no Azure Key Vault. Você aprendeu a:
- Criar um Cofre de chaves do Azure
- Gerar ou carregar um certificado para o Cofre da Chave
- Criar uma VM e instalar o servidor Web NGINX
- Inserir o certificado na VM e configurar o NGINX com uma associação de TLS
Siga este link para ver exemplos de script de máquina virtual predefinido.