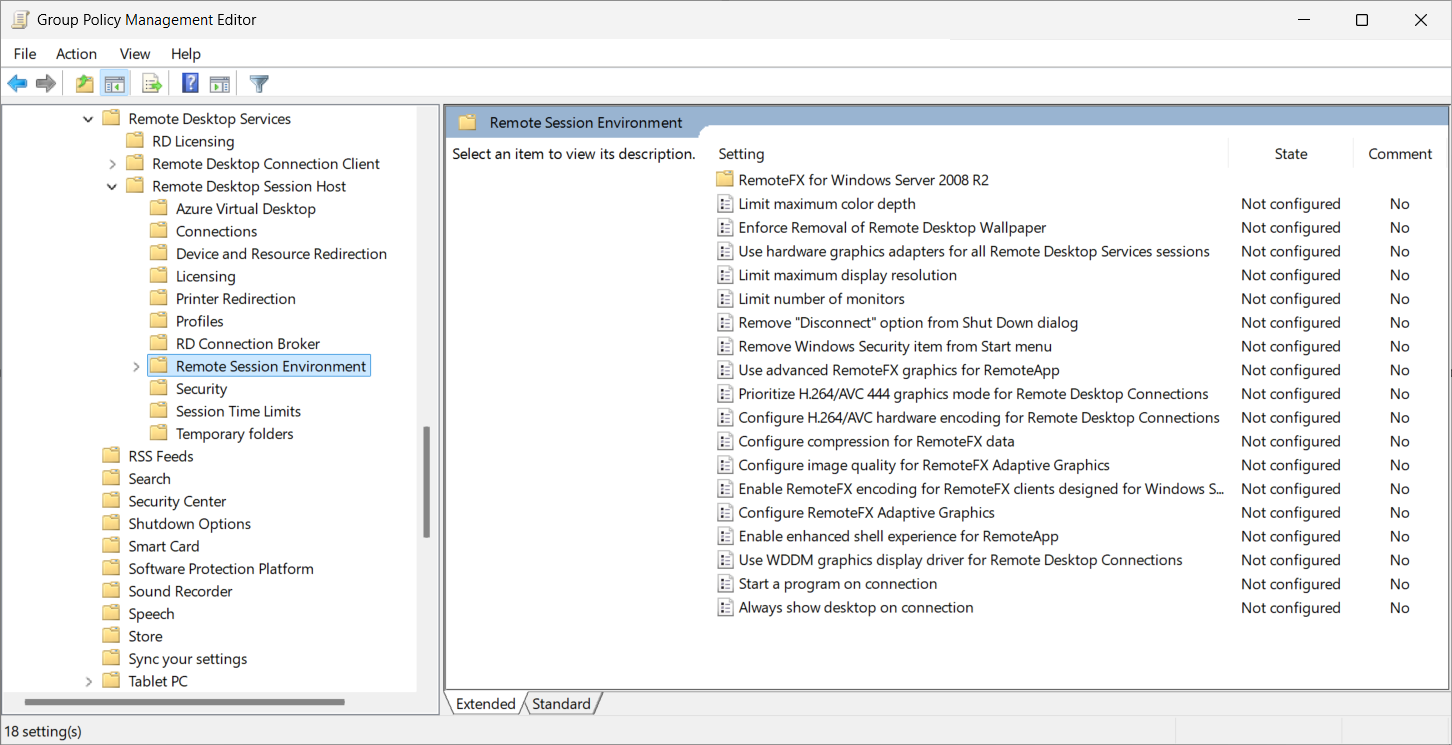Iniciar o Microsoft OneDrive com um RemoteApp na Área de Trabalho Virtual do Azure
Você pode iniciar o Microsoft OneDrive junto com um RemoteApp na Área de Trabalho Virtual do Azure, permitindo que os usuários acessem e sincronizem seus arquivos enquanto usam um RemoteApp. Quando um usuário se conecta a um RemoteApp, o OneDrive pode ser iniciado automaticamente como um complementar ao RemoteApp.
Nas configurações do OneDrive, há a opção Iniciar o OneDrive quando eu entrar no Windows, que normalmente inicia o OneDrive quando um usuário entra. No entanto, essa configuração não funciona com o RemoteApp na Área de Trabalho Virtual do Azure. Em vez disso, você configura o OneDrive para iniciar configurando um valor do Registro. Você também habilita uma experiência de shell aprimorada para sessões do RemoteApp, oferecendo suporte para associações de arquivos padrão, chaves do registro Run/RunOnce e muito mais.
Este artigo descreve como configurar o OneDrive para iniciar automaticamente junto com um RemoteApp na Área de Trabalho Virtual do Azure.
Experiência do usuário
Quando um usuário inicia um RemoteApp, o OneDrive também é iniciado e o ícone do OneDrive é integrado na barra de tarefas de seu dispositivo Windows local. Se um usuário iniciar outro RemoteApp do mesmo pool de hosts no mesmo host de sessão, a mesma instância do OneDrive será usada e outra não será iniciada.
Se os hosts de sessão estiverem ingressados na ID do Microsoft Entra, você poderá configurar silenciosamente as contas de usuário para que os usuários sejam conectados automaticamente ao OneDrive e comecem a sincronizar imediatamente. Caso contrário, os usuários precisam entrar no OneDrive no primeiro uso.
O ícone da instância do OneDrive que acompanha o RemoteApp na bandeja do sistema tem a mesma aparência que se o OneDrive estiver instalado em um dispositivo local. Você pode diferenciar o ícone do OneDrive da sessão remota passando o mouse sobre o ícone em que a dica de ferramenta inclui a palavra Remoto.
Quando um usuário fecha ou desconecta do último RemoteApp que está usando no host da sessão, o OneDrive sai em alguns minutos, a menos que o usuário tenha a janela da Central de Ações do OneDrive aberta.
Pré-requisitos
Antes de usar o OneDrive com um RemoteApp na Área de Trabalho Virtual do Azure:
Os hosts de sessão devem estar executando o Windows 11 Enterprise, versão 24H2 ou versão 22H2 ou 23H2 com a atualização cumulativa 2024-07 para Windows 11 (KB5040442) ou posterior instalada.
Se você estiver usando o FSLogix, instale a versão mais recente do FSLogix em seus hosts de sessão. Para obter mais informações, consulte Instalar aplicativos FSLogix.
Use o Windows App no Windows ou o cliente de Área de Trabalho Remota no Windows para se conectar a uma sessão remota. Não há suporte para outras plataformas.
Configurar o OneDrive para iniciar com um RemoteApp
Para configurar o OneDrive para iniciar com um RemoteApp na Área de Trabalho Virtual do Azure, você precisa habilitar uma experiência de shell aprimorada para sessões de RemoteApp usando a Política de Grupo e definir um valor de registro para iniciar o OneDrive quando um usuário se conectar a um RemoteApp. A configuração de Política de Grupo não está disponível no Microsoft Intune.
Baixe e instale a versão mais recente do aplicativo de sincronização do OneDrive por computador em seus hosts de sessão. Para obter mais informações, consulte Instalar o aplicativo de sincronização por computador.
Se os hosts de sessão estiverem ingressados na ID do Microsoft Entra, configure silenciosamente as contas de usuário para o OneDrive em seus hosts de sessão, para que os usuários sejam conectados automaticamente ao OneDrive.
As configurações de Política de Grupo só estão disponíveis no Windows 11, versão 22H2 ou 23H2 com a atualização cumulativa 2024-07 para Windows 11 (KB5040442) ou posterior instalada. Você precisará copiar os arquivos de modelo administrativo
C:\Windows\PolicyDefinitions\terminalserver.admxeC:\Windows\PolicyDefinitions\en-US\terminalserver.admlde um host de sessão para o mesmo local em seus controladores de domínio ou no Armazenamento Central da Política de Grupo, dependendo do seu ambiente. No caminho do arquivo paraterminalserver.adml, substituaen-USpela linguagem de programação apropriada se estiver usando uma linguagem diferente.Abra o console Gerenciamento de Políticas de Grupo em um dispositivo usado para gerenciar o domínio do Active Directory.
Crie ou edite uma política direcionada aos computadores que fornecem uma sessão remota que você deseja configurar.
Navegue até Configuração do computador>Políticas>Modelos administrativos>Componentes do Windows>Serviços de Área de Trabalho Remota>Host da Sessão da Área de Trabalho Remota>Ambiente da Sessão Remota.
Clique duas vezes na configuração de política Habilite a experiência de shell aprimorada para o RemoteApp para abri-la. Selecione Habilitado e, em seguida, selecione OK.
Defina o seguinte valor de registro:
-
Chave:
HKLM\Software\Microsoft\Windows\CurrentVersion\Run -
Tipo:
REG_SZ -
Nome:
OneDrive -
Dados:
"C:\Program Files\Microsoft OneDrive\OneDrive.exe" /background
Você pode configurar o registro usando uma ferramenta de implantação empresarial, como o Intune, o Configuration Manager ou a Política de Grupo. Como alternativa, para definir esse valor do Registro usando o PowerShell, abra o PowerShell como administrador e execute o seguinte comando:
New-ItemProperty -Path "HKLM:\SOFTWARE\Microsoft\Windows\CurrentVersion\Run" -Name OneDrive -PropertyType String -Value '"C:\Program Files\Microsoft OneDrive\OneDrive.exe" /background' -Force-
Chave:
Verifique se a pilha lado a lado no host da sessão é a versão 1.0.2404.16770 ou superior. Para verificar a versão, execute o comando a seguir no Prompt de Comando ou no PowerShell.
qwinstaA saída inclui uma linha começando com
rdp-sxsseguida por um número, em que o número se correlaciona ao número de versão da pilha lado a lado, conforme mostrado no exemplo a seguir. Você pode encontrar uma lista dos números de versão em Novidades na Pilha de Rede SxS da Área de Trabalho Virtual do Azure.SESSIONNAME USERNAME ID STATE TYPE DEVICE services 0 Disc console 1 Conn rdp-tcp 65537 Listen rdp-sxs240705700 65538 ListenReinicie os hosts de sessão para aplicar as alterações.
Testar o OneDrive com um RemoteApp
Para testar o OneDrive com um RemoteApp, siga estas etapas:
Use uma versão com suporte do Windows App ou do cliente de Área de Trabalho Remota para se conectar a um RemoteApp do pool de hosts com os hosts de sessão configurados.
Verifique se o ícone do OneDrive pode ser visto na barra de tarefas do dispositivo Windows local. Passe o mouse sobre o ícone para mostrar a dica de ferramenta e garantir que ela inclua a palavra Remota, que a diferencia de uma instância local do OneDrive.
Verifique se o OneDrive está sincronizando arquivos abrindo a Central de Ações do OneDrive. Entre no OneDrive se você não tiver sido conectado automaticamente.
No RemoteApp, verifique se você pode acessar seus arquivos do OneDrive.
Por fim, feche o RemoteApp e qualquer outro do mesmo host de sessão e, em poucos minutos, o OneDrive deve sair.
Recomendações do OneDrive
Ao usar o OneDrive com um RemoteApp na Área de Trabalho Virtual do Azure, recomendamos que você defina as seguintes configurações usando o modelo administrativo do OneDrive. Para obter mais informações, consulte Gerenciar o OneDrive usando a Política de Grupo e usar modelos administrativos no Intune.
- Permitir a sincronização de contas do OneDrive apenas para organizações específicas.
- Use arquivos do OneDrive sob demanda.
- Mova silenciosamente as pastas conhecidas do Windows para o OneDrive.
- Entre silenciosamente os usuários no aplicativo de sincronização do OneDrive com suas credenciaisdo Windows.