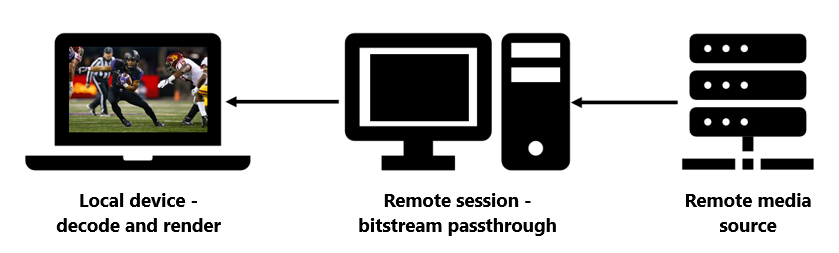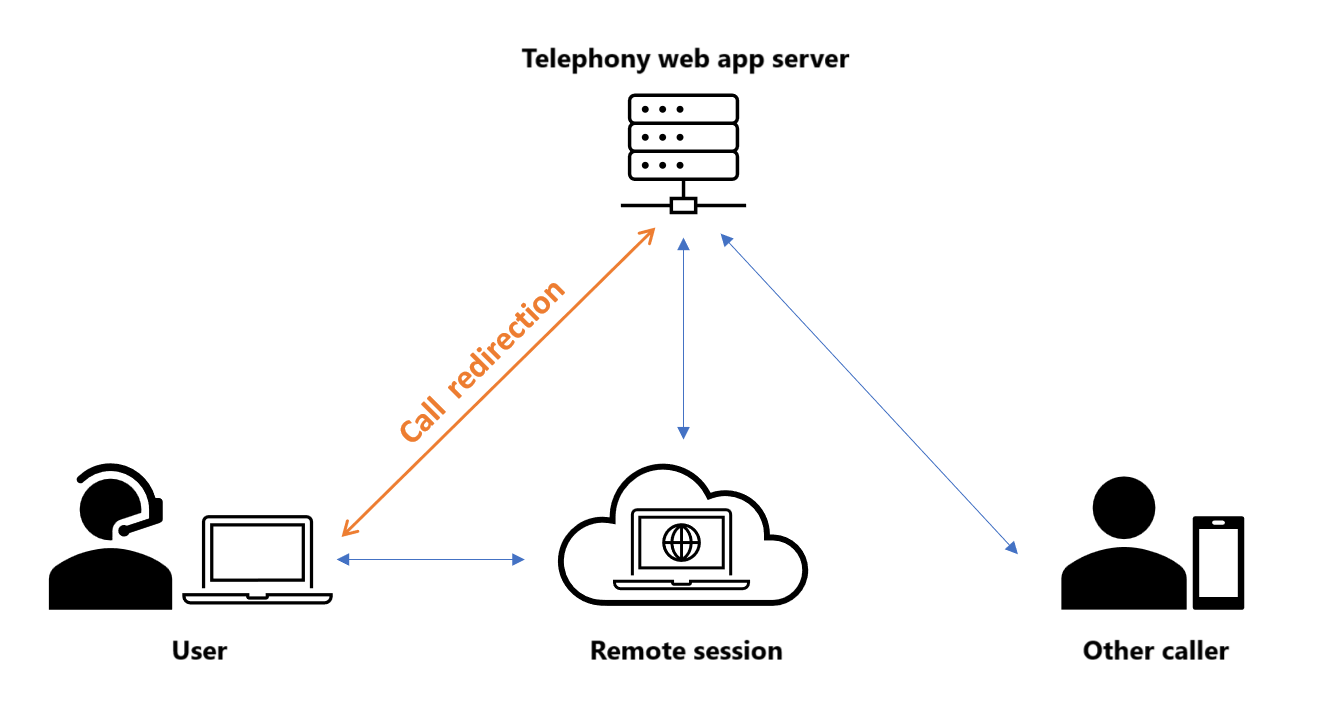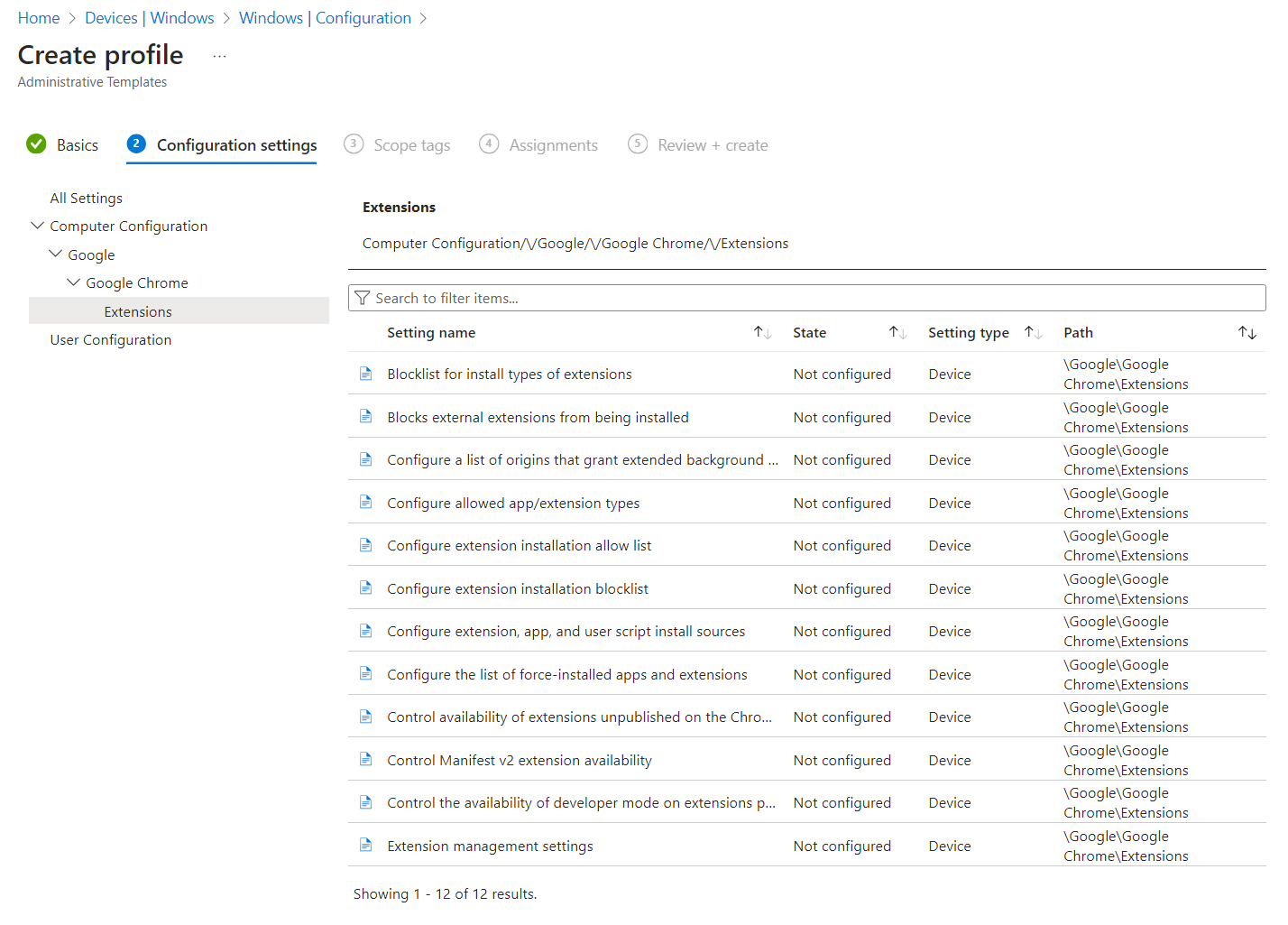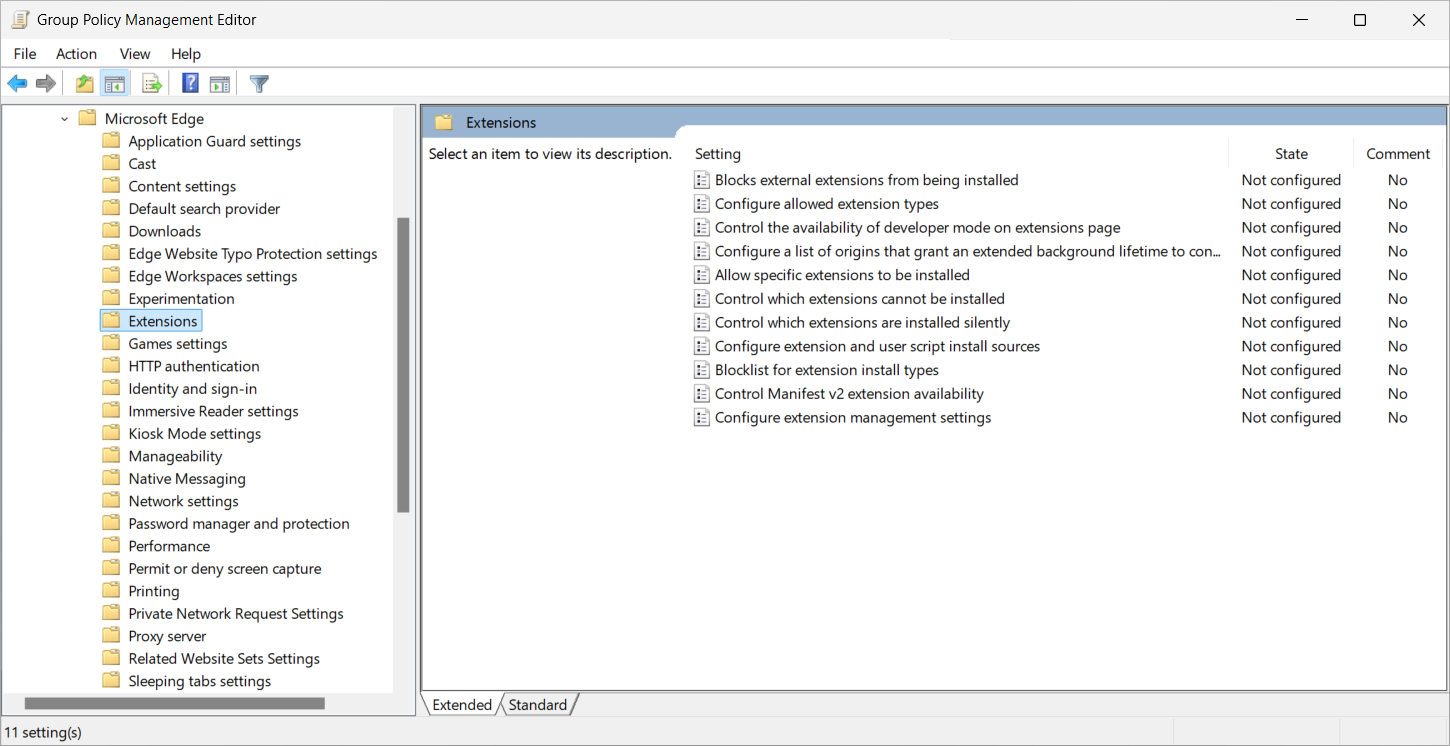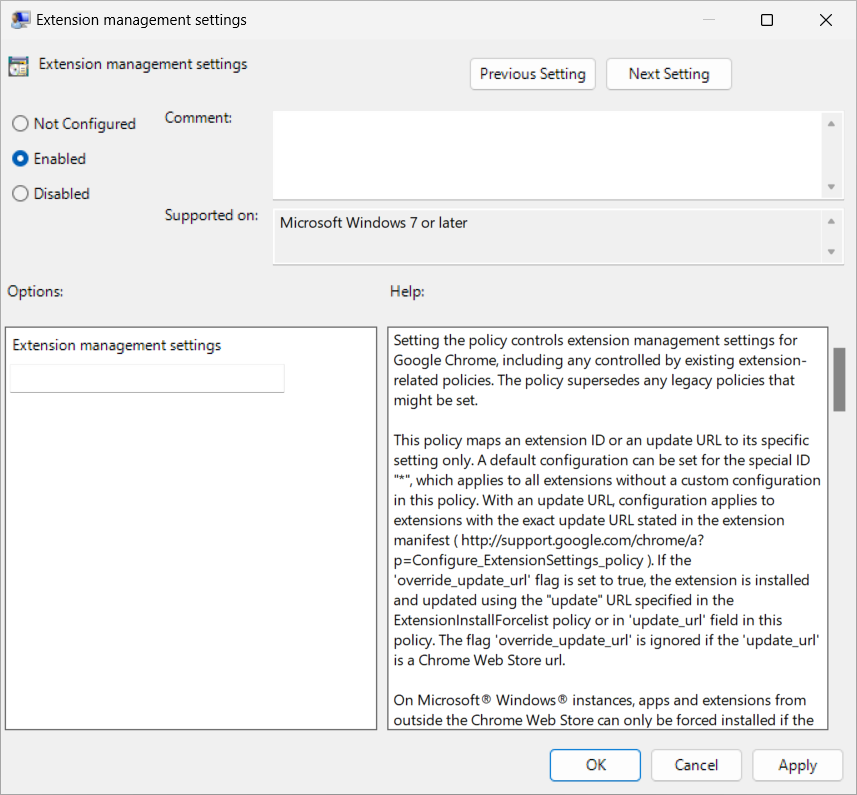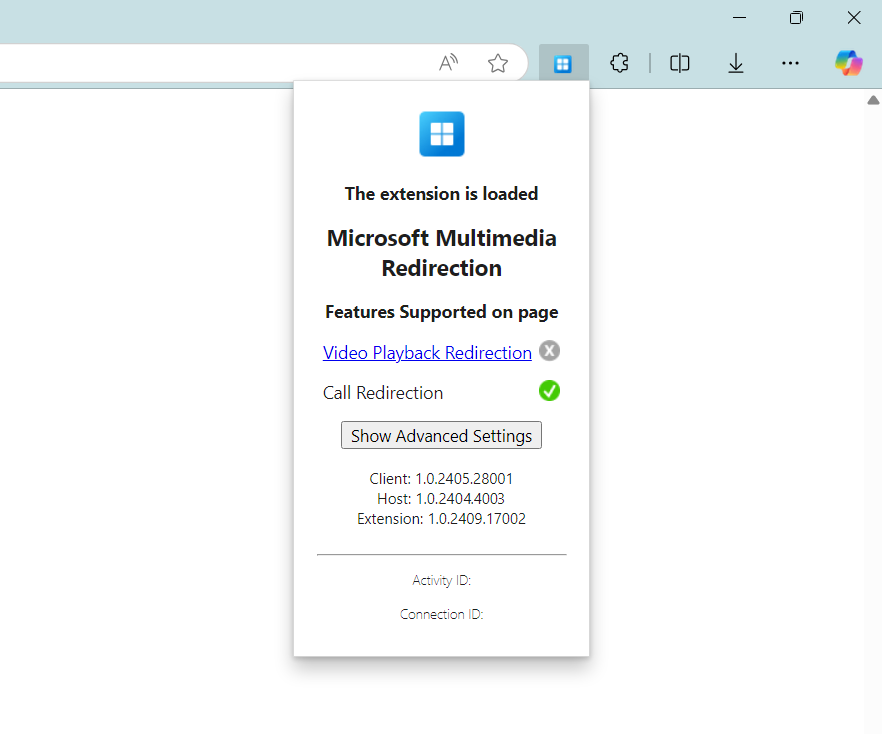Redirecionamento multimídia para reprodução de vídeo e chamadas em uma sessão remota
Dica
Este artigo é compartilhado com serviços e produtos que usam o protocolo RDP (RDP) para fornecer acesso remoto a áreas de trabalho e aplicativos do Windows.
Selecione um produto usando os botões na parte superior deste artigo para mostrar o conteúdo relevante.
O redirecionamento de multimídia redireciona a reprodução de vídeo e as chamadas em uma sessão remota da Área de Trabalho Virtual do Azure, um PC na nuvem do Windows 365 ou o Computador de Desenvolvimento da Microsoft para seu dispositivo local para processamento e renderização mais rápidos. Especificamente, essas duas funções funcionam da seguinte maneira:
Redirecionamento de reprodução de vídeo: otimiza a experiência de reprodução de vídeo para páginas da Web com vídeos incorporados, como YouTube e Facebook. O navegador na sessão remota busca o conteúdo de vídeo, mas o fluxo de bits dos dados de vídeo é enviado para o dispositivo local, onde ele decodifica e renderiza o vídeo no local correto da tela.
Redirecionamento de chamadas: otimiza as chamadas de áudio para aplicativos de chamadas baseados em WebRTC, reduzindo a latência e melhorando a qualidade das chamadas. A conexão ocorre entre o dispositivo local e o servidor do aplicativo de telefonia, em que as chamadas WebRTC são descarregadas de uma sessão remota para um dispositivo local, conforme mostrado no diagrama a seguir. No entanto, após a conexão ser estabelecida, a qualidade da chamada passa a depender dos provedores de aplicativos ou páginas da Web, assim como em uma chamada não redirecionada.
Há dois componentes que você precisa instalar para o redirecionamento de multimídia:
- Serviço de Redirecionamento de Multimídia da Área de Trabalho Remota
- Extensão do navegador para o Microsoft Edge ou Google Chrome
Este artigo mostra como instalar e configurar o redirecionamento de multimídia em uma sessão remota da Área de Trabalho Virtual do Azure, um PC na nuvem do Windows 365 ou Computador de Desenvolvimento da Microsoft com os navegadores Microsoft Edge ou Google Chrome e gerenciar as configurações da extensão do navegador usando o Microsoft Intune ou a Política de Grupo. Além disso, este artigo mostra como gerenciar as configurações da extensão do navegador no Microsoft Edge usando o serviço de gerenciamento do Microsoft Edge.
Mais adiante no artigo, você encontrará uma lista de sites que funcionam com o redirecionamento de multimídia para reprodução de vídeo e chamadas.
Pré-requisitos
Antes de usar o redirecionamento de multimídia, você precisa:
Um pool de hosts existente com os hosts da sessão.
Privilégio de administrador local nos hosts de sessão para instalar e atualizar o Serviço de Redirecionamento de Multimídia da Área de Trabalho Remota.
A versão mais recente do Microsoft Edge ou Google Chrome instalada nos hosts de sessão.
Pacote Redistribuível do Microsoft Visual C++ 2015-2022, versão 14.32.31332.0 ou posterior instalada nos hosts de sessão e dispositivos Windows locais. Você pode baixar a versão mais recente dos downloads com suporte mais recentes do Pacote Redistribuível do Visual C++ da Microsoft.
Um PC na nuvem existente.
Privilégio de administrador local no PC na nuvem para instalar e atualizar o Serviço de Redirecionamento de Multimídia da Área de Trabalho Remota.
A versão mais recente do Microsoft Edge ou Google Chrome instalada no PC na nuvem.
Pacote Redistribuível do Microsoft Visual C++ 2015-2022, versão 14.32.31332.0 ou posterior instalada no PC na nuvem e dispositivos Windows locais. Você pode baixar a versão mais recente dos downloads com suporte mais recentes do Pacote Redistribuível do Visual C++ da Microsoft.
Um computador de desenvolvimento existente.
Privilégio de administrador local no computador de desenvolvimento para instalar e atualizar o Serviço de Redirecionamento de Multimídia da Área de Trabalho Remota.
A versão mais recente do Microsoft Edge ou Google Chrome instalada no computador de desenvolvimento.
Pacote Redistribuível do Microsoft Visual C++ 2015-2022, versão 14.32.31332.0 ou posterior instalada no computador de desenvolvimento e dispositivos Windows locais. Você pode baixar a versão mais recente dos downloads com suporte mais recentes do Pacote Redistribuível do Visual C++ da Microsoft.
Para configurar o redirecionamento de multimídia usando o Microsoft Intune, você precisa:
- Uma conta do Microsoft Entra ID atribuída à função interna RBAC do Gerenciador de Políticas e Perfis.
- Um grupo que contém os dispositivos que você deseja configurar.
Para configurar o redirecionamento de multimídia usando a Política de Grupo, você precisa:
- Uma conta de domínio que tenha permissão para criar ou editar objetos da Política de Grupo.
- Um grupo de segurança ou uma UO (unidade organizacional) contendo os dispositivos que você deseja configurar.
Você precisa se conectar a uma sessão remota de um dos seguintes aplicativos e plataformas com suporte:
- Aplicativo Windows no Windows, versão 2.0.297.0 ou posterior.
- Aplicativo de Área de Trabalho Remota no Windows, versão 1.2.5709 ou posterior.
Seu dispositivo Windows local deve atender aos requisitos de hardware para o Teams em um computador Windows.
Observação
O Redirecionamento de multimídia não tem suporte na Área de Trabalho Virtual do Azure para o Azure US Government, ou Windows 365 para Microsoft 365 Government (GCC), ambientes GCC-High e Microsoft 365 DoD.
Instalar o redirecionamento de multimídia nos hosts de sessão
Há dois componentes que você precisa instalar nos hosts de sessão:
Instalar o redirecionamento de multimídia em um PC na nuvem
Importante
O redirecionamento de multimídia já está instalado nas imagens da galeria da Microsoft para Windows 365. Você só precisa instalar o redirecionamento de multimídia no PC na nuvem se estiver usando uma imagem personalizada.
Há dois componentes que você precisa instalar no PC na nuvem:
Instalar o redirecionamento de multimídia em um computador de desenvolvimento
Há dois componentes que você precisa instalar no computador de desenvolvimento:
- Serviço de Redirecionamento de Multimídia da Área de Trabalho Remota
- Extensão do navegador para o Microsoft Edge ou Google Chrome
Você instala tanto o serviço de redirecionamento de multimídia quanto a extensão do navegador a partir de um único arquivo .msi, que pode ser executado manualmente, usar o gerenciamento de aplicativos Win32 do Intune ou sua ferramenta de implantação corporativa com msiexec. Para instalar o arquivo .msi:
Verifique se o Microsoft Edge ou o Google Chrome não está em execução. Verifique no Gerenciador de Tarefas se não há instâncias de
msedge.exeouchrome.exelistadas na guia Detalhes.Instale o arquivo
.msiusando um dos seguintes métodos:Para instalá-lo manualmente, abra o arquivo baixado para executar o assistente de instalação e siga as instruções. Depois que a instalação for concluída, selecione Concluir.
Como alternativa, use o seguinte comando com o Intune ou sua ferramenta de implantação corporativa como administrador no Prompt de Comando. Este exemplo especifica que não há interface do usuário ou interação do usuário necessária durante o processo de instalação.
msiexec /i <path to the MSI file> /qn
Depois de instalar o serviço de redirecionamento de multimídia e a extensão do navegador, você precisará habilitar a extensão do navegador.
Importante
O Serviço de Redirecionamento de Multimídia da Área de Trabalho Remota não é atualizado automaticamente. Você precisa atualizar o serviço manualmente quando uma nova versão estiver disponível. Você pode baixar a versão mais recente na mesma URL dessa seção e instalar usando as mesmas etapas, que substituem automaticamente a versão anterior. Para obter informações sobre a versão mais recente, confira Novidades no Redirecionamento de Multimídia.
A extensão do navegador é atualizada automaticamente quando uma nova versão está disponível.
Habilitar e gerenciar a extensão do navegador centralmente
Dica
Por padrão, os usuários são automaticamente solicitados a habilitar a extensão ao abrir o navegador. Essa seção é opcional se você quiser habilitar e gerenciar a extensão do navegador centralmente.
Você pode habilitar e gerenciar a extensão do navegador centralmente a partir de Complementos do Microsoft Edge ou da Chrome Web Store para todos os usuários usando o Microsoft Intune ou a Política de Grupo, ou o serviço de gerenciamento do Microsoft Edge (somente para o Microsoft Edge).
O gerenciamento da extensão do navegador tem os seguintes benefícios:
- Habilitar a extensão do navegador de forma silenciosa e sem interação do usuário.
- Restringir quais páginas da Web usam o redirecionamento de multimídia.
- Mostrar ou ocultar as configurações avançadas para a extensão do navegador.
- Fixar a extensão do navegador na barra de ferramentas do navegador.
Selecione a guia relevante ao seu cenário.
Para o Windows 365, recomendamos usar o Microsoft Intune para habilitar a extensão do navegador do redirecionamento de multimídia.
Para habilitar a extensão do navegador do redirecionamento de multimídia usando o Microsoft Intune, expanda uma das seções a seguir, dependendo do navegador que você está usando:
Para o Microsoft Edge, expanda essa seção.
Crie ou edite um perfil de configuração para dispositivos Windows 10 e posteriores com o tipo de perfil Catálogo de configurações.
No seletor de configurações, navegue até Microsoft Edge>Extensões.
Marque a caixa Definir as configurações do gerenciamento de extensões e feche o seletor de configurações.
Expanda a categoria Microsoft Edge e alterne o botão para definir as configurações do gerenciamento de extensões para Habilitado
Na caixa que aparece para Definir as configurações do gerenciamento de extensões (Dispositivo), insira o seguinte JSON como uma cadeia de caracteres de linha única. Este exemplo instala a extensão com a URL de atualização obrigatória:
{ "joeclbldhdmoijbaagobkhlpfjglcihd": { "installation_mode": "force_installed", "update_url": "https://edge.microsoft.com/extensionwebstorebase/v1/crx" } }Observação
Você pode especificar parâmetros adicionais para permitir ou bloquear sites específicos para redirecionamento e mostrar ou ocultar configurações avançadas. Para saber mais, veja:
Selecione Avançar.
Opcional: na guia Marcas de escopo, selecione uma marca de escopo para filtrar o perfil. Saiba mais sobre marcas de escopo, confira Usar RBAC (controle de acesso baseado em função) e marcas de escopo para TI distribuída.
Na guia Atribuições, selecione o grupo que contém os computadores que fornecem uma sessão remota que você deseja configurar e selecione Avançar.
Na guia Revisar + criar, revise as configurações e selecione Criar.
Depois que a política se aplicar aos computadores que fornecem uma sessão remota, reinicie-os para que as configurações entrem em vigor.
Para o Google Chrome, expanda essa seção.
Baixe o modelo administrativo para Google Chrome. Selecione a opção Modelos ADM/ADMX do Chrome para baixar o arquivo ZIP.
Siga as etapas para Importar modelos administrativos ADMX e ADML personalizados no Microsoft Intune. Você precisa importar primeiro
google.admxegoogle.adml, depois importarchrome.admxechrome.adml.Depois de importar o modelo administrativo do Google Chrome, siga as etapas para Criar um perfil usando seus arquivos importados
Em definições da configuração, navegue até Configuração do Computador>Google>Google Chrome>Extensões.
Selecione configurações do gerenciamento de extensões, que abrirá um novo painel. Role até o final e selecione Habilitado.
Na caixa, insira o seguinte JSON como uma cadeia de caracteres de linha única. Este exemplo instala a extensão com a URL de atualização obrigatória:
{ "lfmemoeeciijgkjkgbgikoonlkabmlno": { "installation_mode": "force_installed", "update_url": "https://clients2.google.com/service/update2/crx" } }Observação
Você pode especificar parâmetros adicionais para permitir ou bloquear sites específicos para redirecionamento e mostrar ou ocultar configurações avançadas. Para saber mais, veja:
Clique em OK e, em seguida, Avançar.
Opcional: na guia Marcas de escopo, selecione uma marca de escopo para filtrar o perfil. Saiba mais sobre marcas de escopo, confira Usar RBAC (controle de acesso baseado em função) e marcas de escopo para TI distribuída.
Na guia Atribuições, selecione o grupo que contém os computadores que fornecem uma sessão remota que você deseja configurar e selecione Avançar.
Na guia Revisar + criar, revise as configurações e selecione Criar.
Depois que a política se aplicar aos computadores que fornecem uma sessão remota, reinicie-os para que as configurações entrem em vigor.
Parâmetros comuns de configuração de política
As seções a seguir mostram alguns exemplos de parâmetros de configuração de política para a extensão do navegador que são comuns para redirecionamento de reprodução de vídeo e chamadas. Você pode usar esses exemplos como parte das etapas em Habilitar e gerenciar a extensão do navegador centralmente. Combine esses exemplos com os parâmetros necessários para seus usuários.
Observação
Os exemplos a seguir são para o Microsoft Edge. Para o Google Chrome:
- Alterar
joeclbldhdmoijbaagobkhlpfjglcihdparalfmemoeeciijgkjkgbgikoonlkabmlno. - Altere
update_urlparahttps://clients2.google.com/service/update2/crx.
Mostrar ou ocultar a extensão na barra de ferramentas do navegador
Você pode mostrar ou ocultar o ícone da extensão na barra de ferramentas do navegador. Por padrão, os ícones de extensão são ocultados na barra de ferramentas.
O exemplo a seguir instala a extensão e mostra o ícone da extensão na barra de ferramentas por padrão, mas ainda permite que os usuários o ocultem. Outros valores são force_shown e default_hidden. Para obter mais informações sobre como configurar extensões para o Microsoft Edge, confira Um guia detalhado para configurar extensões usando a política ExtensionSettings.
{
"joeclbldhdmoijbaagobkhlpfjglcihd": {
"installation_mode": "force_installed",
"update_url": "https://edge.microsoft.com/extensionwebstorebase/v1/crx",
"toolbar_state": "default_shown"
}
}
Ocultar o botão de configurações avançadas
Você pode mostrar ou ocultar o botão de configurações avançadas para os usuários na extensão. Por padrão, o botão de configurações avançadas é exibido e os usuários têm acesso para alternar cada configuração ativada ou desativada. Se você ocultar o botão de configurações avançadas, os usuários ainda poderão coletar logs.
Veja como a extensão fica quando o botão de configurações avançadas está oculto:
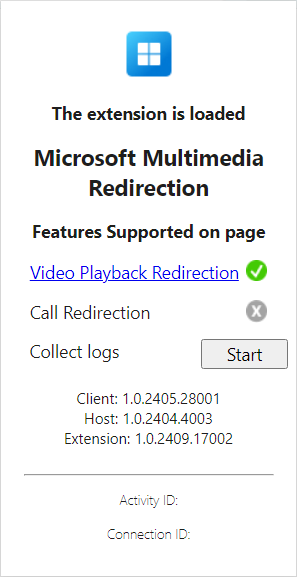
Para ocultar o botão de configurações avançadas, você precisará definir o seguinte valor do registro nos computadores que fornecem uma sessão remota, dependendo do navegador que você está usando:
Para o Microsoft Edge:
- Chave:
HKLM\SOFTWARE\Policies\Microsoft\Edge\3rdparty\extensions\joeclbldhdmoijbaagobkhlpfjglcihd\policy - Nome:
HideAdvancedSettings - Tipo:
REG_DWORD - Dados:
1
- Chave:
Para o Google Chrome:
- Chave:
HKLM\SOFTWARE\Policies\Google\Chrome\3rdparty\extensions\lfmemoeeciijgkjkgbgikoonlkabmlno\policy - Nome:
HideAdvancedSettings - Tipo:
REG_DWORD - Dados:
1
- Chave:
Se você definir Dados como 0, o botão de configurações avançadas será exibido.
Você pode configurar o registro usando uma ferramenta de implantação empresarial, como o Intune, o Configuration Manager ou a Política de Grupo. Como alternativa, para definir esse valor do Registro usando o PowerShell, abra o PowerShell como administrador e execute os seguintes comandos. Este exemplo usa a chave do Registro para o Microsoft Edge:
New-Item -Path "HKLM:\SOFTWARE\Policies\Microsoft\Edge\3rdparty\extensions\joeclbldhdmoijbaagobkhlpfjglcihd\policy" -Force
New-ItemProperty -Path "HKLM:\SOFTWARE\Policies\Microsoft\Edge\3rdparty\extensions\joeclbldhdmoijbaagobkhlpfjglcihd\policy" -Name HideAdvancedSettings -PropertyType DWORD -Value 1 -Force
Status da extensão do navegador
O ícone da extensão é alterado com base na disponibilidade do redirecionamento de multimídia na página da Web atual e nos recursos com suporte. A tabela a seguir mostra os diferentes estados do ícone da extensão e suas definições:
| Estado do ícone | Definição |
|---|---|
| A extensão de Redirecionamento de Multimídia está carregada, indicando que o site pode ser redirecionado. | |
| A extensão de redirecionamento de multimídia não está carregada, indicando que o conteúdo da página da Web não foi redirecionado. | |
| A extensão de redirecionamento de multimídia está redirecionando a reprodução de vídeo no momento. | |
| A extensão de redirecionamento de multimídia está redirecionando uma chamada no momento. | |
| A extensão de redirecionamento de multimídia não foi carregada corretamente. Talvez seja necessário desinstalar e reinstalar a extensão ou o Serviço de Redirecionamento de Multimídia da Área de Trabalho Remota e tentar novamente. |
Redirecionamento de reprodução de vídeo
As seções a seguir contêm informações sobre como testar o redirecionamento de reprodução de vídeo e como definir as configurações avançadas.
Sites para redirecionamento de reprodução de vídeo
Os sites a seguir são conhecidos por funcionar com o redirecionamento de reprodução de vídeo e funcionam por padrão.
AWS TrainingBBCBig ThinkCNBCCourseraDaily MailFacebookFidelityFox Sports
Fox WeatherIMDBInfosec InstituteLinkedIn LearningMicrosoft LearnMicrosoft StreamMicrosoft Teams live eventsPluralsightSkillshare
The GuardianTwitchUdemy*UMUU.S. NewsVimeoYahooYammerYouTube(incluindo sites com vídeosYouTubeincorporados).
Importante
O redirecionamento de reprodução de vídeo não dá suporte a conteúdo protegido. O conteúdo protegido pode ser reproduzido sem Redirecionamento de Multimídia usando a reprodução de vídeo normal.
Testar o redirecionamento de reprodução de vídeo
Depois de habilitar o redirecionamento de multimídia, você poderá testá-lo visitando uma página da Web com a reprodução de vídeo da lista em Sites para redirecionamento de reprodução de vídeo e seguindo estas etapas:
Abra a página da Web no Microsoft Edge ou Google Chrome na sua sessão remota.
Selecione o ícone da extensão Redirecionamento de Multimídia da Microsoft na barra de extensões no canto superior direito do navegador. Se você estiver em uma página da Web em que o redirecionamento de multimídia está disponível, o ícone terá uma borda azul (em vez de cinza) e exibirá a mensagem A extensão está carregada. Para páginas da Web que dão suporte ao redirecionamento de reprodução de vídeo, o Redirecionamento de Reprodução de Vídeo tem uma marca de seleção verde.
Na página da Web, reproduza um vídeo. Verifique o status do ícone da extensão para saber se o redirecionamento de multimídia está ativo no navegador, que deve ser semelhante à imagem a seguir:

Eventos ao vivo do Microsoft Teams
Os eventos ao vivo do Microsoft Teams não são otimizados para mídia ao usar o aplicativo Teams nativo em uma sessão remota. No entanto, se você usar os eventos ao vivo do Teams com um navegador com suporte aos eventos ao vivo do Teams e Redirecionamento de Multimídia, o Redirecionamento de Multimídia será uma solução alternativa que proporcionará uma reprodução mais suave de eventos ao vivo do Teams em uma sessão remota. O redirecionamento de multimídia tem suporte para a Rede de Distribuição de Conteúdo Corporativo (ECDN) para os eventos ao vivo do Teams.
Para usar o Redirecionamento de Multimídia com eventos ao vivo do Teams, você deve usar a versão Web do Teams. O Redirecionamento de Multimídia não tem suporte com o aplicativo Teams nativo. Ao iniciar o evento ao vivo no navegador, certifique-se de selecionar Assistir na Web em vez disso. O evento ao vivo do Teams deve ser iniciado automaticamente no navegador com o redirecionamento de multimídia habilitado.
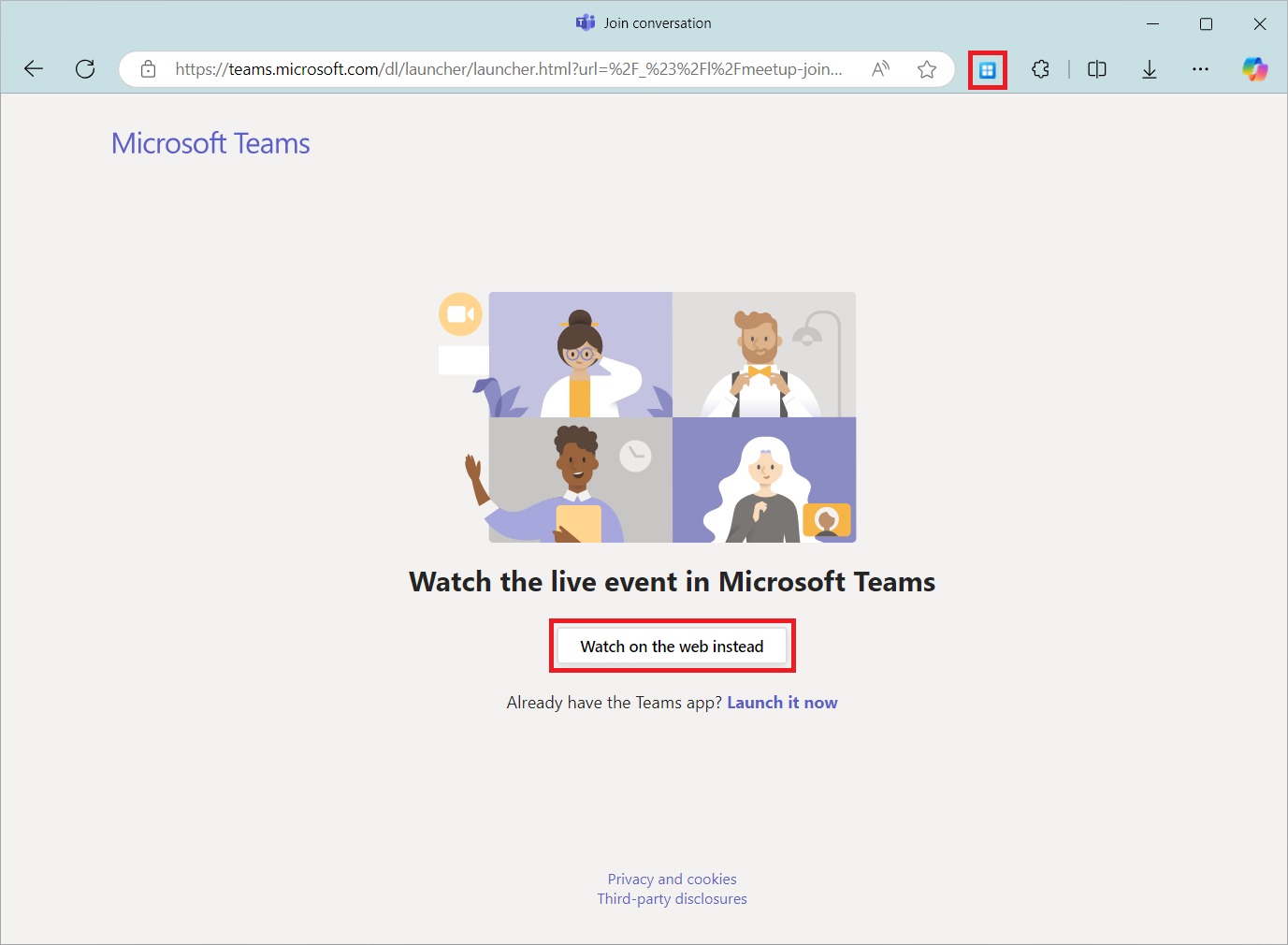
Configurações avançadas para o redirecionamento de reprodução de vídeo
As seguintes configurações avançadas estão disponíveis para o redirecionamento de reprodução de vídeo. Você também pode ocultar o botão de configurações avançadas dos usuários; para obter mais informações, confira Ocultar o botão de configurações avançadas.
Habilitar a reprodução de vídeo para todos os sites (beta): por padrão, o redirecionamento de reprodução de vídeo é limitado aos sites listados em Sites para redirecionamento de reprodução de vídeo. Você pode habilitar o redirecionamento de reprodução de vídeo para todos os sites para testar o recurso com outras páginas da Web. Essa configuração é experimental e pode não funcionar conforme o esperado.
Sobreposição de status do vídeo: quando habilitada, uma mensagem curta aparece na parte superior do reprodutor de vídeo indicando o status do redirecionamento do vídeo atual. A mensagem desaparecerá após cinco segundos.
Habilitar a sobreposição de reprodução de vídeo redirecionada: quando habilitada, uma borda realçada brilhante aparecerá em torno do elemento de reprodução de vídeo que está sendo redirecionado.
Para habilitar essas configurações avançadas:
Selecione o ícone de extensão no navegador.
Selecione Mostrar Configurações Avançadas.
Alterne as configurações que você deseja habilitar para ativado.
Permitir ou bloquear o redirecionamento da reprodução de vídeo para domínios específicos
Se você configurar o Redirecionamento de Multimídia usando o Microsoft Intune ou a Política de Grupo, poderá permitir ou bloquear domínios específicos para o redirecionamento da reprodução de vídeo.
Observação
O exemplo a seguir é para o Microsoft Edge. Para o Google Chrome:
- Alterar
joeclbldhdmoijbaagobkhlpfjglcihdparalfmemoeeciijgkjkgbgikoonlkabmlno. - Altere
update_urlparahttps://clients2.google.com/service/update2/crx.
Esse exemplo instala a extensão e permite learn.microsoft.com e youtube.com, mas bloqueia todos os outros domínios. Você pode usar esse exemplo como parte das etapas em Habilitar e gerenciar a extensão do navegador centralmente.
{
"joeclbldhdmoijbaagobkhlpfjglcihd": {
"installation_mode": "force_installed",
"runtime_allowed_hosts": [ "*://*.learn.microsoft.com";"*://*.youtube.com" ],
"runtime_blocked_hosts": [ "*://*" ],
"update_url": "https://edge.microsoft.com/extensionwebstorebase/v1/crx",
"toolbar_state": "default_shown"
}
}
Redirecionamento de chamadas
As seções a seguir contêm informações sobre como testar o redirecionamento de chamadas e como definir as configurações avançadas.
Sites para redirecionamento de chamadas
Os sites a seguir são conhecidos por funcionar com redirecionamento de chamadas e funcionam por padrão.
Testar o redirecionamento de chamadas
Depois de habilitar o redirecionamento de multimídia, você poderá testá-lo visitando uma página da Web com chamadas da lista em Sites para redirecionamento de chamadas e seguindo estas etapas:
Abra a página da Web no Microsoft Edge ou Google Chrome na sua sessão remota.
Selecione o ícone da extensão Redirecionamento de Multimídia da Microsoft na barra de extensões no canto superior direito do navegador. Se você estiver em uma página da Web em que o redirecionamento de multimídia está disponível, o ícone terá uma borda azul (em vez de cinza) e exibirá a mensagem A extensão está carregada. Para páginas da Web que dão suporte ao redirecionamento de chamadas, Redirecionamento de Chamadas tem uma marca de seleção verde.
Na página da Web, faça uma chamada. Verifique o status do ícone da extensão para saber se o redirecionamento de multimídia está ativo no navegador, que deve ser semelhante à imagem a seguir:

Habilitar o redirecionamento de chamadas para domínios específicos
Se você configurar o redirecionamento de multimídia usando o Microsoft Intune ou a Política de Grupo, poderá habilitar um ou mais domínios para redirecionamento de chamadas. Esse parâmetro permite especificar sites adicionais além dos Sites para redirecionamento de chamadas. O formato com suporte é especificar a URL como o nome de domínio totalmente qualificado (FQDN) com até um subdiretório. Os formatos a seguir são suportados:
contoso.comconferencing.contoso.comcontoso.com/conferencing
Não há suporte para os formatos a seguir:
www.contoso.comcontoso.com/conferencing/groupscontoso.com/
Para vários sites, separe cada site com um ponto e vírgula ;, por exemplo, contoso.com;conferencing.contoso.com;contoso.com/conferencing.
Para adicionar novos sites para redirecionamento de chamadas, você precisará definir o seguinte valor do Registro nos computadores que fornecem uma sessão remota, dependendo do navegador que você está usando. Substitua <URLs> pelos sites que você deseja habilitar.
Para o Microsoft Edge:
- Chave:
HKLM\SOFTWARE\Policies\Microsoft\Edge\3rdparty\extensions\joeclbldhdmoijbaagobkhlpfjglcihd\policy - Nome:
AllowedCallRedirectionSites - Tipo:
REG_SZ - Dados:
<URLs>
- Chave:
Para o Google Chrome:
- Chave:
HKLM\SOFTWARE\Policies\Google\Chrome\3rdparty\extensions\lfmemoeeciijgkjkgbgikoonlkabmlno\policy - Nome:
AllowedCallRedirectionSites - Tipo:
REG_SZ - Dados:
<URLs>
- Chave:
Você pode configurar o registro usando uma ferramenta de implantação empresarial, como o Intune, o Configuration Manager ou a Política de Grupo. Como alternativa, para definir esse valor do Registro usando o PowerShell, abra o PowerShell como administrador e execute os seguintes comandos. Esse exemplo usa a chave do Registro para o Microsoft Edge. Substitua <URLs> pelos sites que você deseja habilitar.
New-Item -Path "HKLM:\SOFTWARE\Policies\Microsoft\Edge\3rdparty\extensions\joeclbldhdmoijbaagobkhlpfjglcihd\policy" -Force
New-ItemProperty -Path "HKLM:\SOFTWARE\Policies\Microsoft\Edge\3rdparty\extensions\joeclbldhdmoijbaagobkhlpfjglcihd\policy" -Name AllowedCallRedirectionSites -PropertyType String -Value "<URLs>" -Force
Habilitar o redirecionamento de chamadas para todos os sites para teste
Você pode habilitar o redirecionamento de chamadas para todos os sites para permitir que você teste páginas da Web que não estão listadas em Sites para redirecionamento de chamadas. Essa configuração é experimental e pode ser útil ao desenvolver a integração do seu site com o redirecionamento de chamadas.
Para habilitar o redirecionamento de chamadas para todos os sites:
Em um dispositivo Windows local, adicione a seguinte chave e valor do Registro:
- Chave:
HKEY_CURRENT_USER\Software\Microsoft\MMR - Tipo:
REG_DWORD - Valor:
AllowCallRedirectionAllSites - Dados:
1
- Chave:
Conecte-se a uma sessão remota e carregue um navegador da Web e, em seguida, selecione o ícone da extensão no navegador.
Selecione Mostrar Configurações Avançadas.
Alterne Habilitar redirecionamento de chamadas para todos os sites (experimental) para ativado.
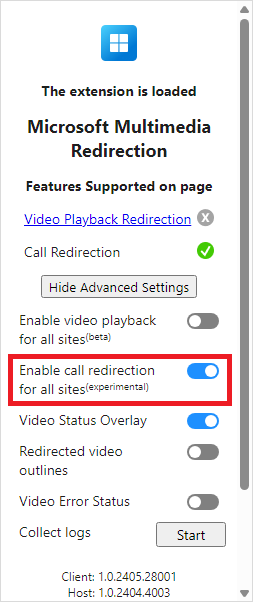
Próxima etapa
Para solucionar problemas ou exibir problemas conhecidos, consulte nosso artigo de solução de problemas.