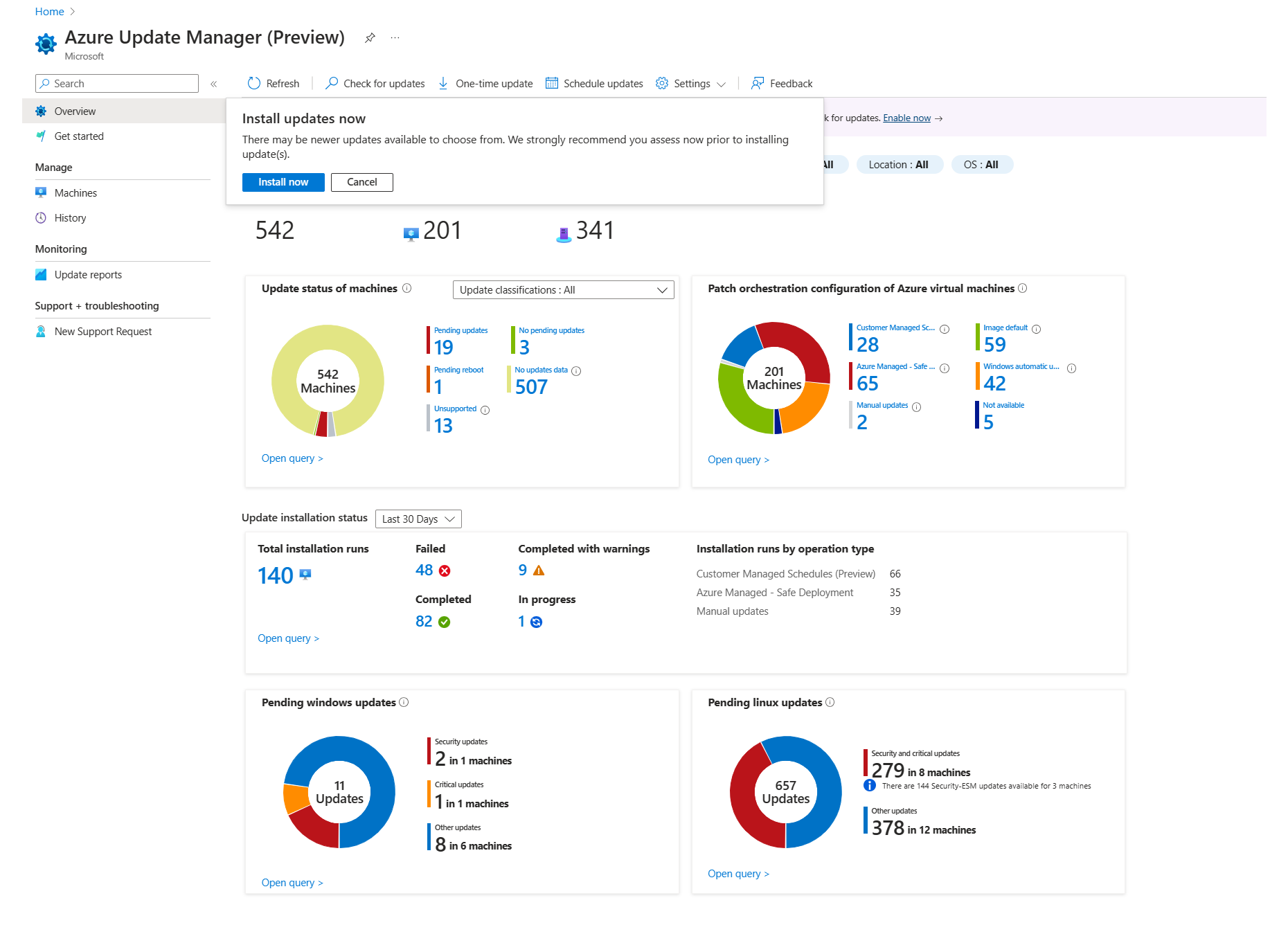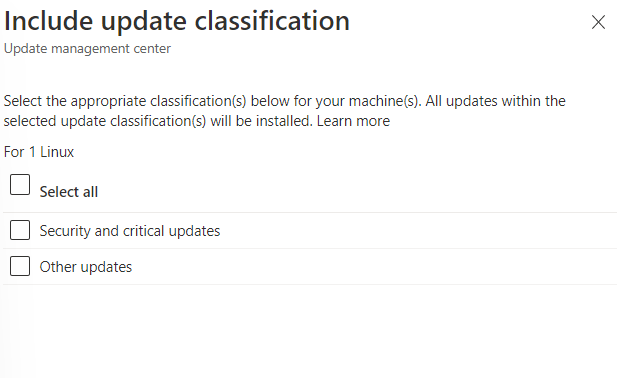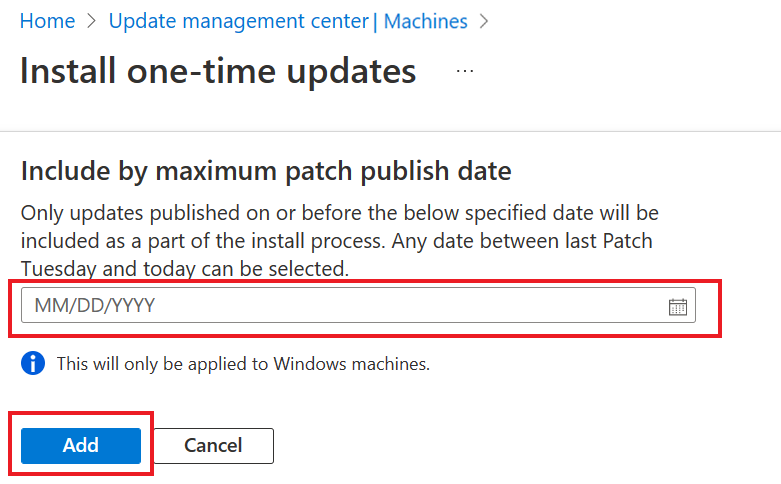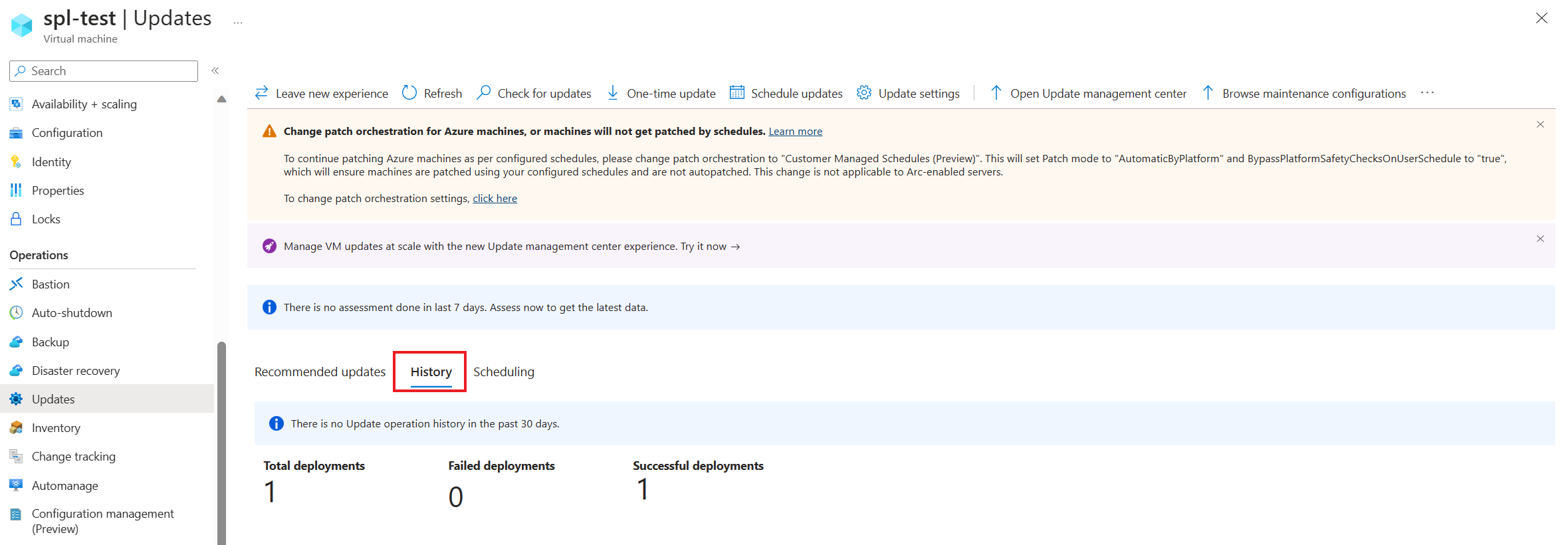Implantar atualizações agora e acompanhar os resultados com o Gerenciador de Atualizações do Azure
Aplica-se a: ✔️ VMs do Windows ✔️ VMs do Linux ✔️ Ambiente local ✔️ Servidores habilitados para Azure Arc.
Este artigo descreve como executar uma atualização sob demanda em uma única VM (máquina virtual) ou várias VMs com o Gerenciador de Atualizações do Azure.
Consulte as seguintes seções para obter mais informações:
Regiões com suporte
O Gerenciador de Atualizações está disponível em todas as regiões públicas do Azure.
Definir configurações reinicialização
As chaves do Registro listadas em Configurar atualizações automáticas editando o Registro e as chaves do Registro usadas para gerenciar a reinicialização, podem fazer com que os computadores sejam reinicializados. Uma reinicialização pode acontecer mesmo se especificar Nunca Reinicializar nas configurações de Agendamento. Configure essas chaves do registro para se adequar melhor ao seu ambiente.
Instalar atualizações em uma única VM
Instale as atualizações da Visão geral ou de Computadores na página do Gerenciador de Atualizações ou na VM selecionada.
Para instalar atualizações únicas em uma única VM:
Entre no portal do Azure.
Na Visão geral do>Gerenciador de Atualizações, selecione sua assinatura e selecione a Atualização única, para instalar atualizações.
Selecione Instalar agora para prosseguir com as atualizações únicas:
- Instalar atualizações únicas: selecione Adicionar computador para adicionar o computador para implantação única.
- Selecionar recursos: escolha o computador e selecione Adicionar.
No painel Atualizações, especifique as atualizações a serem incluídas na implantação. Para cada produto, marque ou desmarque todas as classificações de atualização com suporte, exceto as que serão incluídas na implantação da atualização.
Se a implantação for destinada a aplicar apenas a um conjunto de atualizações selecionadas, será necessário desmarcar todas as classificações de atualização pré-selecionadas ao configurar as atualizações de inclusão/exclusão descritas nas etapas a seguir. Esta ação garante que somente as atualizações especificadas para inclusão nessa implantação sejam instaladas nos computadores de destino.
Observação
- Atualizações selecionadas mostra uma pré-visualização das atualizações do sistema operacional que você poderá instalar, com base nas últimas informações de avaliação de atualização do sistema operacional disponível. Se as informações de avaliação de atualização do sistema operacional no Gerenciador de Atualizações estiverem obsoletas, as atualizações reais instaladas variarão. Especialmente se você optou por instalar uma categoria de atualização específica, em que as atualizações do sistema operacional aplicáveis podem variar conforme novos pacotes ou IDs de KB possam estar disponíveis para a categoria.
- O Gerenciador de Atualizações não dá suporte a atualizações de driver.
Selecione Incluir classificação de atualização. Selecione as classificações apropriadas que devem ser instaladas nos computadores.
Selecione Incluir ID/pacote KB para incluir nas atualizações. Adicione várias IDs de KB e nomes de pacote. Ao adicionar a ID do KB/nome do pacote, a próxima linha é exibida. O pacote pode ter nome e versão. . Por exemplo, use
3103696ou3134815. Para o Windows, consulte a página da Web do MSRC, para obter os detalhes da versão mais recente da Base de dados de conhecimento. Para distribuições do Linux com suporte, você especifica uma lista separada por vírgulas de pacotes pelo nome do pacote e pode incluir curingas. Por exemplo, usekernel*,glibcoulibc=1.0.1. Com base nas opções especificadas, o Gerenciador de Atualizações mostra uma pré-visualização das atualizações do sistema operacional na seção Atualizações selecionadas.Para excluir as atualizações que você não deseja instalar, selecione Excluir ID/pacote KB. É recomendável selecionar essa opção porque as atualizações que não são exibidas aqui podem estar instaladas, já que atualizações mais recentes podem estar disponíveis. É possível excluir várias IDs de KB e nomes de pacotes.
Para garantir que as atualizações publicadas estejam ativadas ou antes de uma data específica, selecione Incluir por data máxima de publicação de patch. Selecione a data e selecione Adicionar>Próximo.
No painel Propriedades, especifique a janela de reinicialização e manutenção:
- Use a opção Reinicialização para especificar como lidar com reinicializações durante a implantação. As seguintes opções estão disponíveis:
- Reinicializar se necessário
- Nunca reinicializar
- Sempre reinicializar
- Use o campo Duração máxima (em minutos) para especificar o tempo permitido para a instalação das atualizações. O limite máximo com suporte é de 235 minutos. Considere as seguintes informações ao especificar uma janela de manutenção:
- Ele controla o número de atualizações que devem ser instaladas.
- Novas atualizações continuam a ser instaladas se o limite da janela de manutenção estiver se aproximando.
- As atualizações em andamento não serão encerradas se o limite da janela de manutenção for excedido.
- As atualizações restantes que ainda não estão instaladas não são tentadas. É recomendável reavaliar a janela de manutenção se esse problema isso for encontrado consistentemente.
- Se o limite for excedido no Windows, isso geralmente ocorre devido a uma longa instalação de atualização do service pack.
- Use a opção Reinicialização para especificar como lidar com reinicializações durante a implantação. As seguintes opções estão disponíveis:
Após terminar de configurar a implantação, verifique o resumo em Examinar + instalar e selecione Instalar.
Instalar atualizações em escala
Siga estas etapas para criar uma nova implantação de atualização para vários computadores.
Observação
Verifique as atualizações na Visão geral ou Computadores.
É possível agendar atualizações.
Entre no portal do Azure.
Na Visão geral do>Gerenciadorde Atualizações, selecione sua assinatura e selecione Atualização única>Instalar agora, para instalar atualizações.
Na página Instalar atualizações únicas, selecione os recursos e os computadores para instalar as atualizações.
No página Computadores, visualize todos os computadores disponíveis em sua assinatura. Você também poderá usar Adicionar computador para adicionar os computadores para implantação de atualizações únicas. Você pode adicionar até 20 computadores. Escolha Selecionar tudo e selecione Adicionar.
Os Computadores exibem uma lista de computadores para os quais é possível implantar uma atualização única. Selecione Avançar e siga o procedimento da etapa 6 listada em No painel Visão geral de Instalar atualizações em uma única VM.
Uma notificação informa quando a atividade é iniciada e outra informa quando ela é concluída. Após ela ser concluída com êxito, você poderá visualizar os resultados da operação de instalação no Histórico. Visualize o status da operação a qualquer momento no log de atividades do Azure.
Exibir o histórico de atualizações para uma única VM
Procure informações sobre suas VMs do Azure e servidores habilitados para Azure Arc em suas assinaturas do Azure. Para saber mais, confira Histórico de implantação de atualizações.
Após o início da implantação agendada, visualize o status dela no guia Histórico. Ele exibe o número total de implantações, inclusive as implantações bem-sucedidas e com falha.
Atualmente, o Histórico de atualizações do Windows para uma VM não mostra as atualizações instaladas do Gerenciador de Atualizações do Azure. Para exibir um resumo das atualizações aplicadas nos computadores, acesse o Gerenciador de Atualizações>Gerenciar >Histórico no portal do Azure.
Observação
- Para exibir um resumo das atualizações aplicadas nos computadores, acesse o Gerenciador de Atualizações>Gerenciar >Histórico no portal do Azure.
- Como alternativa, acesse Painel de Controle>Programas>Programas e Recursos>Atualizações Instaladas, para exibir as atualizações instaladas da CBS. Essa exibição mostra apenas o histórico de atualizações do CBS Manutenção de atualizações de pilha – Implantação do Windows que podem ser desinstaladas.
Uma lista das implantações criadas é mostrada na grade de implantação de atualização e inclui informações relevantes sobre a implantação. Cada implantação de atualização tem um GUID exclusivo, representado como ID de Atividade, que é listado junto aos detalhes de Status, Atualizações instaladas e Período. Você pode filtrar os resultados listados na grade.
Selecione qualquer uma das implantações de atualização da lista para abrir a página Execução de implantação de atualização. Aqui, é possível visualizar uma análise detalhada das atualizações e dos resultados da instalação para a VM do Azure ou servidor habilitado para Azure Arc.
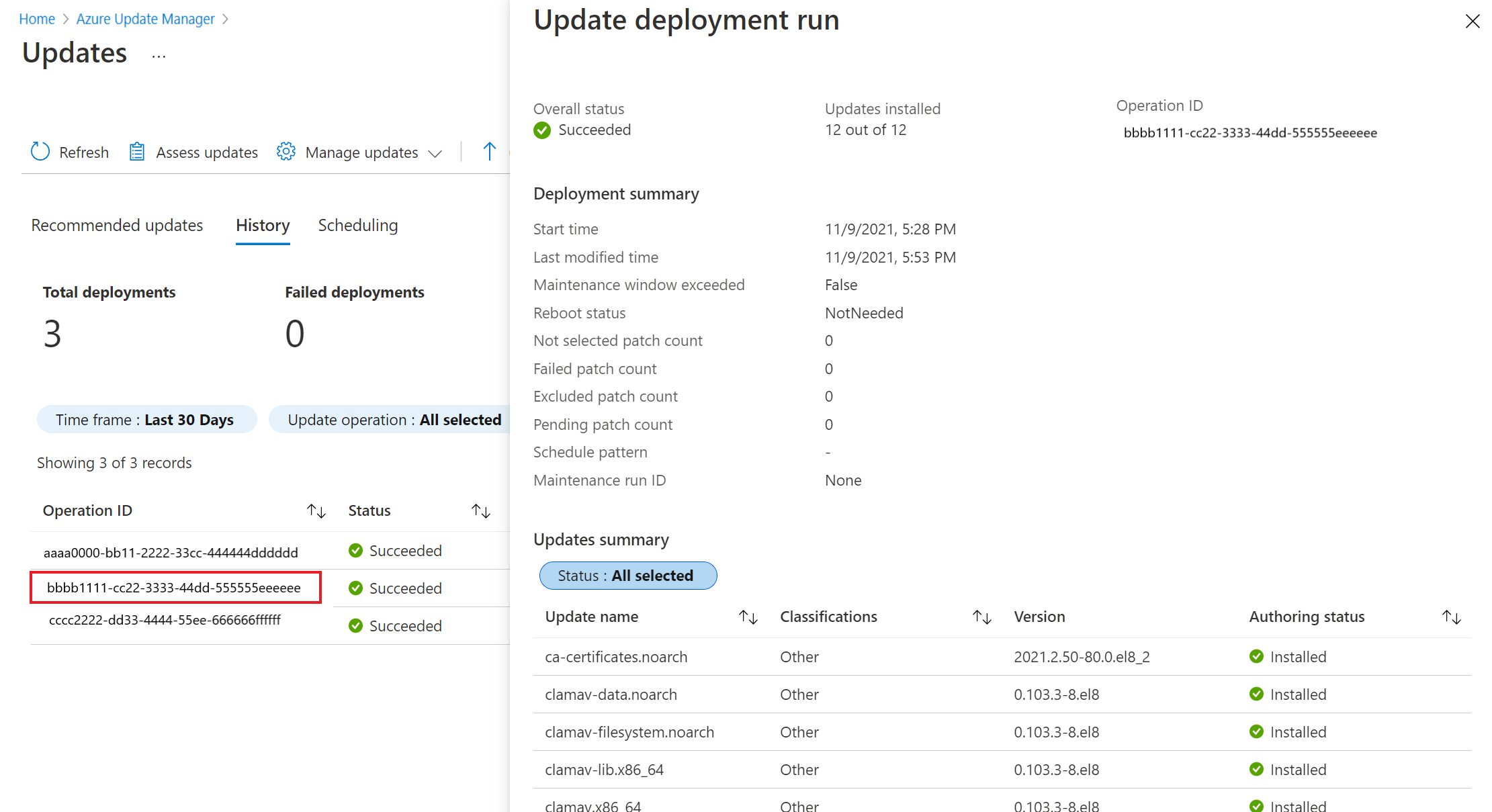
Os valores disponíveis são:
- Nenhuma tentativa: a atualização não foi instalada pois não havia tempo suficiente disponível com base na duração da janela de manutenção definida.
- Não selecionado: a atualização não foi selecionada para implantação.
- Bem-sucedido: A atualização foi bem-sucedida.
- Falhou: Falha na atualização.
Próximas etapas
- Para exibir os logs de avaliação e implantação de atualização gerados pelo Gerenciador de Atualizações, confira os Logs de consulta.
- Para solucionar problemas, consulte Solucionar problemas com o Gerenciador de Atualizações do Azure.