Tutorial: Controlar o roteamento de tráfego com pontos de extremidade ponderados usando o Gerenciador de Tráfego
Este tutorial descreve como usar o Gerenciador de Tráfego do Azure para controlar o roteamento de tráfego do usuário entre pontos de extremidade usando o método de roteamento ponderado. Nesse método de roteamento de tráfego, você atribui um peso a cada ponto de extremidade na configuração do perfil do Gerenciador de Tráfego. O tráfego do usuário é roteado com base no peso atribuído a cada ponto de extremidade. O peso é um inteiro de 1 a 1.000. Quanto maior o valor do peso atribuído a um ponto de extremidade, mais alta é sua prioridade.
Neste tutorial, você aprenderá como:
- Criar duas VMs em execução em um site básico no IIS.
- Criar duas VMs de teste para ver o Gerenciador de Tráfego em ação.
- Configurar um nome DNS para as VMs que executam IIS.
- Criar um perfil do Gerenciador de Tráfego.
- Adicionar pontos de extremidade de VM no perfil do Gerenciador de Tráfego.
- Veja o Gerenciador de Tráfego em ação.
Se você não tiver uma assinatura do Azure, crie uma conta gratuita antes de começar.
Pré-requisitos
Para ver o Gerenciador de Tráfego em ação, implante o seguinte para este tutorial:
- Duas instâncias de sites básicos em execução em diferentes regiões do Azure: Leste dos EUA e Europa Ocidental.
- Duas VMs de teste para testar o Gerenciador de Tráfego: uma VM no Leste dos EUA e outra na Europa Ocidental. As VMs de teste são usadas para ilustrar como o Gerenciador de Tráfego roteia o tráfego de usuário para um site que tem o peso mais alto atribuído ao seu ponto de extremidade.
Entrar no Azure
Entre no portal do Azure.
Criar sites
Nesta seção, você criará duas instâncias de site que fornecem os dois pontos de extremidade para o perfil do Gerenciador de Tráfego em duas regiões do Azure. Para criar os dois sites, conclua as seguintes etapas:
- Crie duas VMs para executar um site básico: uma no Leste dos EUA e outra na Europa Ocidental.
- Instale um servidor IIS em cada VM. Atualize a página da Web padrão que descreve o nome da VM à qual um usuário está conectado ao visitar o site.
Criar VMs para a execução de sites
Nesta seção, você criará duas VMs (myIISVMEastUS e myIISVMWestEurope) nas regiões do Azure Leste dos EUA e Oeste da Europa.
No canto superior esquerdo do portal do Azure, selecione Criar um recurso>Computação>Datacenter do Windows Server 2019.
Em Criar uma máquina virtual, insira ou selecione os seguintes valores na guia Configurações básicas:
- Assinatura>Grupo de Recursos: Selecione Criar novo e, em seguida, digite myResourceGroupTM1.
- Detalhes da Instância>Nome da máquina virtual: Digite myIISVMEastUS.
- Detalhes da instância>Região: selecione Leste dos EUA.
- Conta de administrador>Nome de usuário: insira um nome de usuário de sua escolha.
- Conta de administrador>Senha: insira uma senha de sua escolha. A senha deve ter no mínimo 12 caracteres e atender a requisitos de complexidade definidos.
- Regras de Porta de Entrada>Portas de entrada públicas: Selecione Permitir portas selecionadas.
- Regras de Portas de Entrada>Selecionar portas de entrada: selecione RDP e HTTP na lista de seleção.
Selecione a guia Gerenciamento ou selecione Avançar: Discos, em seguida, Avançar: Rede e, em seguida, Avançar: Gerenciamento. Em Monitoramento, defina Diagnóstico de inicialização como Desativado.
Selecione Examinar + criar.
Examine as configurações e, em seguida, clique em Criar.
Siga as etapas para criar uma segunda VM chamada myIISVMWestEurope, com o nome de Grupo de recursosmyResourceGroupTM2, a localizaçãoOeste da Europa e todas as outras configurações iguais a myIISVMEastUS.
As VMs podem levar alguns minutos para serem criadas. Não continue com as etapas restantes até que ambas as VMs sejam criadas.
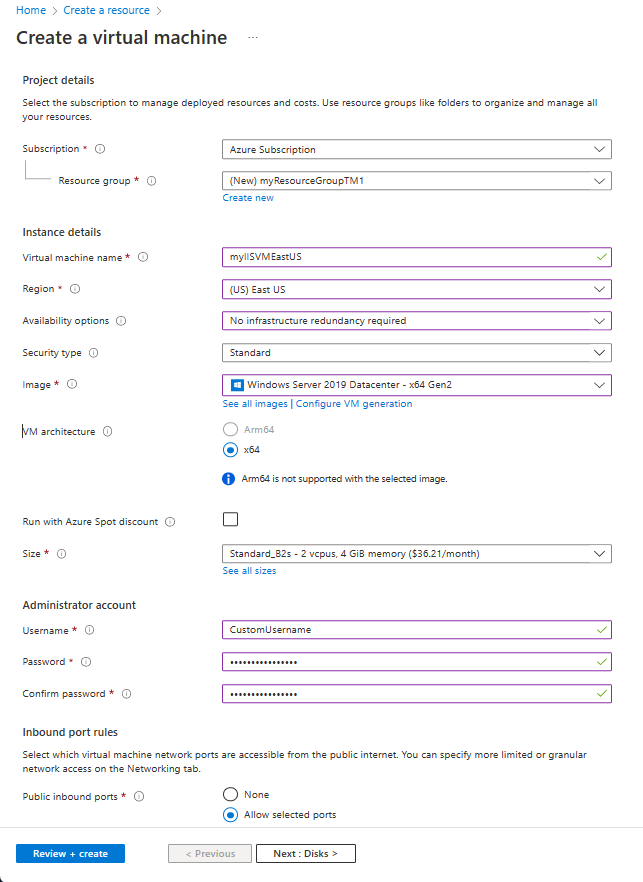
Instalar o IIS e personalizar a página da Web padrão
Nesta seção, você instalará o servidor IIS nas duas VMs, myIISVMEastUS e myIISVMWestEurope, e, em seguida, atualizará a página da Web padrão. A página do site personalizada mostra o nome da VM à qual você está se conectando ao visitar o site em um navegador da Web.
Selecione Todos os recursos no menu à esquerda. Na lista de recursos, selecione myIISVMEastUS no grupo de recursos myResourceGroupTM1.
Na página Visão Geral, selecione Conectar. Em Conectar-se à máquina virtual, selecione Baixar arquivo RDP.
Abra o arquivo
.rdpque você baixou. Se solicitado, selecione Conectar. Insira o nome de usuário e a senha que você especificou quando criou a VM. Talvez seja necessário selecionar Mais opções>Usar uma conta diferente para especificar as credenciais inseridas durante a criação da VM.Selecione OK.
Você pode receber um aviso de certificado durante o processo de entrada. Se você receber o aviso, selecione Sim ou Continuar para prosseguir com a conexão.
Na área de trabalho do servidor, procure Ferramentas Administrativas do Windows>Gerenciador do Servidor.
Abra o Windows PowerShell na VM1. Use os seguintes comandos para instalar o servidor IIS e atualizar o arquivo .htm padrão.
# Install IIS Install-WindowsFeature -name Web-Server -IncludeManagementTools # Remove default .htm file remove-item C:\inetpub\wwwroot\iisstart.htm #Add custom .htm file Add-Content -Path "C:\inetpub\wwwroot\iisstart.htm" -Value $("Hello World from " + $env:computername)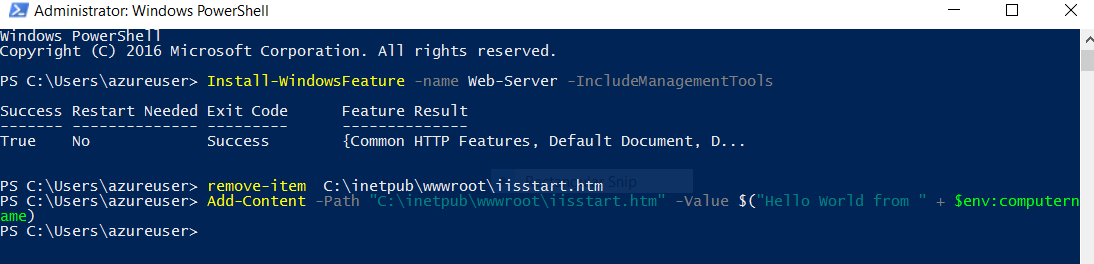
Feche a conexão RDP com myIISVMEastUS.
Repita as etapas de 1 a 8. Crie uma conexão RDP com a VM myIISVMWestEurope no grupo de recursos myResourceGroupTM2 para instalar o IIS e personalizar sua página da Web padrão.
Configurar nome DNS para as VMs que executam IIS
O Gerenciador de Tráfego roteia o tráfego de usuário com base no nome DNS dos pontos de extremidade de serviço. Nesta seção, você configurará os nomes DNS dos servidores IIS: myIISVMEastUS e myIISVMWestEurope.
- Selecione Todos os recursos no menu à esquerda. Na lista de recursos, selecione myIISVMEastUS no grupo de recursos myResourceGroupTM1.
- Na página Visão Geral, em Nome DNS, selecione Configurar.
- Na página Configuração, em rótulo de nome DNS, adicione um nome exclusivo. Em seguida, selecione Salvar.
- Repita as etapas 1 a 3 para a VM chamada myIISVMWestEurope no grupo de recursos myResourceGroupTM2.
Criar uma VM de teste
Nesta seção, você criará uma VM (myVMEastUS e myVMWestEurope) em cada região do Azure (Leste dos EUA e Oeste da Europa). Você usará essas VMs para testar como o Gerenciador de Tráfego roteia o tráfego para o ponto de extremidade de site que tem o valor de peso mais alto.
No canto superior esquerdo do portal do Azure, selecione Criar um recurso>Computação>Datacenter do Windows Server 2019.
Em Criar uma máquina virtual, insira ou selecione os seguintes valores na guia Configurações básicas:
- Assinatura>Grupo de Recursos: Selecione myResourceGroupTM1.
- Detalhes da Instância>Nome da máquina virtual: Digite myVMEastUS.
- Detalhes da instância>Região: selecione Leste dos EUA.
- Conta de administrador>Nome de usuário: insira um nome de usuário de sua escolha.
- Conta de administrador>Senha: insira uma senha de sua escolha. A senha deve ter no mínimo 12 caracteres e atender a requisitos de complexidade definidos.
- Regras de Porta de Entrada>Portas de entrada públicas: Selecione Permitir portas selecionadas.
- Regras de Portas de Entrada>Selecionar portas de entrada: selecione RDP na caixa de seleção.
Selecione a guia Gerenciamento ou selecione Avançar: Discos, em seguida, Avançar: Rede e, em seguida, Avançar: Gerenciamento. Em Monitoramento, defina Diagnóstico de inicialização como Desativado.
Selecione Examinar + criar.
Examine as configurações e, em seguida, clique em Criar.
Execute as etapas para criar uma segunda VM chamada myVMWestEurope, com o nome de Grupo de recursosmyResourceGroupTM2, a localizaçãoOeste da Europa e todas as outras configurações iguais a myVMEastUS.
As VMs podem levar alguns minutos para serem criadas. Não continue com as etapas restantes até que ambas as VMs sejam criadas.
Criar um perfil do Gerenciador de Tráfego
Criar um perfil do Gerenciador de Tráfego com base no método de roteamento Ponderado.
No canto superior esquerdo da tela, selecione Criar um recurso>Rede>Perfil do Gerenciador de Tráfego>Criar.
No Criar perfil do Gerenciador de Tráfego, insira ou selecione as informações a seguir. Aceite os padrões para as outras configurações e selecione Criar.
Configuração Valor Nome Insira um nome exclusivo na zona trafficmanager.net. Isso resulta no nome DNS trafficmanager.net, que é usado para acessar seu perfil do Gerenciador de Tráfego. Método de roteamento Selecione o método de roteamento Ponderado. Subscription Selecione sua assinatura. Resource group Selecione Usar existente e myResourceGroupTM1. 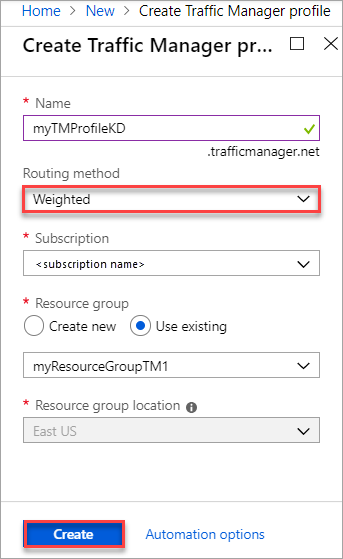
Adicionar pontos de extremidade do Gerenciador de Tráfego
Adicione as duas VMs que estão executando os servidores IIS, myIISVMEastUS e myIISVMWestEurope, a fim de rotear o tráfego de usuário para elas.
Na barra de pesquisa do portal, procure o nome do perfil do Gerenciador de Tráfego criado na seção anterior. Selecione o perfil nos resultados exibidos.
Em Perfil do Gerenciador de Tráfego, na seção Configurações, selecione Pontos de Extremidade>Adicionar.
Insira ou selecione as seguintes informações. Aceite os padrões para as outras configurações e selecione OK.
Configuração Valor Type Insira o ponto de extremidade do Azure. Nome Insira myEastUSEndpoint. Tipo de recurso de destino Selecione Endereço IP público. Recurso de destino Escolha um endereço IP Público para mostrar a lista de recursos com endereços IP públicos na mesma assinatura. Em Recursos, selecione o endereço IP público denominado myIISVMEastUS-ip. Isso é o endereço IP público do servidor IIS VM no Leste dos EUA. Peso Insira 100. Repita as etapas 2 e 3 para adicionar outro ponto de extremidade chamado myWestEuropeEndpoint ao endereço IP público myIISVMWestEurope-ip. Esse endereço é associado à VM do servidor IIS chamada myIISVMWestEurope. Em Peso, insira 25.
Quando a adição de ambos os pontos de extremidade estiver concluída, eles serão exibidos em Perfil do Gerenciador de Tráfego com status de monitoramento Online.
Testar o perfil do Gerenciador de Tráfego
Para ver o Gerenciador de Tráfego em ação, conclua as seguintes etapas:
- Determine o nome DNS do seu perfil do Gerenciador de Tráfego.
- Veja o Gerenciador de Tráfego em ação.
Determinar o nome DNS do Perfil do Gerenciador de Tráfego
Neste tutorial, para manter a simplicidade, você usará o nome DNS do perfil do Gerenciador de Tráfego do Microsoft Azure para visitar os sites da Web.
Você pode determinar o nome DNS do seu perfil do Gerenciador de Tráfego conforme a seguir:
Na barra de pesquisa do portal, procure o nome do perfil do Gerenciador de Tráfego criado na seção anterior. Nos resultados exibidos, selecione o perfil do Gerenciador de Tráfego.
Selecione Visão geral.
O perfil do Gerenciador de Tráfego exibe seu nome DNS. Nas implantações de produção, configure um nome de domínio intuitivo para apontar para o nome de domínio do Gerenciador de Tráfego usando um registro CNAME de DNS.
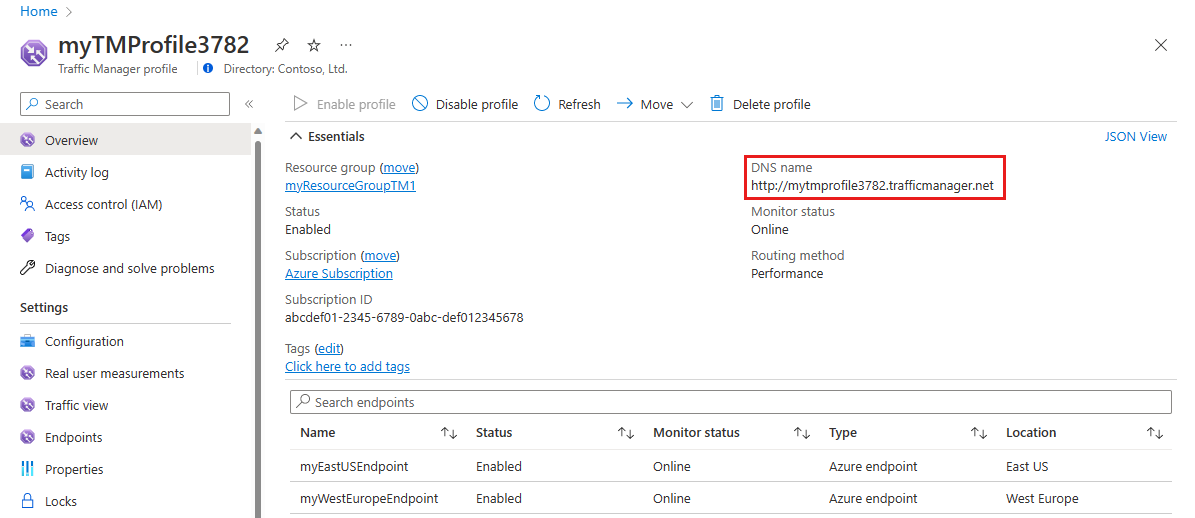
Ver o Gerenciador de Tráfego em ação
Nesta seção, você pode ver o Gerenciador de Tráfego em ação.
Selecione Todos os recursos no menu à esquerda. Na lista de recursos, selecione myVMEastUS no grupo de recursos myResourceGroupTM1.
Na página Visão Geral, selecione Conectar. Em Conectar-se à máquina virtual, selecione Baixar arquivo RDP.
Abra o arquivo
.rdpque você baixou. Se solicitado, selecione Conectar. Insira o nome de usuário e senha que você especificou ao criar a VM. Talvez seja necessário selecionar Mais opções>Usar uma conta diferente para especificar as credenciais inseridas durante a criação da VM.Selecione OK.
Você pode receber um aviso de certificado durante o processo de entrada. Se você receber o aviso, selecione Sim ou Continuar para prosseguir com a conexão.
Em um navegador da Web na VM myVMEastUS, insira o nome do DNS do seu perfil do Gerenciador de Tráfego para visualizar seu site. Você será encaminhado para o site hospedado no servidor IIS myIISVMEastUS porque ele recebeu um peso mais alto, 100. O servidor IIS myIISVMWestEurope recebe um valor de peso de ponto de extremidade mais baixo, 25.
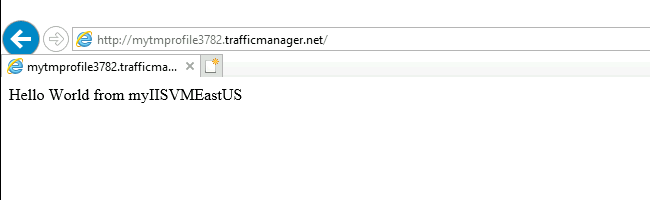
Repita as etapas 1 a 6 na VM myVMWestEurope para ver a resposta do site ponderada.
Limpar os recursos
Quando você não precisar mais dos recursos criados neste tutorial, poderá excluí-los. Para fazer isso, selecione o grupo de recursos (ResourceGroupTM1 ou ResourceGroupTM2) e, em seguida, selecione Excluir.
Próximas etapas
Para saber mais sobre os métodos de roteamento, confira: