Solucionar problemas de conectividade do Synapse Studio com o PowerShell
O Azure Synapse Studio depende de um conjunto de pontos de extremidade da API Web para funcionar corretamente. Este guia ajudará você a identificar as causas de problemas de conectividade quando você estiver:
- configurando sua rede local (como a rede por trás de um firewall corporativo) para acessar o Azure Synapse Studio.
- experimentando problemas de conectividade usando o Azure Synapse Studio.
Pré-requisito
- PowerShell 5.0 ou versão superior no Windows ou
- PowerShell Core 6.0 ou versão superior no Windows.
Etapas para solucionar problemas
Abra o link e salve o arquivo de script aberto. Não salve o endereço do link acima, pois ele pode ser alterado no futuro.
No explorador de arquivos, clique com o botão direito do mouse no arquivo de script baixado e selecione "Executar com o PowerShell".
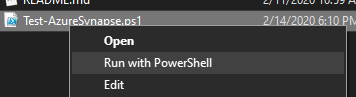
Quando solicitado, insira o nome do workspace Synapse do Azure que está tendo problema no momento ou cuja conectividade deseja testar e pressione Enter.
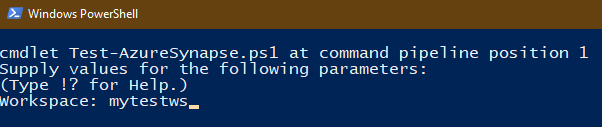
A sessão de diagnóstico será iniciada. Aguarde a conclusão.
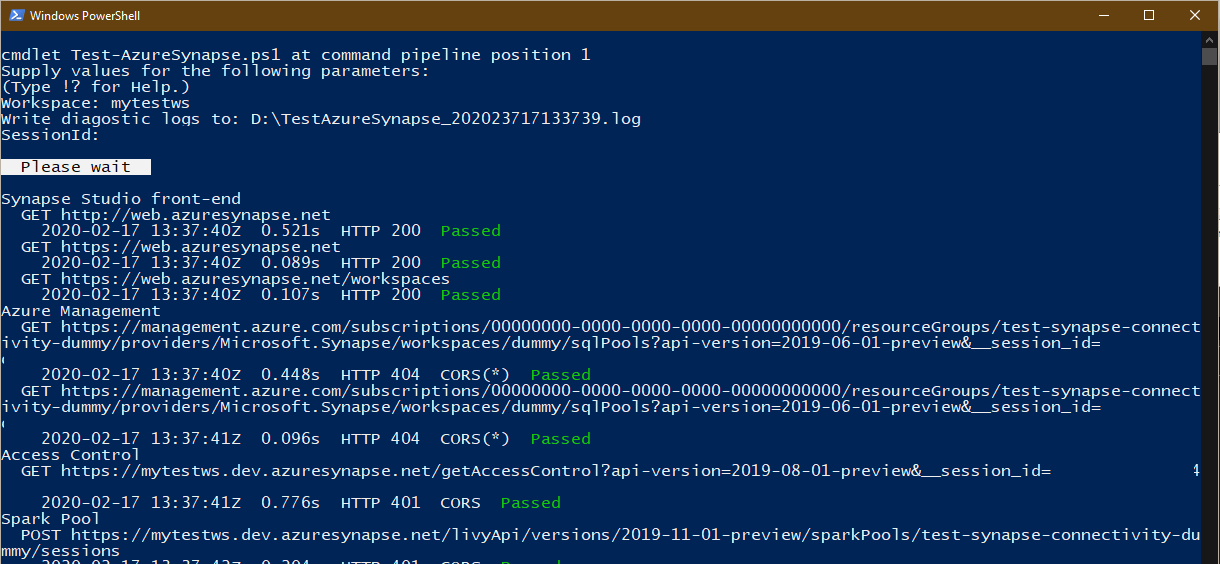
No final, um resumo do diagnóstico será mostrado. Se o seu computador não conseguir se conectar a um ou mais pontos de extremidade, ele mostrará algumas sugestões na seção "Resumo".
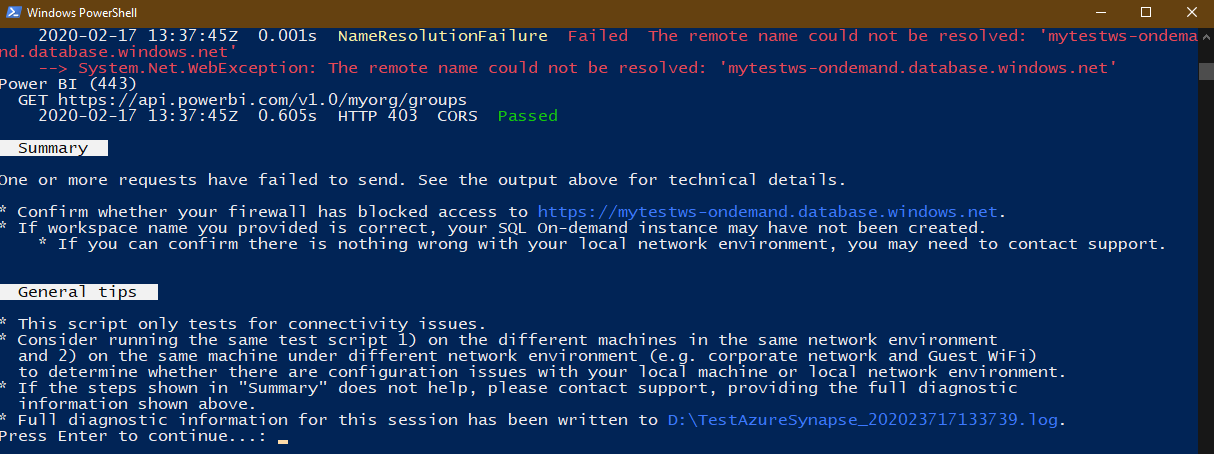
Além disso, um arquivo de log de diagnóstico para essa sessão será gerado na mesma pasta que o script de solução de problemas. Sua localização é mostrada na seção "Dicas gerais" (D:\TestAzureSynapse_2020....log). É possível enviar esse arquivo para o suporte técnico, se necessário.
Se for um administrador de rede estiver ajustando sua configuração de firewall para o Azure Synapse Studio, os detalhes técnicos mostrados acima da seção "Resumo" poderão ajudar.
- Todos os itens de teste (solicitações) marcados com "Aprovados" significam que foram aprovados em testes de conectividade, independentemente do código de status HTTP.
Para as solicitações com falha, o motivo é mostrado em amarelo, como
NamedResolutionFailureouConnectFailure. Esses motivos podem ajudar você a descobrir se há configurações erradas no seu ambiente de rede.
Próximas etapas
Se as etapas anteriores não ajudarem a resolver o problema, crie um tíquete de suporte.