Como criar um banco de dados Lake vazio
Neste artigo, você aprenderá a criar um banco de dados Lake vazio no Azure Synapse Analytics usando o designer de banco de dados. O designer de banco de dados permite que você crie e implante facilmente um banco de dados sem escrever nenhum código.
Pré-requisitos
- No mínimo, as permissões de função de Usuário do Synapse são necessárias para explorar um modelo de banco de dados Lake na Galeria.
- As permissões de Administrador do Synapse, Colaborador de Synapse ou do Publicador de artefatos Synapse são necessárias no workspace do Synapse para criar um banco de dados Lake.
- As permissões de Colaborador de Dados de Blob de Armazenamento serão necessárias no data lake ao usar a opção criar tabela Do data lake.
Criar um banco de dados Lake a partir de um modelo de banco de dados
No hub da Página Inicial do workspace do Azure Synapse Analytics, selecione a guia Dados à esquerda. A guia Dados será aberta e você verá a lista de bancos de dados que já existem em seu workspace.
Passe o mouse sobre o botão + e selecione, depois escolha Banco de dados Lake.
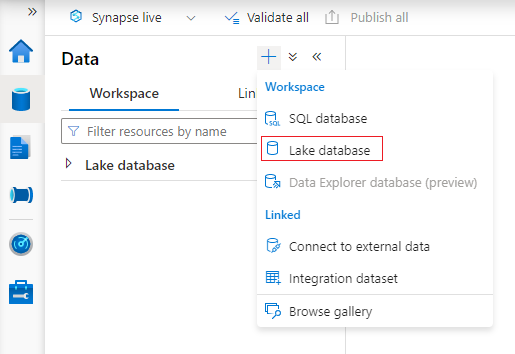
A guia designer de banco de dados será aberta com um banco de dados vazio.
O designer de banco de dados tem Propriedades à direita que precisam ser configuradas.
- Nome - Dê um nome ao banco de dados. Os nomes não podem ser editados depois que o banco de dados é publicado, portanto, certifique-se de que o nome escolhido está correto.
- Descrição - O fornecimento de uma descrição ao banco de dados é opcional, mas permite que os usuários entendam a finalidade do banco de dados.
- Configurações de armazenamento para o banco de dados - Esta seção contém as informações de armazenamento padrão para as tabelas no banco de dados. Esse padrão é aplicado a cada tabela no banco de dados, a menos que seja substituído na própria tabela.
- Serviço vinculado - É o serviço vinculado padrão usado para armazenar seus dados no Azure Data Lake Storage. O serviço vinculado padrão associado ao workspace do Synapse será mostrado, mas você poderá alterar o Serviço Vinculado em qualquer conta de armazenamento do ADLS que desejar.
- Pasta de entrada - Usada para definir o contêiner padrão e o caminho da pasta nesse serviço vinculado usando o navegador de arquivos.
- Formato de dados - Os bancos de dados Lake no Azure Synapse dão suporte a Parquet e textos delimitados como os formatos de armazenamento para dados.
Observação
Você sempre pode substituir as configurações de armazenamento padrão em uma base de tabela por tabela e o padrão permanece personalizável. Se você não tiver certeza do que escolher, poderá rever isso mais tarde.
Para adicionar uma tabela ao banco de dados, selecione o botão + Tabela.
- Personalizado adicionará uma nova tabela à tela.
- Do modelo abrirá a galeria e permitirá que você selecione um modelo de banco de dados a ser usado ao adicionar uma nova tabela. Para mais informações, consulte Criar um banco de dados Lake a partir de um modelo de banco de dados.
- Do Data Lake é possível importar um esquema de tabela usando dados que já estão em seu Lake.
selecione Personalizado. Uma nova tabela será exibida na tela chamada Table_1.
Em seguida, você pode personalizar Table_1, incluindo o nome da tabela, a descrição, as configurações de armazenamento, as colunas e as relações. Para mais informações, confira Modificar um banco de dados Lake.
Adicione uma nova tabela do Data Lake selecionando + Tabela e, em seguida, Do Data Lake.
O painel Criar tabela externa do Data Lake aparecerá. Preencha o painel com os detalhes abaixo e selecione Continuar.
- Nome da tabela externa o nome que você deseja fornecer à tabela que está criando.
- Serviço vinculado o serviço vinculado que contém o local do Azure Data Lake Storage onde seu arquivo de dados reside.
-
Pasta ou arquivo de entrada use o navegador de arquivos para navegar e selecionar um arquivo no seu Lake que você deseja usar para criar uma tabela.
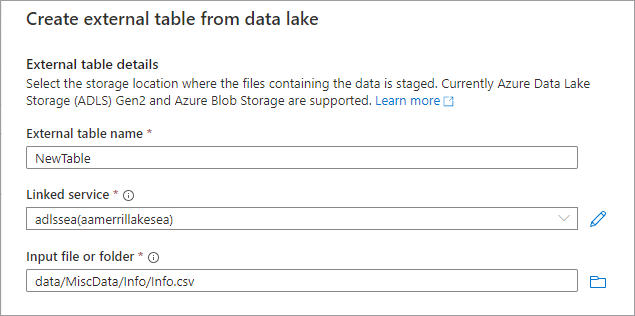
- Na próxima tela, o Azure Synapse fará uma pré-visualização do arquivo e detectará o esquema.
- Você chegará à página Nova tabela externa, na qual poderá atualizar as configurações relacionadas ao formato de dados e Visualizar Dados para verificar se o Azure Synapse identificou o arquivo corretamente.
- Quando terminar de configurar, selecione Criar.
- Uma nova tabela com o nome selecionado será adicionada à tela e a seção Configurações de armazenamento da tabela mostrará o arquivo especificado.
Com o banco de dados personalizado, agora é hora de publicá-lo. Se você estiver usando a integração do Git ao workspace do Synapse, você deverá confirmar as alterações e mesclá-las na branch de colaboração. Saiba mais sobre o controle do código-fonte no Azure Synapse. Se você estiver usando o modo Dinâmico do Synapse, poderá selecionar "publicar".
Seu banco de dados será validado para erros antes de ser publicado. Todos os erros encontrados serão exibidos na guia de notificações com instruções sobre como corrigir o erro.
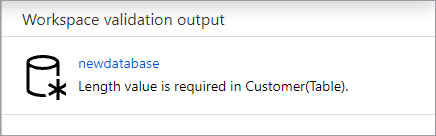
A publicação criará o esquema de banco de dados no Metastore do Azure Synapse. Após a publicação, os objetos do banco de dados e da tabela estarão visíveis para outros serviços do Azure e permitirão que os metadados do banco de dados fluam para aplicativos como o Power BI ou o Microsoft Purview.
Você acabou de criar um banco de dados Lake vazio no Azure Synapse e adicionou tabelas a ele usando as opções Personalizado e Do Data Lake.
Próximas etapas
Continue explorando os recursos do designer de banco de dados usando os links abaixo.