Tutorial: Adicionar uma condição de atribuição de função para restringir o acesso a blobs usando o Azure PowerShell
Na maioria dos casos, uma atribuição de função concede as permissões necessárias aos recursos do Azure. No entanto, em alguns casos, o ideal é fornecer um controle de acesso mais granular adicionando uma condição de atribuição de função.
Neste tutorial, você aprenderá como:
- Adicionar uma condição a uma atribuição de função
- Restringir o acesso a blobs com base em uma marca de índice de blob
Importante
O ABAC (controle de acesso baseado em atributos) do Azure tem GA (disponibilidade geral) para controlar o acesso ao Armazenamento de Blobs do Azure, ao Azure Data Lake Storage Gen2 e às Filas do Azure usando os atributos request, resource, environment e principal nas camadas de desempenho das contas de armazenamento Standard e Premium. No momento, o atributo de recurso de metadados de contêiner e o atributo de solicitação de inclusão de blob de lista estão em VERSÃO PRÉVIA. Para obter informações completas sobre o status do recurso do ABAC para o Armazenamento do Azure, consulte Status dos recursos de condição no Armazenamento do Azure.
Veja os Termos de Uso Complementares para Versões Prévias do Microsoft Azure para obter termos legais que se aplicam aos recursos do Azure que estão em versão beta, versão prévia ou que, de outra forma, ainda não foram lançados em disponibilidade geral.
Pré-requisitos
Para obter informações sobre os pré-requisitos para adicionar ou editar condições de atribuição de função, confira Pré-requisitos de condições.
Condição
Neste tutorial, você restringirá o acesso a blobs com uma marca específica. Por exemplo, você adicionará uma condição a uma atribuição de função para que Carlos só possa ler arquivos com a marca Project=Cascade.
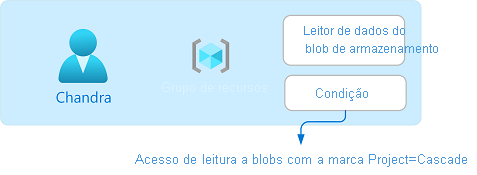
Se Chandra tentar ler um blob sem a marca Project=Cascade, o acesso não será permitido.
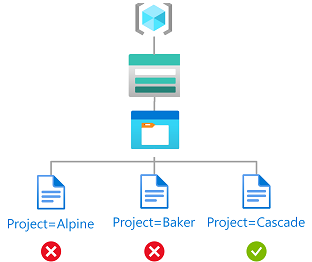
Veja a aparência da condição no código:
(
(
!(ActionMatches{'Microsoft.Storage/storageAccounts/blobServices/containers/blobs/read'}
AND NOT
SubOperationMatches{'Blob.List'})
)
OR
(
@Resource[Microsoft.Storage/storageAccounts/blobServices/containers/blobs/tags:Project<$key_case_sensitive$>] StringEquals 'Cascade'
)
)
Etapa 1: Pré-requisitos de instalação
Abra uma janela do PowerShell.
Use Get-InstalledModule para verificar as versões dos módulos instalados.
Get-InstalledModule -Name Az Get-InstalledModule -Name Az.Resources Get-InstalledModule -Name Az.StorageSe necessário, use Install-Module para instalar as versões necessárias para os módulos Az, Az.Resources e Az.Storage.
Install-Module -Name Az -RequiredVersion 5.5.0 Install-Module -Name Az.Resources -RequiredVersion 3.2.1 Install-Module -Name Az.Storage -RequiredVersion 2.5.2-preview -AllowPrereleaseFeche e reabra o PowerShell para atualizar a sessão.
Etapa 2: Entrar no Azure
Use o comando Connect-AzAccount e siga as instruções exibidas para entrar no seu diretório como Administrador de Acesso do Usuário ou Proprietário.
Connect-AzAccountUse Get-AzSubscription para listar todas as suas assinaturas.
Get-AzSubscriptionDetermine a ID da assinatura e inicialize a variável.
$subscriptionId = "<subscriptionId>"Defina a assinatura como a assinatura ativa.
$context = Get-AzSubscription -SubscriptionId $subscriptionId Set-AzContext $context
Etapa 3: Criar um usuário
Use o New-MgUser para criar um usuário ou encontrar um usuário existente. Este tutorial usa Carlos como o exemplo.
Inicialize a variável para a ID de objeto do usuário.
$userObjectId = "<userObjectId>"
Etapa 4: Configurar o armazenamento
Use New-AzStorageAccount para criar uma conta de armazenamento compatível com o recurso de índice de blob. Para obter mais informações, confira Gerenciar e localizar dados de blob do Azure com marcas de índice de blob.
Use New-AzStorageContainer para criar um novo contêiner de blob dentro da conta de armazenamento e defina o nível de acesso anônimo como Privado (sem acesso anônimo).
Use Set-AzStorageBlobContent para carregar um arquivo de texto no contêiner.
Adicione a marca de índice de blob a seguir ao arquivo de texto. Para obter mais informações, confira Usar marcas de índice de blob para gerenciar e localizar dados no Armazenamento de Blobs do Azure.
Observação
Os blobs também dão suporte à capacidade de armazenar metadados de chave-valor arbitrários definidos pelo usuário. Embora os metadados sejam semelhantes às marcas de índice de blob, você precisa usar marcas de índice de blob com as condições.
Chave Valor Project Cascade Carregue um segundo arquivo de texto no contêiner.
Adicione a marca de índice de blob a seguir ao segundo arquivo de texto.
Chave Valor Project Baker Inicialize as variáveis a seguir com os nomes que você usou.
$resourceGroup = "<resourceGroup>" $storageAccountName = "<storageAccountName>" $containerName = "<containerName>" $blobNameCascade = "<blobNameCascade>" $blobNameBaker = "<blobNameBaker>"
Etapa 5: Atribuir uma função com uma condição
Inicialize as variáveis da função Leitor de Dados do Blob de Armazenamento.
$roleDefinitionName = "Storage Blob Data Reader" $roleDefinitionId = "2a2b9908-6ea1-4ae2-8e65-a410df84e7d1"Inicialize o escopo do grupo de recursos.
$scope = "/subscriptions/$subscriptionId/resourceGroups/$resourceGroup"Inicialize a condição.
$condition = "((!(ActionMatches{'Microsoft.Storage/storageAccounts/blobServices/containers/blobs/read'} AND NOT SubOperationMatches{'Blob.List'})) OR (@Resource[Microsoft.Storage/storageAccounts/blobServices/containers/blobs/tags:Project<`$key_case_sensitive`$>] StringEquals 'Cascade'))"No PowerShell, se a condição incluir um cifrão ($), você precisará prefixá-lo com um símbolo de acento grave (`). Por exemplo, essa condição usa cifrões para delinear o nome da chave de marca.
Inicialize a versão da condição e a descrição.
$conditionVersion = "2.0" $description = "Read access to blobs with the tag Project=Cascade"Use New-AzRoleAssignment para atribuir a função Leitor de Dados do Blob de Armazenamento com uma condição para o usuário em um escopo do grupo de recursos.
New-AzRoleAssignment -ObjectId $userObjectId -Scope $scope -RoleDefinitionId $roleDefinitionId -Description $description -Condition $condition -ConditionVersion $conditionVersionVeja um exemplo da saída:
RoleAssignmentId : /subscriptions/<subscriptionId>/resourceGroups/<resourceGroup>/providers/Microso ft.Authorization/roleAssignments/<roleAssignmentId> Scope : /subscriptions/<subscriptionId>/resourceGroups/<resourceGroup> DisplayName : Chandra SignInName : chandra@contoso.com RoleDefinitionName : Storage Blob Data Reader RoleDefinitionId : 2a2b9908-6ea1-4ae2-8e65-a410df84e7d1 ObjectId : <userObjectId> ObjectType : User CanDelegate : False Description : Read access to blobs with the tag Project=Cascade ConditionVersion : 2.0 Condition : ((!(ActionMatches{'Microsoft.Storage/storageAccounts/blobServices/containers/blobs/read'} AND NOT SubOperationMatches{'Blob.List'})) OR (@Resource[Microsoft.Storage/storageAccounts/blobServices/co ntainers/blobs/tags:Project<$key_case_sensitive$>] StringEquals 'Cascade'))
Etapa 6: (Opcional) Exibir a condição no portal do Azure
No portal do Azure, abra o grupo de recursos.
Selecione IAM (Controle de acesso) .
Na guia Atribuição de função, encontre a atribuição de função.
Na coluna Condição, selecione Exibir/Editar para exibir a condição.
Etapa 7: Testar a condição
Abra uma nova janela do PowerShell.
Use Connect-AzAccount para entrar como Carlos.
Connect-AzAccountInicialize as variáveis a seguir com os nomes que você usou.
$storageAccountName = "<storageAccountName>" $containerName = "<containerName>" $blobNameBaker = "<blobNameBaker>" $blobNameCascade = "<blobNameCascade>"Use New-AzStorageContext para criar um contexto específico para acessar sua conta de armazenamento com mais facilidade.
$bearerCtx = New-AzStorageContext -StorageAccountName $storageAccountNameUse Get-AzStorageBlob para tentar ler o arquivo do projeto Baker.
Get-AzStorageBlob -Container $containerName -Blob $blobNameBaker -Context $bearerCtxVeja um exemplo da saída. Observe que não é possível ler o arquivo devido à condição adicionada.
Get-AzStorageBlob : This request is not authorized to perform this operation using this permission. HTTP Status Code: 403 - HTTP Error Message: This request is not authorized to perform this operation using this permission. ErrorCode: AuthorizationPermissionMismatch ErrorMessage: This request is not authorized to perform this operation using this permission. RequestId: <requestId> Time: Sat, 24 Apr 2021 13:26:25 GMT At line:1 char:1 + Get-AzStorageBlob -Container $containerName -Blob $blobNameBaker -Con ... + ~~~~~~~~~~~~~~~~~~~~~~~~~~~~~~~~~~~~~~~~~~~~~~~~~~~~~~~~~~~~~~~~~~~~~ + CategoryInfo : CloseError: (:) [Get-AzStorageBlob], StorageException + FullyQualifiedErrorId : StorageException,Microsoft.WindowsAzure.Commands.Storage.Blob.Cmdlet.GetAzureStorageBlob CommandLeia o arquivo do projeto Cascade.
Get-AzStorageBlob -Container $containerName -Blob $blobNameCascade -Context $bearerCtxVeja um exemplo da saída. Observe que você pode ler o arquivo porque ele tem a marca Project=Cascade.
AccountName: <storageAccountName>, ContainerName: <containerName> Name BlobType Length ContentType LastModified AccessTier SnapshotT ime ---- -------- ------ ----------- ------------ ---------- --------- CascadeFile.txt BlockBlob 7 text/plain 2021-04-24 05:35:24Z Hot
Etapa 8: (Opcional) Editar a condição
Na outra janela do PowerShell, use Get-AzRoleAssignment para obter a atribuição de função que você adicionou.
$testRa = Get-AzRoleAssignment -Scope $scope -RoleDefinitionName $roleDefinitionName -ObjectId $userObjectIdEdite a condição.
$condition = "((!(ActionMatches{'Microsoft.Storage/storageAccounts/blobServices/containers/blobs/read'} AND NOT SubOperationMatches{'Blob.List'})) OR (@Resource[Microsoft.Storage/storageAccounts/blobServices/containers/blobs/tags:Project<`$key_case_sensitive`$>] StringEquals 'Cascade' OR @Resource[Microsoft.Storage/storageAccounts/blobServices/containers/blobs/tags:Project<`$key_case_sensitive`$>] StringEquals 'Baker'))"Inicialize a condição e a descrição.
$testRa.Condition = $condition $testRa.Description = "Read access to blobs with the tag Project=Cascade or Project=Baker"Use Set-AzRoleAssignment para atualizar a condição da atribuição de função.
Set-AzRoleAssignment -InputObject $testRa -PassThruVeja um exemplo da saída:
RoleAssignmentId : /subscriptions/<subscriptionId>/resourceGroups/<resourceGroup>/providers/Microso ft.Authorization/roleAssignments/<roleAssignmentId> Scope : /subscriptions/<subscriptionId>/resourceGroups/<resourceGroup> DisplayName : Chandra SignInName : chandra@contoso.com RoleDefinitionName : Storage Blob Data Reader RoleDefinitionId : 2a2b9908-6ea1-4ae2-8e65-a410df84e7d1 ObjectId : <userObjectId> ObjectType : User CanDelegate : False Description : Read access to blobs with the tag Project=Cascade or Project=Baker ConditionVersion : 2.0 Condition : ((!(ActionMatches{'Microsoft.Storage/storageAccounts/blobServices/containers/blobs/read'} AND NOT SubOperationMatches{'Blob.List'})) OR (@Resource[Microsoft.Storage/storageAccounts/blobServices/co ntainers/blobs/tags:Project<$key_case_sensitive$>] StringEquals 'Cascade' OR @Resource[Microsoft.S torage/storageAccounts/blobServices/containers/blobs/tags:Project<$key_case_sensitive$>] StringEquals 'Baker'))
Etapa 9: Limpar os recursos
Use Remove-AzRoleAssignment para remover a atribuição de função e a condição que você adicionou.
Remove-AzRoleAssignment -ObjectId $userObjectId -RoleDefinitionName $roleDefinitionName -ResourceGroupName $resourceGroupExclua a conta de armazenamento que você criou.
Exclua o usuário que você criou.
