Publicar um site do Gatsby em Aplicativos Web Estáticos do Azure
Este artigo demonstra como criar e implantar um aplicativo Web Gatsby em Aplicativos Web Estáticos do Azure. O resultado final é um novo site do Aplicativos Web Estáticos do Azure (com GitHub Actions associadas) que lhe dão controle sobre como o aplicativo é criado e publicado.
Neste tutorial, você aprenderá como:
- Criar um aplicativo Gatsby
- Configurar um site do Aplicativos Web Estáticos do Azure
- Implantar o aplicativo Gatsby no Azure
Caso você não tenha uma assinatura do Azure, crie uma conta gratuita do Azure antes de começar.
Pré-requisitos
- Uma conta do Azure com uma assinatura ativa. Se você não tiver uma, crie uma conta gratuita.
- Uma conta do GitHub. Se você não tiver uma, crie uma conta gratuita.
- Uma configuração do Git instalada. Se você não tiver um, poderá instalar o Git.
- Node. js instalado.
Criar um aplicativo Gatsby
Crie um aplicativo Gatsby usando a CLI (interface de linha de comando) do Gatsby:
Abra um terminal.
Use a ferramenta npx para criar um novo aplicativo com a CLI do Gatsby. Isso pode levar alguns minutos.
npx gatsby new static-web-appVá para o aplicativo recém-criado
cd static-web-appInicialize um repositório Git
git init git add -A git commit -m "initial commit"
Observação
Se você estiver usando a versão mais recente do Gatsby, talvez seja necessário modificar o package.json para incluir "engines": { "node": ">=18.0.0" },
Envie por push seu aplicativo para o GitHub.
Você precisa ter um repositório no GitHub para criar um novo recurso do Aplicativos Web Estáticos do Azure.
Crie um repositório GitHub em branco (não crie um README) utilizando https://github.com/new chamado gatsby-static-web-app.
Em seguida, adicione o repositório do GitHub recém-criado ao seu repositório local como remoto. Adicione o nome de usuário do GitHub no lugar do espaço reservado
<YOUR_USER_NAME>no comando a seguir.git remote add origin https://github.com/<YOUR_USER_NAME>/gatsby-static-web-appEnvie por push seu repositório local para o GitHub.
git push --set-upstream origin main
Implantar o aplicativo Web
As etapas a seguir mostram como criar um novo aplicativo de site estático e implantá-lo em um ambiente de produção.
Criar o aplicativo
Vá para o Portal do Azure
Selecione Criar um Recurso
Pesquise por Aplicativos Web Estáticos
Selecione Aplicativos Web Estáticos
Escolha Criar
Na guia Básico, insira os valores a seguir.
Propriedade Valor Assinatura Seu nome da assinatura do Azure. Grupo de recursos my-gatsby-group Nome my-gatsby-app Tipo de plano Gratuito Região da API do Azure Functions e dos ambientes de preparo Selecione a região mais próxima de você. Origem GitHub Selecione Entrar com o GitHub e faça a autenticação no GitHub.
Insira os valores do GitHub a seguir.
Propriedade Valor Organização Selecione a organização do GitHub desejada. Repositório Selecione gatsby-static-web-app. Branch Selecione main. Observação
Se você não vir nenhum repositório, talvez seja necessário autorizar o Aplicativos Web Estáticos do Azure no GitHub. Navegue até o repositório do GitHub e vá para Configurações > Aplicativos > Aplicativos OAuth Autorizados, selecione Aplicativos Web Estáticos do Azure e Conceder. Em repositórios corporativos, você precisa ser um proprietário da organização para conceder as permissões.
Na seção Detalhes do Build, selecione Gatsby no menu suspenso Predefinições de Build e mantenha os valores padrão.
Examinar e criar
Selecione Examinar + Criar para verificar se todos os detalhes estão corretos.
Selecione Criar para iniciar a criação do aplicativo Web estático do Serviço de Aplicativo e provisione uma GitHub Actions para a implantação.
Assim que a implantação for concluída, selecione Ir para o recurso.
Na tela de recursos, selecione o link URL para abrir o aplicativo implantado. Talvez seja necessário aguardar um minuto ou dois para que a GitHub Actions seja concluída.
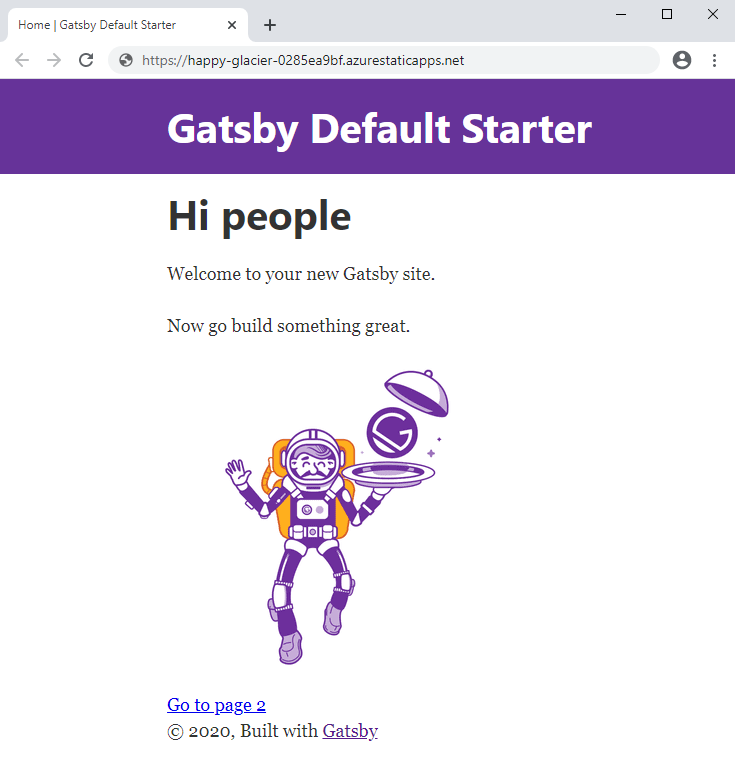
Limpar os recursos
Se você não quiser continuar usando esse aplicativo, poderá excluir o recurso Aplicativo Web Estático do Azure com as seguintes etapas:
- Abra o portal do Azure
- Na barra de pesquisa superior, pesquise seu aplicativo pelo nome fornecido anteriormente
- Clique no aplicativo
- Clique no botão Excluir
- Clique em Sim para confirmar a ação