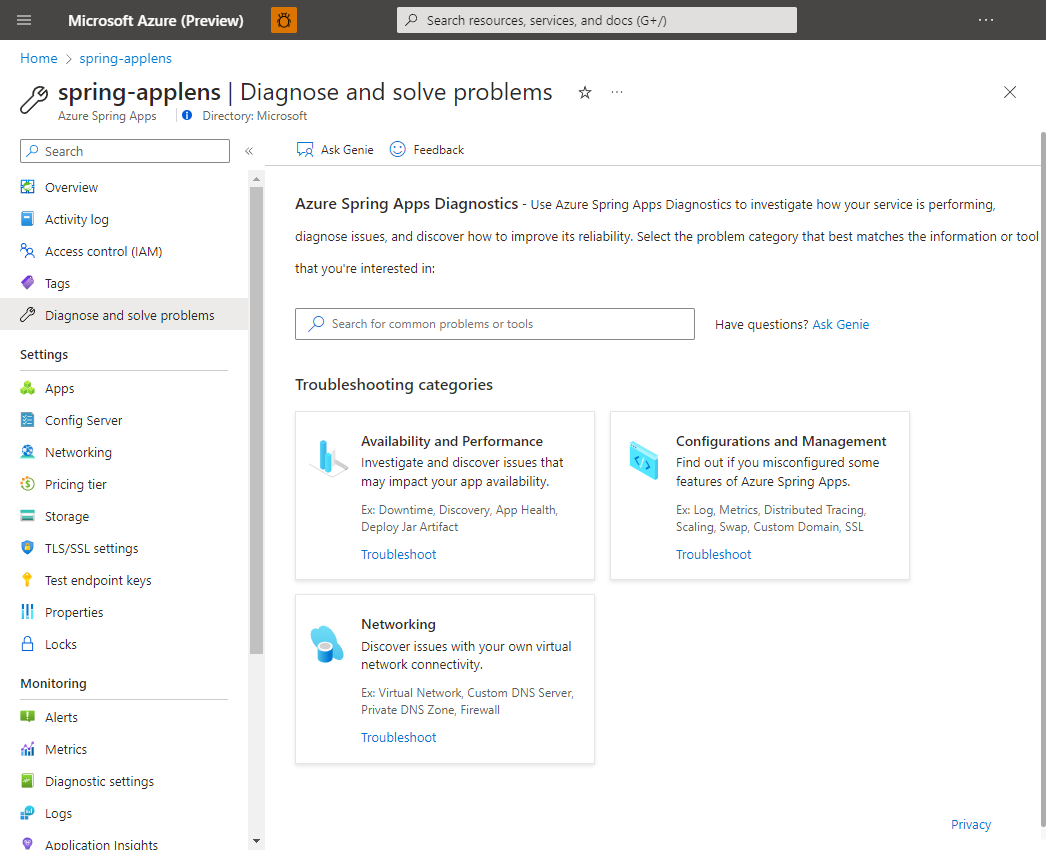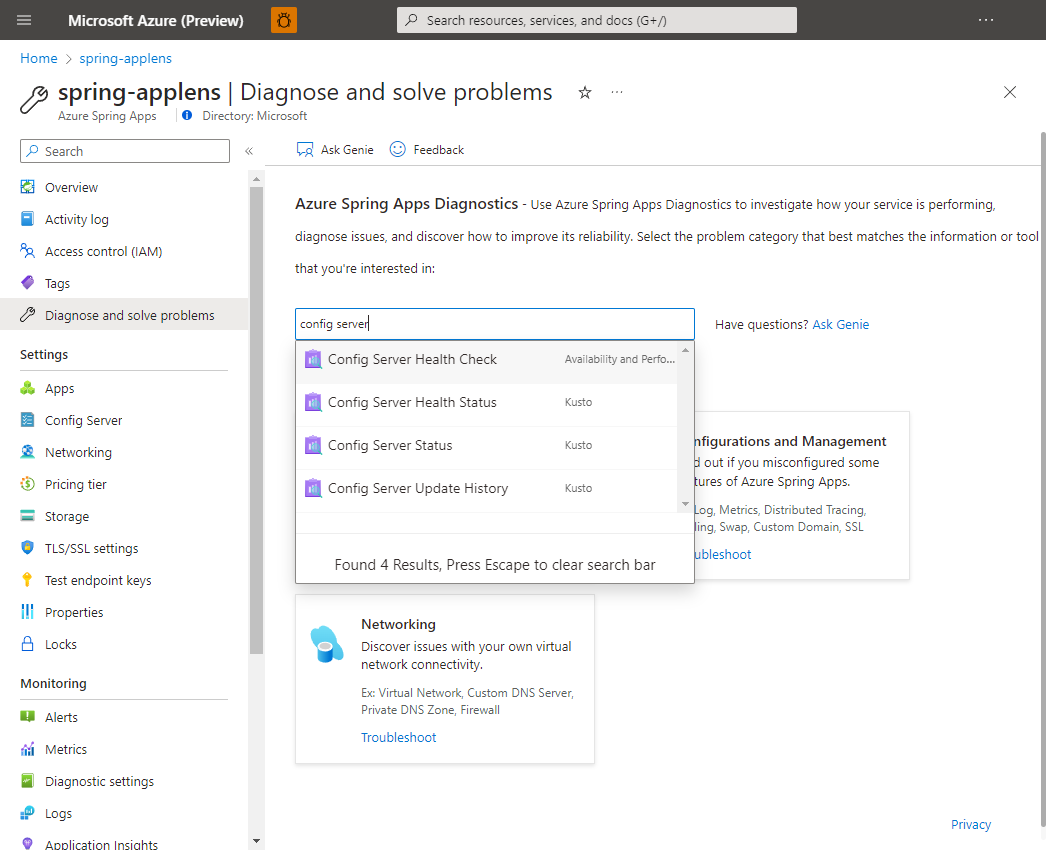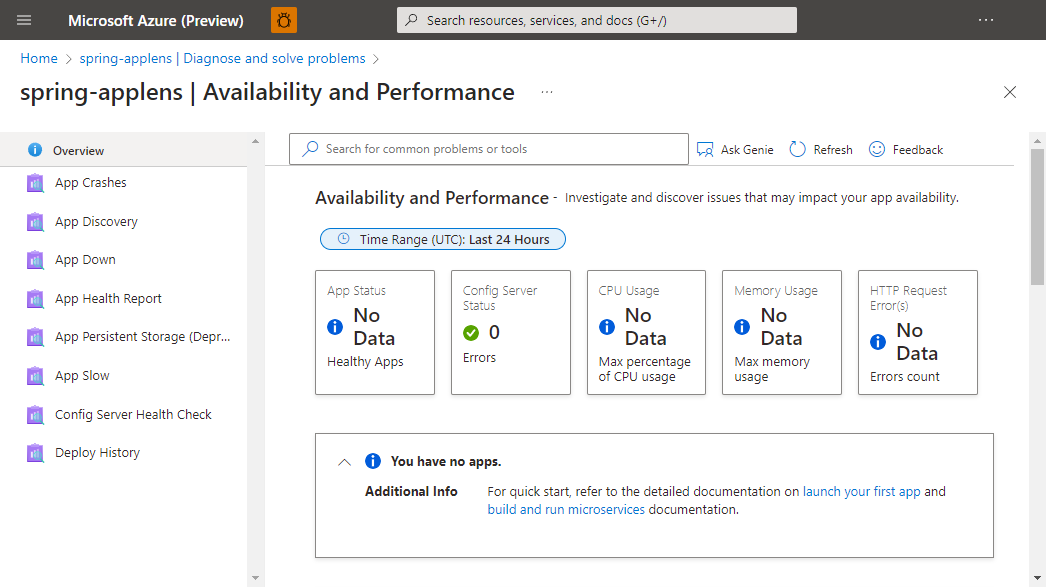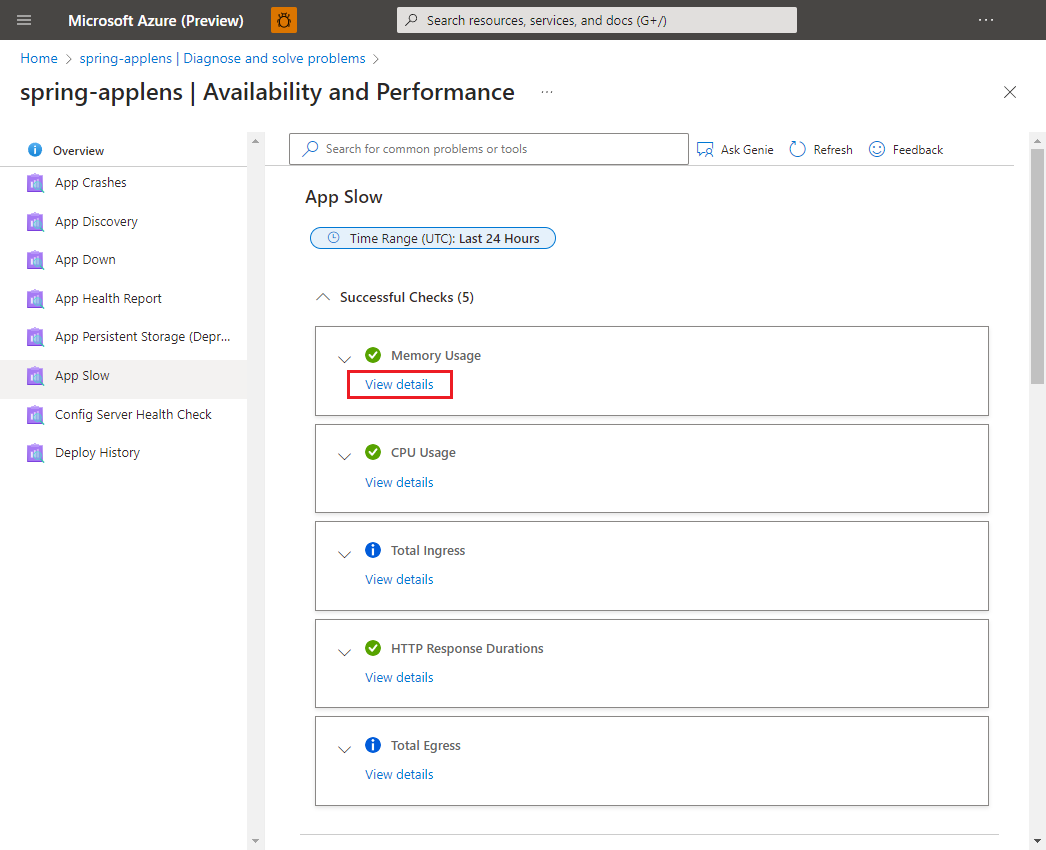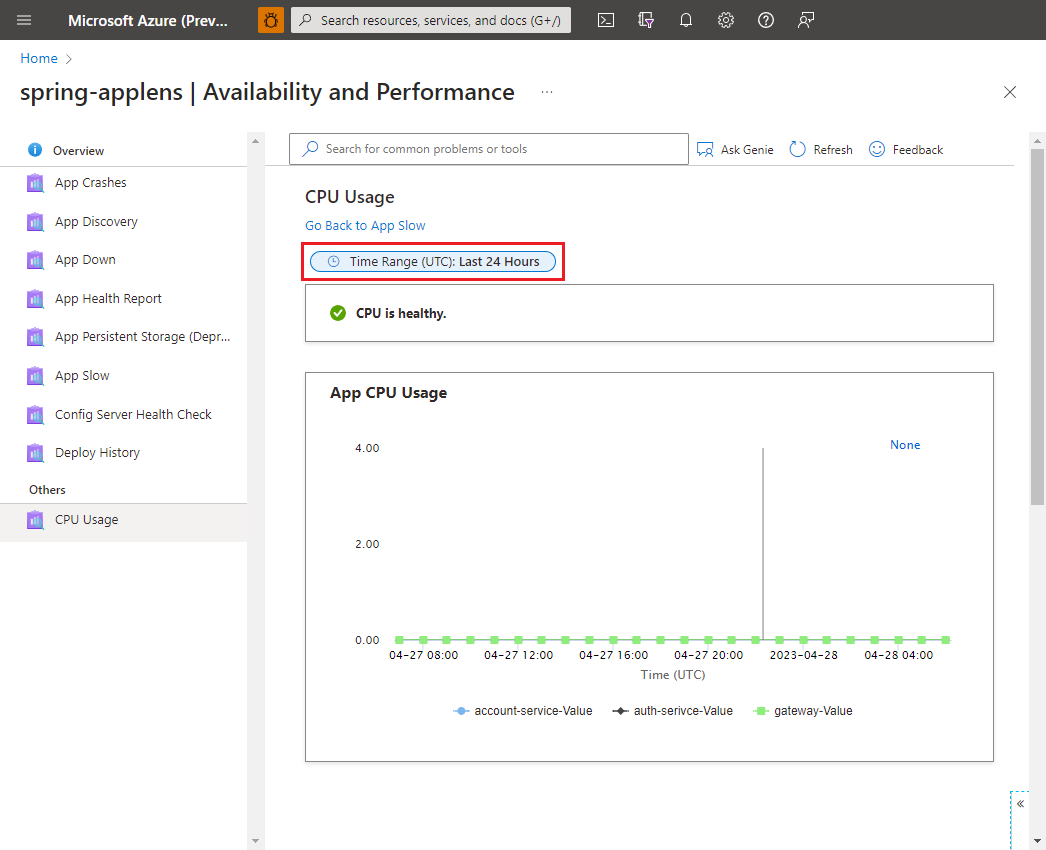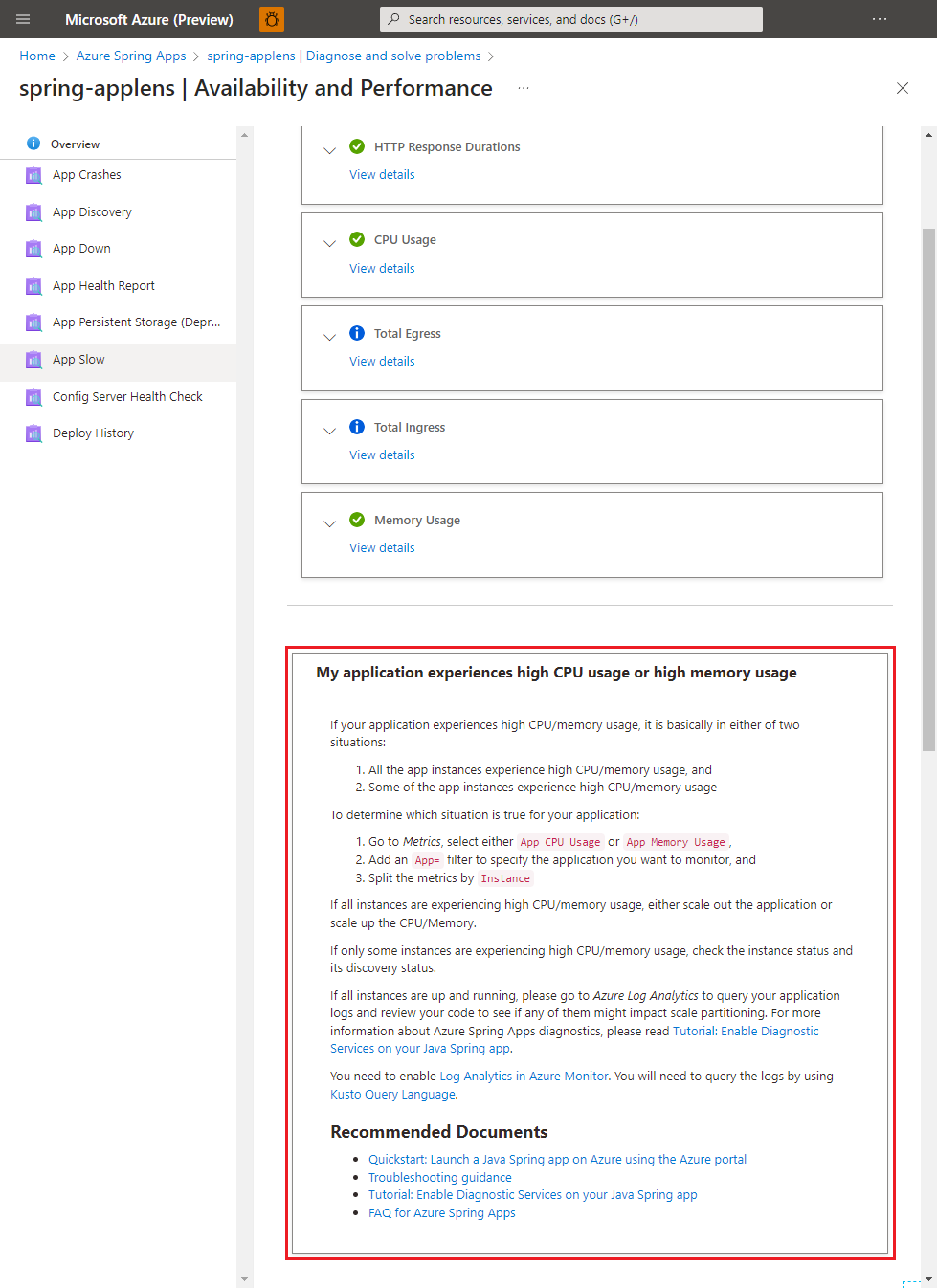Autodiagnosticar e resolver problemas no Azure Spring Apps
Observação
Os planos Básico, Standard e Enterprise serão preteridos a partir de meados de março de 2025, com um período de desativação de 3 anos. Recomendamos a transição para os Aplicativos de Contêiner do Azure. Para mais informações, confira o anúncio de desativação dos Aplicativos Spring do Azure.
O plano consumo e dedicado Standard será preterido a partir de 30 de setembro de 2024, com um desligamento completo após seis meses. Recomendamos a transição para os Aplicativos de Contêiner do Azure. Para mais informações, confira Migrar o plano dedicado e consumo Standard dos Aplicativos Spring do Azure para os Aplicativos de Contêiner do Azure.
Este artigo se aplica a:✅ Java ✅ C#
Este artigo se aplica a:✅ Básico/Standard ✅ Enterprise
Este artigo mostra como usar o diagnóstico do Azure Spring Apps.
O diagnóstico do Azure Spring Apps é uma experiência interativa para solucionar problemas do aplicativo sem configuração. O diagnóstico do Azure Spring Apps identifica problemas e leva você a informações que ajudam a solucioná-los.
Pré-requisitos
Para concluir este exercício, você precisa de:
- Uma assinatura do Azure. Se você não tiver uma assinatura do Azure, crie uma conta gratuita antes de começar.
- Uma instância de serviço do Azure Spring Apps implantada. Para obter mais informações, confira Início Rápido: implantar o seu primeiro aplicativo ao Azure Spring Apps.
- Pelo menos um aplicativo já criado na instância de serviço.
Navegar até a página de diagnóstico
Entre no portal do Azure.
Acesse a página Visão Geral do Azure Spring Apps.
Selecione Diagnosticar e resolver problemas no painel de navegação.
Pesquisar problemas registrados
Para encontrar um problema, é possível pesquisar digitando uma palavra-chave ou selecionar um grupo de soluções para explorar todos os problemas dessa categoria.
A seleção de Verificação de Integridade do Config Server, Status da Integridade do Config Server ou Histórico de Atualização do Config Server exibe vários resultados.
Observação
O Spring Cloud Config Server não é aplicável ao plano Enterprise dos Aplicativos Spring do Azure.
Localize o detector de destino e selecione-o para executar. Um resumo do diagnóstico será mostrado depois que você executar o detector. Selecione Exibir detalhes para verificar os detalhes do diagnóstico.
Você pode alterar o intervalo de tempo de diagnóstico com o controlador para obter o Uso da CPU. Pode haver um atraso de 15 minutos para as métricas e os logs.
Alguns resultados contêm documentação relacionada.