Execute o aplicativo de exemplo: HoloLens – Unity (C#)
Neste guia de início rápido, você executará o aplicativo de exemplo de Âncoras Espaciais do Azure para HoloLens usando o Unity (C#). Âncoras Espaciais são um serviço de desenvolvedor de plataforma cruzada que permite criar experiências de realidade misturada com objetos que persistem sua localização em todos os dispositivos ao longo do tempo. Quando terminar, você terá um aplicativo HoloLens criado com o Unity que pode salvar e fazer recall de uma âncora espacial.
Você aprenderá a:
- Criar uma conta de Âncoras Espaciais.
- Preparar as configurações de criação do Unity.
- Configurar a chave de conta e o identificador da conta das Âncoras Espaciais.
- Exportar o projeto do Visual Studio do HoloLens.
- Implantar o aplicativo e executá-lo em um dispositivo HoloLens.
Caso você não tenha uma assinatura do Azure, crie uma conta gratuita do Azure antes de começar.
Pré-requisitos
Para concluir este guia de início rápido:
- Você precisa de um dispositivo do HoloLens com o modo de desenvolvedor habilitado. Para o HoloLens 2, a Atualização do Windows 10 de maio de 2020 ou posterior precisa estar instalada no dispositivo. Para atualizar para a versão mais recente do HoloLens, abra o aplicativo de Configurações, acesse Atualização e Segurança e, em seguida, selecione Verificar atualizações.
- É necessário ter um computador Windows com o Visual Studio 2019 ou versão posterior instalado. A instalação do Visual Studio deverá incluir a carga de trabalho de Desenvolvimento com a Plataforma Universal do Windows e o componente SDK do Windows 10 (10.0.18362.0 ou mais recente) . Além disso, será necessário instalar o Git para Windows e o Git LFS.
- Você precisa ter o Unity instalado. Para versões compatíveis e recursos necessários, visite a página de configuração de projeto do Unity.
Criar um recurso Âncoras Espaciais
Vá para o Portal do Azure.
No painel esquerdo, clique em Criar um recurso.
Use a caixa de pesquisa para Âncoras Espaciais.
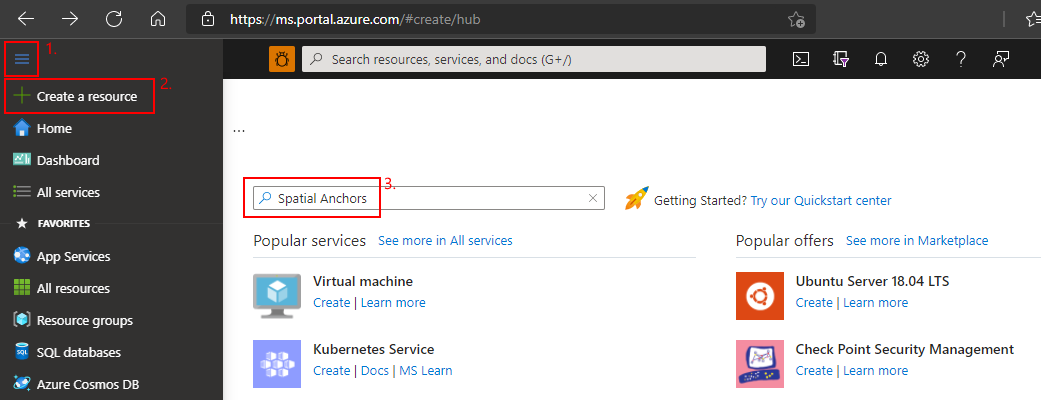
Selecione Âncoras Espaciais e clique em Criar.
No painel Conta de Âncoras Espaciais, faça o seguinte:
Insira um nome de recurso exclusivo usando caracteres alfanuméricos normais.
Selecione a assinatura que você deseja anexar o recurso.
Crie um grupo de recursos, selecionando Criar novo. Nomeie-o myResourceGroup e clique em OK.
Um grupo de recursos é um contêiner lógico no qual os recursos do Azure, como aplicativos Web, bancos de dados e contas de armazenamento, são implantados e gerenciados. Por exemplo, é possível excluir posteriormente todo o grupo de recursos com uma única etapa simples.
Selecione um local (região) para criar o recurso.
Selecione Criar para começar a criar o recurso.
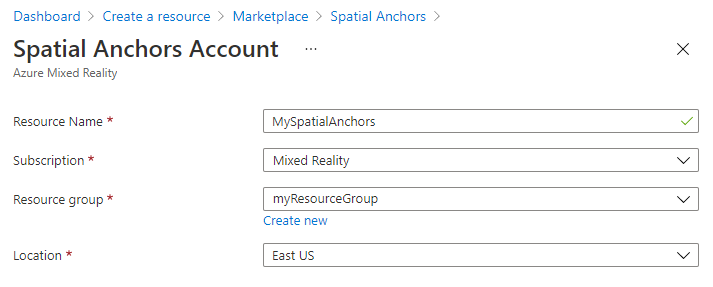
Depois que o recurso for criado, o portal do Azure mostrará que a implantação foi concluída.
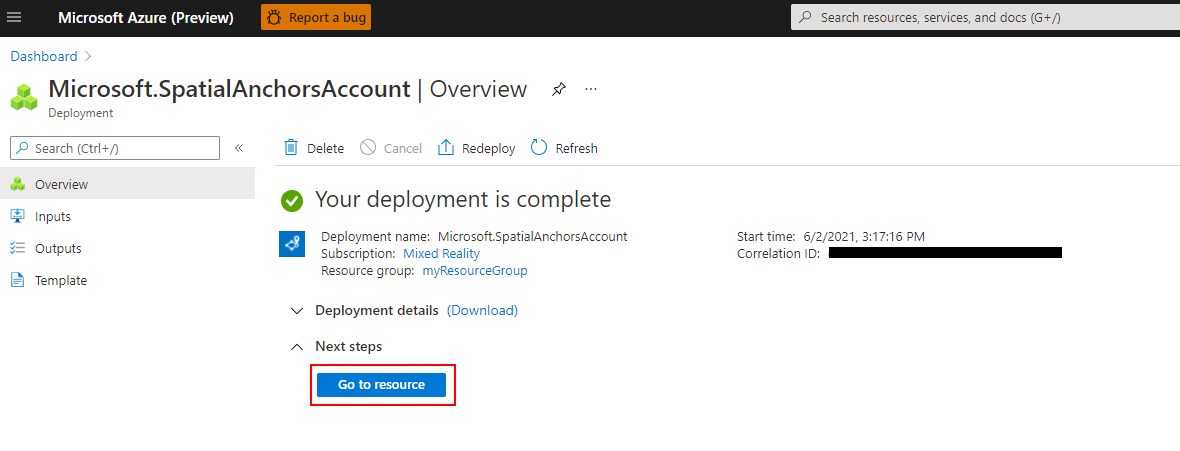
Selecione Ir para o recurso. Agora você pode ver as propriedades do recurso.
Copie o valor da ID da Conta do recurso em um editor de texto para usar posteriormente.
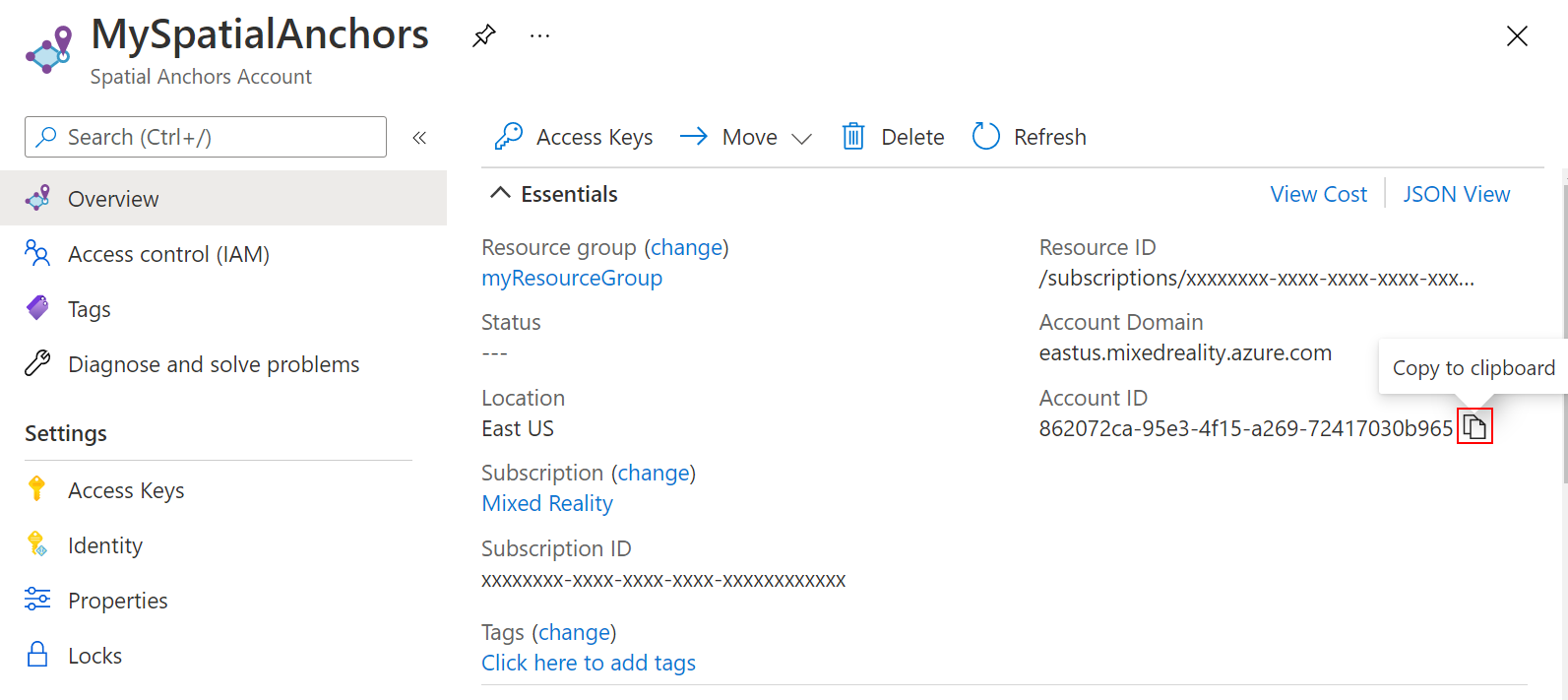
Copie também o valor do Domínio de Contas do recurso em um editor de texto para usar posteriormente.
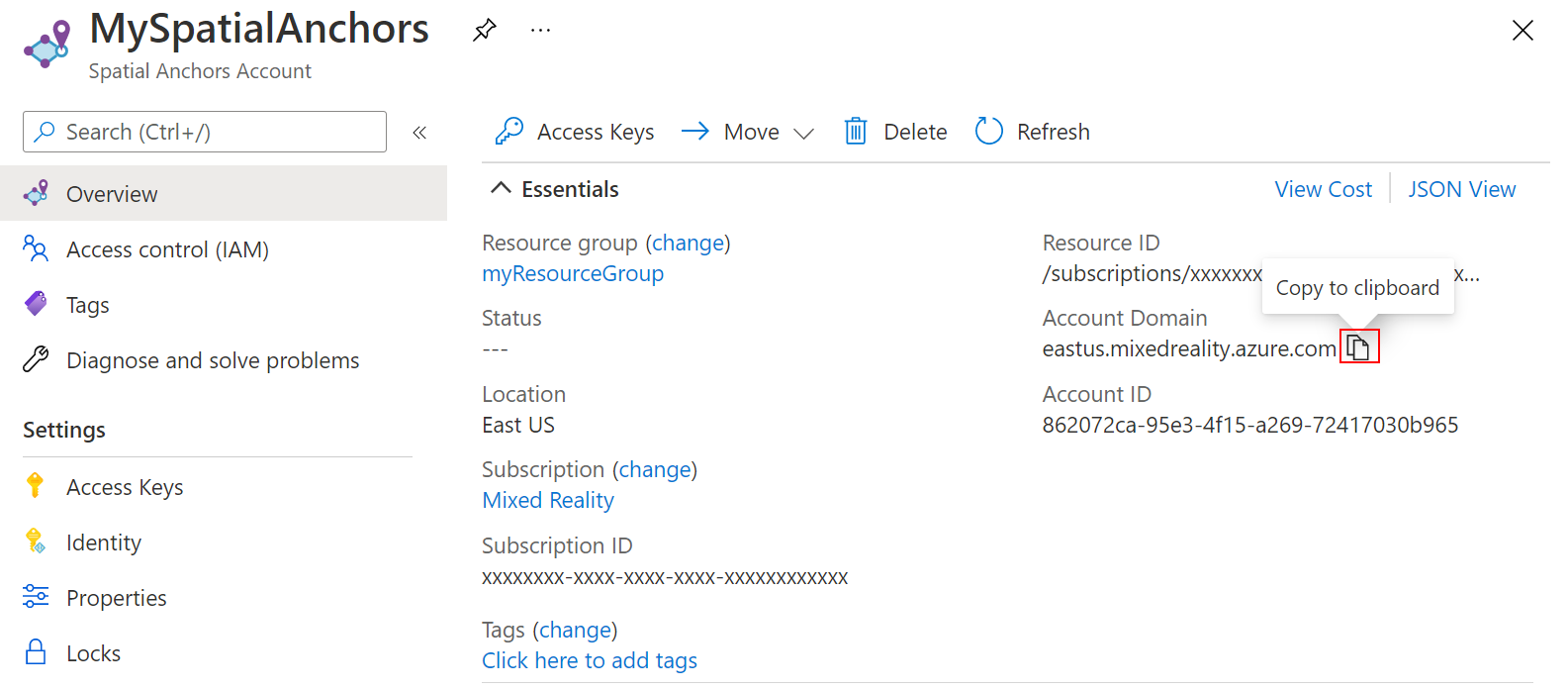
Em Configurações, selecione Chave de Acesso. Copie o valor da Chave primária, Chave de Conta, em um editor de texto para usar posteriormente.
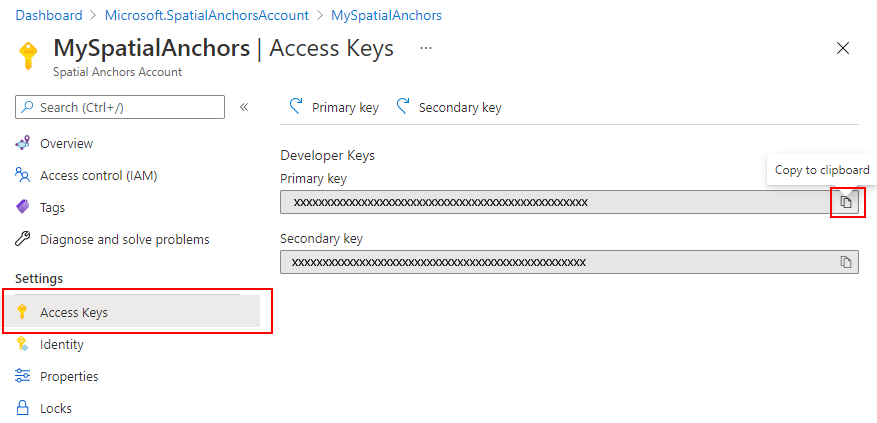
Baixar o projeto de amostra e importar o SDK
Clonar o Repositório de Exemplos
Clone o repositório de exemplos executando os seguintes comandos:
git clone https://github.com/Azure/azure-spatial-anchors-samples.git
cd ./azure-spatial-anchors-samples
Importar SDK do ASA
Siga as instruções aqui para baixar e importar os pacotes do SDK do ASA necessários para a plataforma HoloLens.
Configurar o Unity
No Unity, abra o projeto na pasta Unity. O Unity poderá avisar que há uma diferença entre a versão do projeto e a versão instalada em seu computador. Esse aviso não é incomum, contanto que sua versão do Editor do Unity seja mais recente do que aquela em que o projeto foi criado. Caso sua versão seja mais recente, clique em Continuar. Caso sua versão seja mais antiga do que a exigida pelo projeto, clique em Sair e atualize o Editor do Unity.
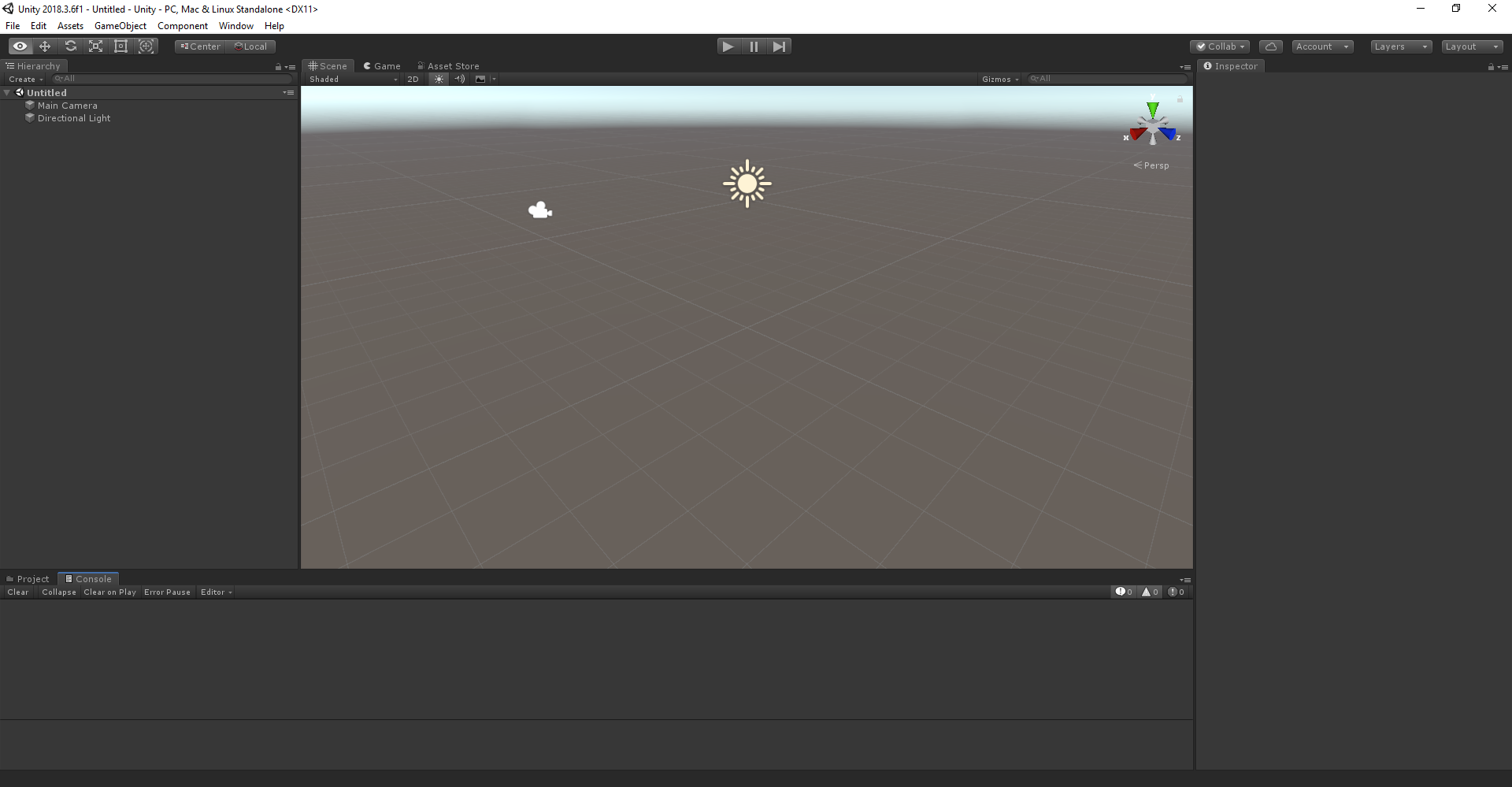
Abra Configurações de Build selecionando Arquivo>Configurações de Build.
Na seção Plataforma, selecione Plataforma Universal do Windows. Altere o Dispositivo de Destino para HoloLens.
Selecione Alternar Plataforma para alterar a plataforma para a Plataforma Universal do Windows. O Unity poderá solicitar que você instale componentes de suporte UWP, se estiverem faltando.
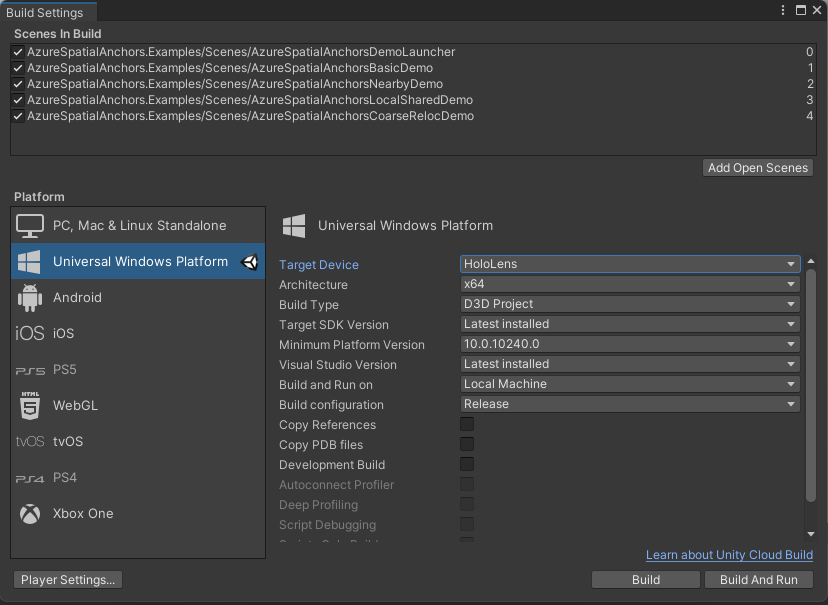
Feche a janela Configurações de Build.
Configurar as informações da conta
A próxima etapa será configurar o aplicativo para usar as informações da conta. Você copiou os valores de Chave de Conta, ID da Conta e Domínio de Contas em um editor de texto anteriormente, na seção "Criar um recurso de Âncoras Espaciais".
No painel Projeto, acesse Assets\AzureSpatialAnchors.SDK\Resources.
Clique em SpatialAnchorConfig. No painel Inspetor, insira o Account Key como o valor para a Chave de Conta de Âncoras Espaciais, o Account ID como o valor para a ID da Conta de Âncoras Espaciais e o Account Domain como o valor para o Domínio de Contas de Âncoras Espaciais.
Exportar o projeto do Visual Studio do HoloLens
Abra Configurações de Build selecionando Arquivo>Configurações de Build.
Sob Cenas em compilação, verifique se todas as cenas tem uma marca de seleção ao lado deles.
Selecione Compilar. Na caixa de diálogo, selecione uma pasta para exportar o projeto do Visual Studio do HoloLens.
Quando a exportação estiver concluída, uma pasta contendo o projeto HoloLens exportado será exibida.
Implantar o aplicativo HoloLens
Na pasta, clique duas vezes em HelloAR U3D.sln para abrir o projeto no Visual Studio.
Altere a Configuração da Solução para Lançamento, altere a Plataforma da Solução para x86 e selecione Dispositivo das opções de destino de implantação.
Se estiver usando o HoloLens 2, use o ARM64 como a Plataforma de Solução, em vez de x86.

Ligue o dispositivo do HoloLens, entre e conecte o dispositivo ao computador usando um cabo USB.
Selecione Depurar>Iniciar depuração para implantar seu aplicativo e iniciar a depuração.
No aplicativo, selecione BasicDemo usando as setas e pressione o botão Ir! para executar a demonstração. Siga as instruções para colocar uma âncora e fazer recall dela.
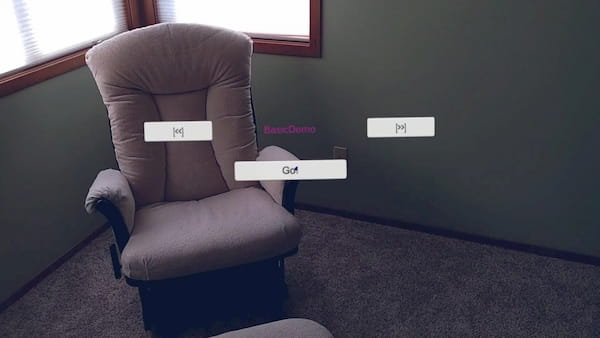



No Visual Studio, pare o aplicativo selecionando Parar Depuração ou Shift+F5.
Limpar os recursos
Nas etapas anteriores, você criou os recursos do Azure em um grupo de recursos. Se você não espera precisar desses recursos no futuro, poderá excluí-los ao excluir o grupo de recursos.
No menu do portal do Azure ou na Página inicial, selecione Grupos de recursos. Em seguida, na página Grupos de recursos, selecione myResourceGroup.
Na página myResourceGroup, certifique-se de que os recursos listados são aqueles que deseja excluir.
Selecione Excluir grupo de recursos, digite myResourceGroup na caixa de texto para confirmar e selecione Excluir.
Próximas etapas
Neste início rápido, você criou uma conta de Âncoras Espaciais. Em seguida, você configurou e implantou um aplicativo para salvar e fazer recall de âncoras espaciais. Para saber mais sobre como melhorar o aplicativo, de modo que ele possa compartilhar âncoras espaciais com outros dispositivos, continue no próximo tutorial.
