Atualizar o serviço Mobilidade e os componentes de dispositivo (Modernizados)
Com esses componentes de dispositivo e serviço Mobilidade modernizados, você não precisa manter as credenciais de Raiz/Administrador do computador de origem para fazer atualizações. As credenciais só são necessárias para a instalação inicial do agente nos computadores de origem. Quando terminar, você poderá remover as credenciais e as atualizações ocorrerão automaticamente.
Atualizar o agente de mobilidade automaticamente
Por padrão, as atualizações automáticas estão habilitadas em um cofre. As atualizações automáticas são disparadas à meia-noite do horário local todos os dias, caso uma nova versão esteja disponível.
Observação
Se você estiver usando bits de versão prévia privada, as atualizações automáticas serão bloqueadas para os computadores protegidos. Configure o Site Recovery em seu computador novamente usando um novo dispositivo de replicação do Azure Site Recovery.
Para aproveitar os recursos, as melhorias e as correções, recomendamos escolher a opção Permitir gerenciamento do Site Recovery nas Configurações de atualização do agente de mobilidade. As atualizações automáticas não exigem uma reinicialização nem afetam a replicação contínua das suas máquinas virtuais. As atualizações automáticas também garantem que todos os dispositivos de replicação no cofre sejam atualizados automaticamente.
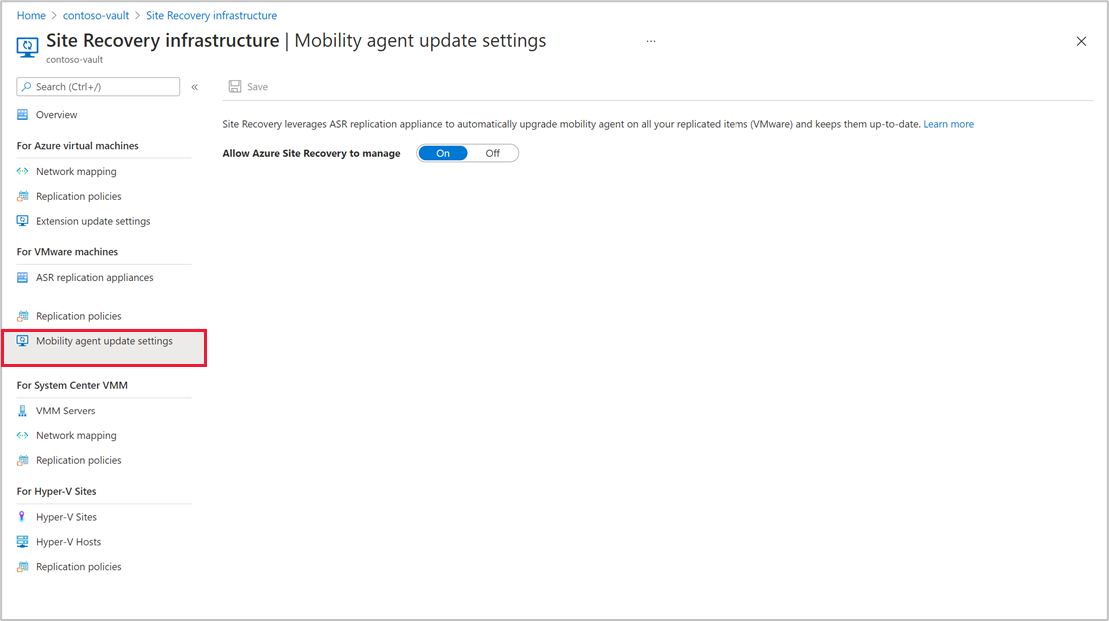
Para desativar as atualizações automáticas, alterne o botão Permitir gerenciamento do Site Recovery.
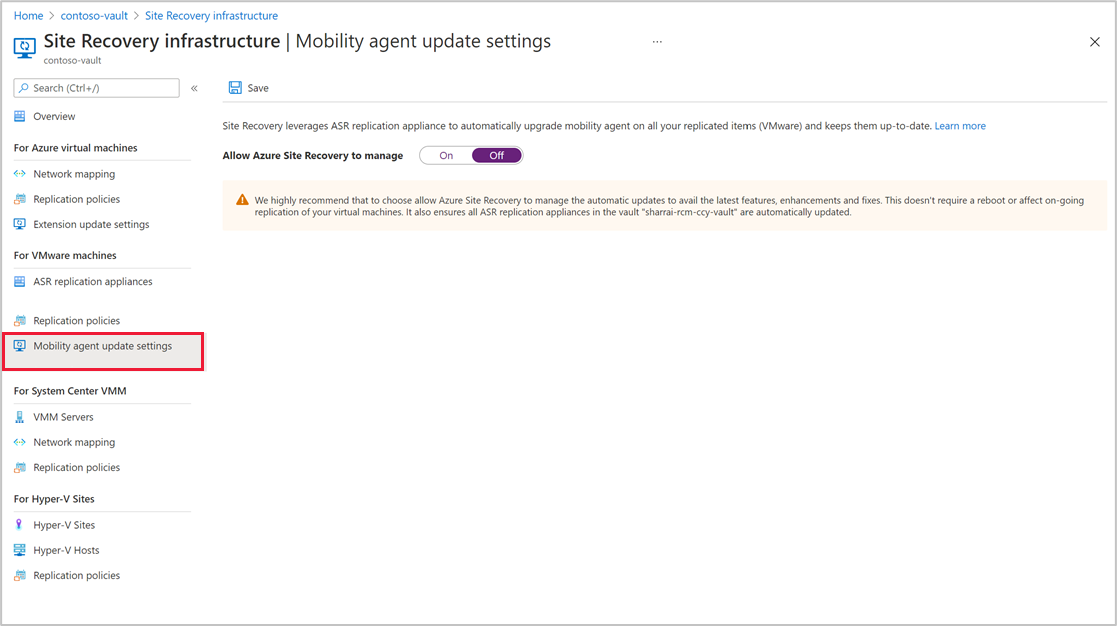
Atualizar o agente de mobilidade manualmente
Se você tiver desativado as atualizações automáticas para o agente de mobilidade, poderá atualizá-lo manualmente usando os seguintes procedimentos:
Importante
Essas etapas só são aplicáveis quando o agente de mobilidade está íntegro.
Atualizar o agente de mobilidade em vários itens protegidos por meio do portal
Para atualizar manualmente o agente de mobilidade em vários itens protegidos, siga estas etapas:
Navegue até Cofre dos Serviços de Recuperação>Itens replicados e selecione A nova atualização do agente de mobilidade do Site Recovery está disponível. Selecione essa opção para instalar.
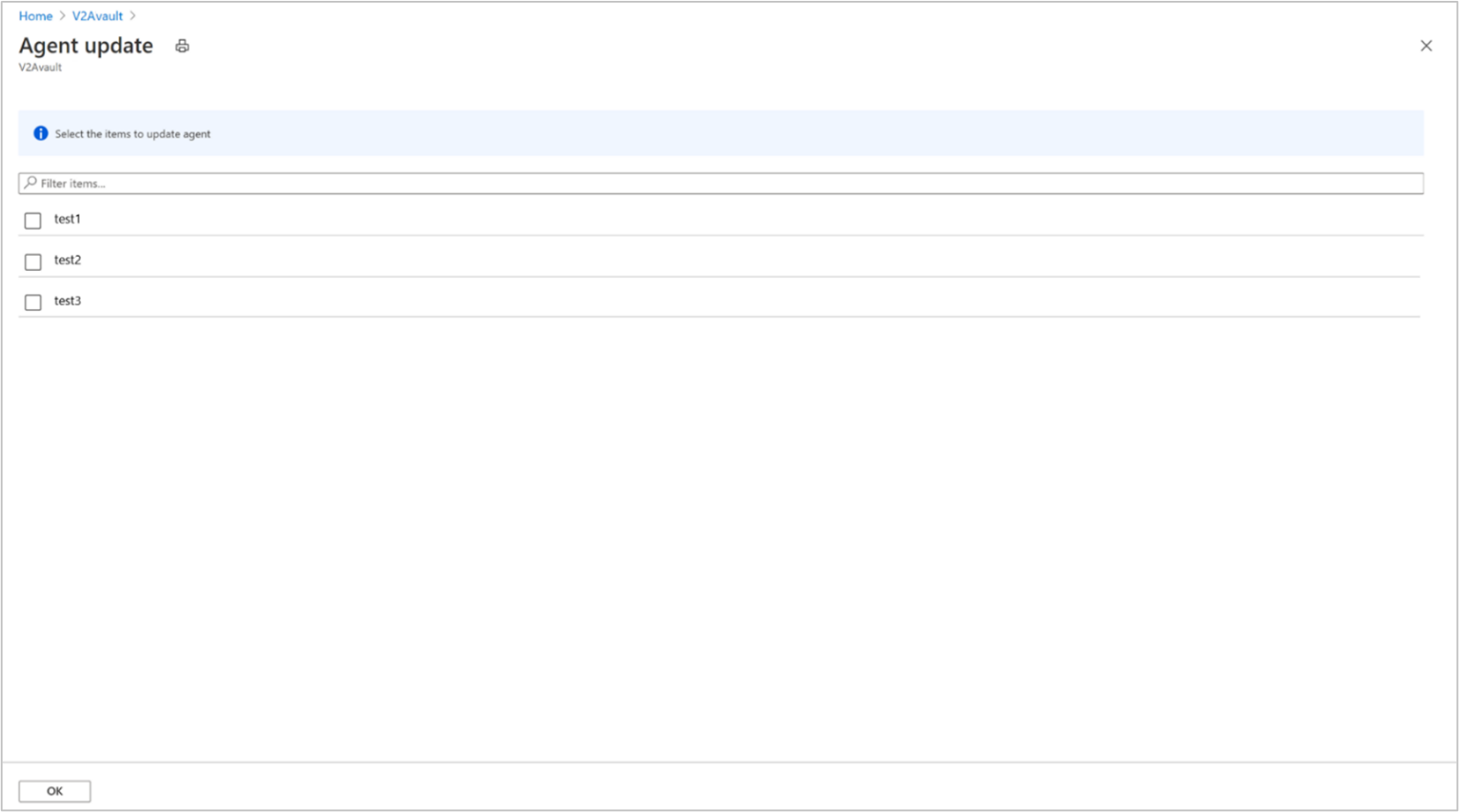
Escolha os computadores de origem que serão atualizados e selecione OK.
Observação
Se os pré-requisitos para atualizar o serviço Mobilidade não forem atendidos, a máquina virtual não poderá ser selecionada. Confira as informações sobre como resolver.
Depois de iniciar a atualização, um trabalho do Site Recovery será criado no cofre para cada operação de atualização e poderá ser acompanhado navegando para Monitoramento>Trabalhos do Site Recovery.
Atualizar o agente de mobilidade para um só computador protegido por meio do portal
Importante
Essas etapas só são aplicáveis quando o agente de mobilidade está íntegro.
Para atualizar o agente de mobilidade de um item protegido, siga estas etapas:
Navegue até Cofre dos Serviços de Recuperação>Itens replicados e selecione uma máquina virtual.
Na folha Visão geral da máquina virtual, em Versão do agente, veja a versão atual do agente de mobilidade. Se uma nova atualização estiver disponível, o status será atualizado como uma Nova atualização disponível.
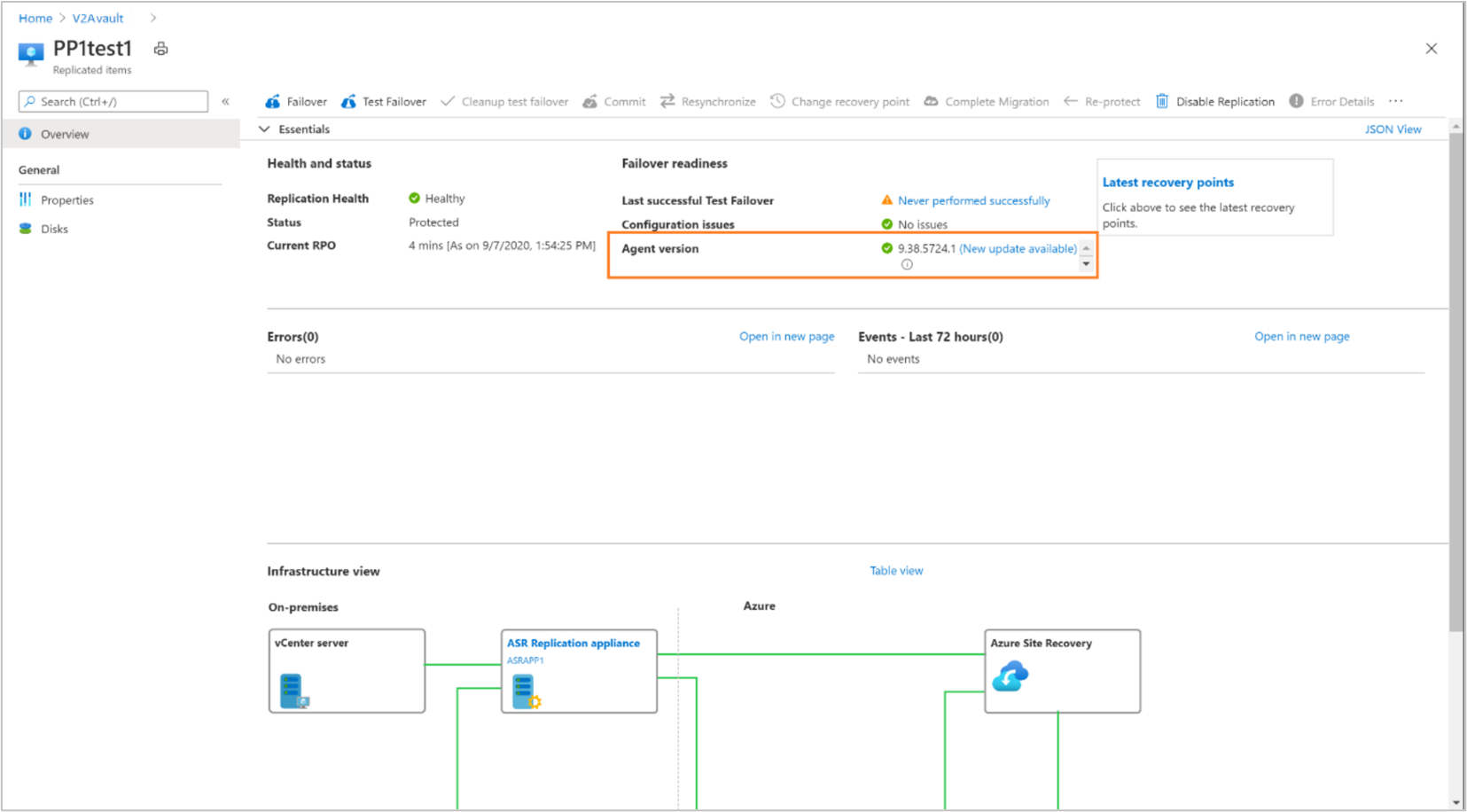
Selecione Nova atualização disponível e a última versão disponível será exibida. Escolha Atualizar para esta versão para iniciar o trabalho de atualização.
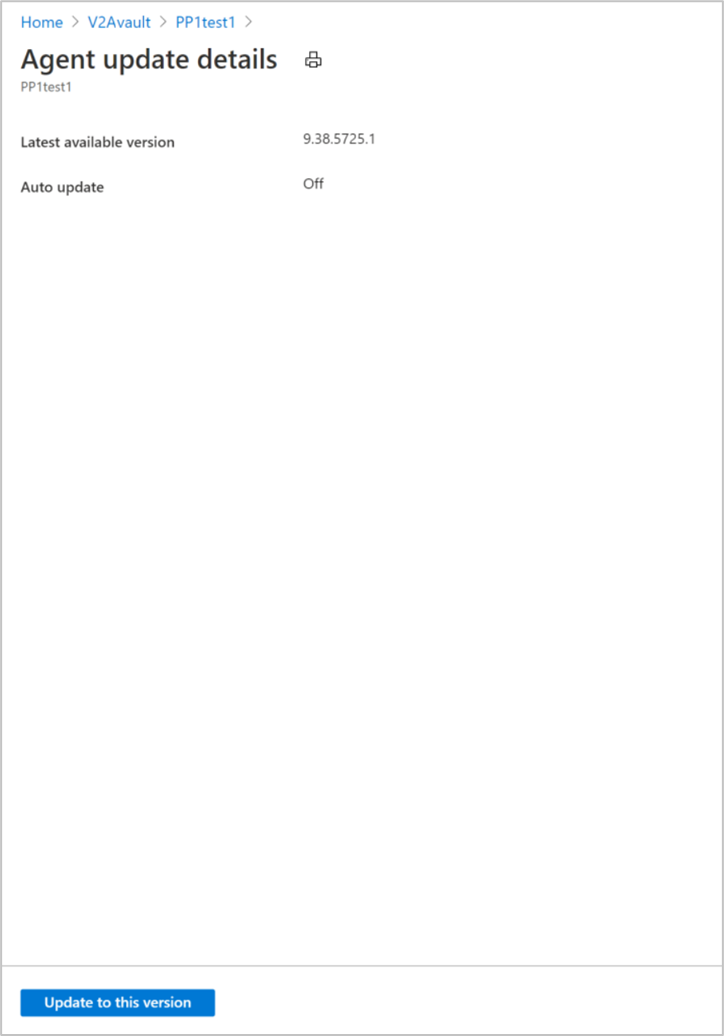
Observação
Se a atualização estiver bloqueada, verifique e resolva os erros conforme detalhado aqui.
Atualizar o agente de mobilidade usando a linha de comando ou quando o ponto de extremidade privado estiver habilitado
Quando você habilita pontos de extremidade privados, as atualizações automáticas não ficam disponíveis. Você precisa atualizar manualmente o agente de mobilidade usando a linha de comando.
Para atualizar o agente de mobilidade de um item protegido, siga estas etapas:
Navegue até Cofre dos Serviços de Recuperação>Itens replicados e selecione uma máquina virtual.
Na folha Visão geral da máquina virtual, em Versão do agente, veja a versão atual do agente de mobilidade. Se uma nova atualização estiver disponível, o status será atualizado como uma Nova atualização disponível.
Confirme a disponibilidade da nova versão, baixe o pacote da versão mais recente do agente aqui no computador de origem e atualize a versão do agente.
Atualizar o agente de mobilidade em computadores Windows
Para atualizar o agente de mobilidade em computadores Windows, siga estas etapas:
Abra o prompt de comando e navegue até a pasta em que o pacote de atualização foi colocado.
cd C:\Azure Site Recovery\AgentPara extrair o pacote de atualização, execute o seguinte comando:
Microsoft-ASR_UA*Windows*release.exe /q /x:C:\Azure Site Recovery\AgentPara continuar com a atualização, execute o seguinte comando:
UnifiedAgent.exe /Role "MS" /Platform VmWare /Silent /InstallationType Upgrade /CSType CSPrime /InstallLocation "C:\Program Files (x86)\Microsoft Azure Site Recovery"O registro será disparado automaticamente depois que o agente for atualizado. Para verificar manualmente o status do registro, execute o seguinte comando:
"C:\Azure Site Recovery\Agent\agent\UnifiedAgentConfigurator.exe" /SourceConfigFilePath "config.json" /CSType CSPrime
Configurações de atualização
| Setting | Detalhes |
|---|---|
| Sintaxe | .\UnifiedAgent.exe /Role "MS" /Platform vmware /Silent /InstallationType Upgrade /CSType CSPrime /InstallLocation "C:\Azure Site Recovery\Agent" |
/Role |
Parâmetro de atualização obrigatório. Especifica se o MS (serviço Mobilidade) é atualizado. |
/InstallLocation |
Opcional. Especifica o local de instalação do serviço Mobilidade. |
/Platform |
Mandatory. Especifica a plataforma na qual o serviço Mobilidade é atualizado: VMware para máquinas virtuais/servidores físicos do VMware. Azure para VMs do Azure. Se você estiver tratando as máquinas virtuais do Azure como computadores físicos, especifique VMware. |
/Silent |
Opcional. Especifica se deve executar o instalador no modo silencioso. |
/CSType |
Mandatory. Define a arquitetura modernizada ou herdada. (Usar CSPrime) |
Configurações de registro
| Setting | Detalhes |
|---|---|
| Sintaxe | "<InstallLocation>\UnifiedAgentConfigurator.exe" /SourceConfigFilePath "config.json" /CSType CSPrime > |
/SourceConfigFilePath |
Mandatory. Caminho de arquivo completo do arquivo de configuração do serviço Mobilidade. Use qualquer pasta válida. |
/CSType |
Mandatory. Define a arquitetura modernizada ou herdada. (CSPrime ou CSLegacy). |
Atualizar o agente de mobilidade em computadores Linux
Para atualizar o agente de mobilidade em computadores Linux, siga estas etapas:
Em uma sessão de terminal, copie o pacote de atualização para uma pasta local, como
/tmpno servidor para o qual o agente está sendo atualizado e execute o seguinte comando:cd /tmp ;tar -xvf Microsoft-ASR_UA_version_LinuxVersion_GA_date_release.tar.gzPara atualizar, execute o seguinte comando:
./install -q -r MS -v VmWare -a Upgrade -c CSPrimeO registro será disparado automaticamente depois que o agente for atualizado. Para verificar manualmente o status do registro, execute o seguinte comando:
<InstallLocation>/Vx/bin/UnifiedAgentConfigurator.sh -c CSPrime -S config.json -q
Configurações de instalação
| Setting | Detalhes |
|---|---|
| Sintaxe | ./install -q -r MS -v VmWare -a Upgrade -c CSPrime |
-r |
Mandatory. Parâmetro de instalação. Especifica se o serviço Mobilidade (MS) deve ser instalado. |
-d |
Opcional. Especifica o local de instalação do serviço Mobilidade: /usr/local/ASR. |
-v |
Mandatory. Especifica a plataforma onde o Serviço de Mobilidade está instalado. VMware para máquinas virtuais/servidores físicos do VMware. Azure para máquinas virtuais do Azure. |
-q |
Opcional. Especifica se deve executar o instalador no modo silencioso. |
-c |
Mandatory. Define a arquitetura modernizada ou herdada. (CSPrime ou CSLegacy). |
-a |
Mandatory. Especifica que o agente de mobilidade precisa ser atualizado e não instalado. |
Configurações de registro
| Setting | Detalhes |
|---|---|
| Sintaxe | <InstallLocation>/Vx/bin/UnifiedAgentConfigurator.sh -c CSPrime -S config.json -q |
-S |
Mandatory. Caminho de arquivo completo do arquivo de configuração do serviço Mobilidade. Use qualquer pasta válida. |
-c |
Mandatory. Define a arquitetura modernizada ou herdada. (CSPrime ou CSLegacy). |
-q |
Opcional. Especifica se deve executar o instalador no modo silencioso. |
Agente de mobilidade na versão mais recente
Depois que o agente de mobilidade for atualizado para a versão mais recente ou tiver sido atualizado automaticamente para a versão mais recente, o status será exibido como Atualizado.
Resolver problemas de bloqueio para a atualização do agente
Se os pré-requisitos para atualizar o agente de mobilidade não forem atendidos, a máquina virtual não poderá ser atualizada. Resolva-os para prosseguir com a atualização.
Os pré-requisitos incluem, entre outros:
Uma reinicialização obrigatória pendente no computador protegido.
Se o dispositivo de replicação está em uma versão incompatível.
Se os componentes do dispositivo de replicação – servidor proxy ou servidor de processo não podem se comunicar com os serviços do Azure.
Se o agente de mobilidade no computador protegido não conseguir se comunicar com o dispositivo de replicação.
Caso qualquer um dos problemas acima seja aplicável, o status será atualizado como Não é possível atualizar para a versão mais recente. Selecione o status para exibir os motivos que bloqueiam a atualização e as ações recomendadas para corrigir o problema.
Observação
Depois de resolver os motivos de bloqueio, aguarde 30 minutos para repetir as operações. Leva tempo para que as informações mais recentes sejam atualizadas nos serviços do Site Recovery.
Falha no trabalho de atualização do agente de mobilidade
Caso a operação de atualização do agente de mobilidade falhe (operação de atualização automática ou disparada manualmente), o trabalho é atualizado com o motivo da falha. Resolva os erros e tente realizar a operação novamente.
Para ver os erros de falha, navegue até os trabalhos do Site Recovery e selecione um trabalho específico para efetuar fetch da resolução de erros ou use as seguintes etapas:
Navegue até a seção de itens replicados e escolha uma máquina virtual específica.
Na folha Visão geral, em Versão do agente, a versão atual do agente de mobilidade é exibida.
Ao lado da versão atual, o status é atualizado com a mensagem Falha na atualização. Selecione o status para repetir a operação de atualização.
Um link para o trabalho de atualização anterior está disponível. Escolha o trabalho para ir para o trabalho específico.
Resolva os erros de trabalho anteriores.
Acione a operação de atualização depois de resolver os erros de um trabalho com falha anterior.
Atualizar dispositivo
Por padrão, as atualizações automáticas são habilitadas no dispositivo. As atualizações automáticas serão acionadas à meia-noite do horário local todos os dias, se uma nova versão estiver disponível para qualquer um dos componentes.
Para verificar o status da atualização de qualquer um dos componentes, navegue até servidor de dispositivo e abra Microsoft Azure Appliance Configuration Manager. Navegue até Componentes do dispositivo e expanda para ver a lista de todos os componentes e sua versão.
Se você precisar atualizar, o Status refletirá o mesmo. Selecione na mensagem de status para atualizar o componente.
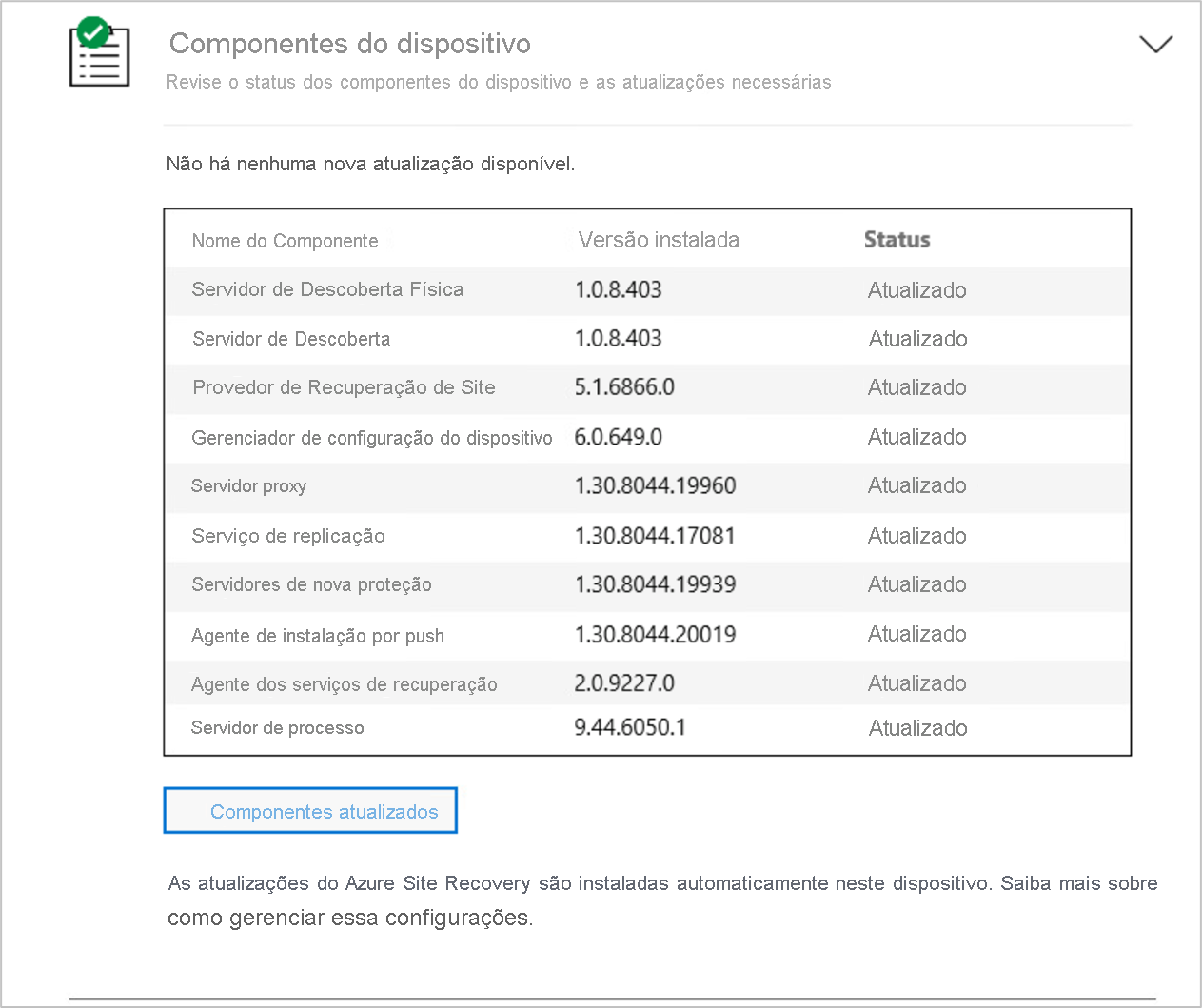
Desativar a atualização automática
No servidor que está em execução no dispositivo, abra o Editor do Registro.
Navegue até HKEY_LOCAL_MACHINE\SOFTWARE\Microsoft\AzureAppliance.
Para desativar a atualização automática, crie uma chave AutoUpdate da chave do Registro com o valor DWORD definido como 0.
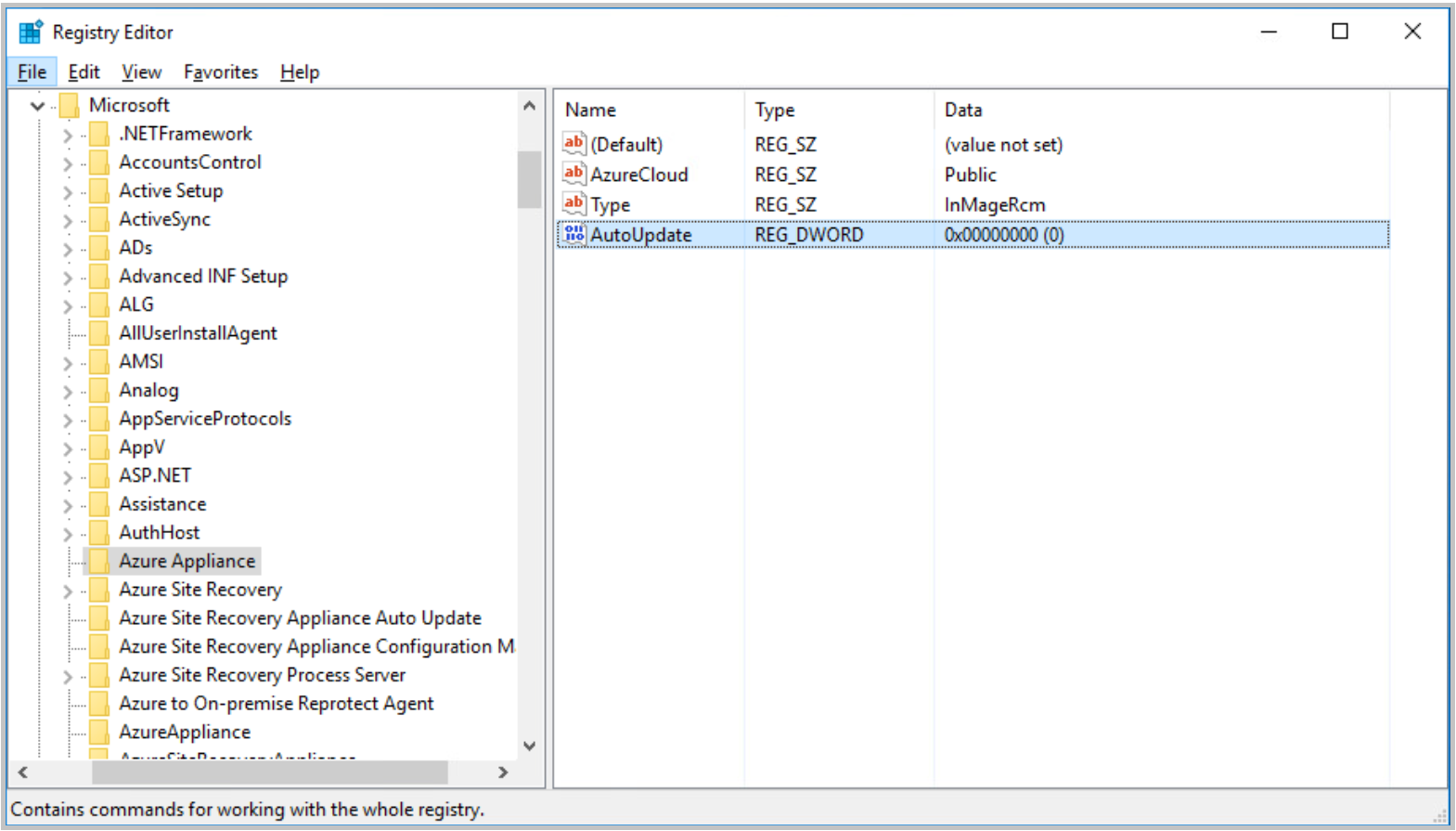
Ativar a atualização automática
É possível ativar a atualização automática excluindo a chave do Registro AutoUpdate de HKEY_LOCAL_MACHINE\SOFTWARE\Microsoft\AzureAppliance.
Como excluir a chave do Registro:
- No servidor que está em execução no dispositivo, abra o Editor do Registro.
- Navegue até HKEY_LOCAL_MACHINE\SOFTWARE\Microsoft\AzureAppliance.
- Exclua a chave do Registro AutoUpdate, que foi criada anteriormente para desativar a atualização automática.
Atualize os componentes do dispositivo manualmente ou quando o ponto de extremidade privado estiver habilitado
Importante
Se você estiver usando o Windows Server 2016 para o dispositivo de replicação, verifique se você tem o Microsoft .NET Framework 4.7.2 instalado no computador do dispositivo.
Quando você habilita pontos de extremidade privados, as atualizações automáticas não ficam disponíveis. Para atualizar todos os componentes do dispositivo de replicação do Azure Site Recovery, siga estas etapas:
- Navegue até esta página e verifique se uma nova versão dos componentes foi lançada para uma versão específica.
- Baixe pacotes de todas as versões para as quais uma atualização está disponível no dispositivo e atualize todos os componentes.
Atualizar servidor de processo
Para atualizar o servidor de processo, baixe a versão mais recente aqui.
Baixe o pacote de atualização para o dispositivo de replicação do Azure Site Recovery.
Abra o prompt de comando e navegue até a pasta em que o pacote de atualização foi colocado.
cd C:\DownloadsPara atualizar o servidor de processo, execute o seguinte comando:
msiexec.exe /i ProcessServer.msi ALLUSERS=1 REINSTALL=ALL REINSTALLMODE=vomus /l*v msi.log
Atualizar agente dos Serviços de Recuperação
Para atualizar o agente do Serviço de Recuperação, baixe a versão mais recente aqui.
Baixe o pacote de atualização para o dispositivo de replicação do Azure Site Recovery.
Abra o prompt de comando e navegue até a pasta em que o pacote de atualização foi colocado.
cd C:\DownloadsPara atualizar o agente do Serviço de Recuperação, execute o seguinte comando:
MARSAgentInstaller.exe /q /nu for mars agent
Atualizar os componentes restantes do dispositivo
- Para atualizar os componentes restantes do dispositivo de replicação do Azure Site Recovery, baixe a versão mais recente aqui.
- Abra o arquivo
.msibaixado, que dispara a atualização automaticamente. - Verifique a versão mais recente em configurações do Windows >Adicionar ou remover programa.
Resolver problemas com a atualização de componentes
Se os pré-requisitos para atualizar um dos componentes não forem atendidos, ele não poderá ser atualizado. Os motivos/pré-requisitos incluem, entre outros,
Se um dos componentes do dispositivo de replicação está em uma versão incompatível.
Se o dispositivo de replicação não pode se comunicar com os serviços do Azure.
Caso qualquer um dos problemas acima seja aplicável, o status será atualizado como Não é possível atualizar para a versão mais recente. Selecione o status para exibir os motivos que bloqueiam a atualização e as ações recomendadas para corrigir o problema. Depois de resolver os motivos do bloqueio, tente a atualização manualmente.