Implantar o dispositivo de replicação do Azure Site Recovery – Modernizado
Observação
As informações neste artigo se aplicam ao Azure Site Recovery – Modernizado. Para obter mais informações sobre os requisitos de servidor de configuração em versões Clássicas, confira este artigo.
Crie um novo e exclusivo cofre dos Serviços de Recuperação para configurar o dispositivo de replicação do ASR. Não use um cofre existente.
Importante
A Microsoft recomenda que você use funções com o menor número de permissões. Isso ajuda a melhorar a segurança da sua organização. Administrador global é uma função altamente privilegiada que deve ser limitada a cenários de emergência quando não for possível usar uma função existente.
Você implanta um dispositivo de replicação local quando usa o Azure Site Recovery para recuperação de desastre de VMs VMware ou servidores físicos para o Azure.
- O dispositivo de replicação coordena as comunicações entre o VMware local e o Azure. Ele também gerencia a replicação de dados.
- Saiba mais sobre os componentes e processos do dispositivo de replicação do Azure Site Recovery.
Preparar a conta do Azure
Para criar e registrar o dispositivo de replicação do Azure Site Recovery, é necessário ter uma conta do Azure com:
- Permissões de Colaborador ou de Proprietário sobre a assinatura do Azure.
- Permissões para registrar aplicativos do Microsoft Entra.
- Permissões de Proprietário ou Colaborador mais Administrador de Acesso do Usuário na assinatura do Azure para criar um Key Vault que será usado durante o registro do dispositivo de replicação do Azure Site Recovery no Azure.
Se você acaba de criar uma conta gratuita do Azure, você é o proprietário da assinatura. Se você não for o proprietário da assinatura, trabalhe com o proprietário para obter as permissões exigidas.
Permissões necessárias
Aqui estão as permissões necessárias:
- Microsoft.OffAzure/*
- Microsoft.Recoveryservices/*
Observação
Caso usuários diferentes estejam configurando os dispositivos registrados em um único cofre de serviços de recuperação, cada um dos usuários deverá ser adicionado como proprietário ao aplicativo AAD desse cofre. Para fazer isso, no portal do Azure, navegue até Registros de aplicativo, pesquise o aplicativo AAD >Gerenciar>Proprietários> Adicionar Proprietários e selecione o usuário para adicioná-los como proprietário ao aplicativo AAD.
Siga estas etapas para atribuir as permissões obrigatórias:
No portal do Azure, pesquise Assinaturas e, em Serviços, selecione a caixa de pesquisa Assinatura para pesquisar a assinatura do Azure.
Na página Assinaturas, selecione a assinatura em que você criou o cofre dos Serviços de Recuperação.
Na assinatura, selecione Controle de acesso (IAM) >Verificar o acesso. Em Verificar o acesso, procure a conta de usuário relevante.
Em Adicionar uma atribuição de função, selecione Adicionar, selecione a função Colaborador ou Proprietário e escolha a conta. Em seguida, selecione Salvar.
Para registrar o dispositivo, sua conta do Azure precisa ter permissões para registrar aplicativos do Microsoft Entra.
Siga estas etapas para atribuir permissões obrigatórias:
No portal do Azure, navegue até Microsoft Entra ID>Usuários>Configurações de Usuário. Em Configurações de Usuário, verifique se os usuários do Microsoft Entra podem registrar aplicativos (definido como Sim por padrão).
Se as configurações de Registros de aplicativo estiverem definidas como Não, solicite ao administrador global/de locatários a atribuição da permissão necessária. A função Desenvolvedor de Aplicativos não pode ser usada para habilitar o registro de aplicativos do Microsoft Entra.
Preparar a infraestrutura
Você precisa configurar um dispositivo de replicação do Azure Site Recovery no ambiente local para habilitar a recuperação no computador local. Para obter informações detalhadas sobre as operações realizadas pelo dispositivo, confira esta seção
Vá para Cofre dos Serviços de Recuperação>Introdução. Em computadores VMware para o Azure, selecione Preparar infraestrutura e prossiga com as seções detalhadas abaixo:
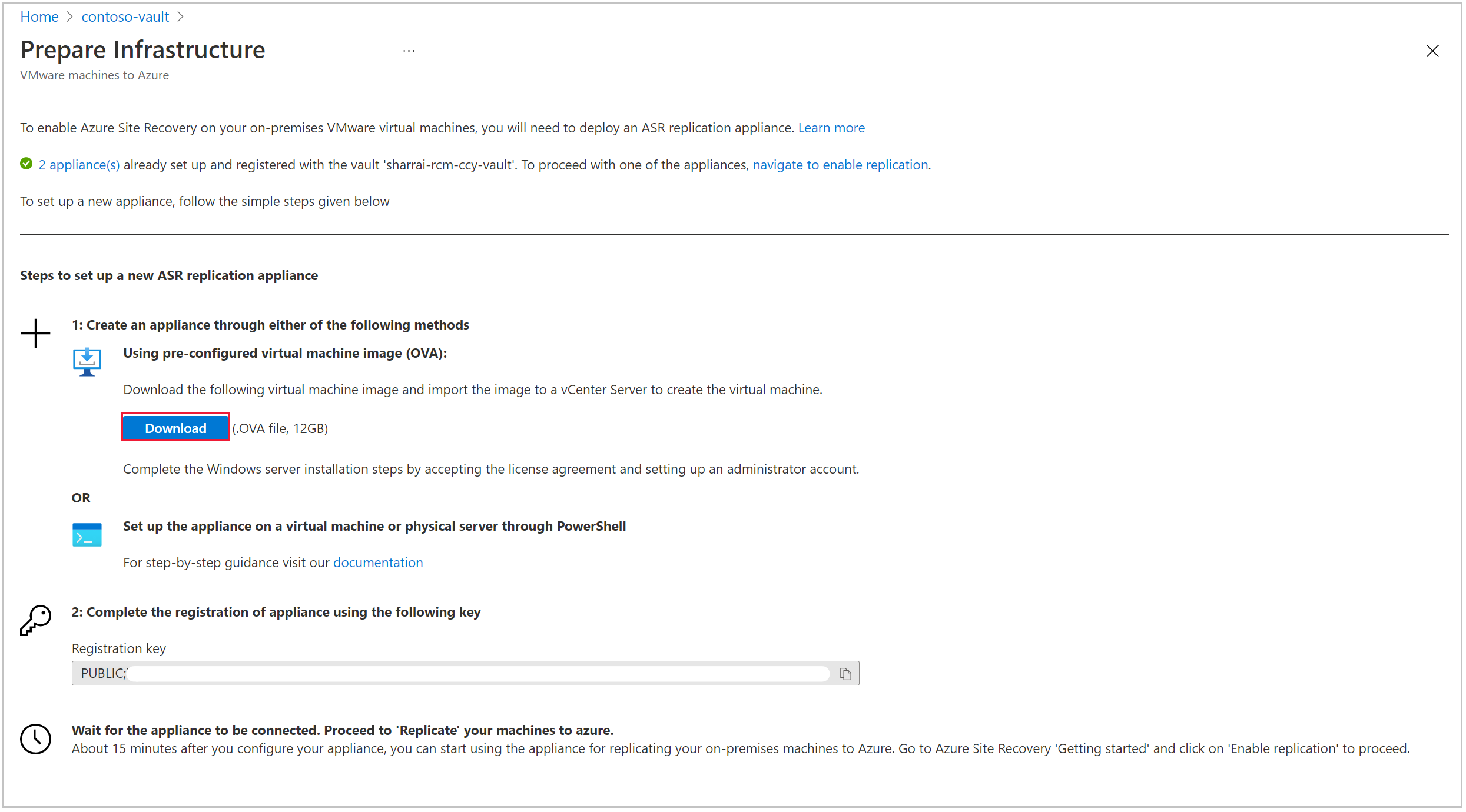
Para configurar um novo dispositivo, você pode usar um modelo OVF (recomendado) ou o PowerShell. Atenda a todos os requisitos de hardware e software e outros que pré-requisitos existentes.
Criar o dispositivo de replicação do Azure Site Recovery
Você pode criar o dispositivo de replicação do Site Recovery usando o modelo OVF ou por meio do PowerShell.
Observação
A configuração do dispositivo precisa ser feita de maneira sequencial. Não é possível executar o registro paralelo de vários dispositivos.
Criar dispositivo de replicação por meio de modelo OVF
Recomendamos essa abordagem porque o Azure Site Recovery garante que todas as configurações de pré-requisitos sejam tratadas pelo modelo. O modelo OVF cria um computador com as especificações exigidas.
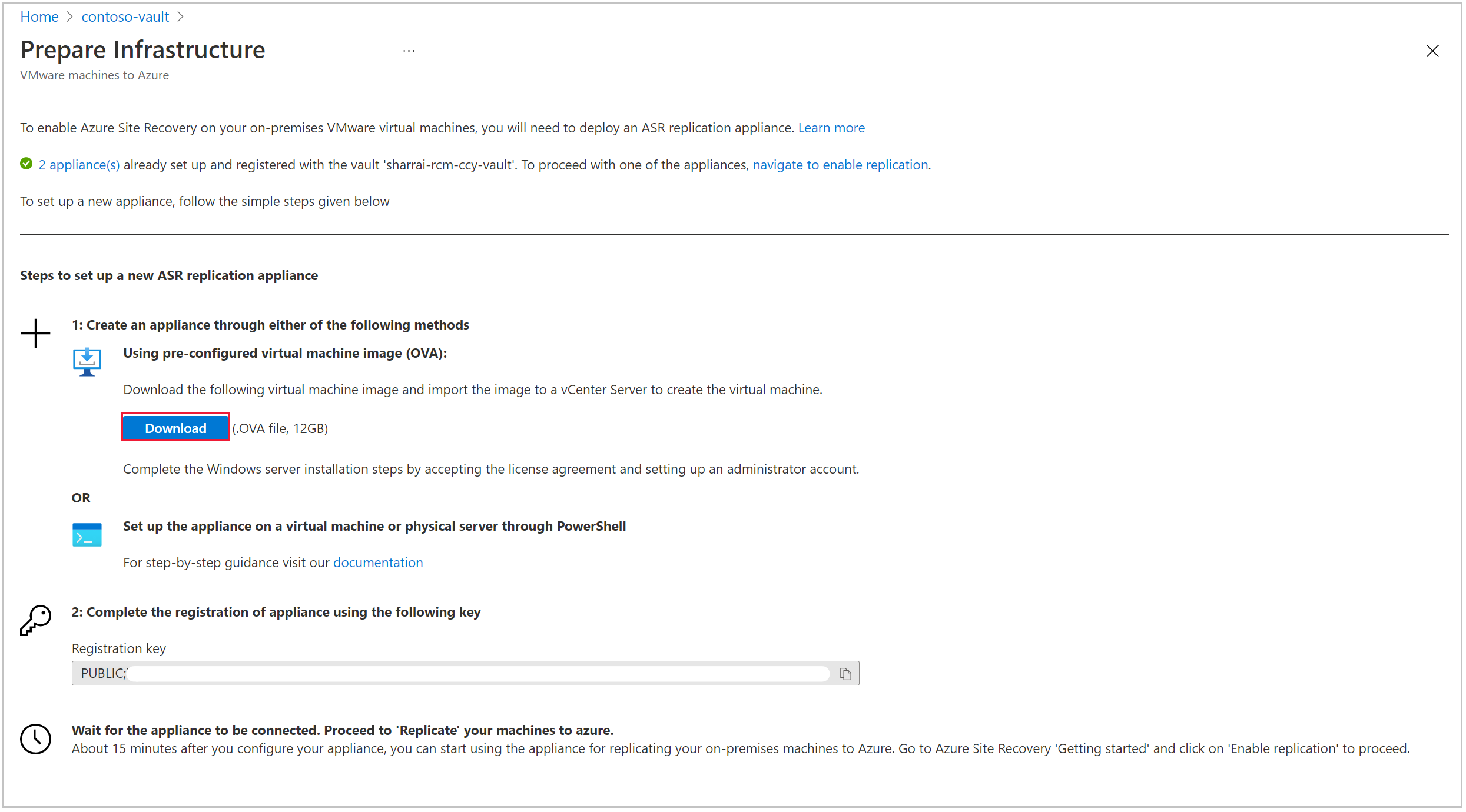
Siga estas etapas:
- Baixe o modelo OVF para configurar um dispositivo no ambiente local.
- Após a conclusão da implantação, ligue a VM do dispositivo para aceitar a licença de Avaliação da Microsoft.
- Na tela seguinte, informe uma senha para o usuário administrador.
- Selecione Finalizar. O sistema será reiniciado e você poderá fazer logon com a conta de usuário administrador.
Configurar o dispositivo pelo PowerShell
Se houver alguma restrição organizacional, você pode configurar manualmente o dispositivo de replicação do Site Recovery por meio do PowerShell. Siga estas etapas:
Baixe os instaladores aqui e coloque essa pasta no dispositivo de replicação do Azure Site Recovery.
Depois de copiar a pasta zip com sucesso, descompacte e extraia os componentes da pasta.
Vá até o caminho no qual a pasta foi extraída e execute o script do PowerShell abaixo como administrador:
DRInstaller.ps1
Registrar dispositivo
Depois de criar o dispositivo, o gerenciador de configuração de dispositivos do Microsoft Azure é iniciado automaticamente. Pré-requisitos como conectividade com a Internet, sincronização de tempo, configurações do sistema e políticas de grupo (listadas abaixo) são validados.
CheckRegistryAccessPolicy: impede o acesso a ferramentas de edição de registro.
- Chave: HKLM\SOFTWARE\Microsoft\Windows\CurrentVersion\Policies\System
- O valor de DisableRegistryTools deve ser igual a 0.
CheckCommandPromptPolicy: impede o acesso ao prompt de comando.
- Chave: HKLM\SOFTWARE\Policies\Microsoft\Windows\System
- O valor de DisableCMD deve ser igual a 0.
CheckTrustLogicAttachmentsPolicy: confia na lógica dos anexos de arquivo.
- Chave: HKLM\SOFTWARE\Microsoft\Windows\CurrentVersion\Policies\Attachments
- O valor de UseTrustedHandlers não deve ser igual a 3.
CheckPowershellExecutionPolicy: ativa a execução do script.
- A política de execução do PowerShell não deve ser AllSigned ou Restricted
- Verifique se a política de grupo "Ativar Gerente de Anexo de Execução de Script" não está definida como Desabilitada ou "Permitir apenas scripts assinados"
Use as etapas abaixo para registrar o dispositivo:
Se o dispositivo usa um proxy para acesso à Internet, defina as configurações do proxy, alternando na opção usar proxy para se conectar à Internet. Todos os serviços do Azure Site Recovery usarão essas configurações para se conectar à Internet. Há suporte apenas para o proxy HTTP.
As configurações de proxy podem ser atualizadas posteriormente também usando o botão "Atualizar proxy".
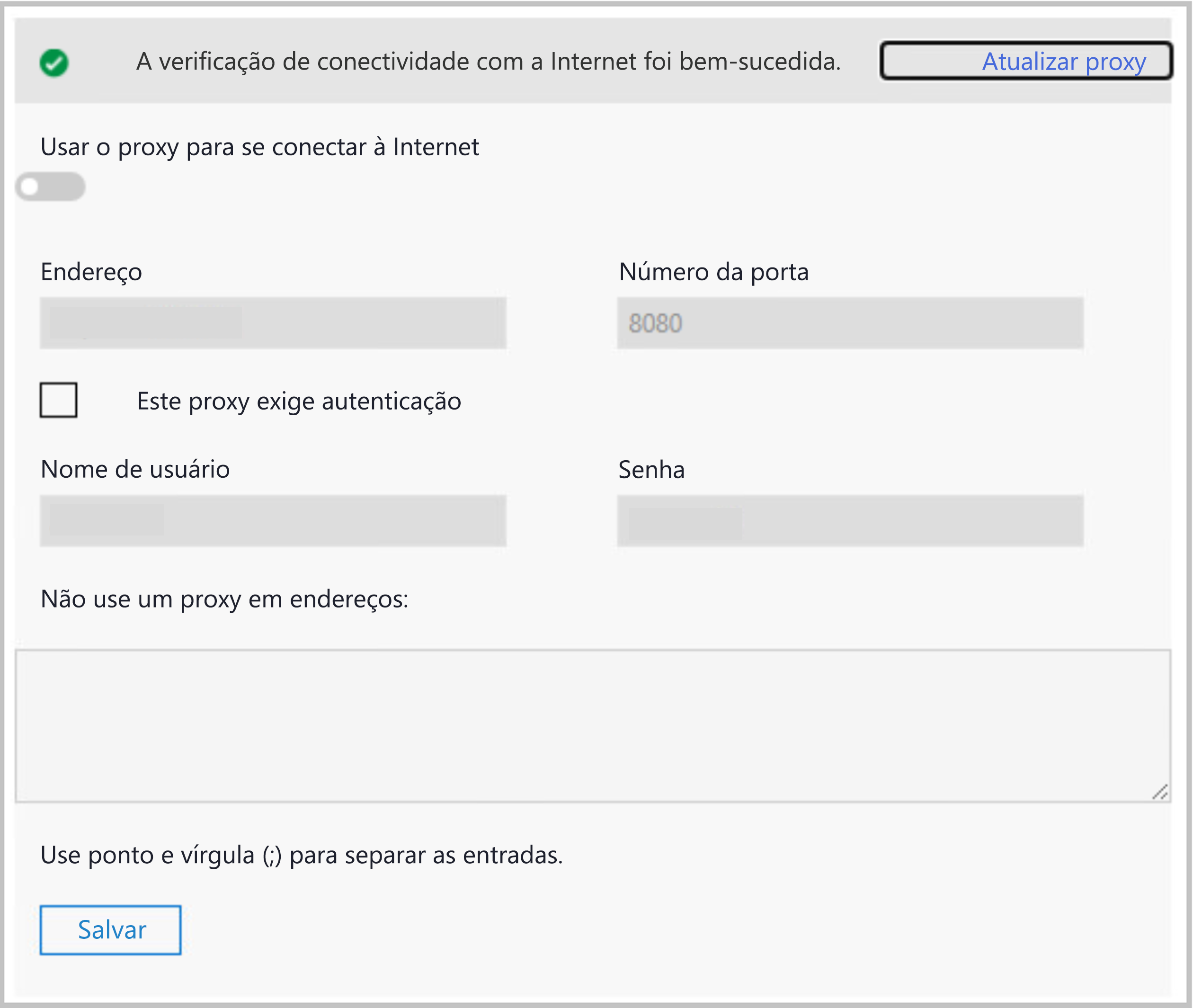
Verifique se as URLs obrigatórias foram permitidas e podem ser alcançadas pelo dispositivo de replicação do Azure Site Recovery para manter a conectividade contínua.
Quando os pré-requisitos forem verificados, a etapa seguinte buscará as informações sobre todos os componentes do dispositivo. Revise o status de todos os componentes e selecione Continuar.
Depois de salvar os detalhes, prossiga com a escolha da conectividade do dispositivo. O FQDN ou um IP NAT pode ser selecionado para definir como ocorreria a comunicação com o dispositivo.
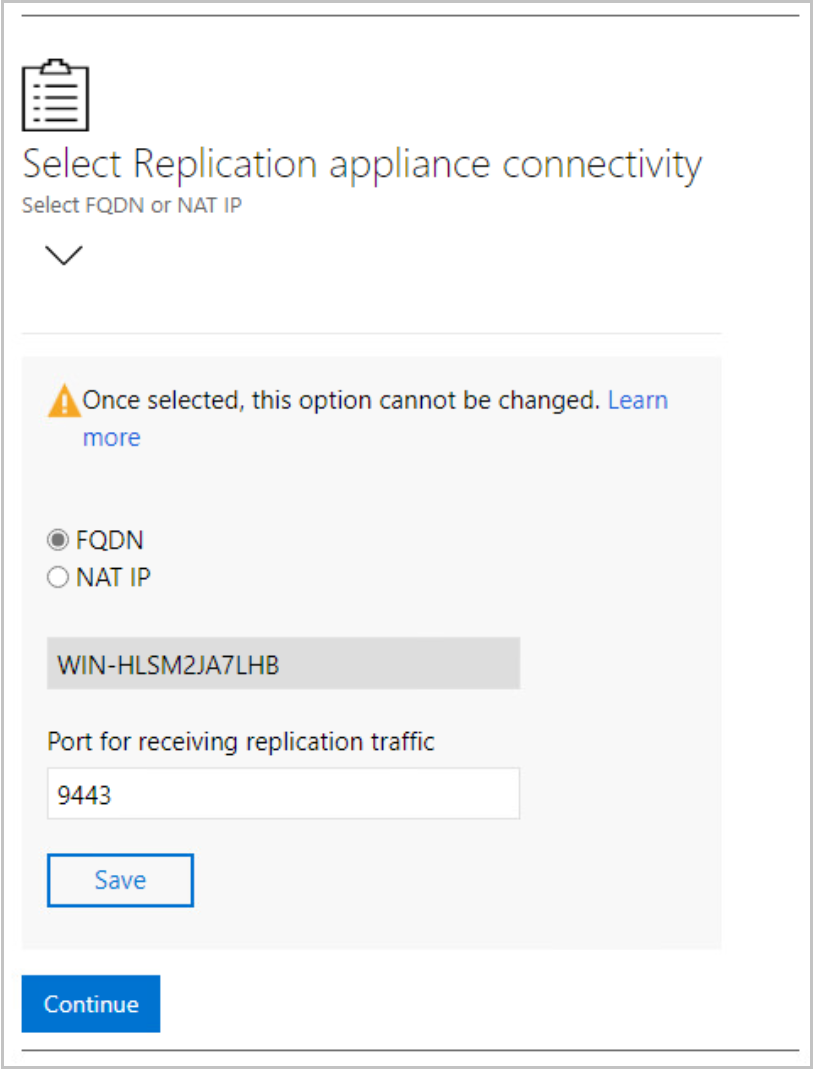
Após salvar os detalhes de conectividade, selecione Continuar para prosseguir com o registro no Microsoft Azure.
Verifique se os pré-requisitos foram atendidos e prossiga com o registro.
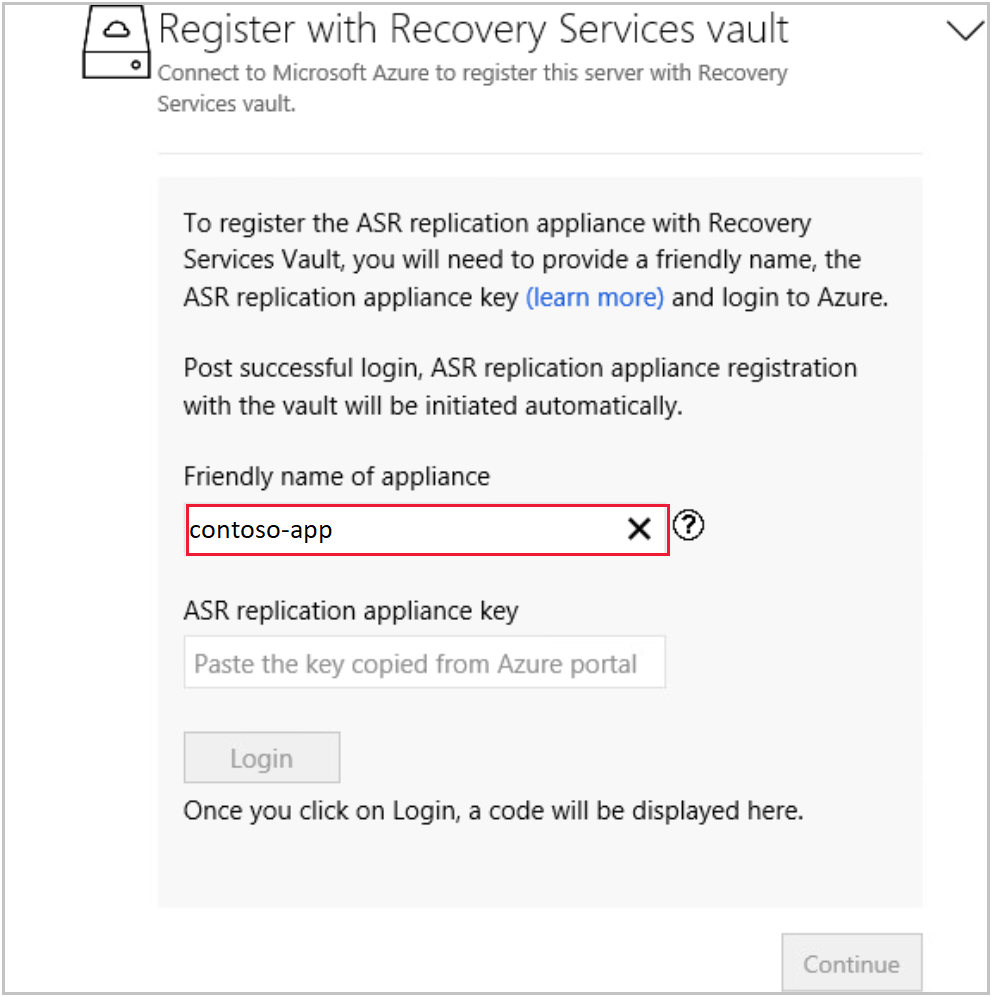
Nome amigável do dispositivo: forneça um nome amigável pelo qual você deseja rastrear esse dispositivo no portal do Azure em Infraestrutura do cofre dos serviços de recuperação. Esse nome não pode ser alterado uma vez definido.
Chave do dispositivo de replicação do Azure Site Recovery: copie a chave do portal navegando até cofre dos Serviços de Recuperação>Introdução>Site Recovery>VMware para Azure: Preparar Infraestrutura.
Depois de colar a chave, selecione Fazer logon. Você será redirecionado a uma nova guia de autenticação.
Por padrão, um código de autenticação será gerado da forma realçada abaixo na página Gerenciador de configuração do dispositivo. Use o código na guia de autenticação.
Insira suas credenciais do Microsoft Azure para concluir o registro.
Após concluir o registro com êxito, você pode fechar a guia e acessar o gerenciador de configuração do dispositivo para continuar a configuração.
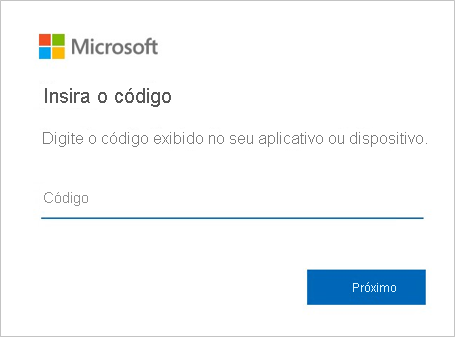
Observação
Um código de autenticação expira 5 minutos após ser gerado. Em caso de inatividade por mais tempo, você precisará fazer logon no Azure novamente.
Após a entrada bem-sucedida, os detalhes de Assinatura, Grupo de Recursos e cofre dos Serviços de Recuperação são exibidos. Você pode sair se desejar alterar o cofre. Do contrário, selecione Continuar para prosseguir.
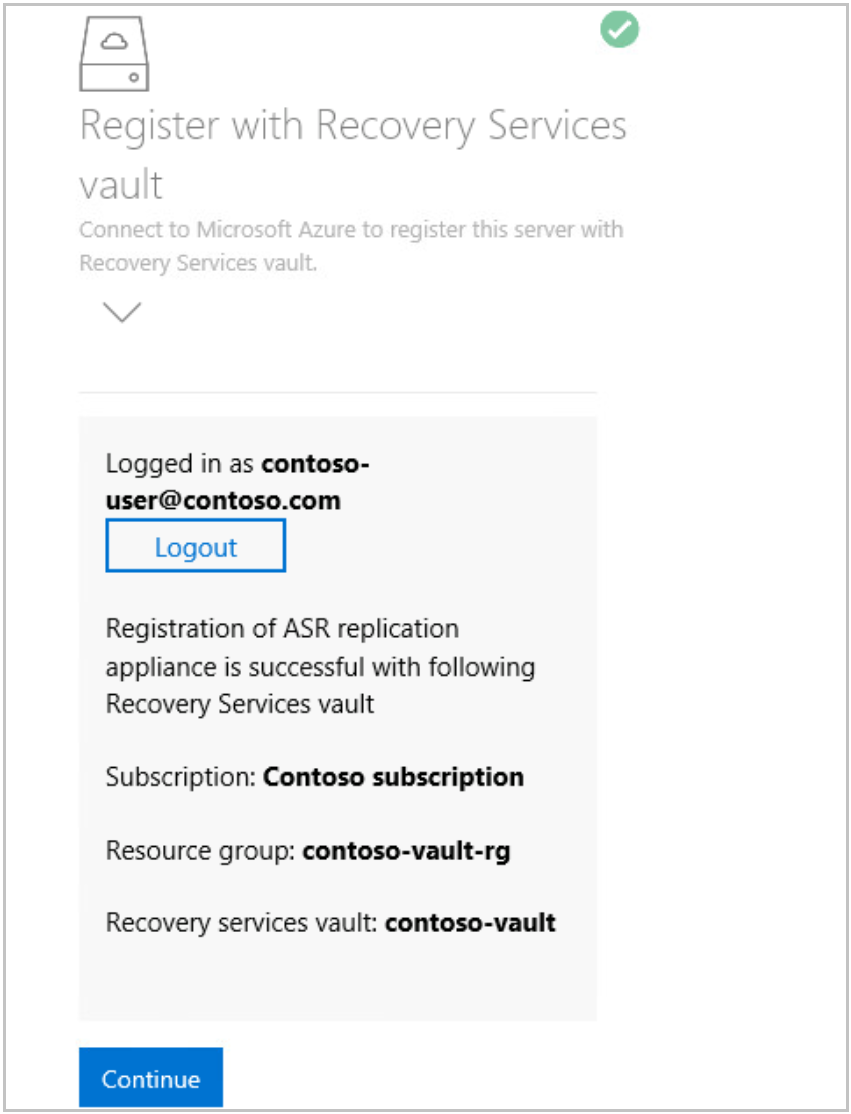
Após o registro bem-sucedido, prossiga com a configuração dos detalhes do vCenter.
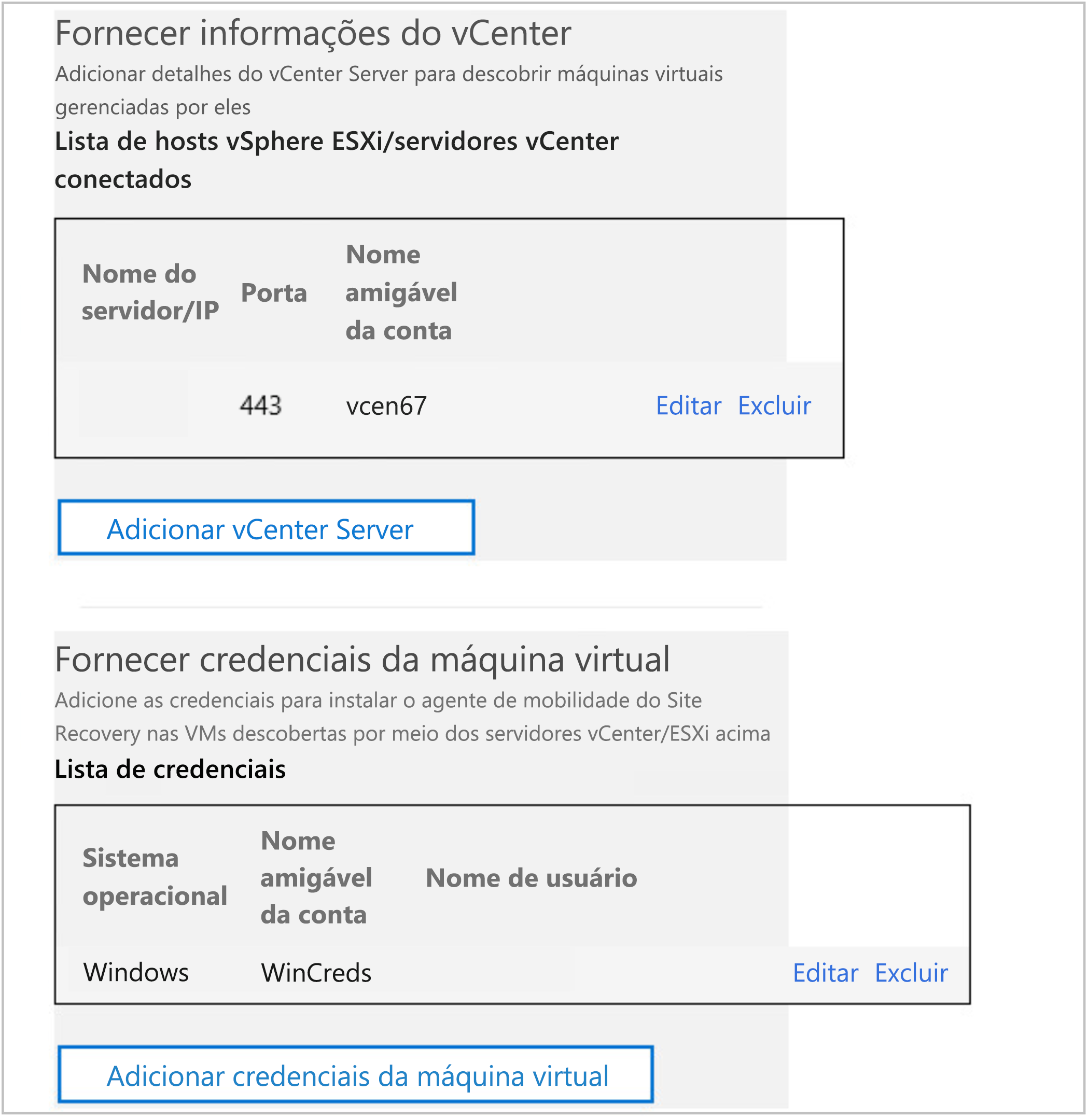
Selecione Adicionar vCenter Server para adicionar informações do vCenter. Insira o nome do servidor ou endereço IP do vCenter e informações de porta. Poste isso e forneça nome de usuário, senha e nome amigável. Isso é usado para buscar detalhes da máquina virtual gerenciada por meio do vCenter. Os detalhes da conta de usuário serão criptografados e armazenados localmente no computador.
Observação
Se você está tentando adicionar o mesmo vCenter Server a vários dispositivos, use o mesmo nome amigável em todos os dispositivos.
Depois de salvar as informações do vCenter com êxito, selecione Adicionar credenciais de máquina virtual para fornecer detalhes das VMs descobertas pelo vCenter.
Observação
- No caso do Linux OS, forneça credenciais raiz e, no caso do sistema operacional Windows, adicione uma conta de usuário com privilégios de administrador. Essas credenciais serão usadas para efetuar push em instalar agente de mobilidade para a VM de origem durante a operação de habilitação de replicação. As credenciais podem ser escolhidas conforme a VM no portal do Azure durante o fluxo de trabalho de habilitação de replicação.
- Visite o configurador do dispositivo para editar ou adicionar credenciais a fim de acessar seus computadores.
Depois de adicionar os detalhes do vCenter, expanda Fornecer detalhes do servidor físico, para adicionar os detalhes de todos os servidores físicos que você planeja proteger.
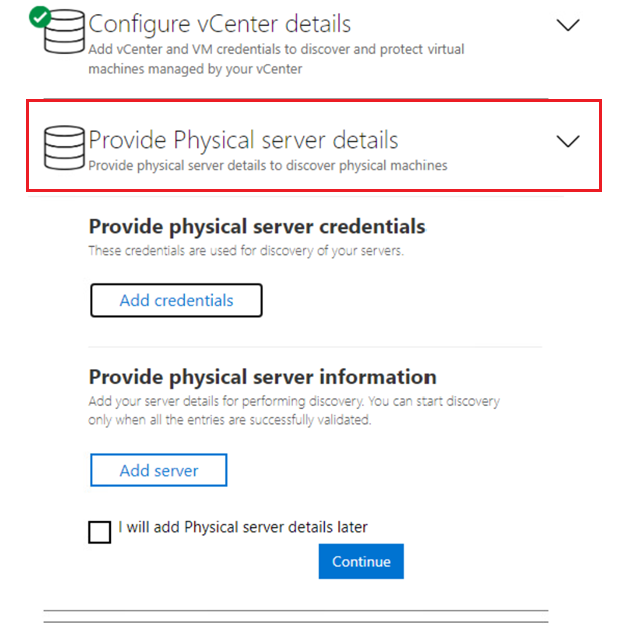
Selecione Adicionar credenciais para adicionar as credenciais dos computadores que você planeja proteger. Adicione todos os detalhes, como o Sistema operacional, Fornece um nome amigável para a credencial, Nome de usuário e Senha. Os detalhes da conta de usuário serão criptografados e armazenados localmente no computador. Selecione Adicionar.
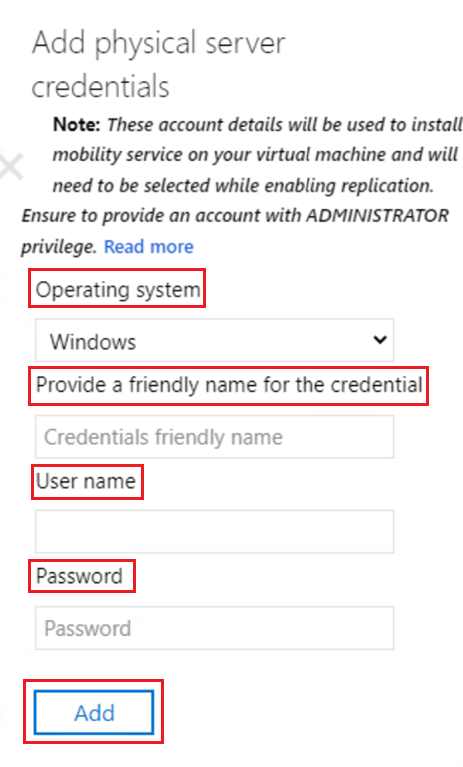
Selecione Adicionar servidor para adicionar os detalhes do servidor físico. Forneça o endereço IP do computador/FQDN do servidor físico, Selecionar conta de credencial e escolha Adicionar.
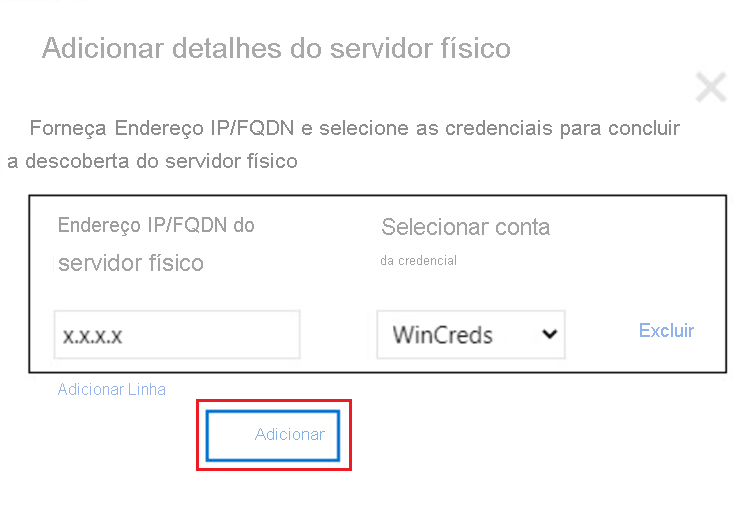
Depois de adicionar os detalhes com êxito, selecione Continuar para instalar todos os componentes do dispositivo de replicação do Azure Site Recovery e registrar-se nos serviços do Azure. Essa atividade pode levar até 30 minutos.
Não feche o navegador enquanto a configuração está em andamento.
Observação
Não há suporte para clonagem de dispositivo com a arquitetura modernizada. Se você tentar clonar, poderá interromper o fluxo de recuperação.
Exibir o dispositivo de replicação do Azure Site Recovery no portal do Azure
Depois de configurar o dispositivo de replicação do Azure Site Recovery com êxito, navegue até o portal do Azure, Cofre dos Serviços de Recuperação.
Selecione Preparar infraestrutura (modernizada) em Introdução. Você pode ver que já há um dispositivo de replicação do Azure Site Recovery registrado nesse cofre. Está tudo pronto para você! Comece a proteger seus computadores de origem com esse dispositivo de replicação.
Ao optar por Selecionar 1 dispositivo, você será redirecionado à exibição do dispositivo de replicação do Azure Site Recovery onde a lista de dispositivos registrados nesse cofre é exibida.
Você também poderá exibir uma guia de Itens descobertos que lista todos os hosts do vCenter Servers/vSphere descobertos.
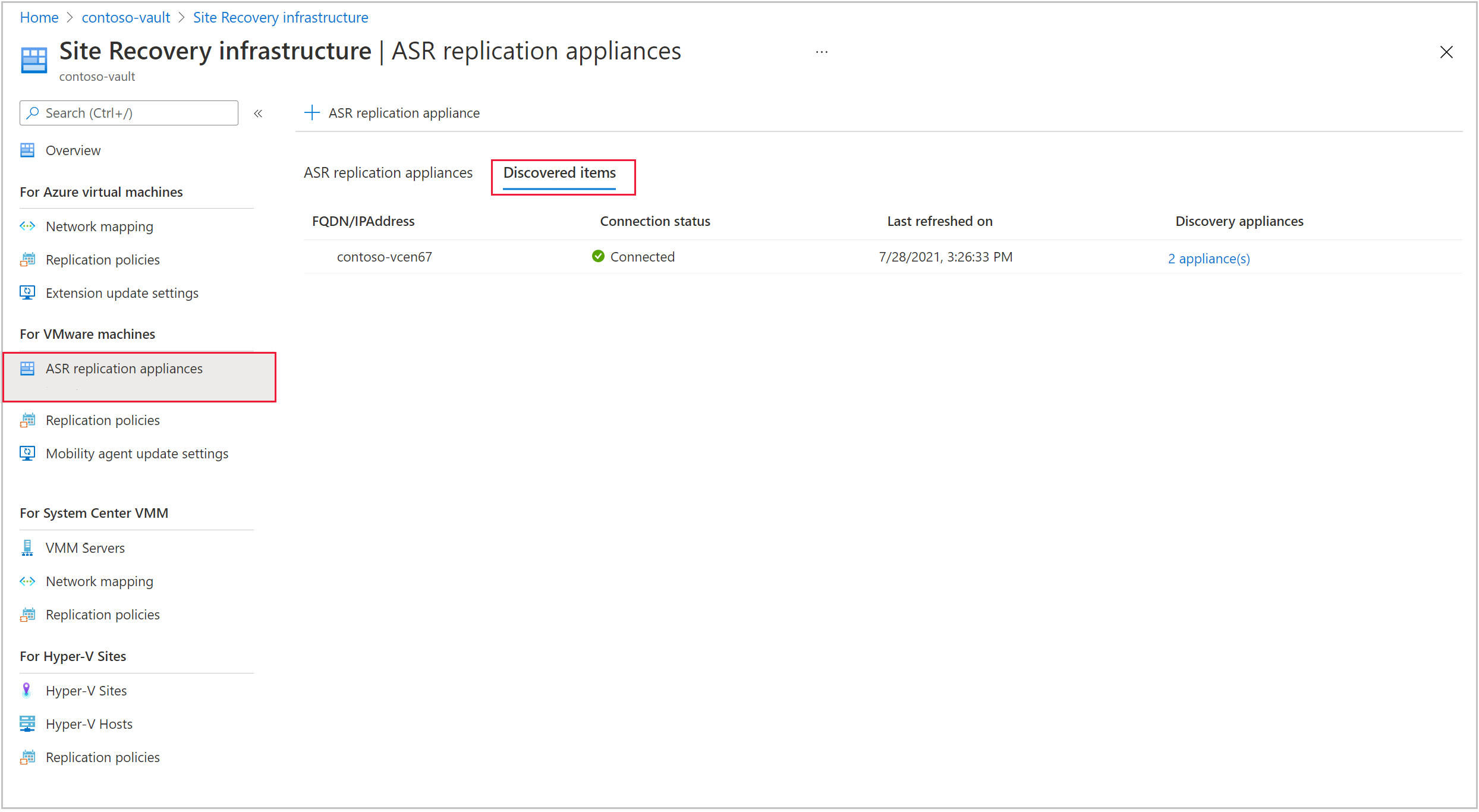
Próximas etapas
- Configurar a recuperação de desastre de VMs do VMware para o Azure.
- Conheça os requisitos de suporte do dispositivo de replicação do Azure Site Recovery.