Tutorial: fazer failover de VMs do Azure para uma região secundária
Saiba como fazer failover de VMs do Azure habilitadas para recuperação de desastre para uma região do Azure secundária com o Azure Site Recovery. Após o failover, você protege novamente as VMs na região de destino para que elas sejam replicadas de volta para a região primária. Neste artigo, você aprenderá como:
- Verificar pré-requisitos
- Verificar as configurações da VM
- Executar um failover para a região secundária
- Inicie a replicação da VM de volta para a região primária.
Observação
Este tutorial mostra como fazer failover de VMs em poucas etapas. Caso queira executar um failover com configurações completas, saiba mais sobre a rede, a automação e a solução de problemas da VM do Azure.
Pré-requisitos
Antes de iniciar este tutorial, você deve:
- Configurar a replicação para uma ou mais VMs do Azure. Caso não tenha feito isso, conclua o primeiro tutorial nesta série.
- É recomendável fazer uma análise de recuperação de desastre para as VMs replicadas. Fazer uma análise antes do failover completo ajuda a garantir que tudo funcione como o esperado, sem afetar o ambiente de produção.
Verificar as configurações da VM
No cofre >Itens replicados, selecione a VM.
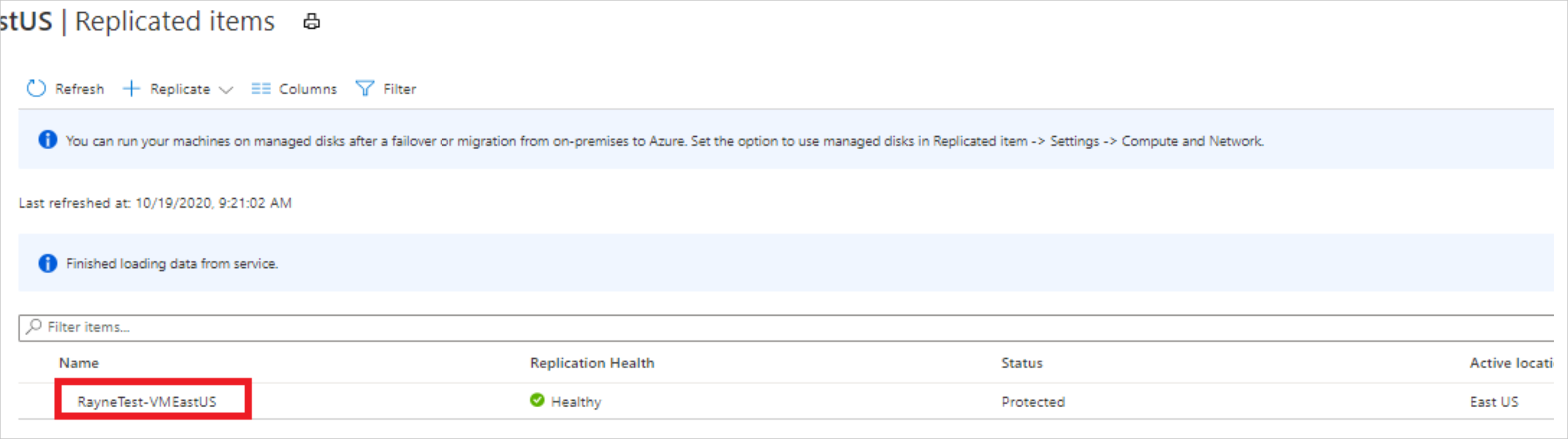
Na página de visão geral da VM, verifique se ela está protegida e íntegra antes de executar um failover.

Antes de fazer o failover, verifique se:
- A VM tem um sistema operacional Windows ou Linux compatível.
- A VM está em conformidade com os requisitos de computação, armazenamento e rede.
Executar um failover
Na página de visão geral da VM, selecione Failover.
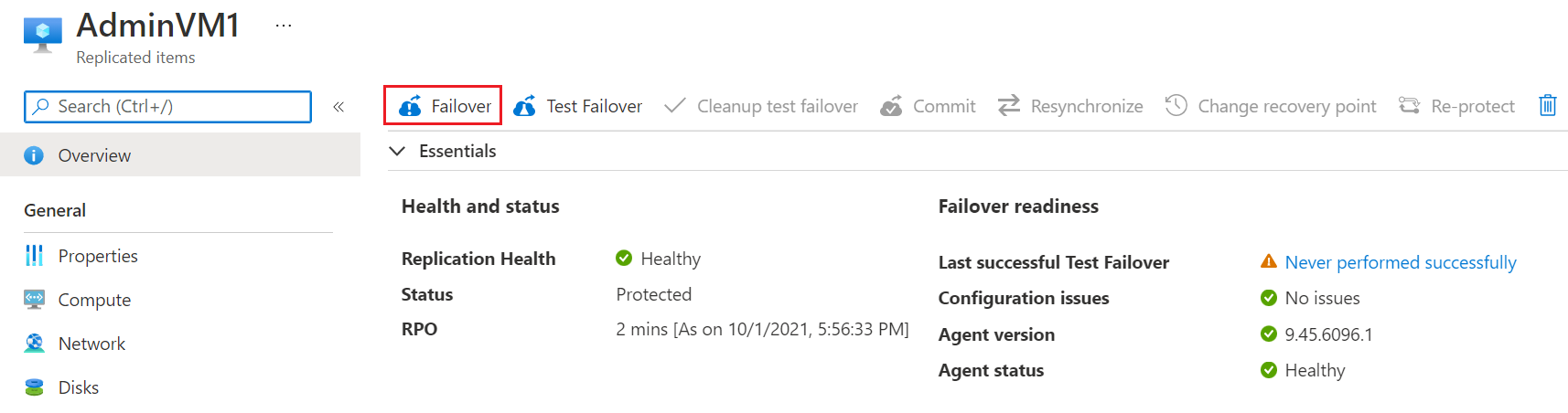
Em Failover, escolha um ponto de recuperação. A VM do Azure na região de destino é criada usando dados desse ponto de recuperação.
- Mais recente processado: usa o último ponto de recuperação processado pelo Site Recovery. A carimbo de data/hora é mostrado. Nenhum tempo será gasto no processamento de dados. Portanto, ele fornecerá um RTO (objetivo do tempo de recuperação) baixo.
- Mais recente: processa todos os dados enviados ao Site Recovery para criar um ponto de recuperação para cada VM antes do failover. Fornece o RPO (objetivo do ponto de recuperação) mais baixo porque todos os dados serão replicados para o Site Recovery quando o failover for disparado.
- Consistente com o aplicativo mais recente: essa opção faz failover de VMs para o ponto de recuperação mais recente e consistente com o aplicativo. A carimbo de data/hora é mostrado.
- Personalizado: efetua o failover para um determinado ponto de recuperação. A configuração personalizada só está disponível quando você efetua o failover de uma única VM e não usa um plano de recuperação.
Observação
Se você adicionou um disco a uma VM depois de habilitar a replicação, os pontos de replicação mostrarão os discos disponíveis para recuperação. Por exemplo, um ponto de replicação criado antes de você adicionar um segundo disco será exibido como "1 de 2 discos".
Selecione Desligar o computador antes do início do failover se quiser que o Site Recovery tente desligar as VMs de origem antes de iniciar o failover. O desligamento ajuda a evitar a perda de dados. O failover continuará mesmo o desligamento falhar.
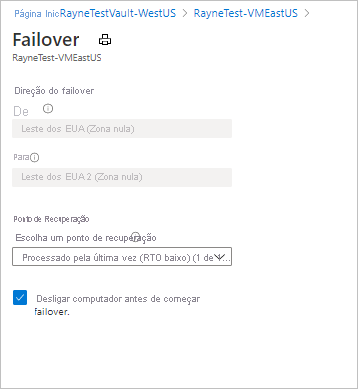
Para iniciar o failover, selecione OK.
Monitore o failover nas notificações.
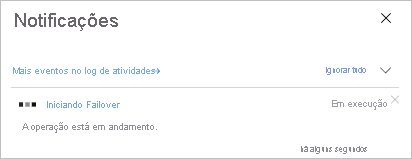
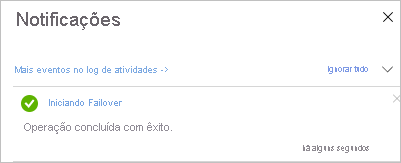
Após o failover, a VM do Azure criada na região de destino aparecerá em Máquinas Virtuais. Verifique se a VM está em execução e dimensionada adequadamente. Para usar um ponto de recuperação diferente para a VM, selecione Alterar ponto de recuperação na página Essenciais.
Quando estiver satisfeito com a VM com failover, selecione Confirmar na página de visão geral para concluí-lo.
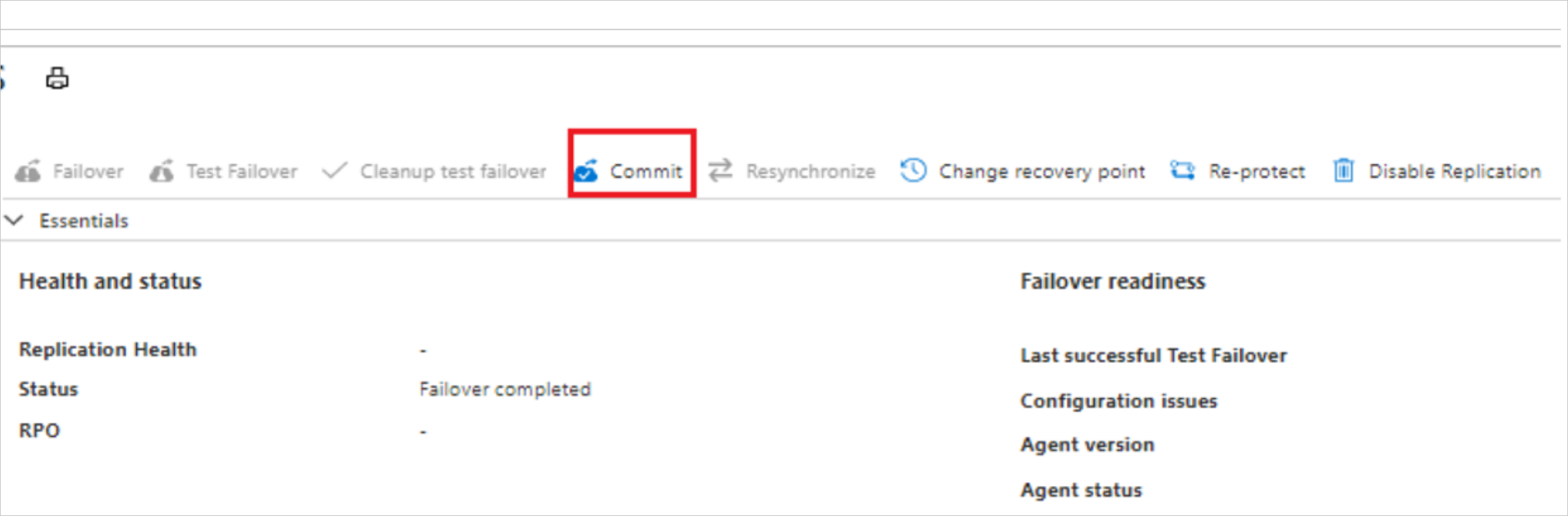
Em Confirmar, clique em OK para confirmar. Isso exclui todos os pontos de recuperação disponíveis para a VM no Site Recovery, e você não poderá alterar o ponto de recuperação.
Monitore o progresso da confirmação na barra de notificações.
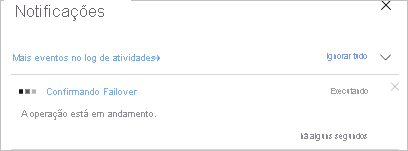
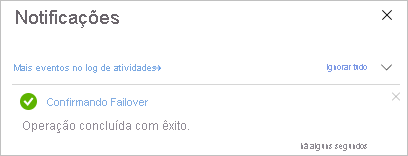
Proteger a VM novamente
Após o failover, proteja a VM novamente na região secundária para que ela seja replicada de volta para a região primária.
Verifique se o Status da VM é Failover confirmado antes de começar.
Verifique se você pode acessar a região primária e se tem permissões para criar VMs nela.
Na página de visão geral da VM, selecione Proteger novamente.
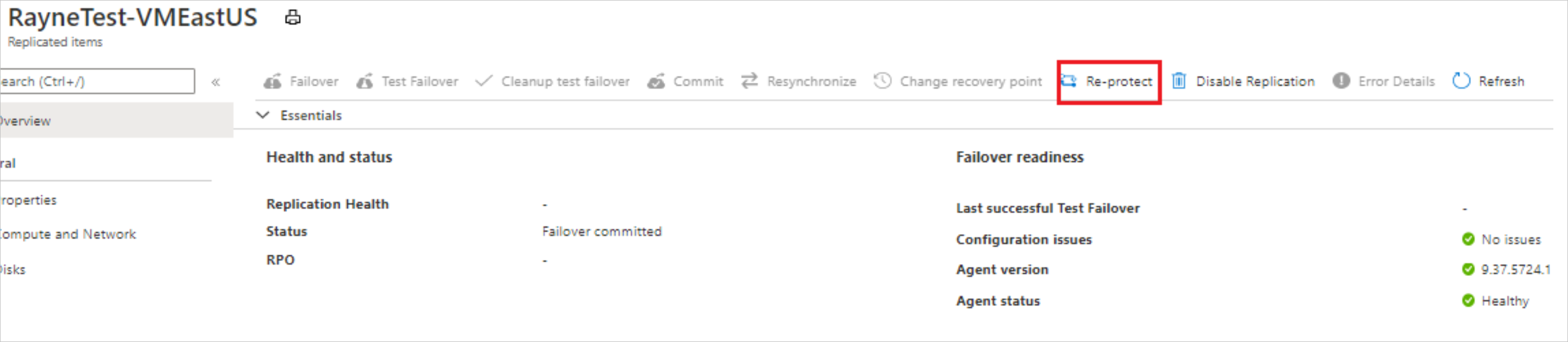
Em Proteger novamente, verifique a direção da replicação (da região secundária para a primária) e revise as configurações de destino da região primária. Os recursos marcados como novos serão criados pelo Site Recovery como parte da operação de nova proteção.
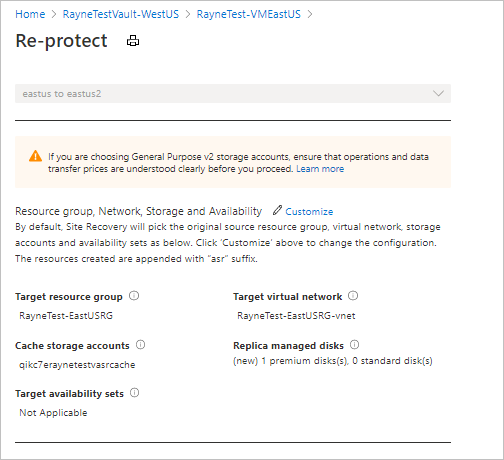
Clique em OK para iniciar o processo de nova proteção. O processo enviará dados iniciais para o local de destino e replicará informações delta de VMs para o destino.
Monitore o progresso da nova proteção nas notificações.
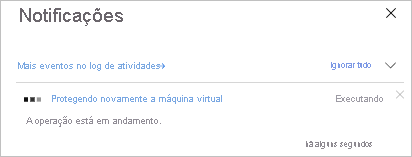
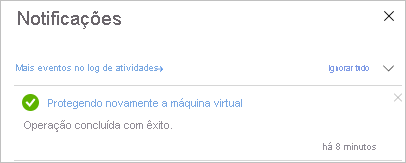
Próximas etapas
Neste tutorial, você fez failover da região primária para a secundária e iniciou a replicação de VMs de volta para a região primária. Agora é possível fazer failback da região secundária para a primária.