Proteger novamente do Azure para a nuvem privada da Solução VMware no Azure
Depois de failover de VMs da Solução VMware no Azure para o Azure, a primeira etapa ao fazer failback para sua nuvem privada da Solução VMware no Azure é proteger novamente as VMs do Azure que foram criadas durante o failover. Este artigo descreve como fazer isso.
Antes de começar
- Siga as etapas neste artigo para se preparar para a nova proteção e o failback, incluindo a configuração de um servidor de processo no Azure e um servidor de destino mestre de nuvem privada da Solução VMware no Azure e a configuração de uma VPN site a site ou um emparelhamento privado do ExpressRoute para failback.
- Verifique se o servidor de configuração de nuvem privada da Solução VMware no Azure está em execução e conectado ao Azure. Durante o failback, a VM deve existir no banco de dados do servidor de configuração. Caso contrário, o failback será malsucedido.
- Exclua todos os instantâneos no servidor de destino mestre de nuvem privada da Solução VMware no Azure. A nova proteção não funcionará se houver instantâneos. Os instantâneos na VM são mesclados automaticamente durante um trabalho de nova proteção.
- Se você estiver protegendo novamente as VMs coletadas em um grupo de replicação para consistência de várias VMS, verifique se todas elas têm o mesmo sistema operacional (Windows ou Linux) e se o servidor de destino mestre implantado tem o mesmo tipo de sistema operacional. Todas as VMs em um grupo de replicação devem usar o mesmo servidor de destino mestre.
- Abra as portas necessárias para failback.
- Verifique se o vCenter Server está conectado antes do failback. Caso contrário, desconectando discos e anexá-los de volta para a máquina virtual falha.
- Se um vCenter Server gerenciar as VMs para as quais você fará failback, verifique se você tem as permissões necessárias. Se você executar a descoberta de vCenter de Usuário somente leitura e proteger as máquinas virtuais, a proteção terá êxito e o failover funcionará. No entanto, durante a nova proteção, o failover falha porque os repositórios de armazenamento não podem ser descobertos e não são listados durante a nova proteção. Para resolver esse problema, você pode atualizar as credenciais do vCenter Server com uma conta/permissões apropriadas e, depois, repita o trabalho.
- Se você usou um modelo para criar suas máquinas virtuais, verifique se cada VM tem os próprios UUIDs para os discos. Se o UUID da VM da Solução VMware no Azure estiver em conflito com o UUID do servidor de destino mestre porque ambos foram criados com base no mesmo modelo, a nova proteção falhará. Implantar de um modelo diferente.
- Se você estiver fazendo failback para um vCenter Server alternativo, o novo vCenter Server e o servidor de destino mestre deverão ser descobertos. Normalmente, se não forem, os armazenamentos de dados não estarão acessíveis ou não estarão visíveis em Proteger Novamente.
- Verifique os seguintes cenários em que você não pode realizar failback:
- Se você estiver usando a edição gratuita ESXi 5.5 ou a edição gratuita do hipervisor vSphere 6. Atualize para uma versão diferente.
- Se você tem um servidor físico do Windows Server 2008 R2 SP1.
- As VMs do VMware vSphere não podem fazer failback para o Hyper-V.
- VMs que foram migradas.
- Uma VM que foi movida para outro grupo de recursos.
- Uma VM do Azure de réplica que foi excluída.
- Uma VM do Azure de réplica que não está protegida.
- Examine os tipos de failback você pode usar – recuperação de localização original e recuperação de localização alternativa.
Habilitar nova proteção
Habilitar a replicação. Você pode proteger novamente VMs específicas ou um plano de recuperação:
- Se você proteger novamente um plano de recuperação, deverá fornecer os valores para todos os computadores protegidos.
- Se as VMs pertencerem a um grupo de replicação para consistência de várias VMS, elas só poderão ser protegidas novamente usando um plano de recuperação. As VMs em um grupo de replicação devem usar o mesmo servidor de destino mestre
Observação
A quantidade de dados enviados do Azure para a origem anterior durante a nova proteção pode estar entre 0 bytes e a soma do tamanho do disco para todos os computadores protegidos e não pode ser calculada.
Antes de começar
- Depois que uma VM é inicializada no Azure após o failover, leva algum tempo para que o agente seja registrado no servidor de configuração (até 15 minutos). Durante esse tempo, não será capaz de proteger novamente e uma mensagem de erro indica que o agente não está instalado. Se isso acontecer, aguarde alguns minutos e proteja novamente.
- Se você quiser fazer failback da VM do Azure para uma VM de Solução VMware no Azure, monte os armazenamentos de dados da VM com acesso de leitura/gravação no host ESXi do servidor de destino mestre.
- Se você quiser realizar o failback para uma localização alternativa, por exemplo, se a VM da Solução VMware no Azure não existir, selecione a unidade de retenção e o armazenamento de dados que estão configurados para o servidor de destino mestre. Quando você realiza o failback para a nuvem privada da Solução VMware no Azure, as máquinas virtuais do VMware no plano de proteção de failback usam o mesmo armazenamento de dados que o servidor de destino mestre. Uma VM é criada no vCenter.
Habilite a nova proteção da seguinte maneira:
Selecione cofre>replicadas itens. A máquina virtual que falhou e, em seguida, selecione proteger novamente. Ou, os botões de comando, selecione a máquina e, em seguida, selecione proteger novamente.
Verifique o do Azure para local direção de proteção está selecionada.
Em Servidor de Destino Mestre e Servidor de Processo, selecione o servidor de destino mestre local e o servidor de processo.
Para Armazenamento de Dados, selecione o armazenamento de dados no qual você deseja recuperar os discos na Solução VMware no Azure. Essa opção é usada quando a VM da Solução VMware no Azure é excluída e você precisa criar discos. Essa opção será ignorada se os discos já existem. Você ainda precisa especificar um valor.
Selecione a unidade de retenção.
A politica de failback é selecionada automaticamente.
Selecione Okey para iniciar a nova proteção.
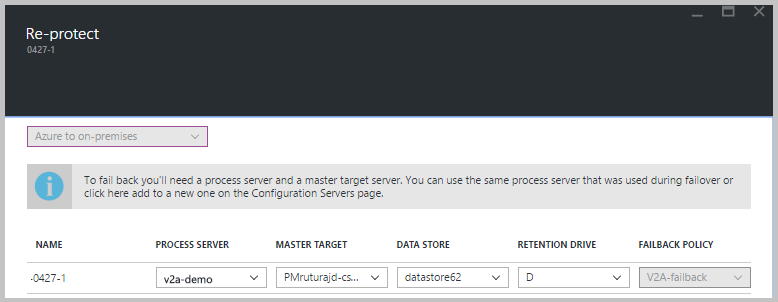
Um trabalho começa a replicar a VM do Azure para a nuvem privada da Solução VMware no Azure. Você pode acompanhar o andamento na guia Trabalhos.
- Quando a nova proteção é bem-sucedida, a VM entra em um estado protegido.
- A VM da Solução VMware no Azure é desativada durante a nova proteção. Isso ajuda a garantir a consistência de dados durante a replicação.
- Não ative a VM da Solução VMware no Azure após a conclusão da nova proteção.
Próximas etapas
- Se você encontrar problemas, examine o artigo de solução de problemas.
- Depois que as VMs do Azure estiverem protegidas, você poderá executar um failback. O failback desliga a VM do Azure e inicializa a VM da Solução VMware no Azure. Espere algum tempo de inatividade para o aplicativo e escolha um horário de failback de acordo.