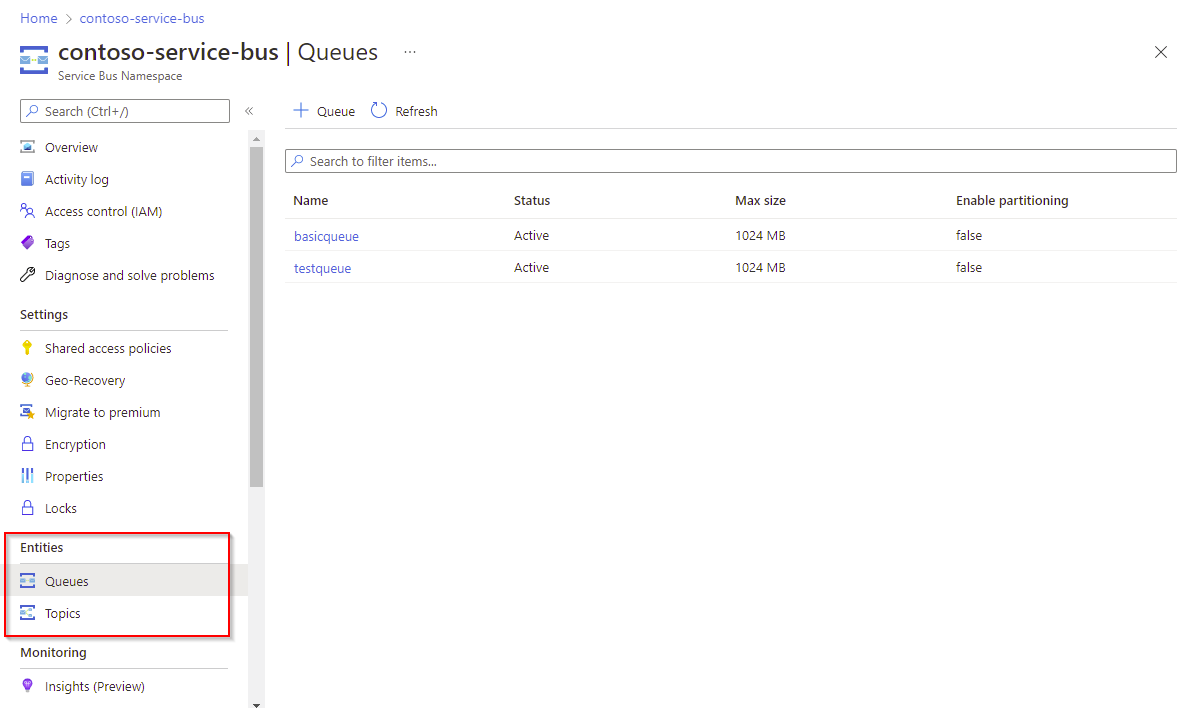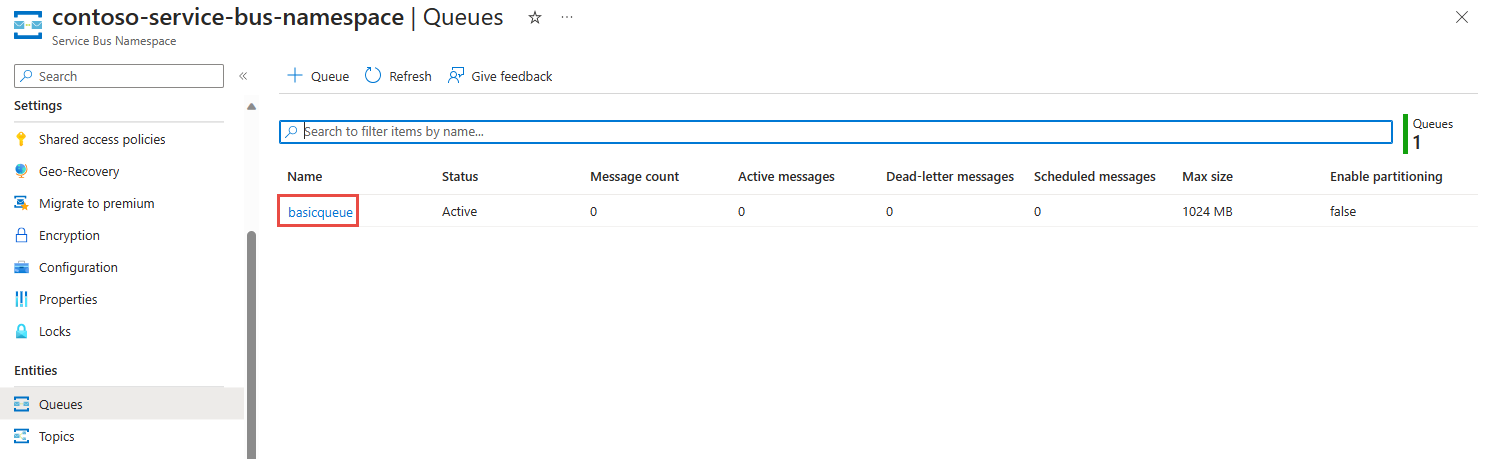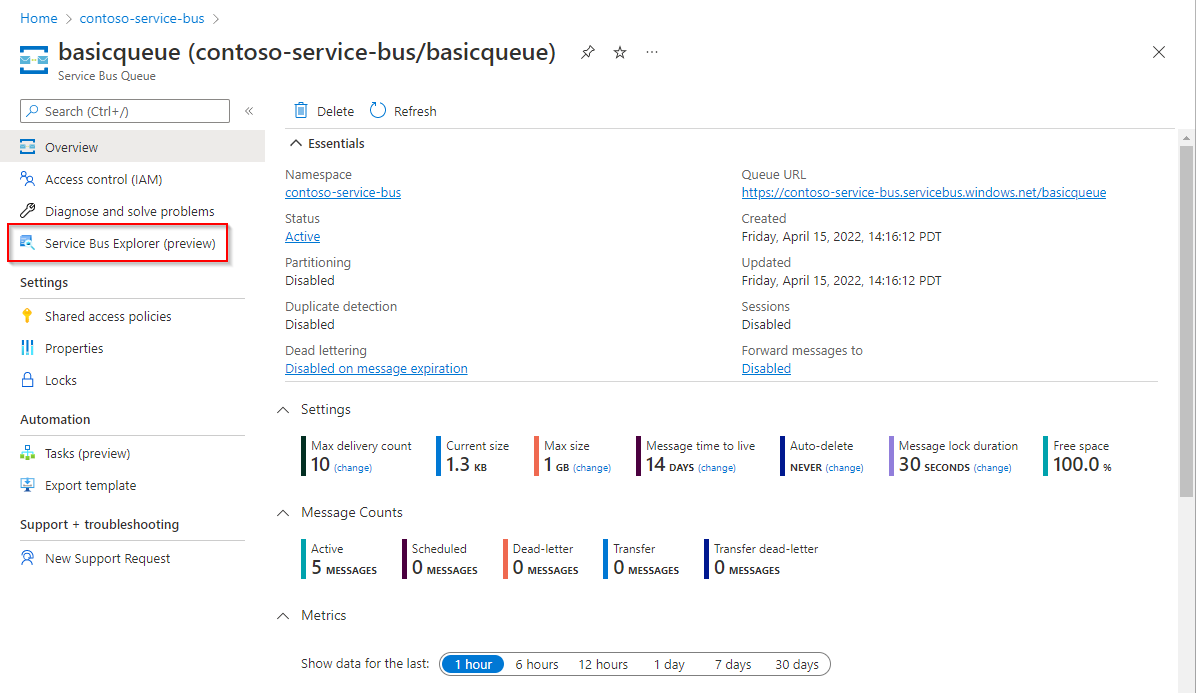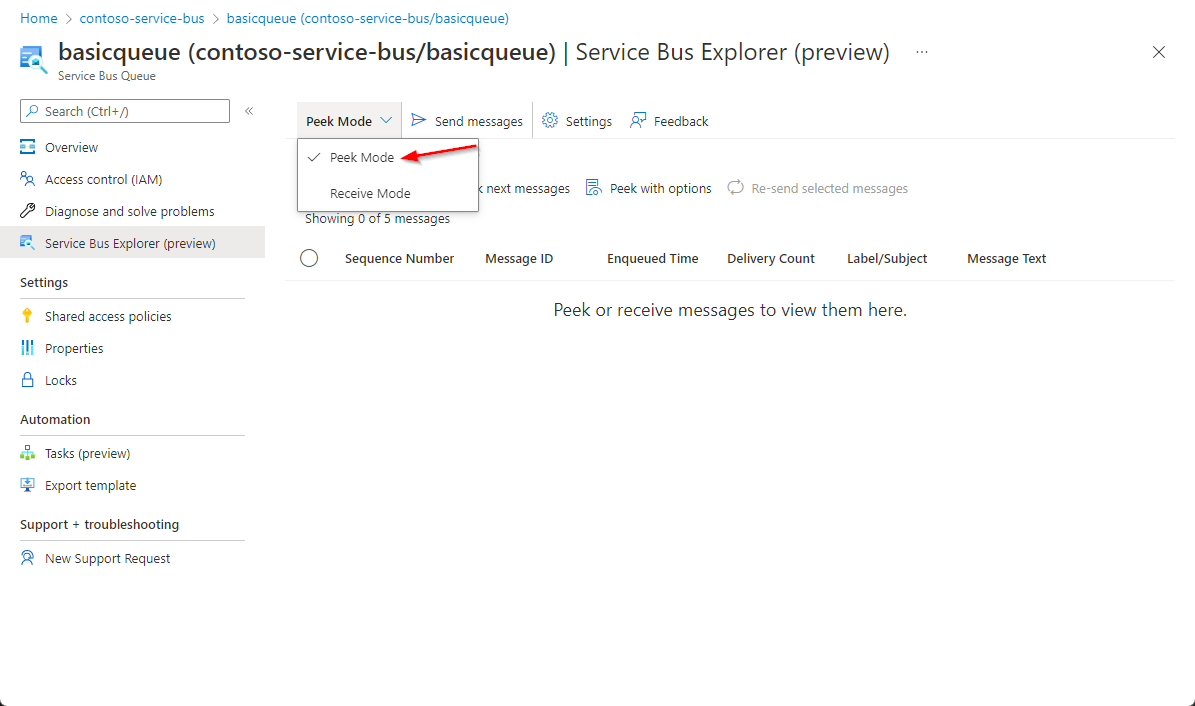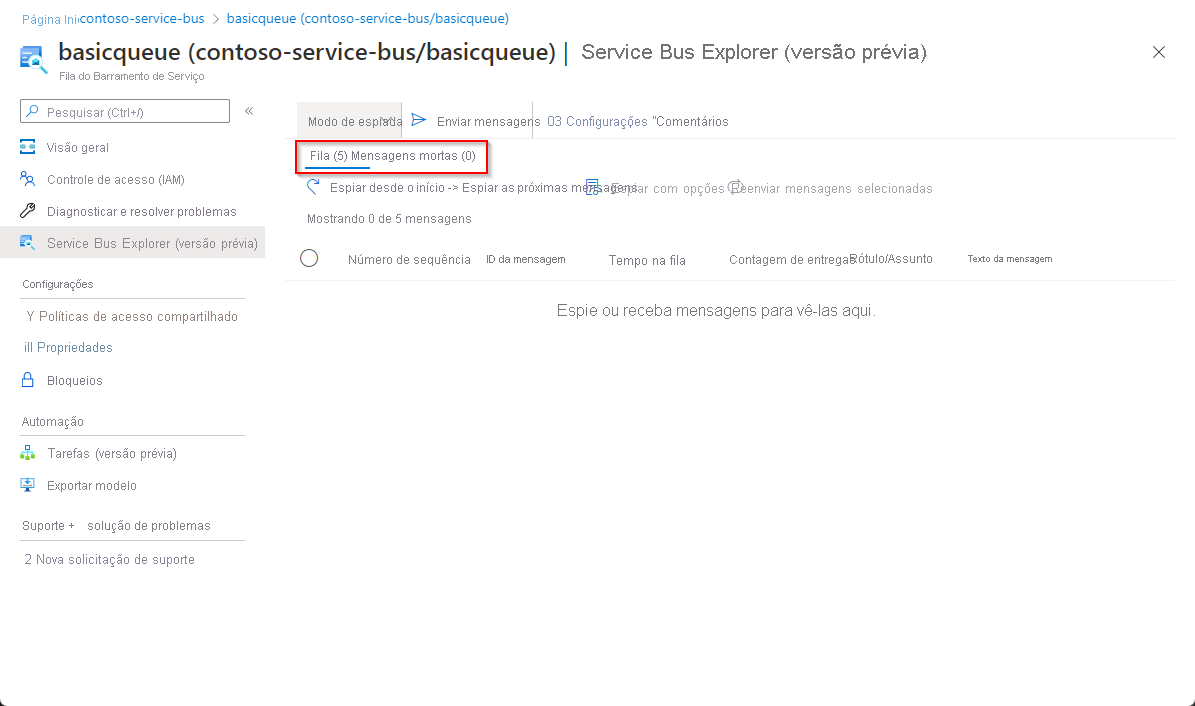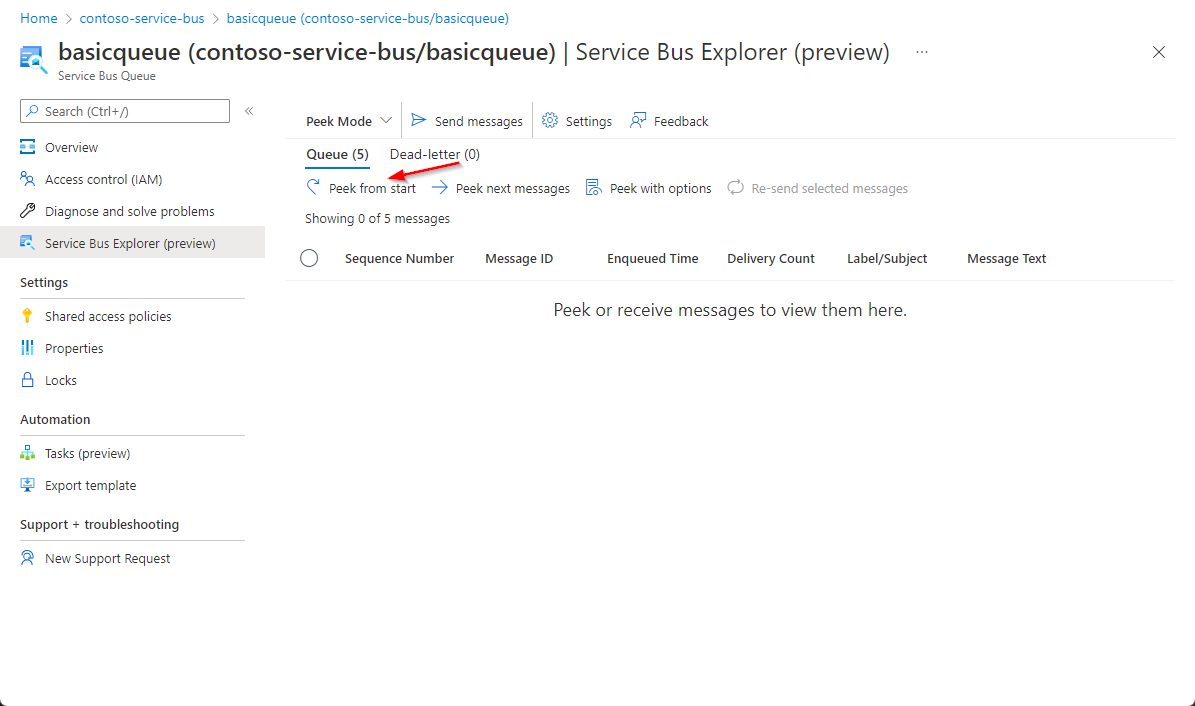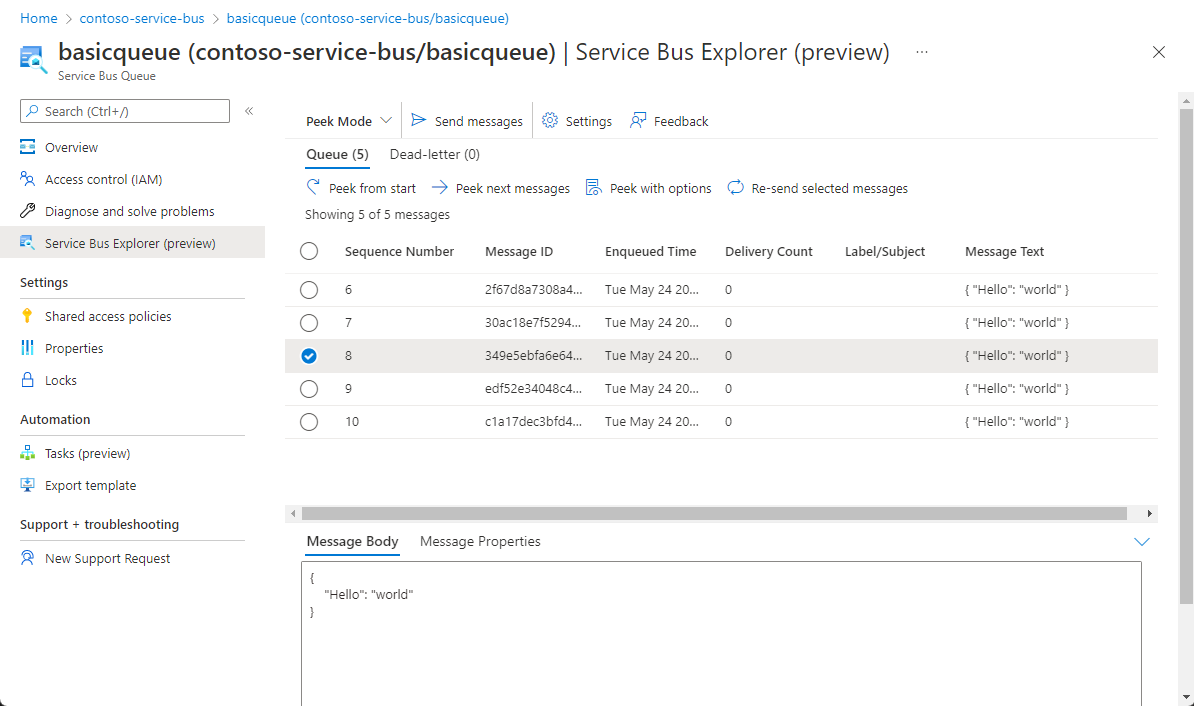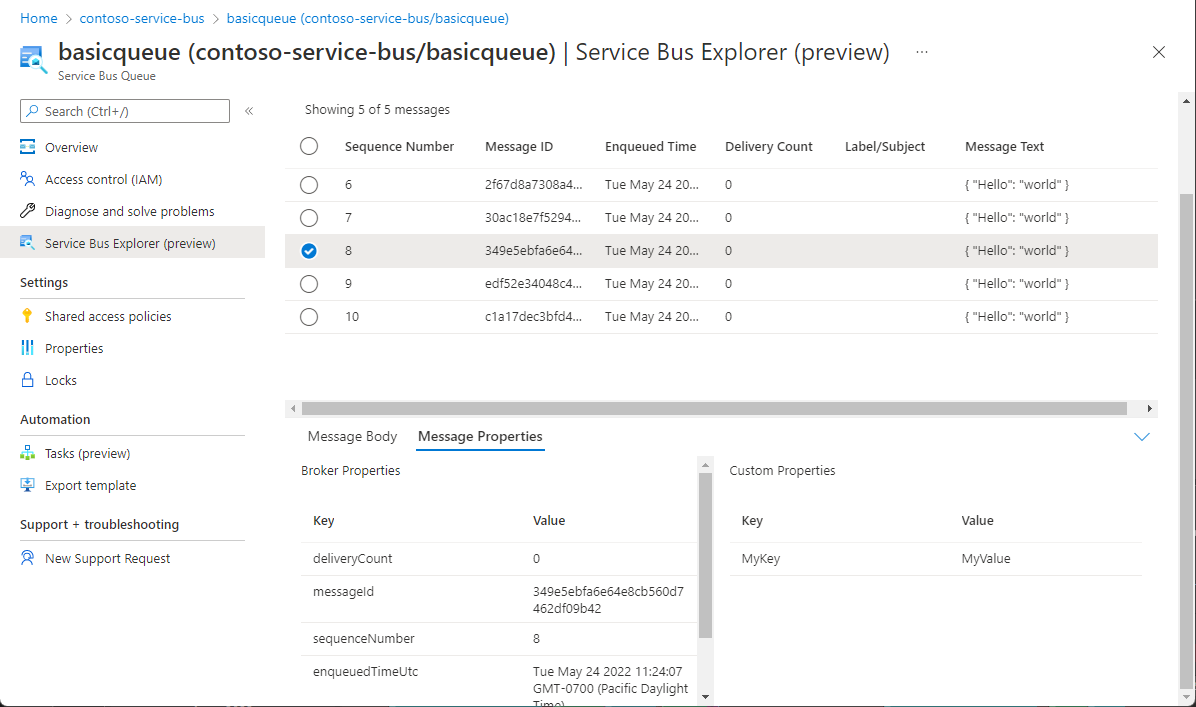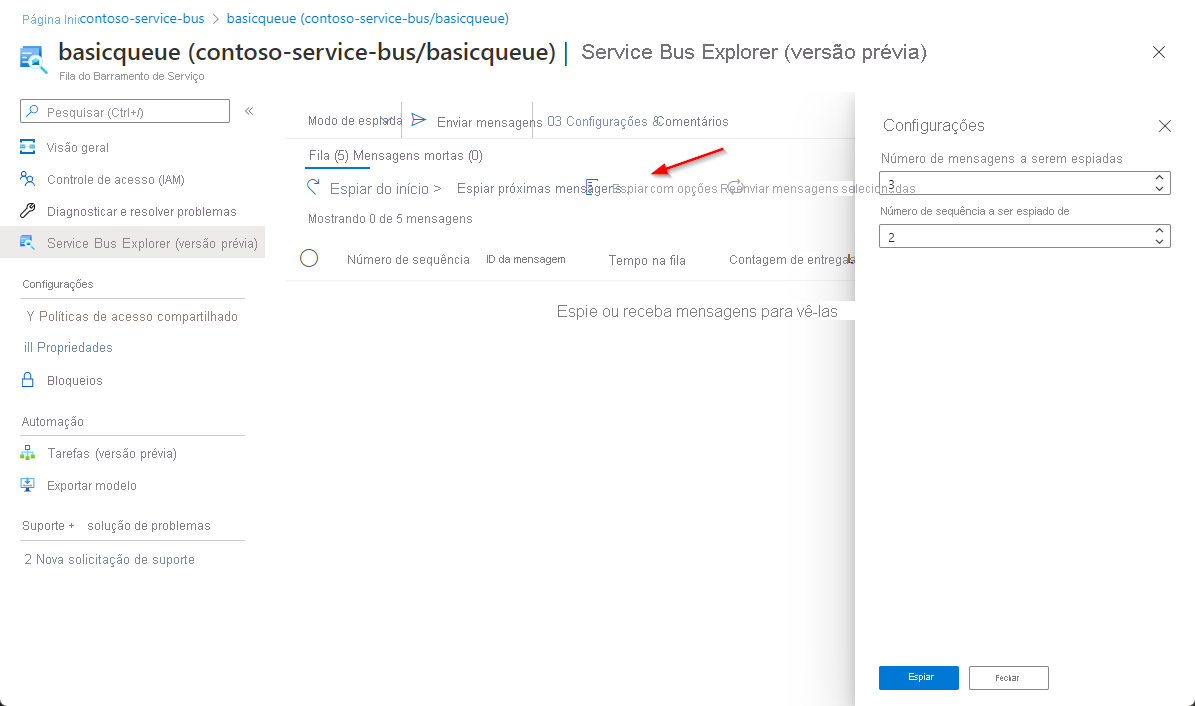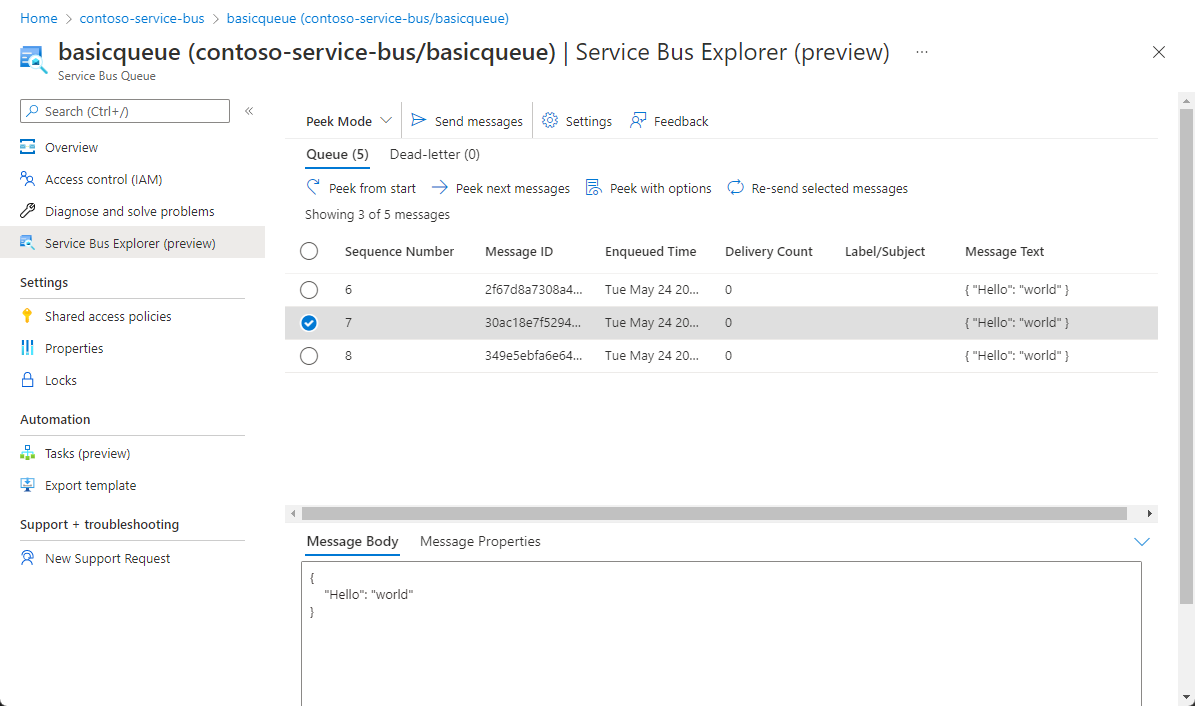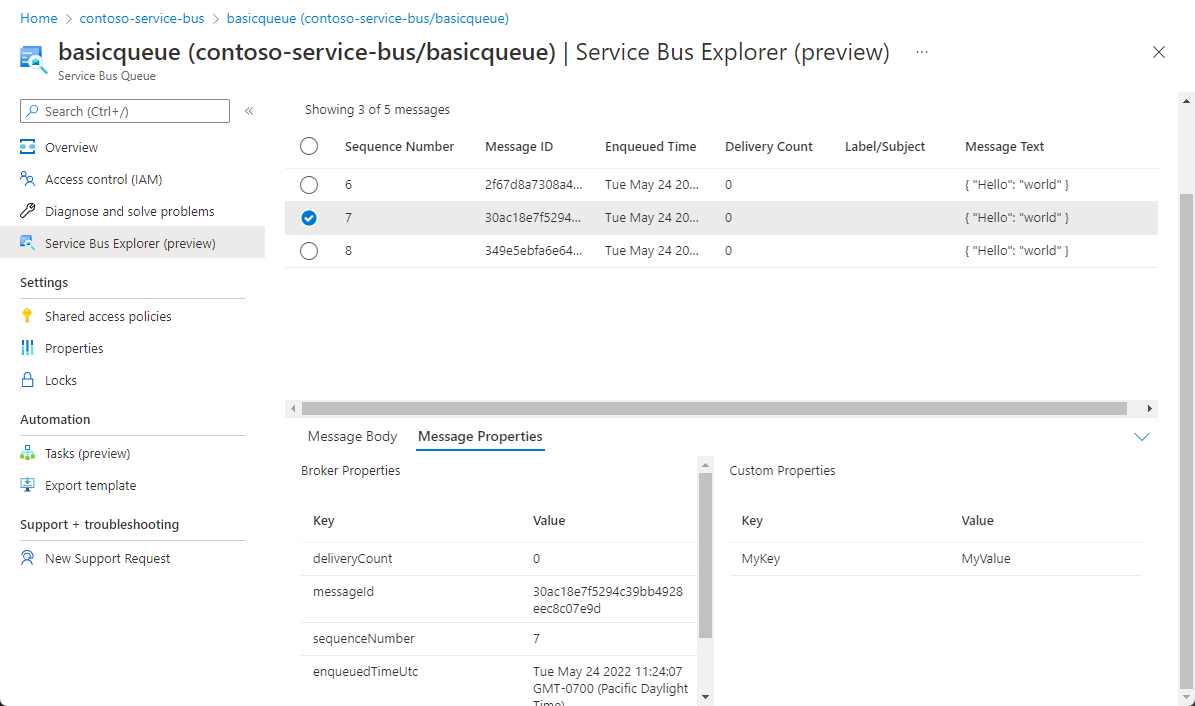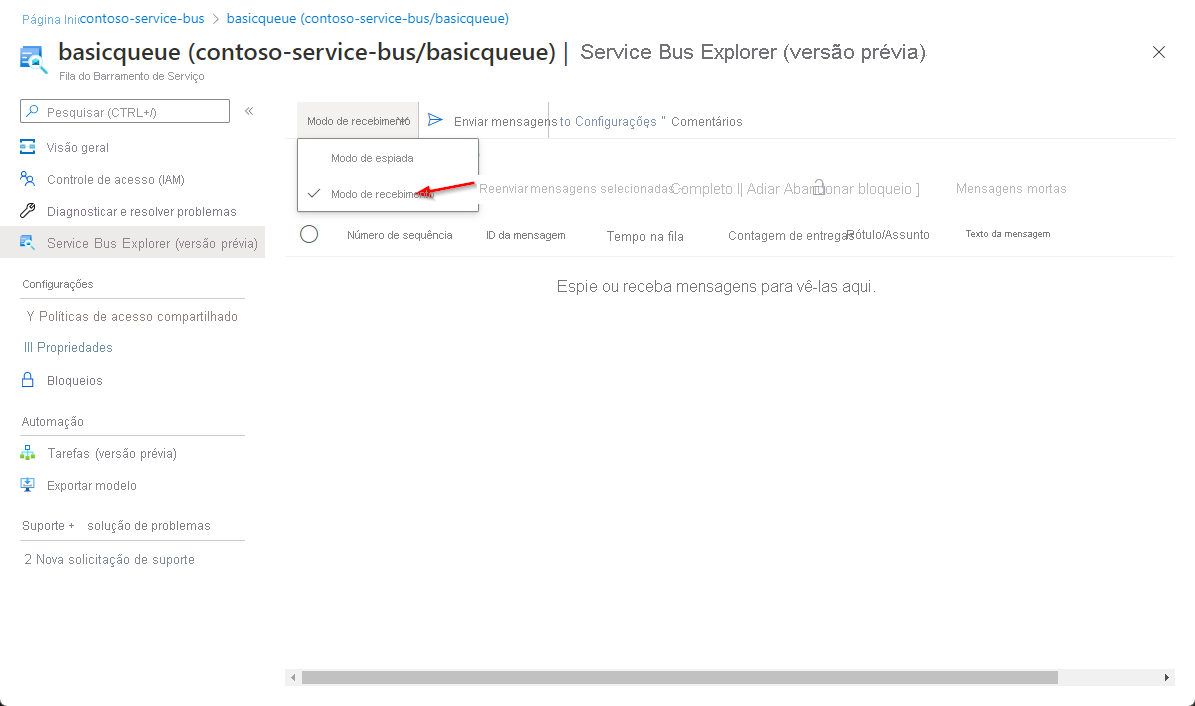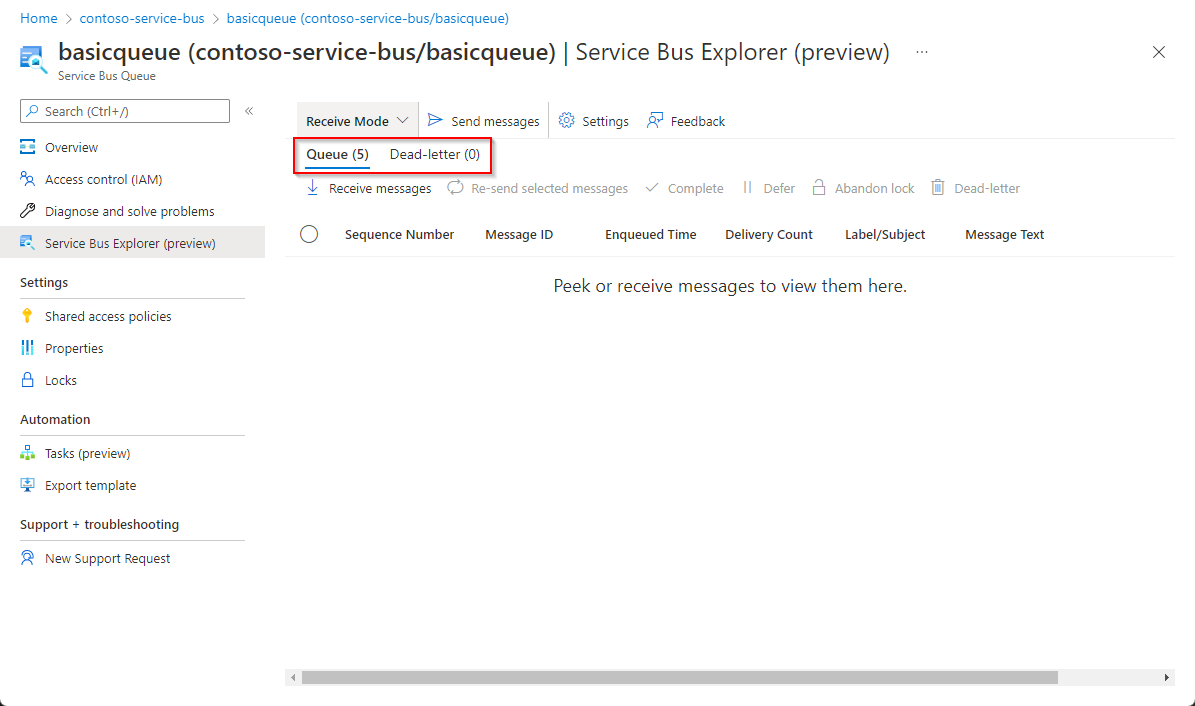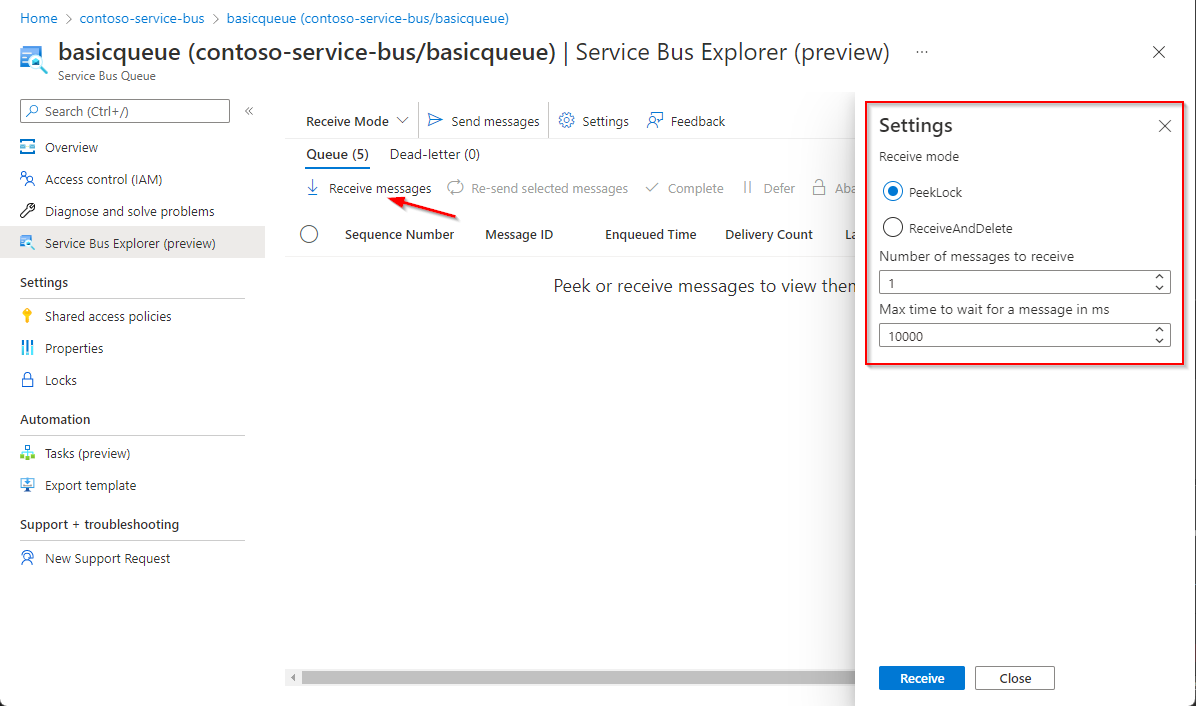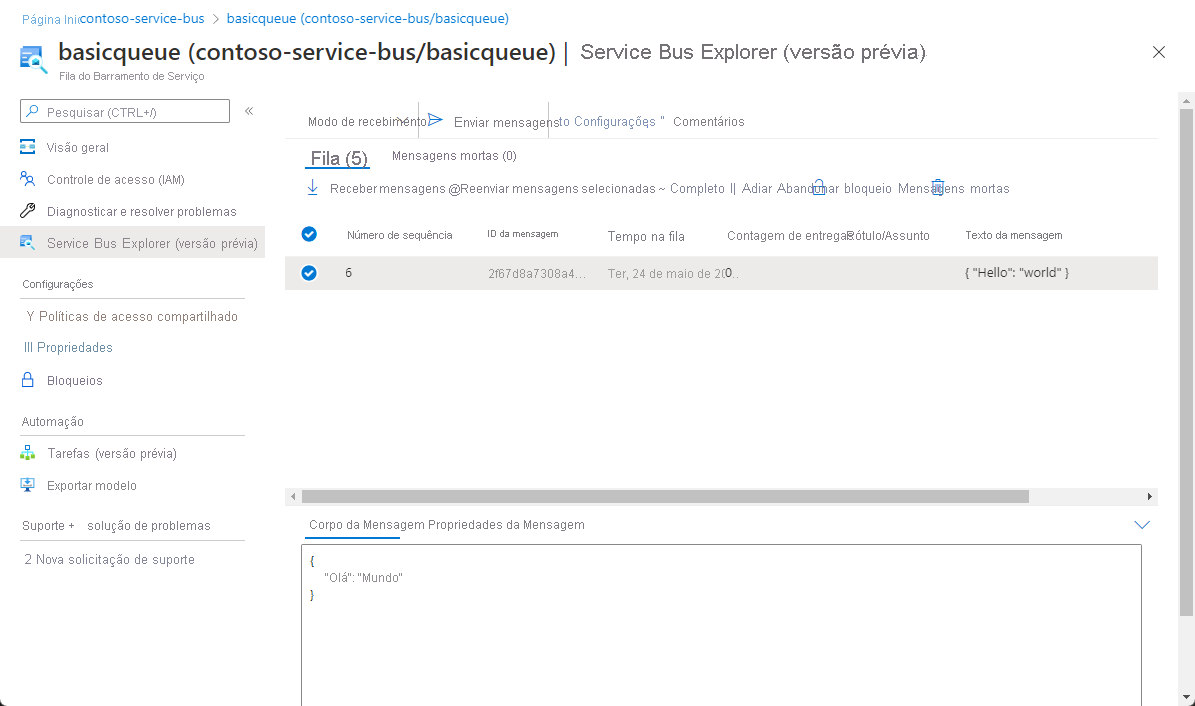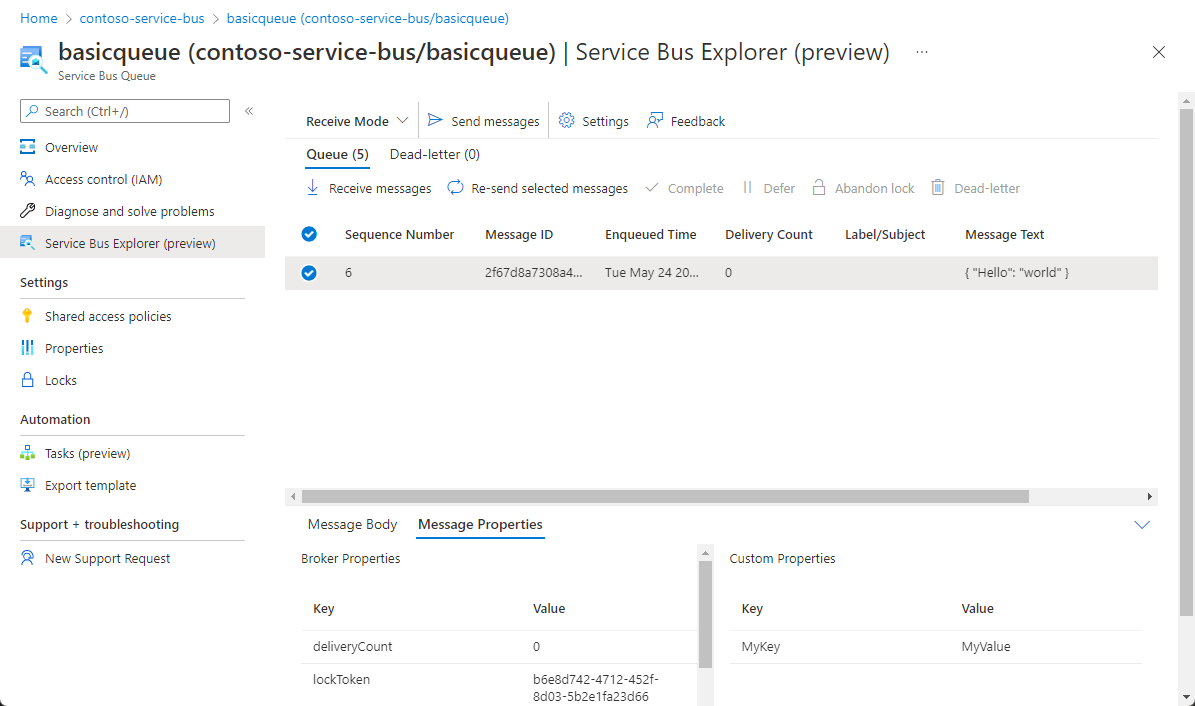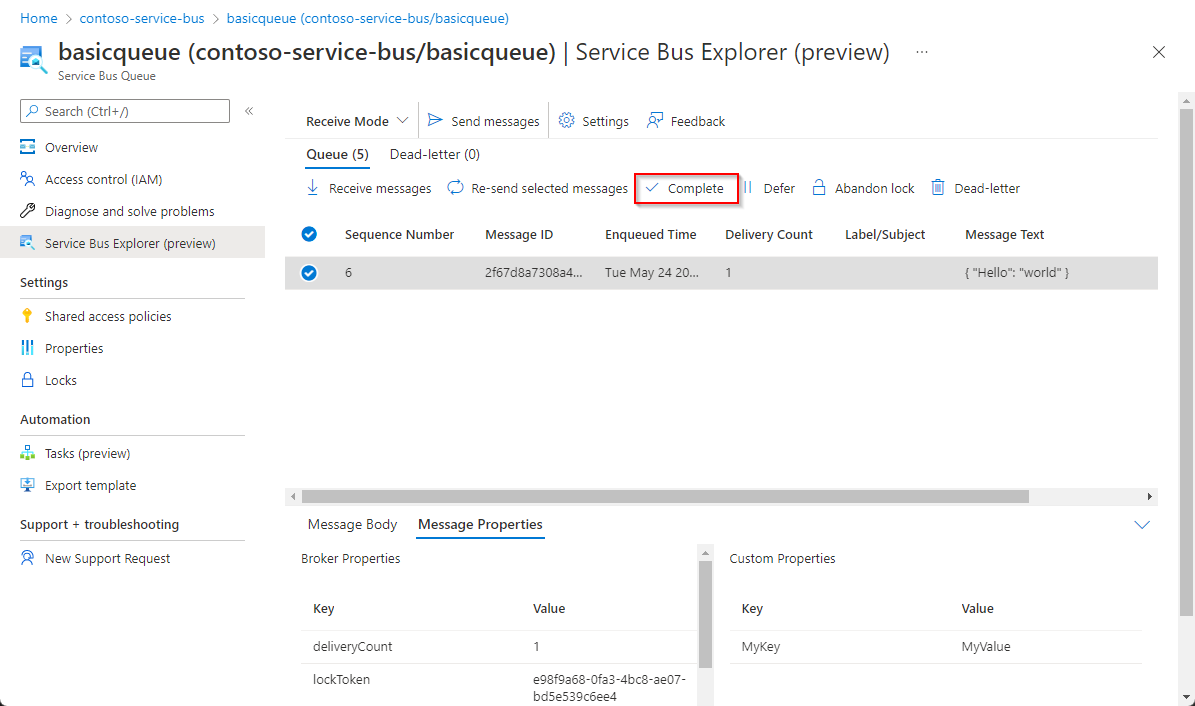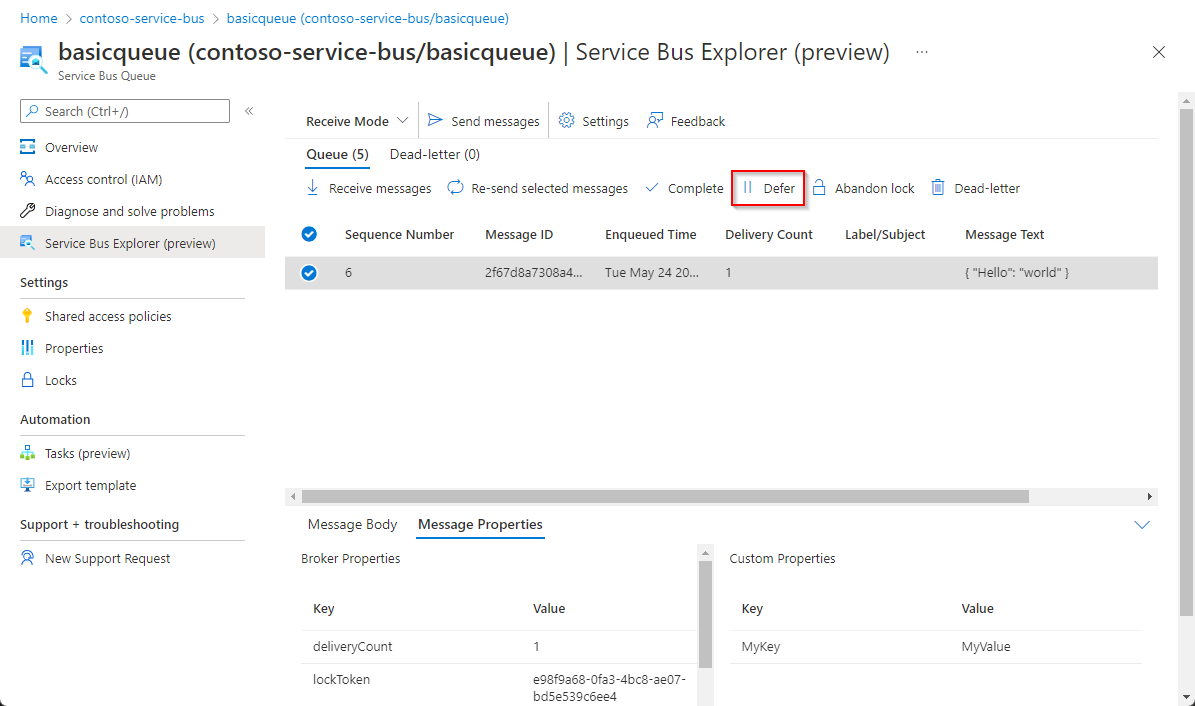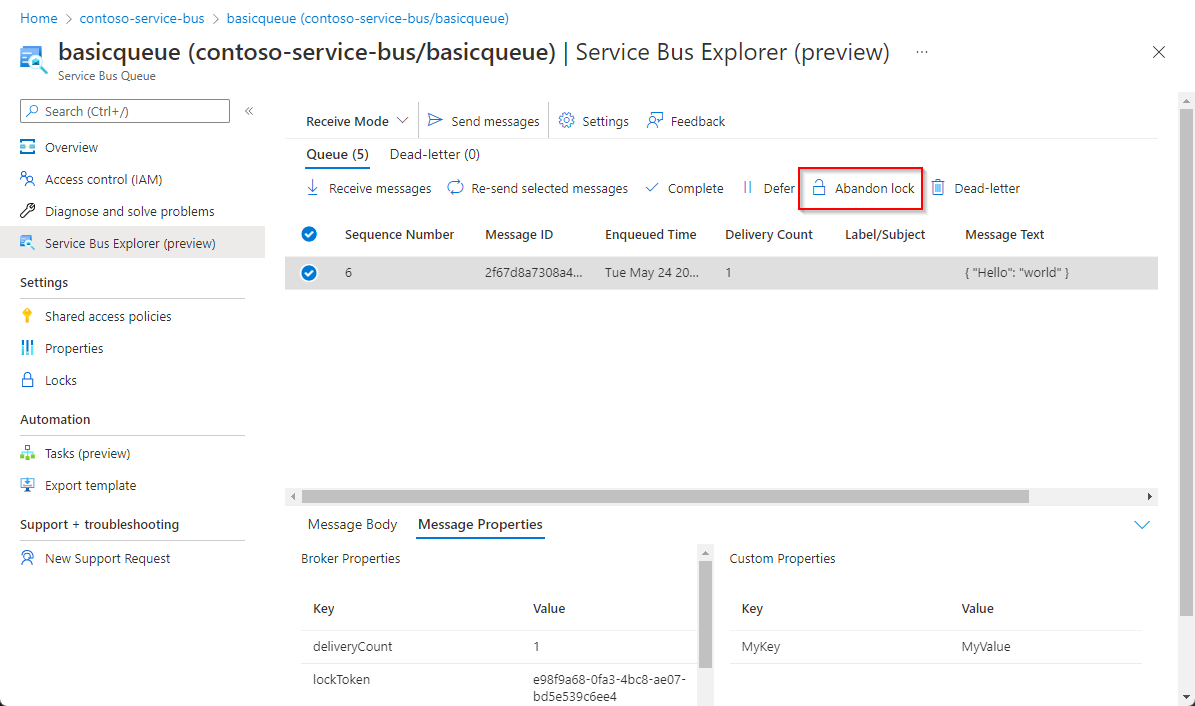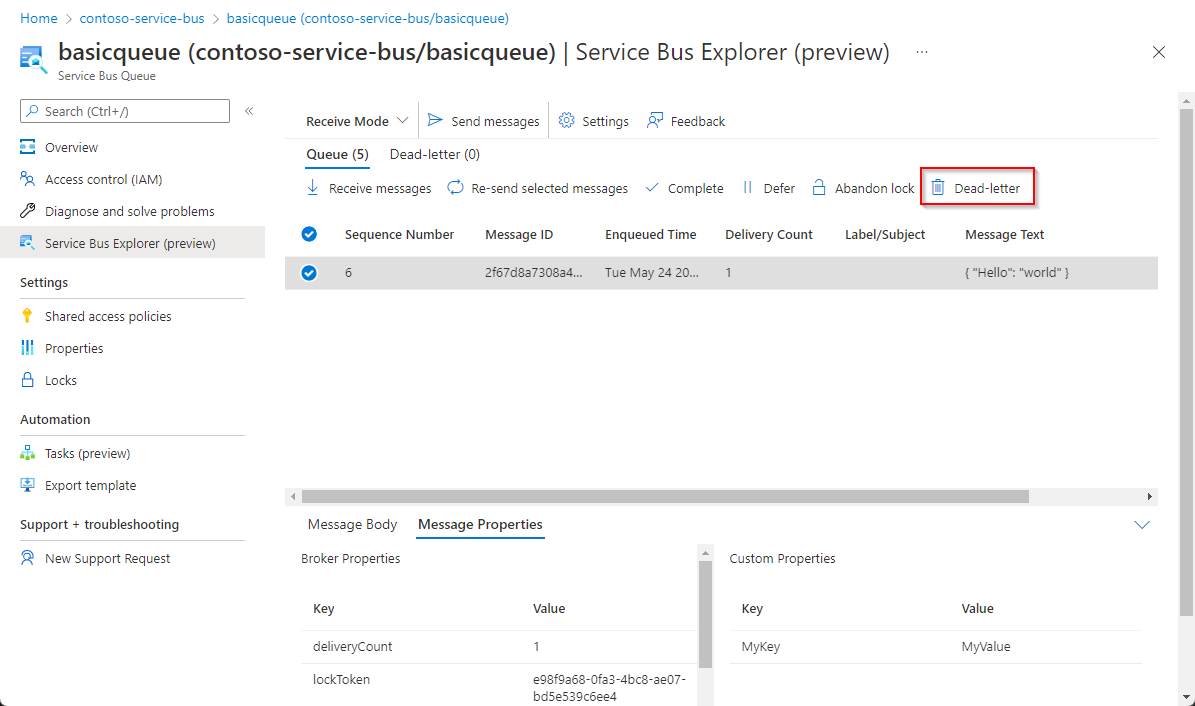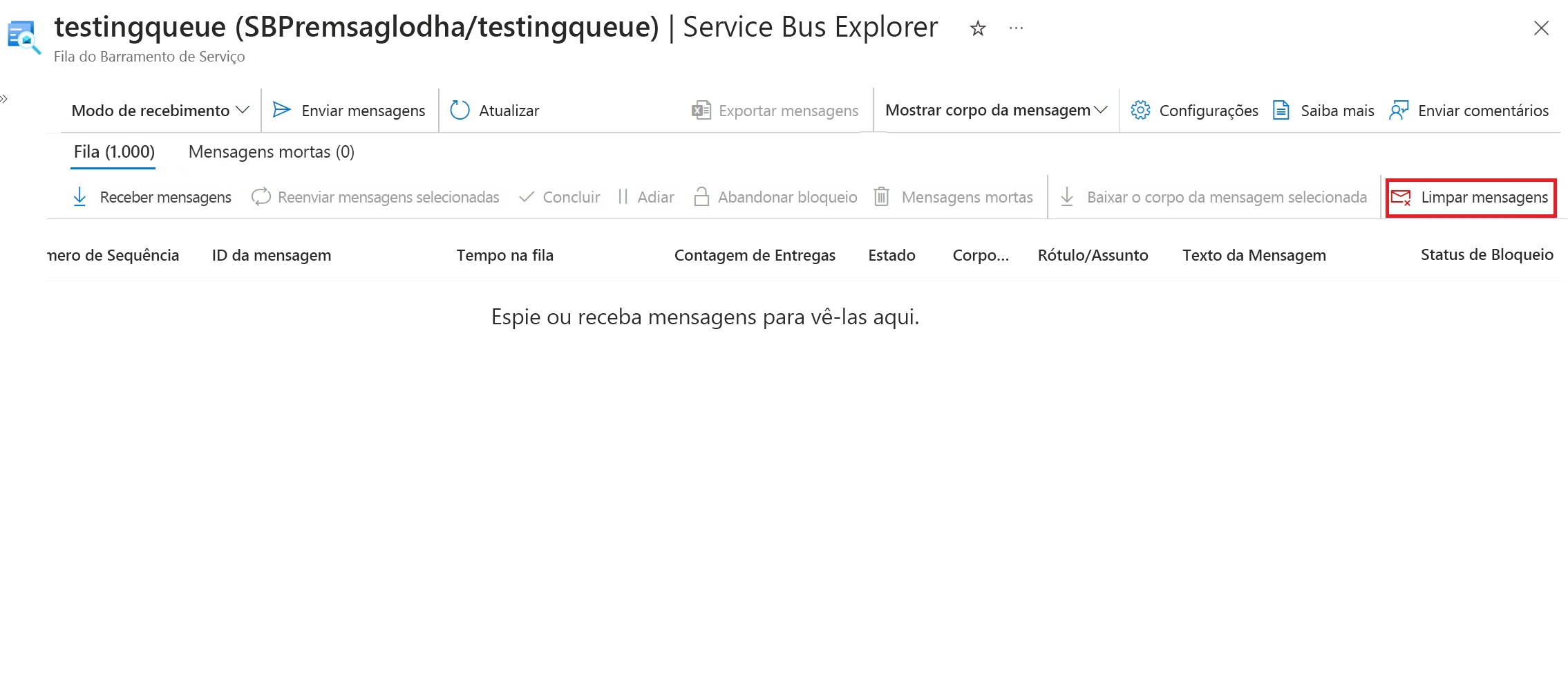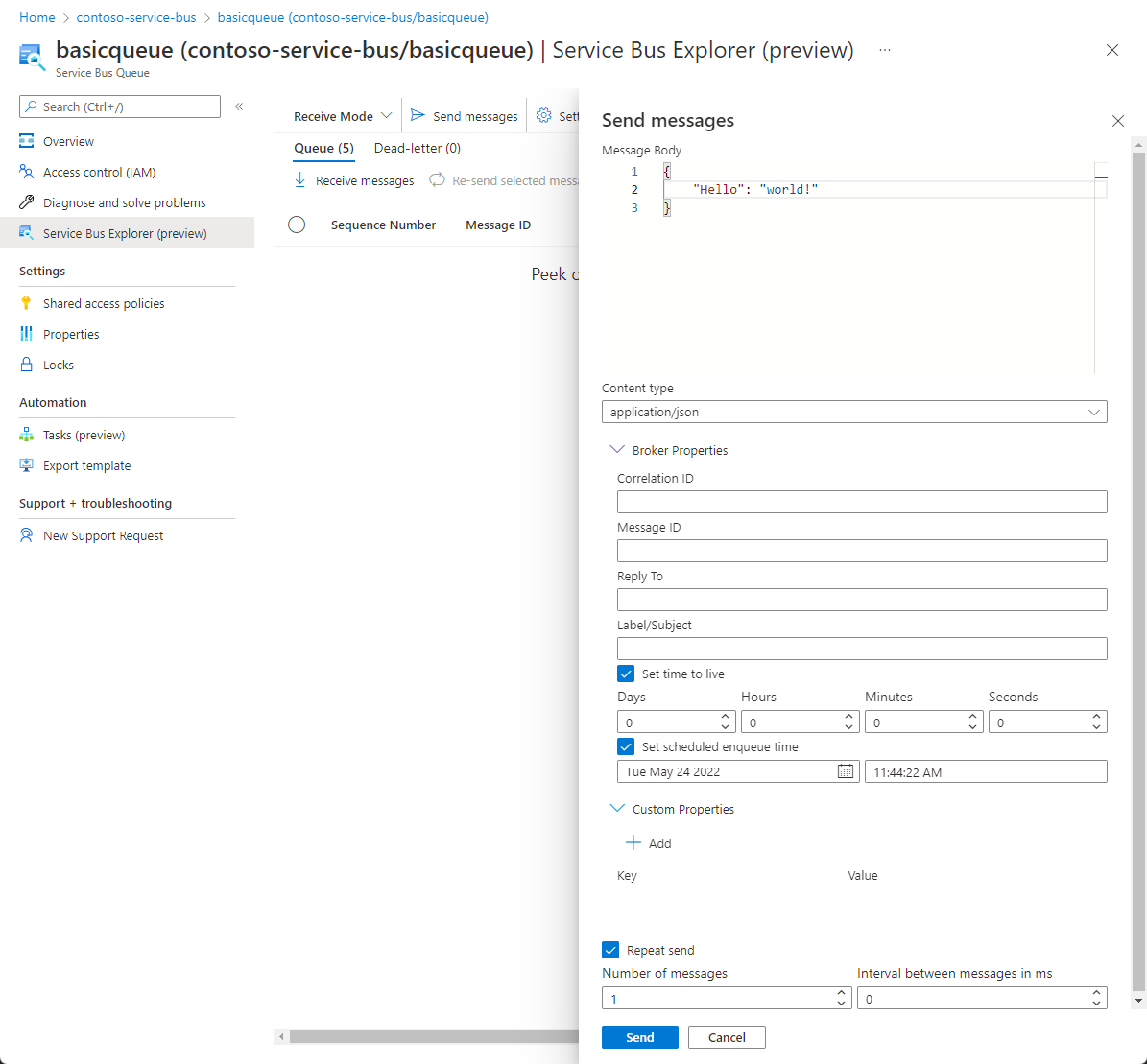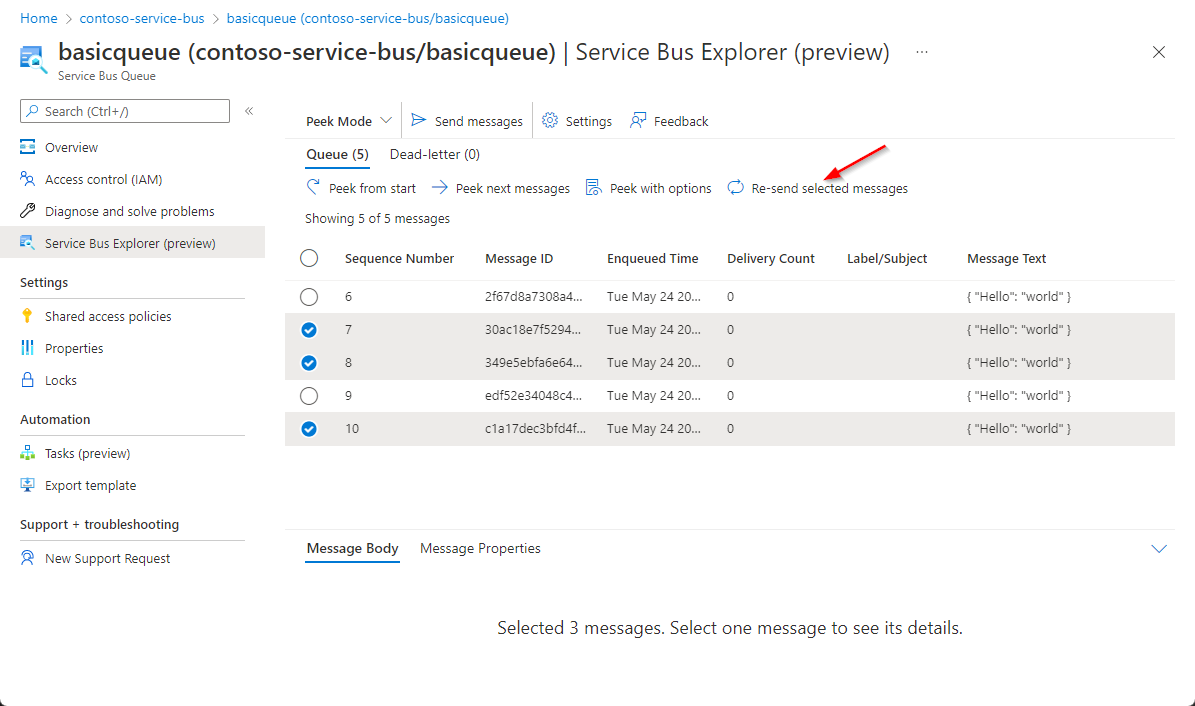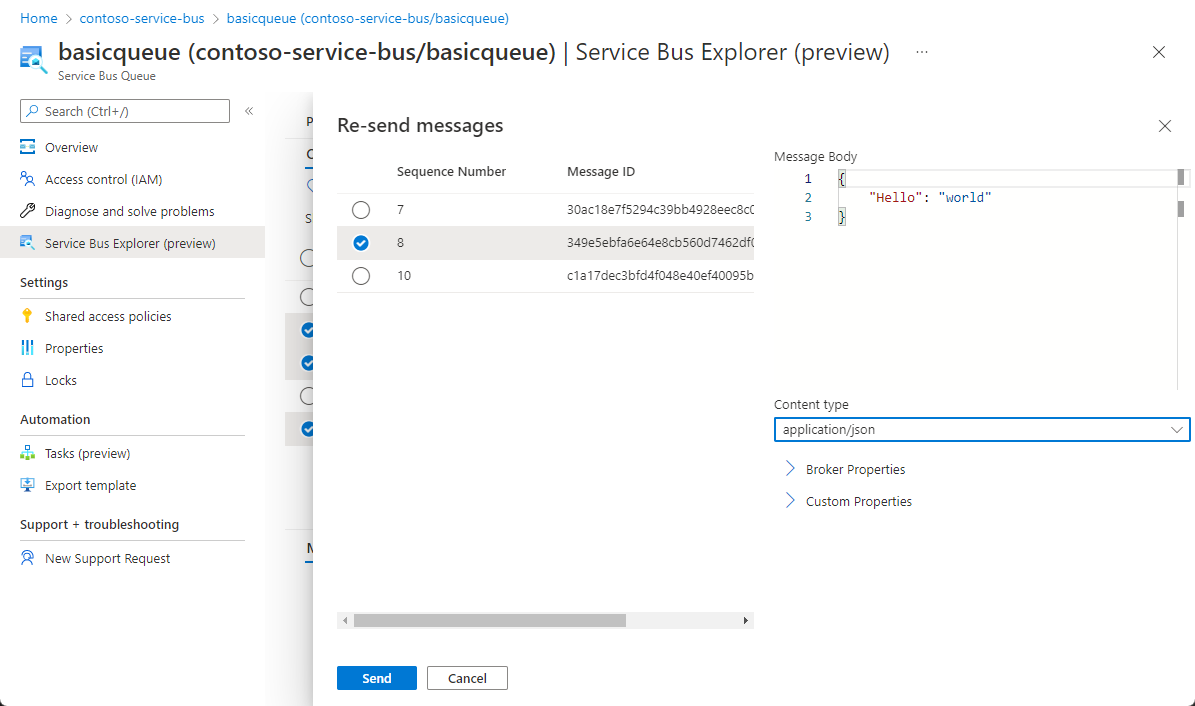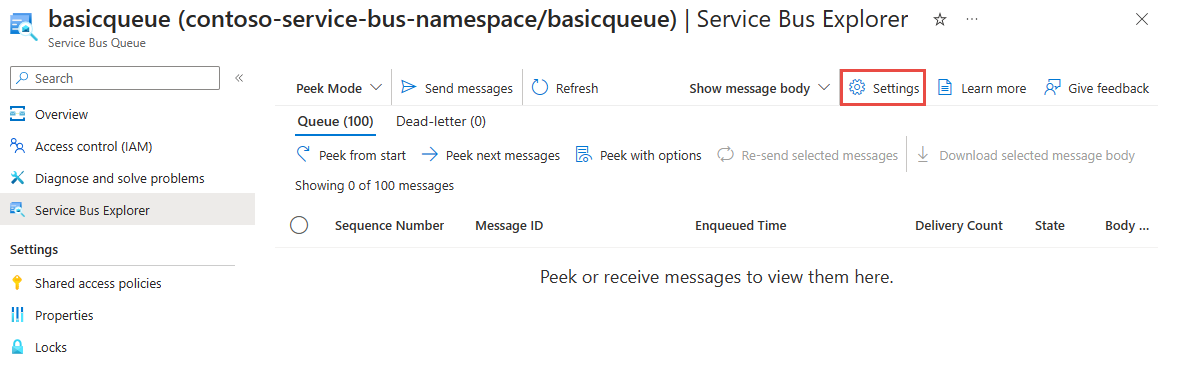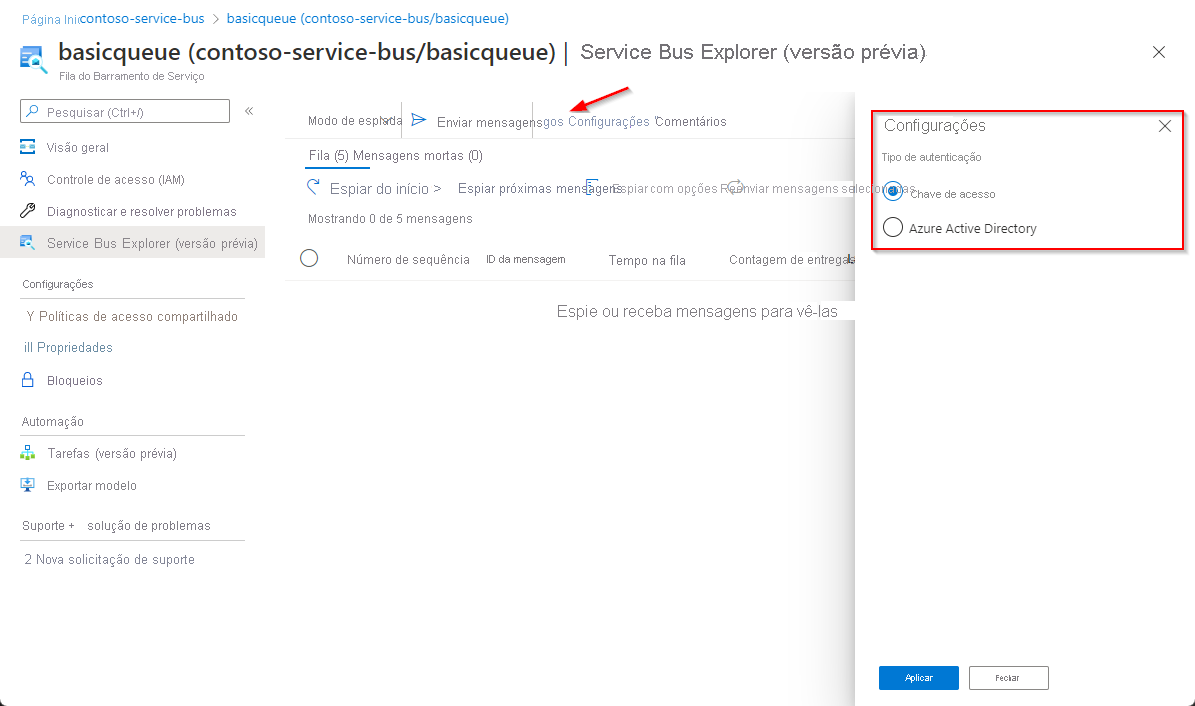Usar o Service Bus Explorer para executar operações de dados no Barramento de Serviço
O Barramento de Serviço do Azure permite que os aplicativos cliente do remetente e do destinatário desassociem sua lógica de negócios com o uso de semântica de ponto a ponto (fila) e de publicação-assinatura (tópico-assinatura) familiares.
Observação
Este artigo destaca a funcionalidade do Azure Service Bus Explorer que é parte do portal do Azure.
O Service Bus Explorer de código aberto, pertencente à comunidade, é um aplicativo autônomo e é diferente deste.
As operações executadas em um namespace do Barramento de Serviço do Azure são de dois tipos.
- Operações de gerenciamento – criar, atualizar, excluir do namespace do Barramento de Serviço, filas, tópicos e assinaturas.
- Operações de dados – enviar e receber mensagens para/de filas, tópicos e assinaturas.
Importante
- O Service Bus Explorer não oferece suporte a operações de gerenciamento e sessões.
- Não recomendamos usar o Service Bus Explorer para mensagens maiores, pois isso pode resultar em tempos limite, dependendo do tamanho da mensagem, da latência da rede entre o cliente e o serviço Barramento de Serviço etc. Em vez disso, recomendamos que você use seu próprio cliente para trabalhar com mensagens maiores, em que você pode especificar seus próprios valores de tempo limite.
- Se o namespace do Barramento de Serviço só puder ser acessado por meio de um ponto de extremidade privado, você deverá executar seu navegador da Web em um host na rede virtual com o ponto de extremidade privado e também garantir que não haja gateways de segurança de rede (NSGs) no caminho.
Pré-requisitos
Para usar a ferramenta Service Bus Explorer, você precisa realizar as seguintes tarefas:
Criar uma fila para enviar e receber mensagens ou um tópico com uma assinatura para testar a funcionalidade. Para saber como criar filas, tópicos e assinaturas, confira os seguintes artigos:
Observação
Verifique se você é membro de uma dessas funções no namespace ou nas entidades que deseja executar operações de envio ou recebimento (incluindo espiar e limpar) em:
- Proprietário de dados do Barramento de Serviço; permite operações de envio e recebimento.
- Remetente de dados do Barramento de Serviço; permite operações de envio.
- Receptor de dados do Barramento de Serviço; permite operações de recebimento.
Usar o Service Bus Explorer
Para usar o Service Bus Explorer, navegue até o namespace do Barramento de Serviço no qual você deseja executar as operações de dados.
Se você estiver procurando executar operações em uma fila, escolha Filas no menu de navegação. Se você estiver procurando executar operações em um tópico (e nas assinaturas relacionadas), selecione Tópicos.
Depois de selecionar Filas ou Tópicos, selecione a fila ou o tópico específico.
Selecione o Service Bus Explorer no menu de navegação à esquerda
Observação
Ao espiar ou receber de uma assinatura, primeiro selecione a Assinatura específica no seletor suspenso.
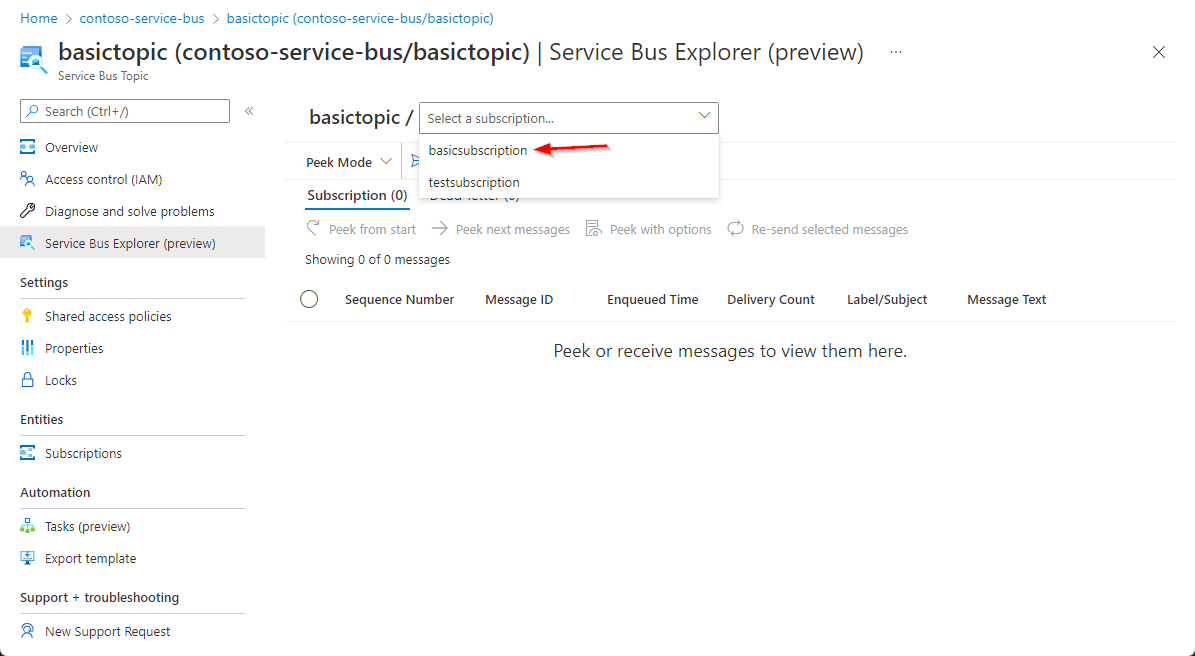
Observação
Ao navegar até o Service Bus Explorer para uma entidade em um namespace que tenha o acesso público desabilitado, você verá a mensagem a seguir, mesmo acessando-a em uma máquina virtual que está na mesma rede virtual do ponto de extremidade privado. Você pode ignorá-la.
“O namespace tem o acesso à rede pública desabilitado. As operações de dados como Espiar, Enviar ou Receber nessa entidade do Barramento de Serviço só funcionarão quando você ativar todas as redes ou adicionar o IP do cliente à lista de permitidos em redes selecionadas”.
Espiar uma mensagem
Com a funcionalidade de espiada, você pode usar o Service Bus Explorer para ver as 100 primeiras mensagens de uma fila, assinatura ou fila de mensagens mortas.
Para espiar mensagens, selecione Modo Espiar no menu suspenso do Service Bus Explorer.
Verifique as métricas para ver se há Mensagens ativas ou Mensagens mortas a espiar e selecione a Fila / Assinatura ou a subfila de Mensagens Mortas.
Selecione o botão Espiar do início.
Depois que a operação de espiar for concluída, até 100 mensagens são exibidas na grade, conforme mostrado na imagem a seguir. Para exibir os detalhes de uma mensagem específica, selecione-a na grade. Você pode optar por exibir o corpo ou as propriedades da mensagem.
Alterne para a guia Propriedades da Mensagem no painel inferior para ver os metadados.
Observação
Como espiar não é uma operação destrutiva, a mensagem não será removida da entidade.
Observação
Por motivos de desempenho, ao espiar as mensagens de uma fila ou de uma assinatura com o tamanho máximo de mensagem definido em 1 MB, o corpo da mensagem não é recuperado por padrão. Em vez disso, você pode carregar o corpo da mensagem para uma mensagem específica clicando no botão Carregar corpo da mensagem. Se o corpo da mensagem tiver mais de 1 MB, ele não será truncado antes de ser exibido.
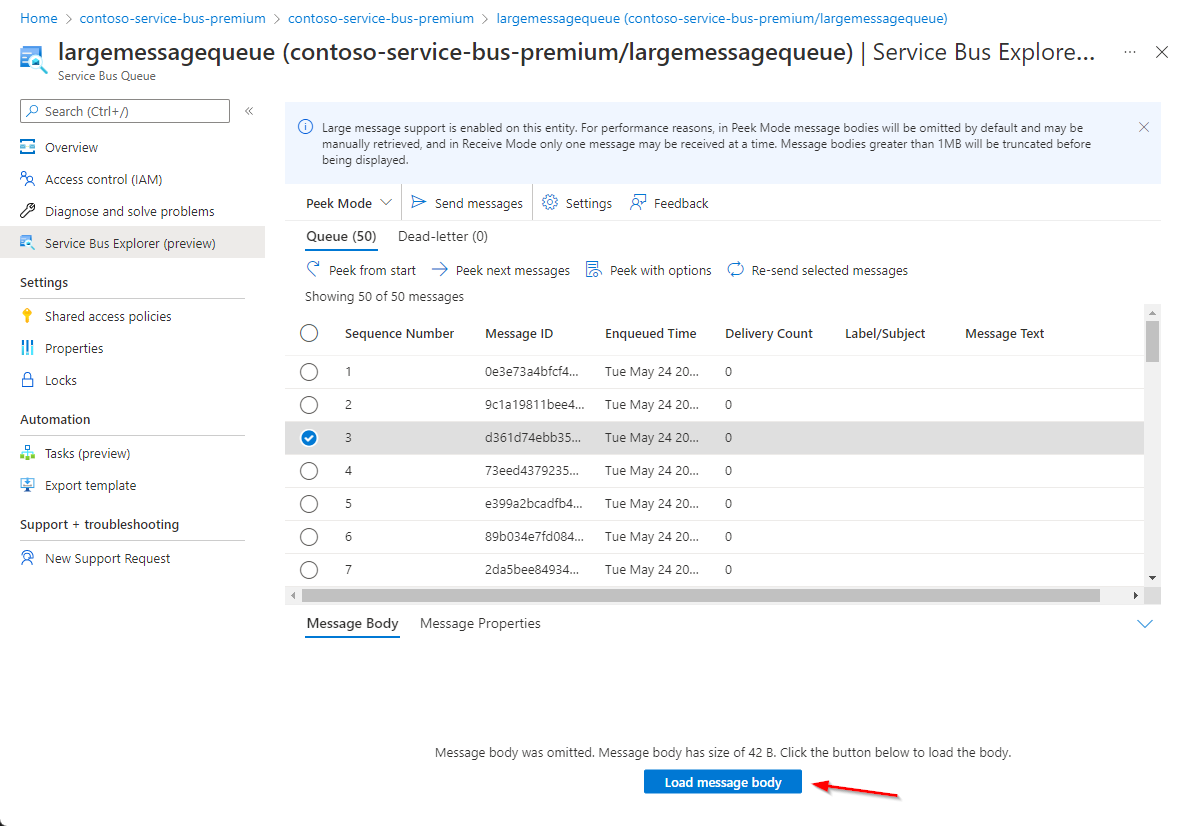
Espiar uma mensagem com opções avançadas
A funcionalidade de espiada com opções permite usar o Service Bus Explorer para exibir as primeiras mensagens em uma fila, assinatura ou fila de mensagens mortas, especificando o número de mensagens a espiar e o número da sequência a partir do qual começar a operação de espiada.
Para espiar mensagens com opções avançadas, selecione Modo Espiar no menu suspenso do Service Bus Explorer.
Verifique as métricas para ver se há Mensagens ativas ou Mensagens mortas a espiar e selecione a Fila / Assinatura ou a subfila de Mensagens Mortas.
Selecione o botão Espiar com opções. Forneça o número de mensagens a serem espiadas e o número da sequência do qual começar a espiar e selecione o botão Espiar.
Depois que a operação de espiar for concluída, as mensagens são exibidas na grade, conforme mostrado na imagem a seguir. Para exibir os detalhes de uma mensagem específica, selecione-a na grade. Você pode optar por exibir o corpo ou as propriedades da mensagem.
Alterne para a guia Propriedades da Mensagem no painel inferior para ver os metadados.
Observação
Como espiar não é uma operação destrutiva, a mensagem não será removida da fila.
Receber uma mensagem
A função de recebimento no Service Bus Explorer permite o recebimento de mensagens de uma fila ou assinatura.
Para receber mensagens, selecione Modo de Recebimento na lista suspensa do Service Bus Explorer.
Verifique as métricas para ver se há Mensagens ativas ou Mensagens mortas a serem recebidas e selecione Fila/Assinatura ou Fila de Mensagens Mortas.
Selecione o botão Receber mensagens e especifique o modo de recebimento, o número de mensagens a serem recebidas e o tempo máximo pelo qual aguardar uma mensagem e selecione Receber.
Importante
O modo ReceiveAndDelete é uma operação de recebimento destrutivo, ou seja, a mensagem é removida da fila quando é exibida na ferramenta Service Bus Explorer.
Para procurar mensagens sem removê-las da fila, considere o uso da funcionalidade Espiar ou use o modo de recebimento PeekLock.
Depois que a operação de recebimento for concluída, as mensagens são exibidas na grade, conforme mostrado na imagem a seguir. Para exibir os detalhes de uma mensagem específica, selecione-a na grade.
Observação
Por motivos de desempenho, ao receber mensagens de uma fila ou uma assinatura com o tamanho máximo de mensagem definido em 1 MB, apenas uma mensagem é recebida por vez. Se o corpo da mensagem tiver mais de 1 MB, ele será truncado antes de ser exibido.
Depois que uma mensagem é recebida no modo PeekLock, há várias ações que podem ser realizadas quanto a ela.
Observação
No entanto, só é possível realizar essas ações com um bloqueio na mensagem.
Concluir uma mensagem
Na grade, selecione as mensagens recebidas que você deseja concluir.
Selecione o botão Concluir.
Importante
Concluir uma mensagem é um recebimento destrutivo, ou seja, a mensagem é removida da fila quando a opção Concluir é selecionada na ferramenta Service Bus Explorer.
Adiar uma mensagem
Na grade, selecione uma ou mais mensagens recebidas que você deseja adiar.
Selecione o botão Adiar.
Abandonar bloqueio
Na grade, selecione uma ou mais mensagens recebidas que terão o bloqueio removido.
Selecione o botão Abandonar bloqueio.
Após a remoção do bloqueio, a mensagem fica disponível novamente para operações de recebimento.
Mensagens mortas
Na grade, selecione uma ou mais mensagens recebidas que você deseja indicar como mensagens mortas.
Selecione o botão Mensagens mortas.
Depois que uma mensagem se torna morta, ela fica disponível na subfila Mensagens mortas.
Limpar mensagens
Para limpar mensagens, selecione o botão Limpar mensagens do Service Bus Explorer.
Depois de inserir "limpar" para confirmar na operação, as mensagens serão limpas da respectiva entidade do barramento de serviço.
Enviar uma mensagem a uma fila ou um tópico
Para enviar uma mensagem para uma fila ou um tópico, selecione o botão Enviar mensagens do Service Bus Explorer.
Escolha o Tipo de Conteúdo como Texto/Simples, Aplicativo/Xml ou Aplicativo/Json.
Para o Corpo da mensagem, adicione o conteúdo da mensagem. Verifique se ele corresponde ao Tipo de conteúdo definido anteriormente.
Defina as Propriedades do agente (opcional). Essas propriedades incluem ID de correlação, ID da mensagem, ReplyTo, Rótulo/Assunto, TTL (vida útil) e Tempo de enfileiramento programado (para mensagens programadas).
Defina as Propriedades personalizadas (opcional). Essas propriedades podem ser quaisquer propriedades de usuário definidas em relação a uma chave de dicionário.
Marque Repetir o envio para enviar a mesma mensagem várias vezes. Se nenhuma ID de Mensagem tiver sido definida, ela será automaticamente preenchida com valores sequenciais.
Depois que a mensagem for composta, selecione o botão Enviar.
Quando a operação de envio for concluída, uma das seguintes alterações ocorrerá:
- Ao fazer o envio para uma fila, o contador de métricas Mensagens ativas é incrementado.
- Ao fazer o envio para um tópico, o contador de métricas Mensagens ativas é incrementado nas assinaturas para as quais a mensagem foi roteada.
Reenviar uma mensagem
Depois de espiar ou receber uma mensagem, você pode reenviá-la, o que enviará uma cópia dela para a mesma entidade. Isso permite a atualização do conteúdo e das propriedades dela. A mensagem original permanece inalterada e não é excluída, mesmo quando o reenvio é feito da fila de mensagens mortas.
Na grade, selecione uma ou mais mensagens que você deseja reenviar.
Selecione o botão Reenviar as mensagens selecionadas.
Também é possível selecionar qualquer mensagem em que você queira atualizar os detalhes e fazer as alterações desejadas.
Selecione o botão Enviar para enviar as mensagens para a entidade.
Observação
- A operação de reenvio envia uma cópia da mensagem original. Ela não remove a mensagem original que você reenvia.
- Se você reenviar uma mensagem em uma fila de mensagens mortas de uma assinatura, uma cópia da mensagem será enviada ao tópico. Portanto, todas as assinaturas recebem uma cópia da mensagem.
Alternar o tipo de autenticação
Ao trabalhar com o Service Bus Explorer do Azure, é possível usar a Chave de Acesso ou a autenticação do Microsoft Entra ID.
Selecione o botão Configurações.
Escolha o método de autenticação desejado e selecione o botão Salvar.
Próximas etapas
- Saiba mais sobre Filas e Tópicos de Barramento de serviço
- Saiba mais sobre como criar Filas do barramento de serviço por meio do portal do Azure
- Saiba mais sobre como criar Tópicos e Assinaturas do Barramento de serviço por meio do portal do Azure