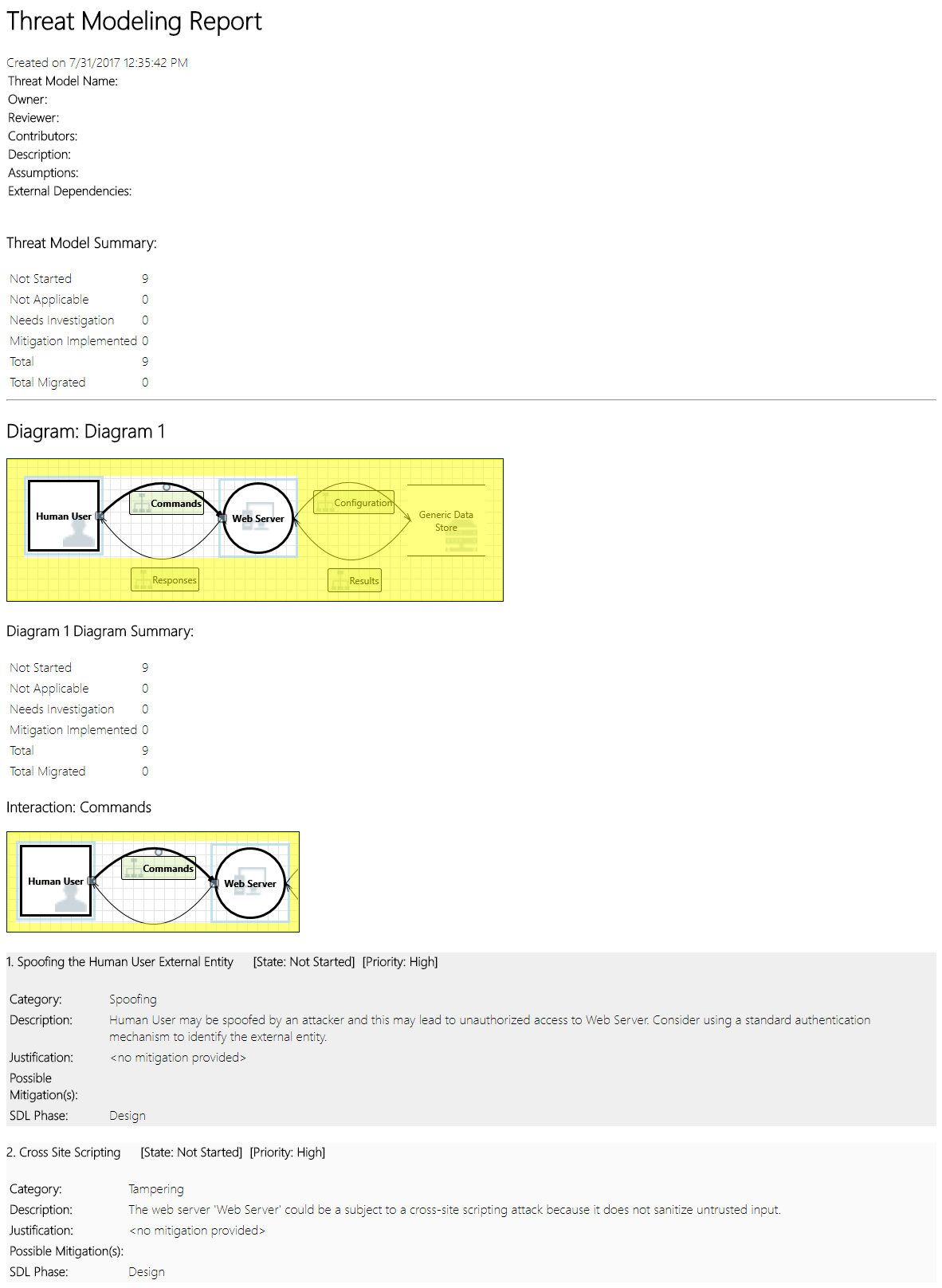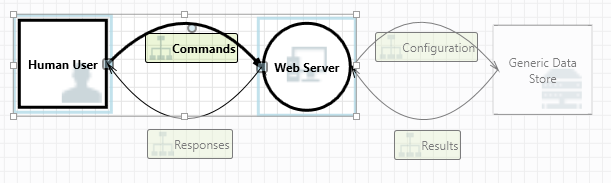Visão geral do recurso Threat Modeling Tool
A ferramenta Threat Modeling Tool pode ajudá-lo com suas necessidades de modelagem de ameaças. Para obter uma introdução básica à ferramenta, consulte Introdução ao Threat Modeling Tool.
Observação
A Threat Modeling Tool é atualizada com frequência portanto, sempre verifique esse guia para ficar a par de nossos recursos e aprimoramentos mais recentes.
Para abrir uma página em branco, selecione Criar um modelo.
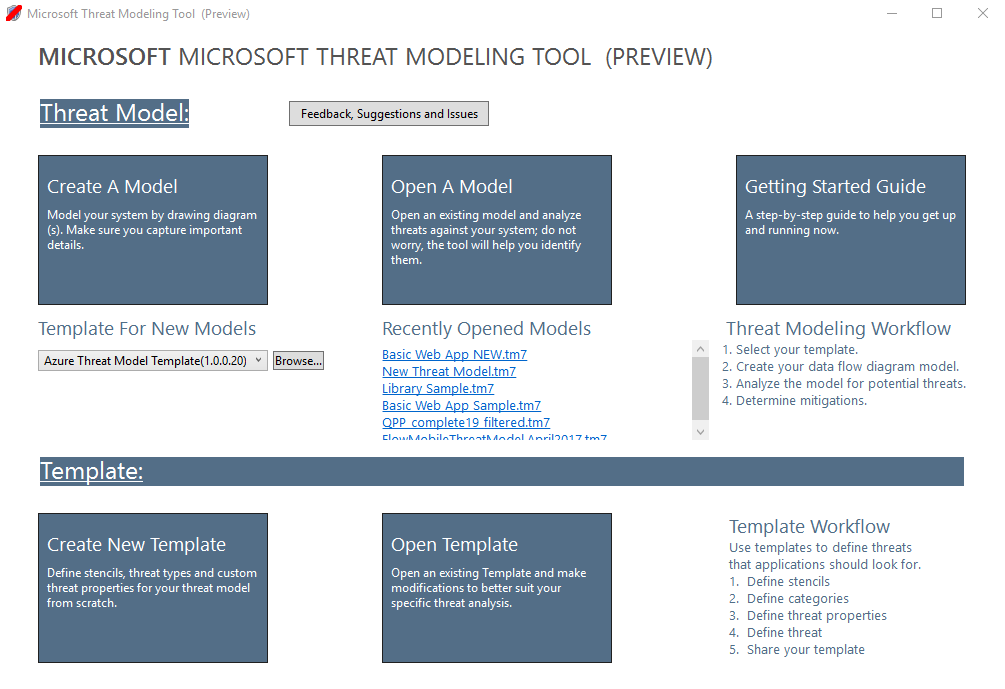
Para ver os recursos disponíveis na ferramenta, use o modelo de ameaça criado pela nossa equipe no exemplo de Introdução.
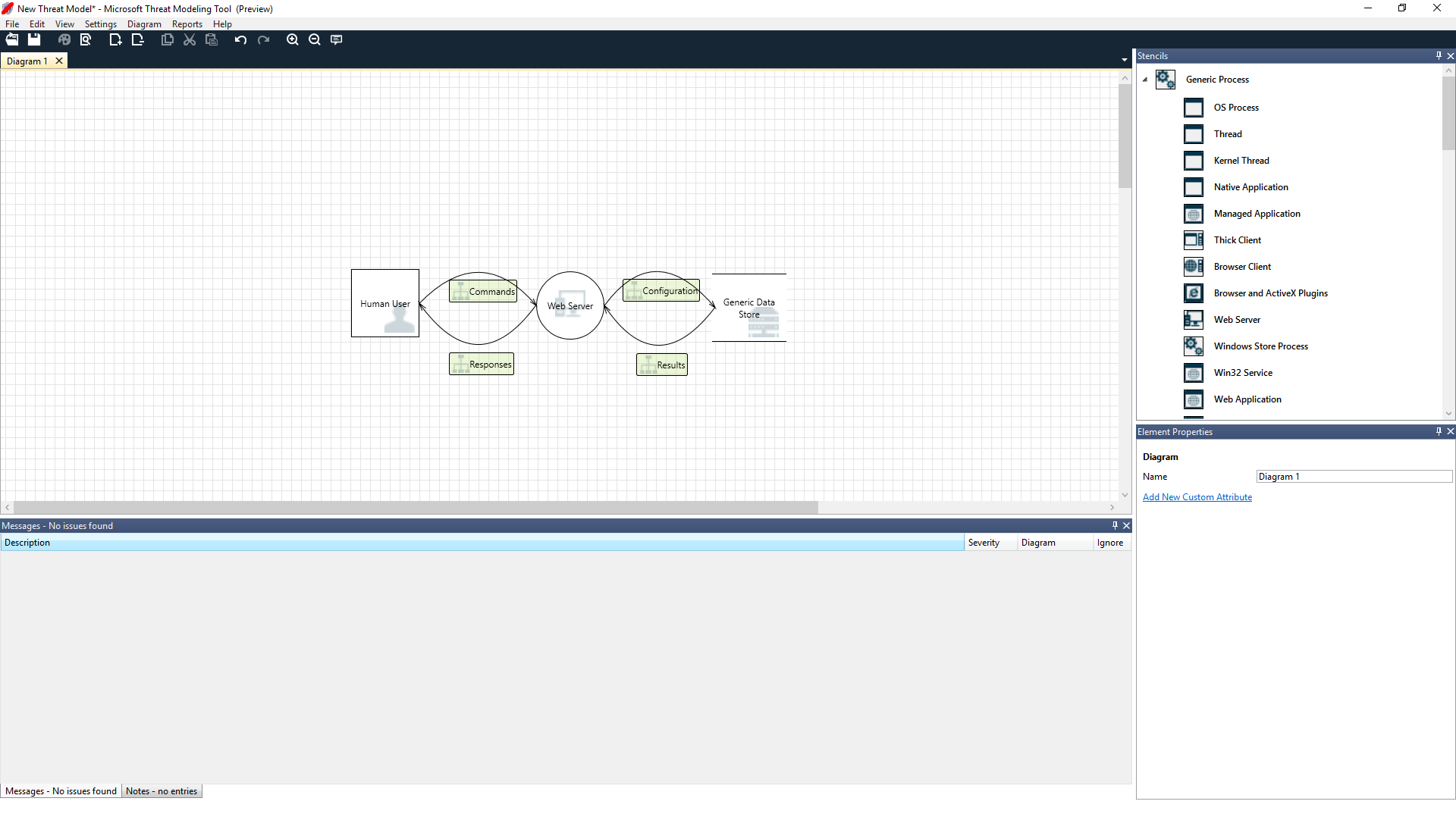
Navegação
Antes de discutirmos os recursos internos, vamos analisar os principais componentes encontrados na ferramenta.
Itens de menu
A experiência é semelhante a de outros produtos da Microsoft. Vamos analisar os itens de menu de nível superior.

| Label | Detalhes |
|---|---|
| Arquivo |
|
| Editar | Desfazer e refazer ações, bem como copiar, colar e excluir. |
| Exibir |
|
| Diagrama | Adicionar e excluir diagramas e navegar pelas guias dos diagramas. |
| Relatórios | Criar relatórios em HTML para compartilhar com outras pessoas. |
| Ajuda | Encontre guias para ajudar você a usar a ferramenta. |
Os símbolos são atalhos para os menus de nível superior:
| Símbolo | Detalhes |
|---|---|
| Abrir | Abre um novo arquivo. |
| Salvar | Salva o arquivo atual. |
| Projetar | Abre o modo de exibição de Design, no qual é possível criar modelos. |
| Analise | Mostra ameaças geradas e suas propriedades. |
| Adicionar diagrama | Adiciona um novo diagrama (semelhante às novas guias no Excel). |
| Excluir Diagrama | Exclui o diagrama atual. |
| Copiar/Recortar/Colar | Copia, recorta e cola elementos. |
| Desfazer/Refazer | Desfaz e refaz ações. |
| Ampliar/Reduzir | Amplia e reduz o diagrama para uma exibição melhor. |
| Comentários | Abre o Fórum do MSDN. |
Tela
A tela é o espaço onde você arrasta e solta elementos. Arrastar e soltar é a maneira mais rápida e eficiente de criar modelos. Você também pode clicar com o botão direito e selecionar itens do menu para adicionar versões genéricas de elementos, conforme mostrado:
Solte o estêncil na tela
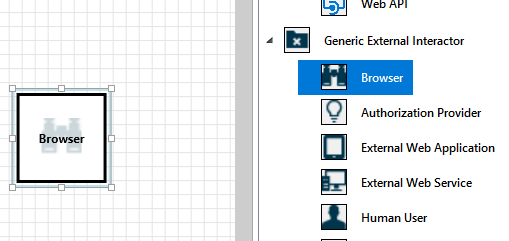
Selecione o estêncil
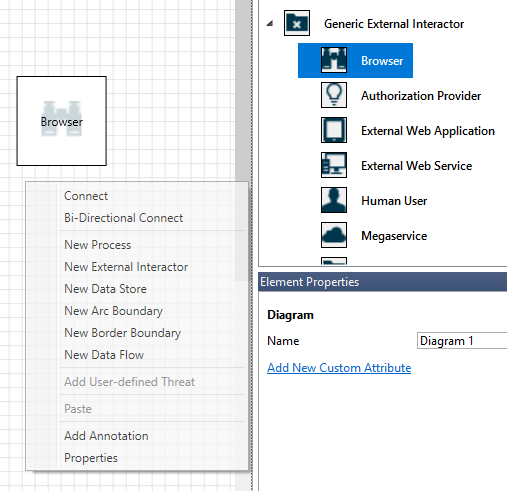
Estênceis
Você pode encontrar todos os estênceis disponíveis para uso com base no modelo selecionado. Se você não conseguir localizar os elementos corretos, use outro modelo. Ou você pode modificar um modelo para atender às suas necessidades. No geral, você pode encontrar uma combinação de categorias, como as mostradas abaixo:
| Nome do estêncil | Detalhes |
|---|---|
| Processo | Aplicativos, plug-ins de navegador, threads, máquinas virtuais |
| Interagente externo | Provedores de autenticação, navegadores, usuários, aplicativos Web |
| Armazenamento de dados | Cache, armazenamento, arquivos de configuração, banco de dados, registro |
| Fluxo de dados | Binário, ALPC, HTTP, HTTPS/TLS/SSL, IOCTL, IPsec, pipe nomeado, RPC/DCOM, SMB, UDP |
| Limite de linha/borda de confiança | Redes corporativas, Internet, computador, área restrita, modo de usuário/kernel |
Observações/mensagens
| Componente | Detalhes |
|---|---|
| Mensagens | Lógica de ferramenta interna que alerta os usuários sempre que houver um erro, como ausência de fluxos de dados entre elementos. |
| Observações | Anotações manuais são adicionadas ao arquivo pelas equipes de engenharia em todo o processo de design e revisão. |
Propriedades do elemento
As propriedades do elemento variam de acordo com os elementos que você selecionar. Com exceção dos limites de confiança, todos os outros elementos contêm três seleções gerais:
| Propriedade do elemento | Detalhes |
|---|---|
| Nome | Útil para nomear seus processos, armazenamentos, interagentes e fluxos para serem facilmente reconhecidos. |
| Fora do escopo | Se selecionado, o elemento é retirado da matriz de geração de ameaças (não recomendado). |
| Motivo para estar fora do escopo | O campo de justificativa para permitir que os usuários saibam por que Fora do escopo foi selecionado. |
As propriedades são alteradas em cada categoria de elemento. Selecione cada elemento para verificar as opções disponíveis. Ou você pode abrir o modelo para obter mais informações. Vamos examinar os recursos.
Tela de boas-vindas
Quando você abre o aplicativo, você verá a tela de Boas-vindas.
Abrir um modelo
Passar o mouse sobre Abrir um Modelo mostra duas opções: Abrir deste computador e Abrir do OneDrive. A primeira opção abre a tela de Abertura de arquivo. A segunda opção leva você através do processo de entrada para OneDrive. Após a autenticação bem-sucedida, você pode selecionar arquivos e pastas.
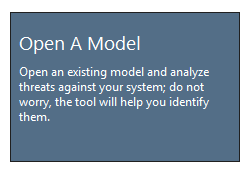
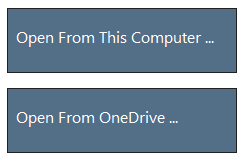
Comentários, sugestões e problemas
Quando você seleciona Comentários, sugestões e problemas, vá para o fórum do MSDN para as ferramentas do SDL. Você pode conferir o que as outras pessoas estão dizendo sobre a ferramenta, incluindo soluções alternativas e novas ideias.

Modo de exibição de Design
Quando você abrir ou criar um novo modelo, o modo de exibição de Design abre.
Adicionar elementos
Você pode adicionar elementos na grade de duas maneiras:
- Arrastar e soltar: Arraste o elemento desejado para a grade. Em seguida, use as propriedades de elemento para fornecer informações adicionais.
- Clicar com o botão direito: Clique com o botão direito do mouse em qualquer lugar na grade e selecione os itens no menu suspenso. Uma representação genérica do elemento selecionado aparecerá na tela.
Conectar elementos
Você pode conectar elementos de duas maneiras:
- Arrastar e soltar: Arraste o fluxo de dados desejado para a grade e conecte ambas as extremidades aos elementos apropriados.
- Clique + Shift: Clique no primeiro elemento (enviando dados), pressione e segure a tecla Shift e selecione o segundo elemento (recebendo dados). Clique com o botão direito do mouse e selecione Conectar. Se você estiver usando um fluxo de dados bidirecional, a ordem não é tão importante.
Propriedades
Para ver as propriedades que podem ser modificadas em estênceis, selecione o estêncil e as informações serão devidamente populadas. O exemplo abaixo mostra o antes e o depois que o estêncil de um Banco de dados é arrastado para o diagrama:
Antes
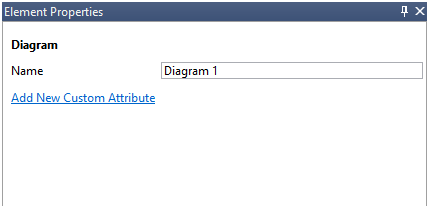
After (após)
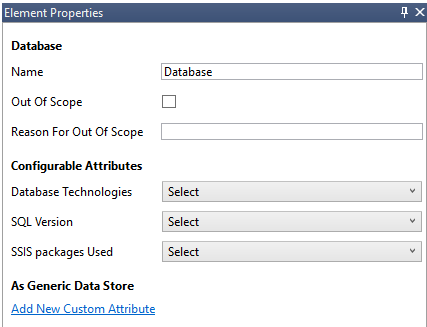
Mensagens
Se você criar um modelo de ameaça e se esquecer de conectar os fluxos de dados aos elementos, você receberá uma notificação. Você pode ignorar a mensagem ou seguir as instruções para corrigir o problema.
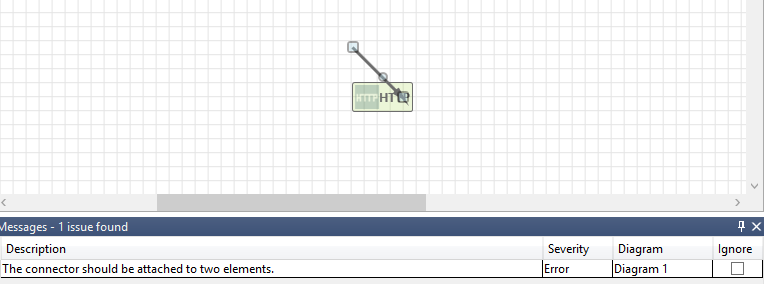
Observações
Para adicionar anotações ao seu diagrama, alterne entre a guia Mensagens e a guia Notas.
Modo de exibição de análise
Depois de criar seu diagrama, selecione o símbolo de Análise (lupa) na barra de ferramentas de atalhos para alternar para o modo de exibição de Análise.
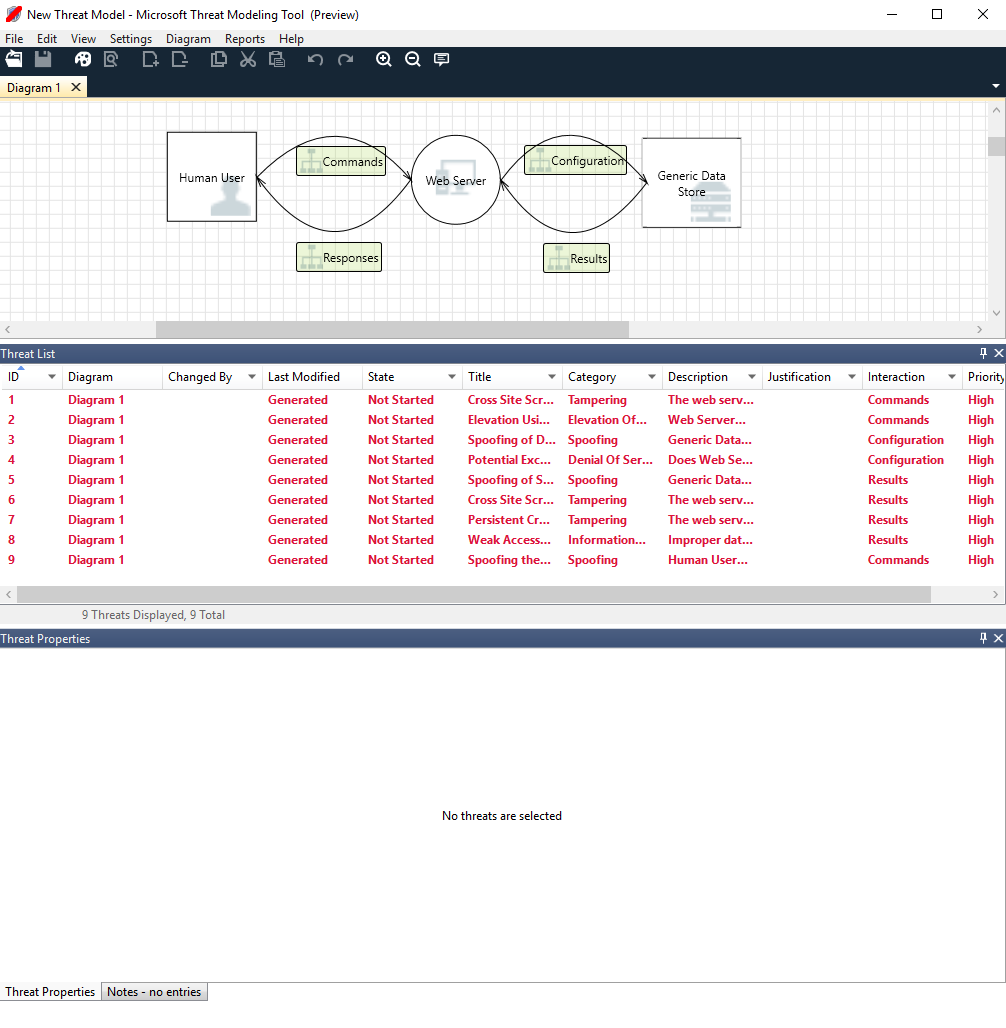
Seleção de ameaça gerada
Quando você seleciona uma ameaça, você pode usar três funções diferentes:
| Recurso | Informações do |
|---|---|
| Indicador de leitura | A ameaça é marcada como leitura, o que ajuda a acompanhar os itens que você leu.
|
| Foco de interação | A interação no diagrama que pertence a uma ameaça é realçada.
|
| Propriedades da ameaça | Informações adicionais sobre a ameaça aparecem na janela Propriedades da Ameaça.
|
Alteração de prioridade
Você pode alterar o nível de prioridade de cada ameaça gerada. Cores diferentes tornam mais fácil identificar ameças de prioridade alta, média e baixa.
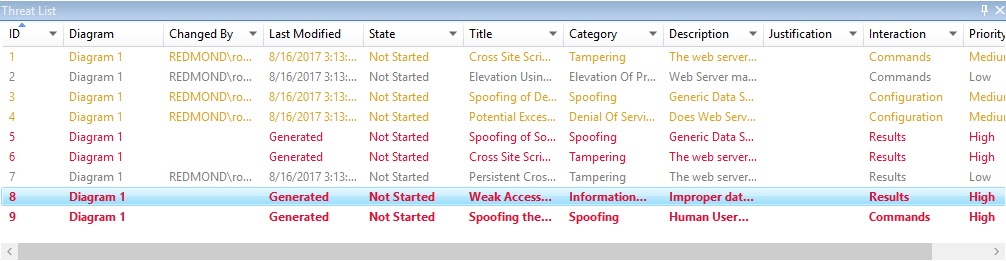
Campos editáveis das propriedades da ameaça
Conforme mostrado na imagem anterior, você pode alterar as informações geradas pela ferramenta. Você também pode adicionar informações a alguns campos, como a justificação. Esses campos são gerados pelo modelo. Se você precisar de mais informações para cada ameaça, você pode fazer modificações.
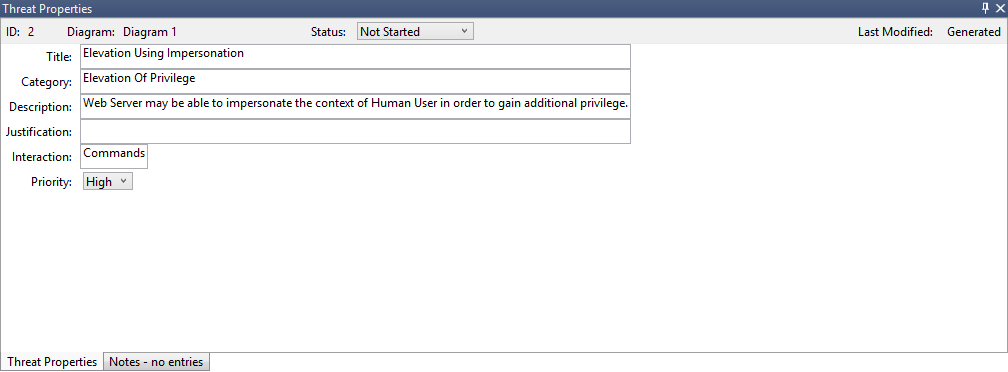
Relatórios
Quando terminar de alterar as prioridades e atualizar o status de cada ameaça gerada, você poderá salvar o arquivo e/ou imprimir um relatório. Vá para Relatório>Criar relatório completo. Nomeie o relatório e você deverá ver algo semelhante à seguinte imagem: