Instalar o HANA no SAP HANA no Azure (Instâncias Grandes)
Neste artigo, abordaremos a instalação do HANA no SAP HANA em Instâncias Grandes do Azure (também conhecido como Infraestrutura Bare Metal).
Pré-requisitos
Para instalar o HANA no SAP HANA (em Instâncias Grandes) do Azure, primeiro:
- Forneça à Microsoft todos os dados para implantar um SAP HANA em Instância Grande.
- Receba o SAP HANA em Instância Grande da Microsoft.
- Crie uma rede virtual do Azure conectada à sua rede local.
- Conecte o circuito do ExpressRoute para HANA em Instâncias Grandes à mesma Rede Virtual do Azure.
- Instale uma máquina virtual do Azure usada como uma jumpbox para o HANA em Instâncias Grandes.
- Verifique se é possível se conectar por meio da jumpbox ao HANA em Instância Grande e vice-versa.
- Verifique se todos os pacotes e patches necessários estão instalados.
- Leia as notas SAP e a documentação sobre a instalação do HANA no sistema operacional que você está usando. Verifique se a versão do HANA escolhida é compatível com a versão do sistema operacional.
Baixar os bits de instalação do SAP HANA
Agora, vamos baixar os pacotes de instalação do HANA para a máquina virtual jumpbox. Neste exemplo, o sistema operacional é o Windows.
As unidades de Instância Grande do HANA não estão diretamente conectadas à Internet. Você não pode baixar diretamente os pacotes de instalação do SAP para a máquina virtual de Instância Grande do HANA. Em vez disso, baixe os pacotes na máquina virtual da jumpbox.
Você precisa de um usuário S do SAP ou outro usuário, o que permite que você acesse o SAP Marketplace.
Entre e vá até o SAP Service Marketplace. Selecione Baixar Software>Instalações e Atualização>Por Índice Alfabético. Em seguida, selecione Em H – SAP HANA Platform Edition>SAP HANA Platform Edition 2.0>Instalação. Baixe os arquivos mostrados na captura de tela a seguir.
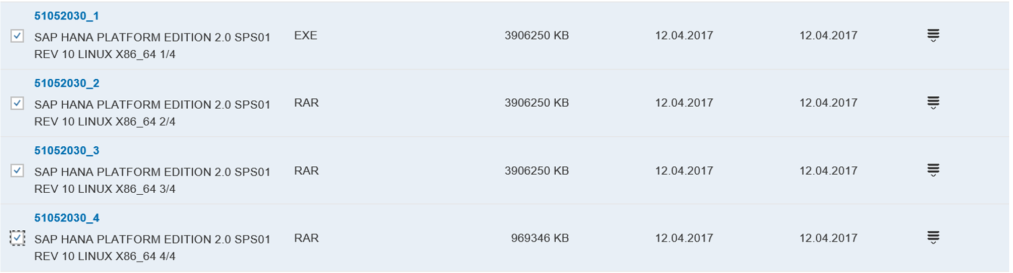
Nesse exemplo, baixamos os pacotes de instalação do SAP HANA 2.0. Na máquina virtual de jumpbox do Azure, expanda os arquivos autoextraíveis para o diretório, conforme mostrado abaixo.
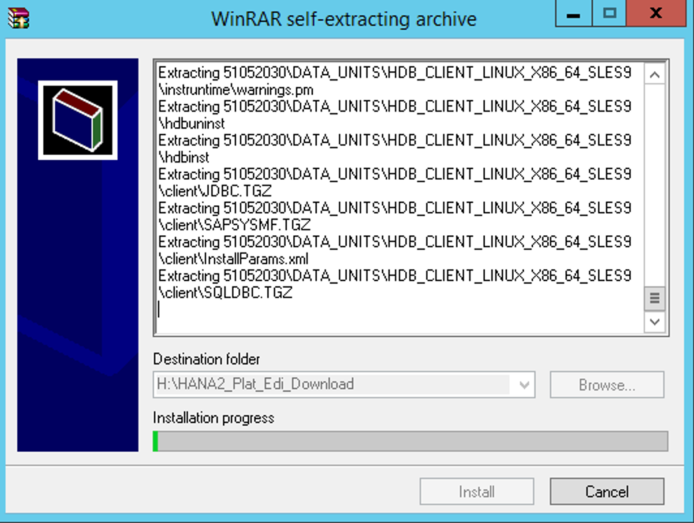
Conforme os arquivos são extraídos, copie o diretório criado pela extração (nesse caso, 51052030). Copie o diretório do volume /hana/shared da unidade de Instância Grande do HANA em um diretório que você criou.
Importante
Não copie os pacotes de instalação na raiz ou no LUN de inicialização. O espaço é limitado e precisa ser usado por outros processos também.
Instalar o SAP HANA na unidade de Instância Grande do HANA
Para instalar o SAP HANA, entre como o usuário raiz. Somente a raiz tem permissões suficientes para instalar o SAP HANA. Defina permissões no diretório copiado em hana/shared.
chmod –R 744 <Installation bits folder>Para instalar o SAP HANA usando a instalação da interface gráfica do usuário, o pacote gtk2 precisa ser instalado no HANA em Instâncias Grandes. Para verificar se ele está instalado, execute o seguinte comando:
rpm –qa | grep gtk2(Nas próximas etapas, demonstramos a instalação do SAP HANA com a interface gráfica do usuário.)
Vá até o diretório de instalação e navegue até o subdiretório HDB_LCM_LINUX_X86_64.
Fora desse diretório, inicie:
./hdblcmguiAgora você seguirá uma sequência de telas em que você fornecerá os dados para a instalação. Nesse exemplo, estamos instalando o servidor de banco de dados e os componentes do cliente SAP HANA. Portanto, nossa seleção é Banco de Dados do SAP HANA.
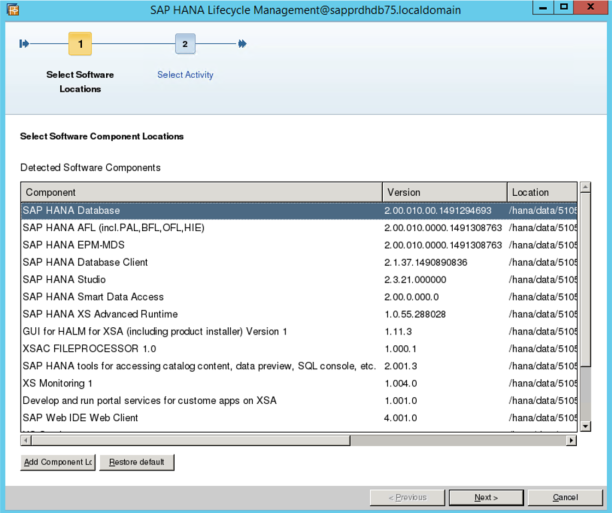
Selecione Instalar Novo Sistema.
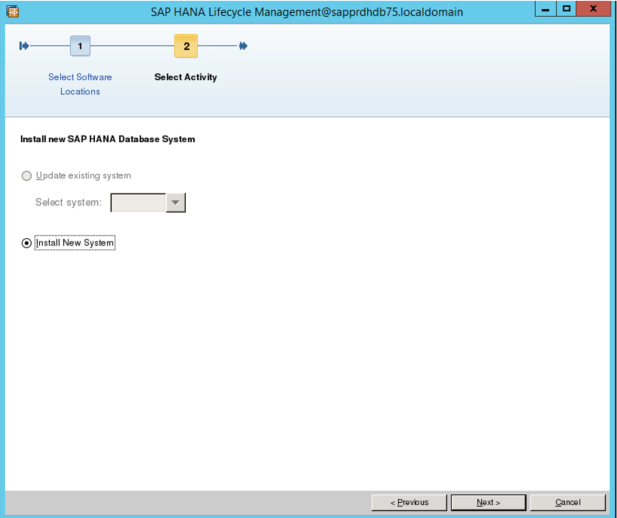
Selecione entre vários outros componentes que você pode instalar.
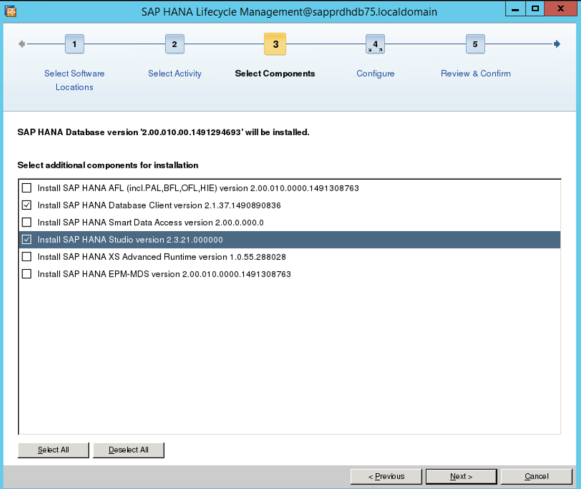
Escolha o cliente SAP HANA e o SAP HANA Studio. Instale também uma instância de escala vertical. Em seguida, selecione Sistema de Host Único.
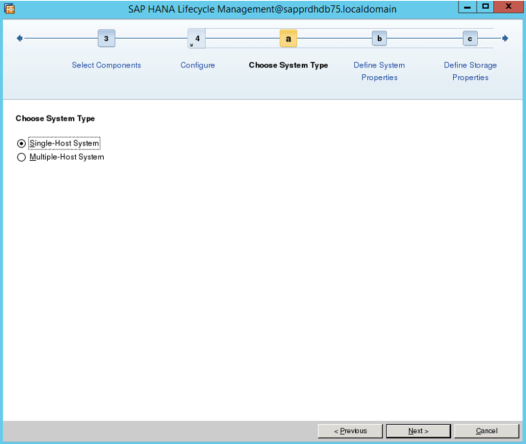
Depois, forneça alguns dados. Para o caminho de instalação, use o diretório /hana/shared.
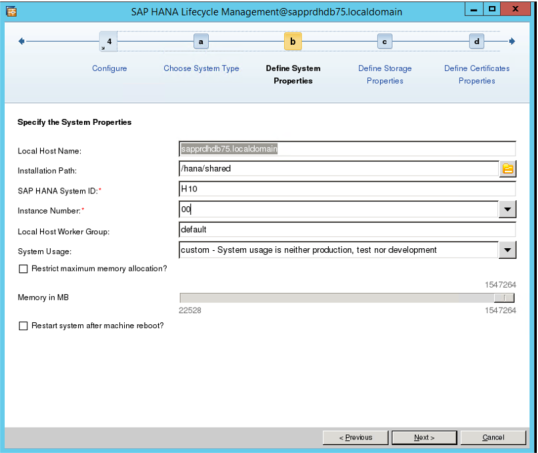
Importante
Como o SID (ID do Sistema) do HANA, você deve fornecer o mesmo SID fornecido à Microsoft quando solicitou a implantação da Instância Grande do HANA. A escolha de um SID diferente causa falha na instalação devido a problemas de permissão de acesso em diferentes volumes.
Forneça os locais dos arquivos de dados e dos arquivos de log do HANA.
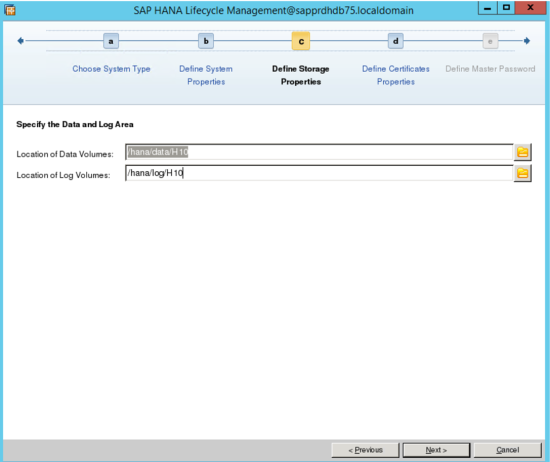
Observação
O SID especificado quando você definiu as propriedades do sistema (duas telas atrás) deve corresponder ao SID dos pontos de montagem. Se houver uma incompatibilidade, volte e ajuste o SID para o valor existente nos pontos de montagem.
Examine o nome do host e corrija-o conforme necessário.
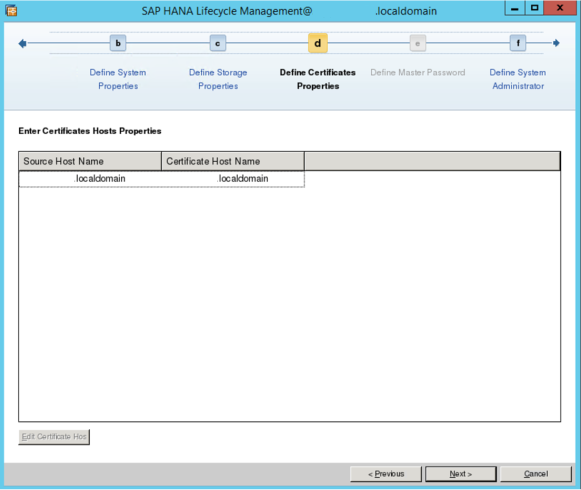
Recupere os dados fornecidos à Microsoft quando você solicitou a implantação do HANA em Instância Grande.
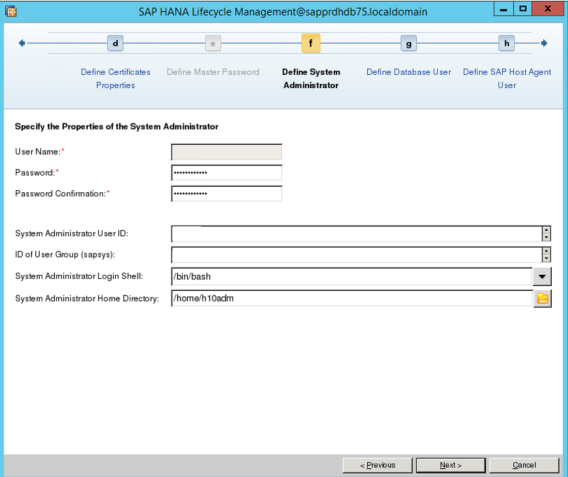
Importante
Forneça a ID de Usuário do Administrador do Sistema e ID do Grupo de Usuários fornecidas à Microsoft ao solicitar a implantação da unidade. Caso contrário, a instalação do SAP HANA na unidade do HANA em Instância Grande falhará.
As duas próximas telas não são mostradas aqui. Elas permitem que você forneça a senha para o usuário do SISTEMA do banco de dados do SAP HANA e a senha do usuário sapadm. A segunda é usada para o Agente de host do SAP que é instalado como parte da instância de banco de dados do SAP HANA.
Depois de definir a senha, uma tela de confirmação é exibida. Verifique todos os dados listados e continue com a instalação. Você acessa uma tela de progresso que documenta o progresso da instalação, como esta:
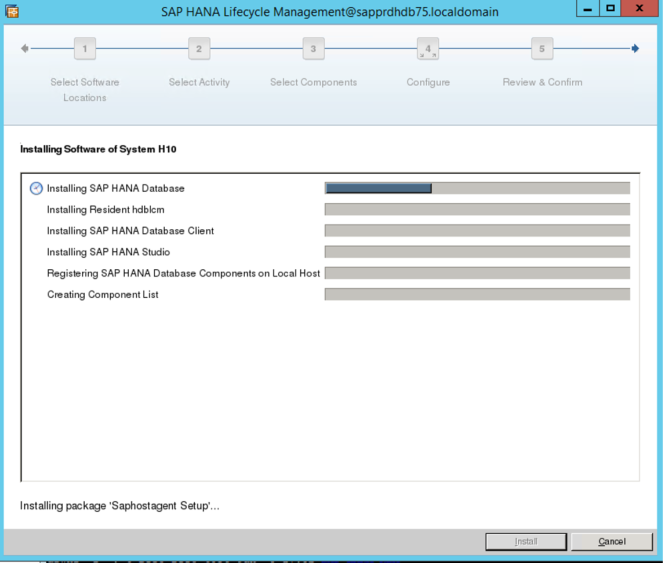
Quando a instalação for concluída, você verá uma tela como esta:
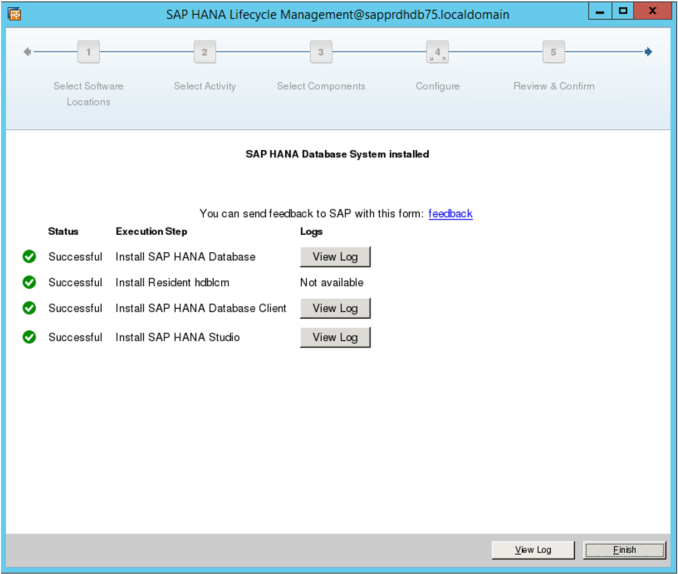
A instância do SAP HANA deve estar pronta para uso. Você pode se conectar a ele por meio do SAP HANA Studio. Verifique se há atualizações e aplique-as.
Próximas etapas
Saiba mais sobre alta disponibilidade e recuperação de desastre do SAP HANA em Instâncias Grandes no Azure.