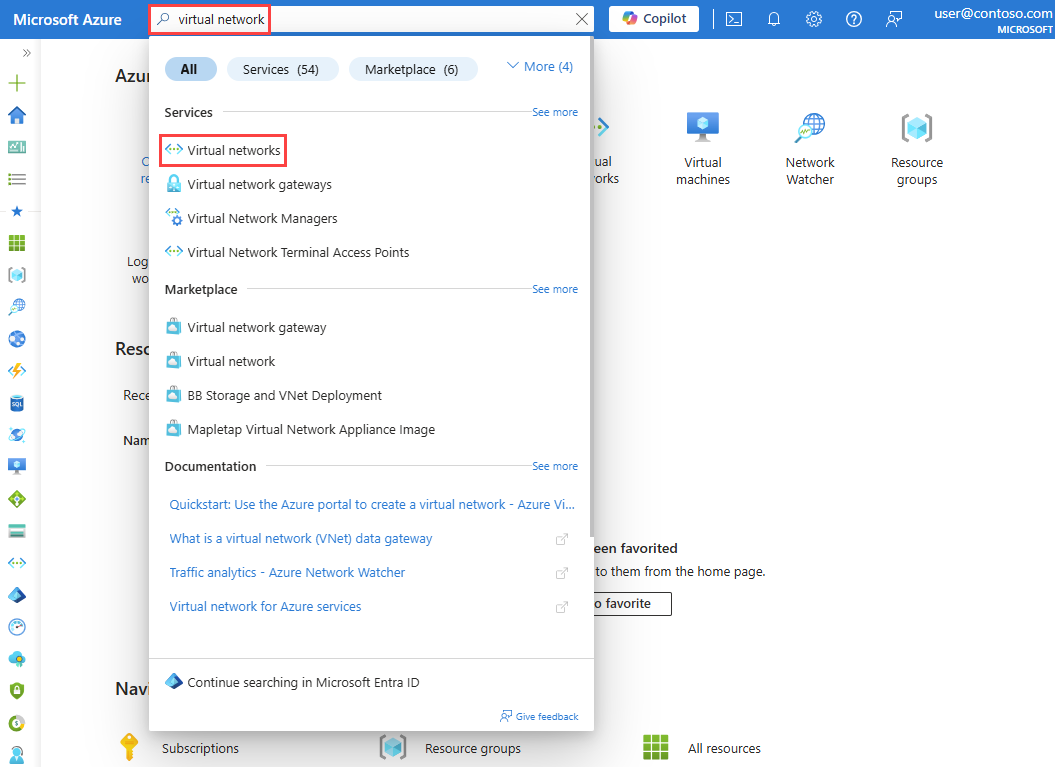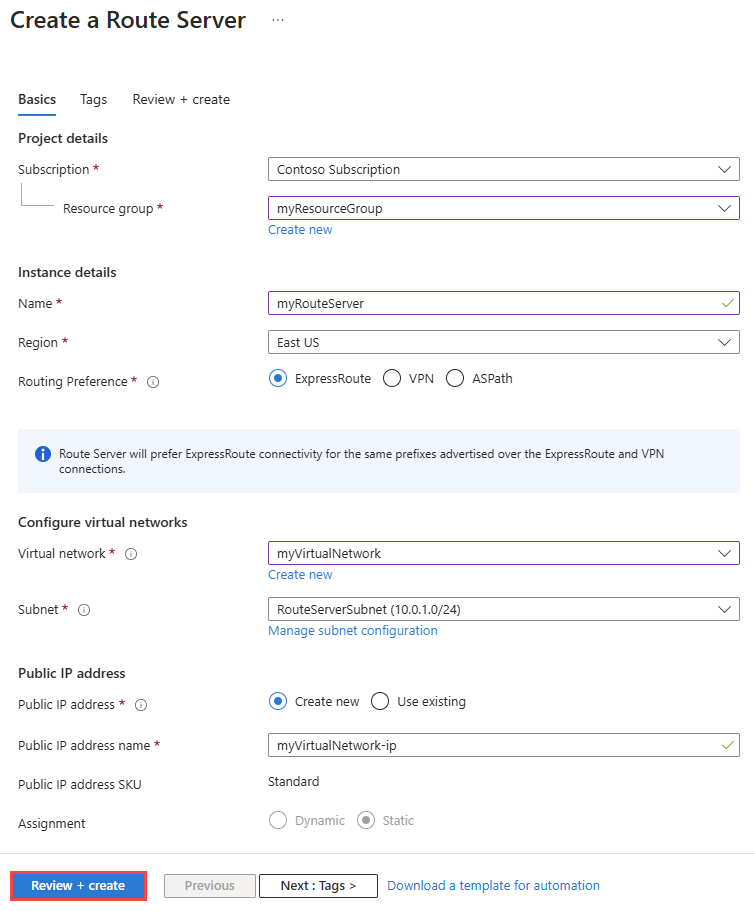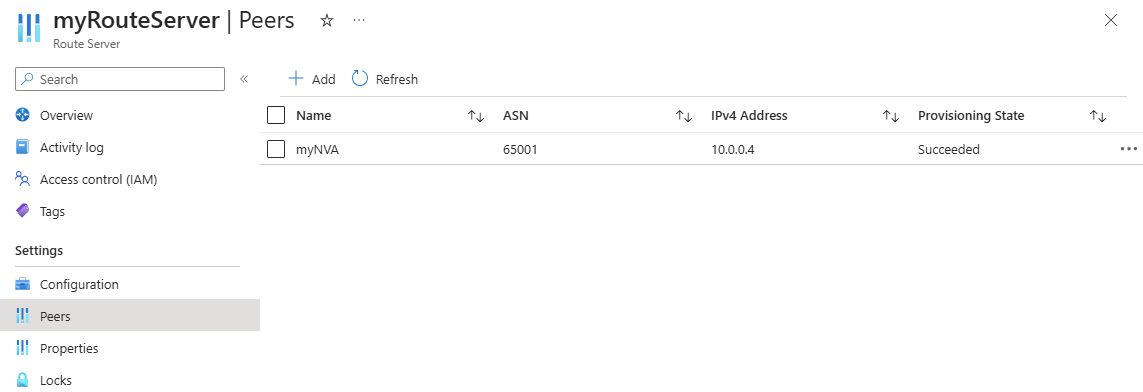Tutorial: Configurar o emparelhamento BGP entre o Servidor de Rota do Azure e a NVA (solução de virtualização de rede)
Este tutorial mostra como implantar um Servidor de Rota do Azure e uma NVA (solução de virtualização de rede) do Windows Server em uma rede virtual e estabelecer uma conexão de emparelhamento BGP entre eles.
Neste tutorial, você aprenderá como:
- Criar uma rede virtual
- Implantar um Servidor de Rota do Azure
- Implantar uma máquina virtual
- Configurar o BGP na máquina virtual
- Configurar o emparelhamento BGP entre o servidor de rota e a NVA
- Verificar as rotas aprendidas
Se você não tiver uma assinatura do Azure, crie uma conta gratuita antes de começar.
Pré-requisitos
- Uma assinatura ativa do Azure.
Entrar no Azure
Entre no portal do Azure.
Criar uma rede virtual
Crie uma rede virtual para implantar o Servidor de Rota e a NVA nela. O Servidor de Rota do Azure deve ser implantado em uma sub-rede dedicada, denominada RouteServerSubnet.
Na caixa de pesquisa na parte superior do portal, insira rede virtual e selecione Redes virtuais nos resultados da pesquisa.
Na página Redes virtuais, selecione + Criar.
Na guia Informações Básicas em Criar rede virtual, insira ou selecione as seguintes informações:
Configurações Valor Detalhes do projeto Subscription Selecione sua assinatura do Azure. Resource group Selecione Criar.
Em Nome insira myResourceGroup.
Selecione OK.Detalhes da instância Nome Insira myVirtualNetwork. Region Selecionar uma Região do Azure. Este tutorial usa Leste dos EUA. Selecione a guia Endereços IP ou o botão Avançar duas vezes.
Na guia Endereços IP, configure espaço de endereço IPv4 para 10.0.0.0/16 e configure as seguintes sub-redes:
Nome da sub-rede Intervalo de endereços da sub-rede mySubnet 10.0.0.0/24 RouteServerSubnet 10.0.1.0/24 Selecione Examinar + criar e escolha Criar depois que a validação for aprovada.
Criar um Servidor de Rota do Azure
Nesta seção, você cria um Servidor de Rota do Azure.
Na caixa de pesquisa na parte superior do portal, insira servidor de rota e selecione Servidores de Rota nos resultados da pesquisa.
Na página Servidores de Rota, selecione + Criar.
Na guia Noções básicas da página Criar um servidor de roteamento, insira ou selecione as seguintes informações:
Configurações Valor Detalhes do projeto Subscription Selecione a assinatura do Azure usada para a rede virtual. Grupo de recursos Selecione myResourceGroup. Detalhes da instância Nome Insira myRouteServer. Região Selecione a região Leste dos EUA. Preferência de Roteamento Selecione a opção padrão ExpressRoute. Outras opções disponíveis são: VPN e ASPath.
Você pode alterar sua seleção posteriormente no Servidor de Rota Configuração.Configurar redes virtuais Rede Virtual Selecione myVirtualNetwork. Sub-rede Selecione RouteServerSubnet (10.0.1.0/24). Essa sub-rede é uma sub-rede dedicada do Servidor de Rota. Endereço IP público Endereço IP público Selecione Criar novo e aceite o nome padrão myVirtualNetwork-ip ou insira um nome diferente. Esse endereço IP Standard garante a conectividade com o serviço de back-end que gerencia a configuração do Servidor de Rota. Selecione Examinar + criar e escolha Criar depois que a validação for aprovada.
Observação
A implantação do Servidor de Rota pode levar até 30 minutos.
Quando a implantação for concluída, selecione Ir para o recurso para ir para a página Visão geral de myRouteServer.
Anote os IPs ASN e Peer na página Visão geral. Você precisa dessas informações para configurar a NVA na próxima seção.
Observação
- O ASN do Servidor de Rota do Azure é sempre 65515.
- Os IPs de mesmo nível são os endereços IP privados do servidor de rota no RouteServerSubnet.
Criar uma NVA (solução de virtualização de rede)
Nesta seção, você cria uma NVA do Windows Server que se comunica e troca rotas com o Servidor de Rota por meio de uma conexão de emparelhamento BGP.
Criar uma VM (máquina virtual)
Nesta seção, você cria uma VM do Windows Server na rede virtual criada anteriormente para atuar como uma solução de virtualização de rede.
Na caixa de pesquisa na parte superior do portal, insira máquina virtual e selecione Máquinas virtuais nos resultados da pesquisa.
Selecione Criar e depois a máquina virtual do Azure.
Na guia Noções básicas de Criar uma máquina virtual, insira ou selecione as seguintes informações:
Configurações Valor Detalhes do projeto Subscription Selecione a assinatura do Azure usada para a rede virtual. Grupo de recursos Selecione myResourceGroup. Detalhes da instância Nome da máquina virtual Digite myNVA. Região Selecione (EUA) Leste dos EUA. Opções de disponibilidade Selecione Nenhuma infraestrutura necessária. Tipo de segurança Selecione um tipo de segurança. Este tutorial usa Padrão. Imagem Selecione uma imagem Windows Server. Este tutorial usa a imagem Windows Server 2022 Datacenter: Azure Edition – x64 Gen2. Tamanho Escolha um tamanho ou deixe a configuração padrão. Conta de administrador Nome de Usuário Digite um nome de usuário. Senha Digite uma senha. Confirmar senha Digitar novamente a senha. Selecione a guia Rede ou Avançar: Discos > e depois Avançar: Rede >.
Na guia Rede, selecione as seguintes configurações de rede:
Configurações Valor Rede virtual Selecione myVirtualNetwork. Sub-rede Selecione mySubnet (10.0.0.0/24). IP público Mantenha o padrão. Grupo de segurança de rede da NIC Selecione Básico. Porta de entrada públicas Selecione Permitir portas selecionadas. Selecione as portas de entrada Selecione RDP (3389). Cuidado
Não é recomendável deixar a porta RDP aberta para a Internet. Restrinja o acesso à porta RDP a um endereço IP específico ou intervalo de endereços IP. Para ambientes de produção, é recomendável bloquear o acesso à Internet à porta RDP e usar o Azure Bastion para se conectar com segurança à sua máquina virtual do portal do Azure.
Selecione Examinar + criar e Criar depois que a validação for aprovada.
Configurar o BGP na máquina virtual
Nesta seção, você define as configurações de BGP na VM para que ela atue como uma NVA e possa trocar rotas com o Servidor de Rota.
Vá para a máquina virtual myNVA e selecione Conectar.
Na página Conectar, selecione Baixar arquivo RDP em RDP nativo.
Abra o arquivo baixado.
Selecione Conectar e insira o nome de usuário e a senha que você criou nas etapas anteriores. Aceite o certificado se solicitado.
Execute o PowerShell como administrador.
No PowerShell, execute os seguintes cmdlets:
# Install required Windows features. Install-WindowsFeature RemoteAccess Install-WindowsFeature RSAT-RemoteAccess-PowerShell Install-WindowsFeature Routing Install-RemoteAccess -VpnType RoutingOnly # Configure BGP & Router ID on the Windows Server Add-BgpRouter -BgpIdentifier 10.0.0.4 -LocalASN 65001 # Configure Azure Route Server as a BGP Peer. Add-BgpPeer -LocalIPAddress 10.0.0.4 -PeerIPAddress 10.0.1.4 -PeerASN 65515 -Name RS_IP1 Add-BgpPeer -LocalIPAddress 10.0.0.4 -PeerIPAddress 10.0.1.5 -PeerASN 65515 -Name RS_IP2 # Originate and announce BGP routes. Add-BgpCustomRoute -network 172.16.1.0/24 Add-BgpCustomRoute -network 172.16.2.0/24
Configurar emparelhamento do Servidor de Rota
Vá para o Servidor de Rota que você criou nas etapas anteriores.
Selecione Pares em Configurações. Depois clique em +Adicionar para adicionar um par.
Na página Adicionar par, insira as seguintes informações:
Configuração Valor Nome Digite myNVA. Use esse nome para identificar o par. Ele não precisa ser o mesmo nome da VM que você configurou como uma NVA. ASN Insira 65001. Este é o ASN do NVA. Você o configurou na seção anterior. Endereço IPv4 Insira 10.0.0.4. Esse é o endereço IP privado da NVA. Selecione Adicionar para salvar a configuração.
Depois de adicionar a NVA como um par, a página Pares mostra o myNVA como um par:
Observação
- O Servidor de Rota do Azure r permite o emparelhamento via protocolo BGP com NVAs que estão implantadas na mesma VNet ou em uma VNet diretamente emparelhada. Não há suporte para configurar o emparelhamento via protocolo BGP entre uma NVA local e o Servidor de Rota do Azure.
Verificar as rotas aprendidas
Use o cmdlet Get-AzRouteServerPeerLearnedRoute para verificar as rotas aprendidas pelo Servidor de Rota.
Get-AzRouteServerPeerLearnedRoute -ResourceGroupName 'myResourceGroup' -RouteServerName 'myRouteServer' -PeerName 'myNVA'
A saída deve ser semelhante ao exemplo a seguir. A saída mostra as duas rotas aprendidas da NVA:
LocalAddress Network NextHop SourcePeer Origin AsPath Weight
------------ ------- ------- ---------- ------ ------ ------
10.0.1.5 172.16.1.0/24 10.0.0.4 10.0.0.4 EBgp 65001 32768
10.0.1.5 172.16.2.0/24 10.0.0.4 10.0.0.4 EBgp 65001 32768
10.0.1.4 172.16.1.0/24 10.0.0.4 10.0.0.4 EBgp 65001 32768
10.0.1.4 172.16.2.0/24 10.0.0.4 10.0.0.4 EBgp 65001 32768
Limpar os recursos
Quando não for mais necessário, você poderá excluir todos os recursos criados neste tutorial excluindo o grupo de recursos myResourceGroup:
Na caixa Pesquisar na parte superior do portal, insira myResourceGroup. Selecione myResourceGroup nos resultados da pesquisa.
Selecione Excluir grupo de recursos.
Em Excluir um grupo de recursos, selecione Aplicar exclusão forçada para máquinas virtuais e conjuntos de dimensionamento de máquinas virtuais selecionados.
Insira myResourceGroup e selecione Excluir.
Selecione Excluir para confirmar a exclusão do grupo de recursos e todos os seus recursos.