Adicionar usuários em massa ao workspace do Azure Quantum
Saiba como conceder a um grupo de usuários acesso ao workspace do Azure Quantum. Por exemplo, talvez seja necessário conceder aos membros da equipe ou aos alunos acesso ao seu espaço de trabalho.
Recomendamos usar as instruções neste artigo se você precisar conceder acesso a mais de 10 usuários. Para um número menor de usuários, consulte Compartilhar acesso ao workspace do Azure Quantum.
Neste artigo, você irá:
- Crie um grupo usando o portal do Azure Active Directory.
- Adicione o grupo como colaborador ao seu workspace do Quantum.
- Convide seus usuários em massa para o Azure Active Directory.
- Importe esses usuários em massa para o seu grupo.
Pré-requisitos
Você precisa dos seguintes pré-requisitos para adicionar usuários em massa a um espaço de trabalho do Azure Quantum:
- Uma conta do Azure com uma assinatura ativa. Se você não tiver uma conta do Azure, registre-se gratuitamente e inscreva-se para uma assinatura paga conforme o uso.
- Um workspace do Azure Quantum. Consulte Criar um espaço de trabalho do Azure Quantum.
- Um shortlink aka.ms para seu Espaço de Trabalho do Quântico (por exemplo, aka.ms/aq/hackathon-notebooks). Para criar o link, use a ferramenta Aka link manager.
Criar um grupo no Azure Active Directory
Entre no portal do Azure. Você deve ser um proprietário do espaço de trabalho ou ter privilégios de atribuição de função para poder adicionar o grupo na próxima seção.
Pesquise Azure Active Directory e selecione-o.
Na página Active Directory , selecione Grupos no menu à esquerda e, em seguida, selecione Novo grupo.
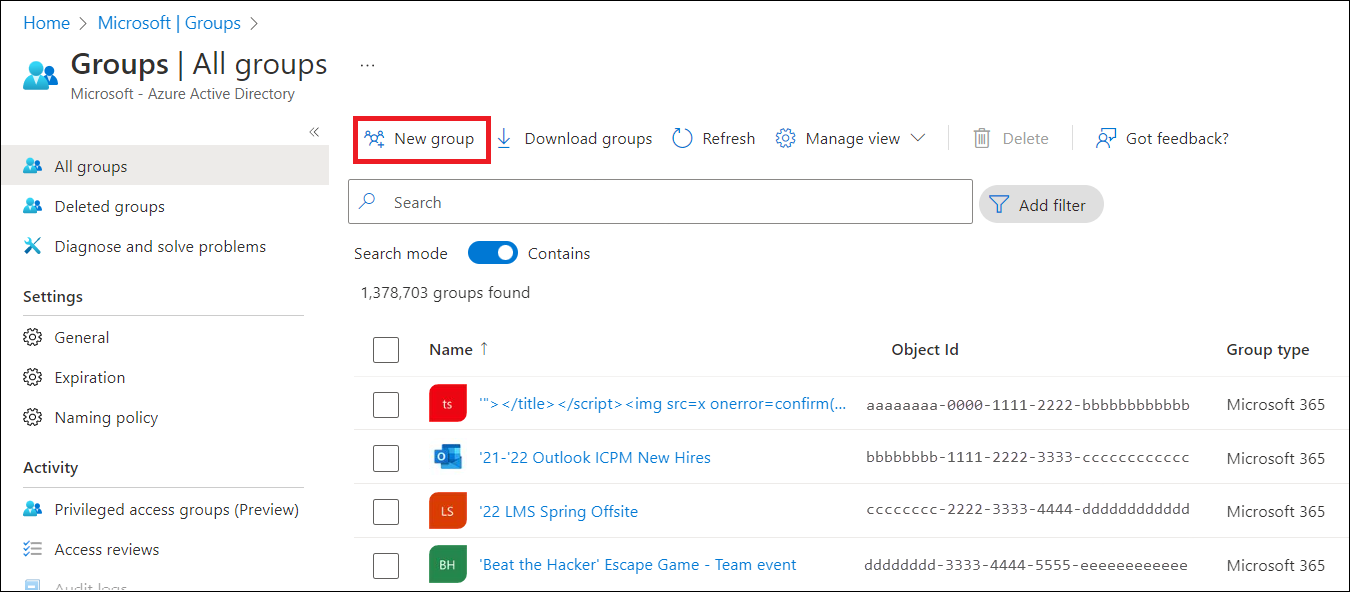
Preencha as informações necessárias na página Novo grupo .
- Selecione Microsoft 365 como o tipo de grupo.
- Crie e adicione um Nome de grupo.
- Adicione um Endereço de email de grupo para o grupo ou mantenha o endereço de email que é preenchido automaticamente.
- Descrição do grupo. Adicione uma descrição opcional para seu grupo.
- Selecione Atribuído como o tipo de associação.
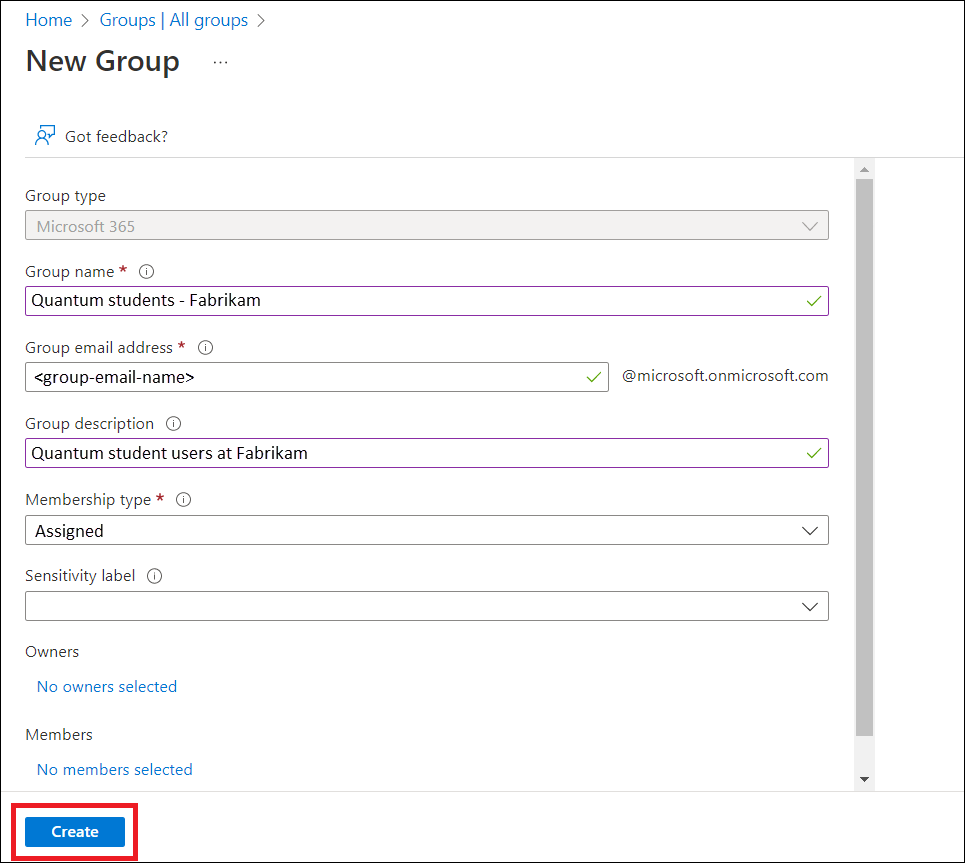
Selecione Criar. Você deve receber uma notificação de que criou seu grupo com sucesso.
Adicionar seu grupo ao workspace do Quantum
Nota
Você pode adicionar seu grupo como um Colaborador ou como um Colaborador de Dados do Workspace do Quantum. A função Colaborador permite que os usuários gerenciem as propriedades do workspace, enquanto a função Colaborador de Dados do Workspace Quântico permite que os usuários enviem e exibam trabalhos no workspace. Para obter mais informações, consulte Gerenciar o acesso ao seu espaço de trabalho do Azure Quantum.
No portal do Azure, navegue até o workspace do Azure Quantum.
Permitir que seu grupo acesse o espaço de trabalho. Selecione Controle de acesso (IAM)no menu do lado esquerdo. Selecione Adicionar e, em seguida, Adicionar atribuição de função.
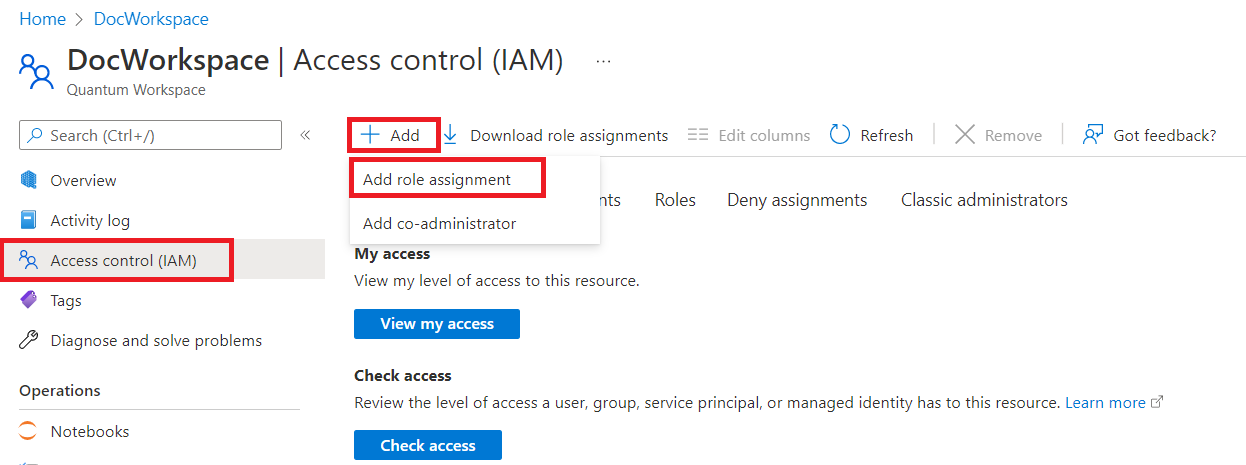
A página Adicionar atribuição de função será aberta. No painel Função, selecione Colaborador ou Colaborador de Dados do Workspace do Quantum e selecione Avançar.
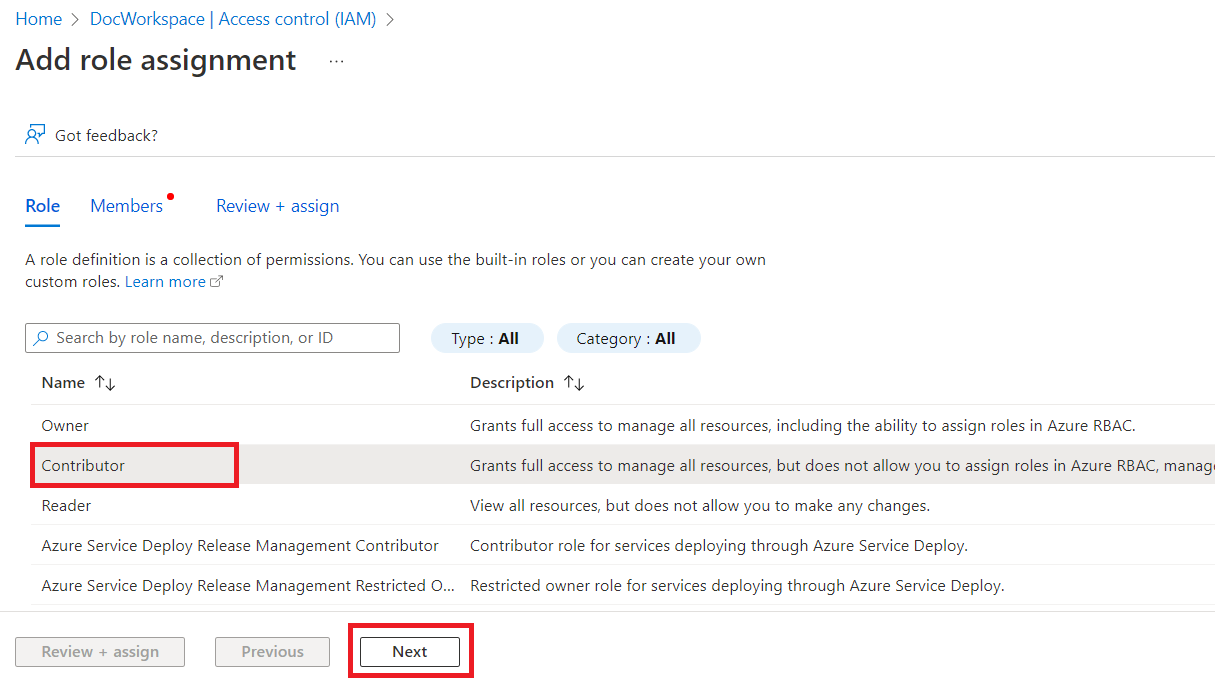
No painel Membros , selecione Atribuir acesso ao usuário, grupo ou entidade de serviço. Em seguida, selecione +Selecionar membros. A folha Selecionar membros é aberta. Pesquise o nome do seu grupo e selecione seu grupo. Em seguida, selecione Selecionar.
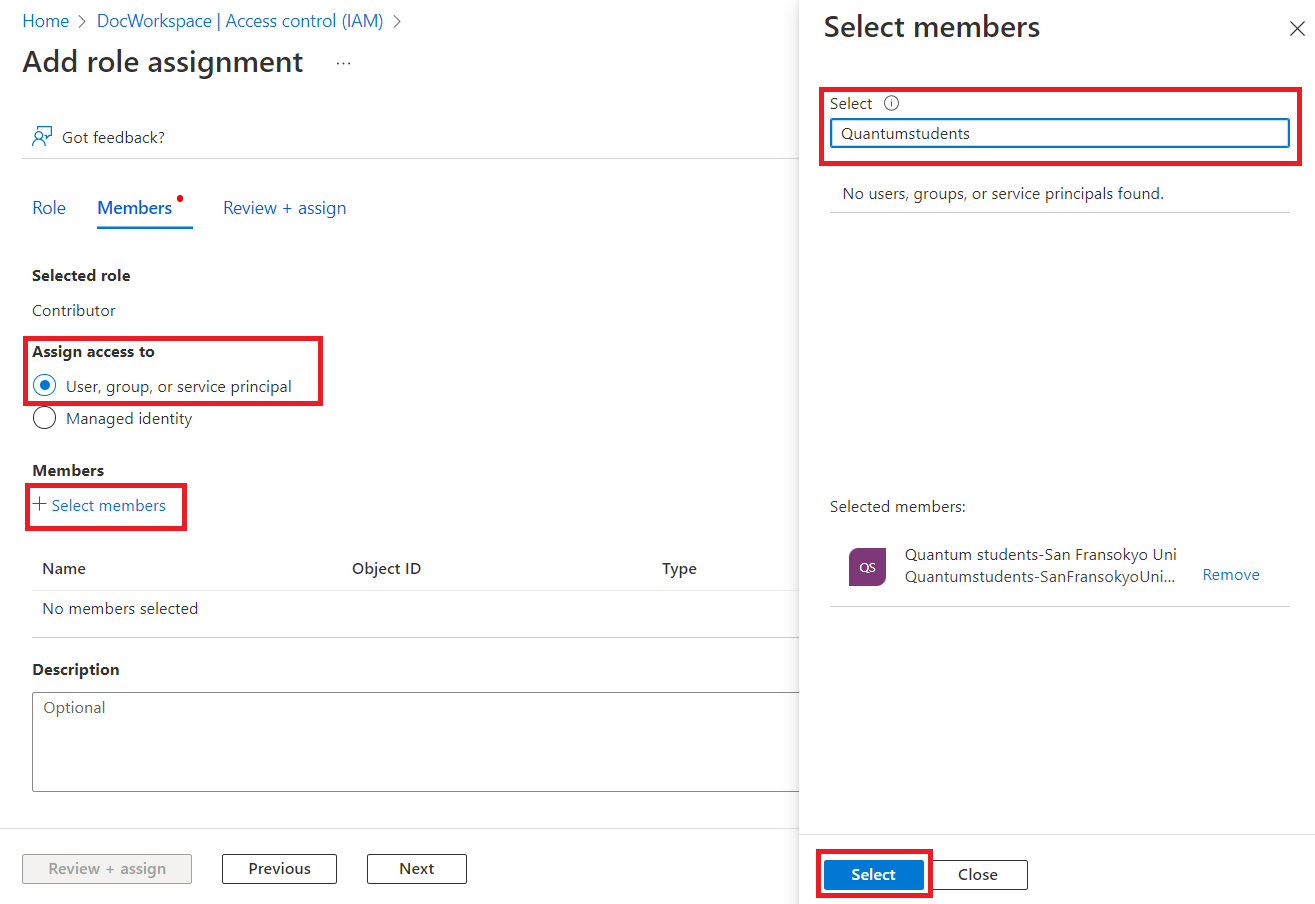
O nome do seu grupo aparecerá em Membros. Selecione Examinar + atribuir. No painel Examinar + atribuir , selecione Examinar + atribuir novamente. Você deve receber uma notificação de que seu grupo foi adicionado como Colaborador para seu workspace.
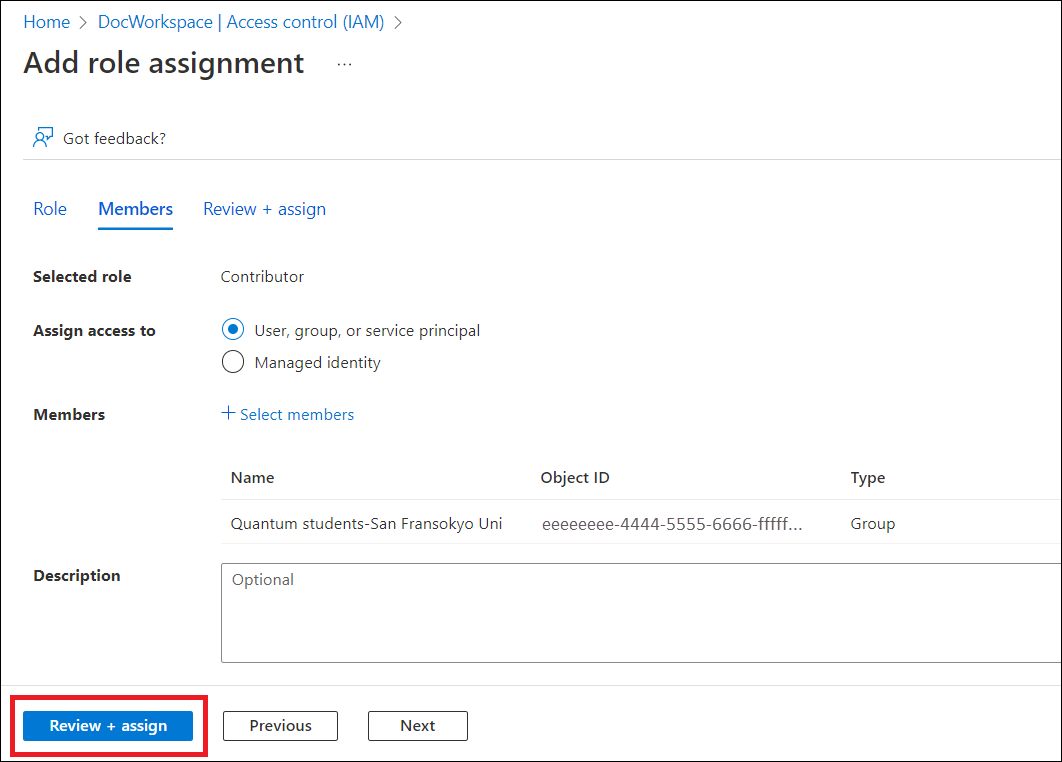
Convidar usuários em massa para o Azure Active Directory
Ir para Usuários – Microsoft Azure. No menu esquerdo, acesse Todos os usuários.
Selecione Operações em Massa e, em seguida, Convide em massa.
No painel Convidar usuários em massa, selecione Baixar para obter um modelo .CSV válido com as propriedades do convite.
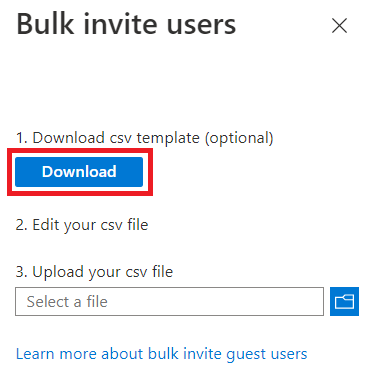
Abra o modelo .CSV e adicione uma linha para cada usuário. As duas primeiras linhas do modelo de carregamento não devem ser removidas nem modificadas ou o carregamento não poderá ser processado. A terceira linha fornece exemplos de valores para cada coluna. Você deve remover a linha de exemplos e substituí-la por suas entradas. Os valores obrigatórios são:
Endereço de email a ser convidado – o usuário que receberá um convite
URL de redirecionamento – o link aka.ms para a qual o usuário convidado é encaminhado depois de aceitar o convite
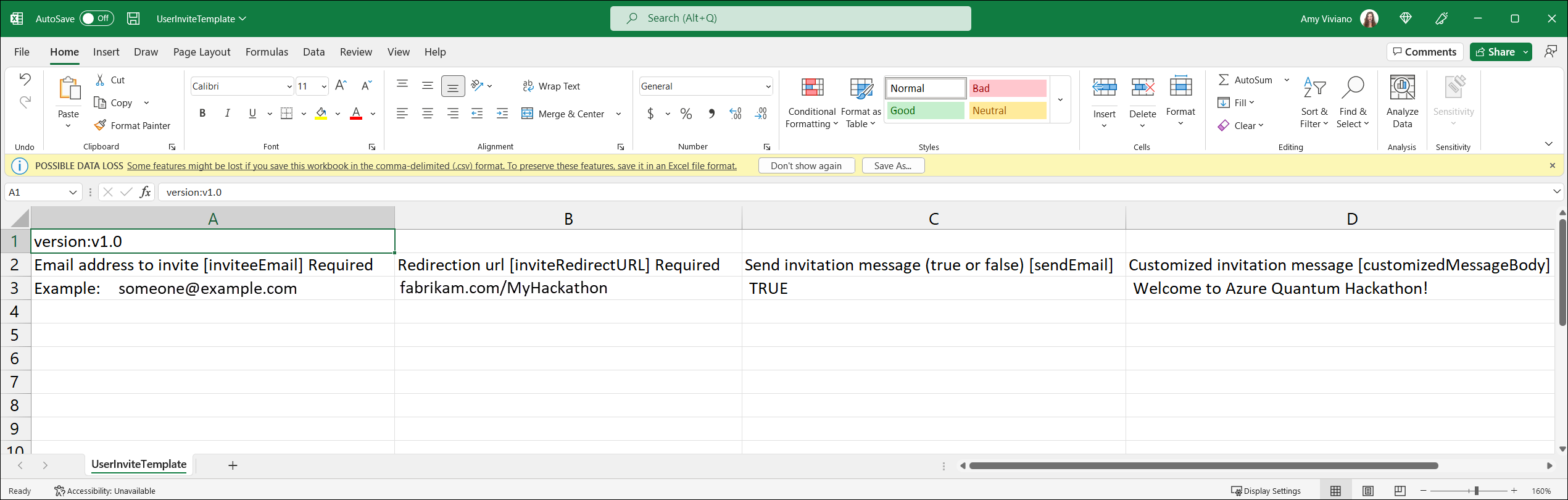
Salve o arquivo.
No painel Convidar usuários em massa, em Carregar o arquivo CSV, procure o arquivo. Quando você escolhe o arquivo, a validação do arquivo CSV será iniciada. Depois que a mensagem arquivo carregado com êxito for exibida, selecione Enviar para iniciar a operação de convite em massa.
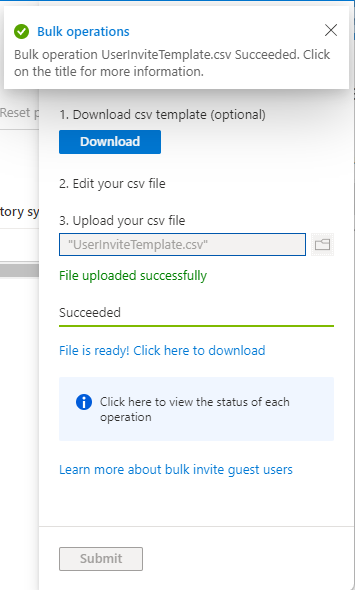
Após a conclusão da operação de convite de usuários em massa, os usuários receberão um email de convite. Eles querem aceitar o convite.
Na página Revisar permissões, os usuários devem selecionar Aceitar antes de poderem continuar.
Depois que as permissões forem aceitas, seus usuários serão adicionados ao Azure Active Directory.
Importar membros em massa para seu grupo
Depois que o convite em massa for concluído, baixe todos os usuários do Azure Active Directory em um arquivo CSV. Vá para Todos os usuários e selecione Baixar usuários.
No painel Baixar usuários, selecione Iniciar.
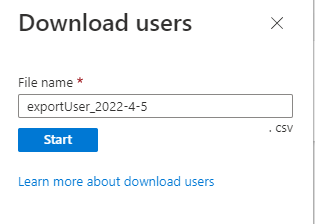
Após a conclusão da exportação de usuários em massa, clique em Baixar resultados para baixar o arquivo CSV com todos os usuários do Azure Active Directory.
Depois que o download for concluído, importe os membros do grupo. Ir para Grupos – Microsoft Azure. Selecione seu grupo, no menu à esquerda, acesse Membros. Nesta folha, selecione Operações em massa e, em seguida, importe membros.
No painel de Grupo de importação em massa, selecione Baixar para obter um modelo CSV válido.
Abra o modelo CSV e adicione uma linha para cada usuário que você deseja convidar para o grupo. Copie e cole os nomes principais de usuário dos usuários do CSV que você baixou na etapa 1. A terceira linha fornece um valor de exemplo. Você deve remover a linha de exemplo e substituí-la por sua própria entrada.
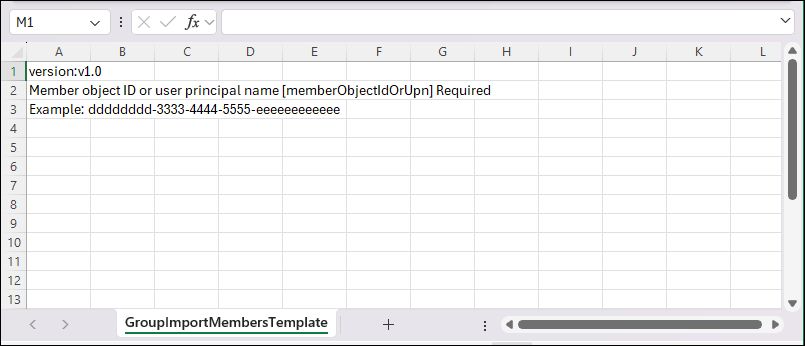
Salve o arquivo.
No painel Importar grupo em massa, em Carregar o arquivo CSV, procure o arquivo e carregue-o.
Depois que a mensagem arquivo carregado com êxito for exibida, selecione Enviar para iniciar a operação de importação em massa.
Após a conclusão da operação de importação em massa do grupo, os membros do grupo serão adicionados ao grupo com êxito.