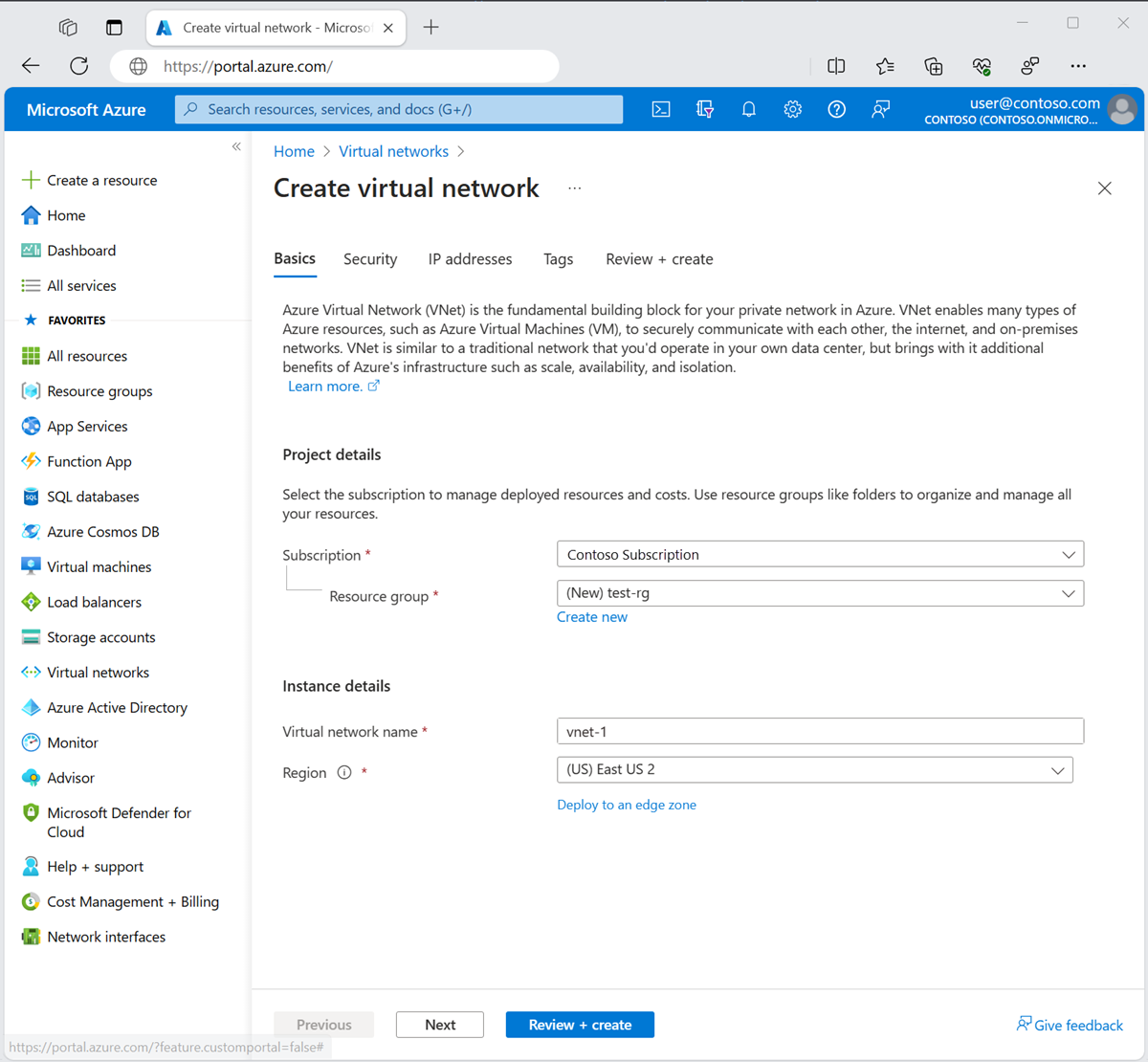Aprovar conexões do Link Privado entre assinaturas
O Link Privado do Azure permite que você se conecte de forma privada aos recursos do Azure. As conexões do Link Privado têm como escopo uma assinatura específica. Este artigo mostra como aprovar uma conexão de ponto de extremidade privado entre assinaturas.
Pré-requisitos
Duas assinaturas ativas do Azure:
- Uma assinatura hospeda o recurso do Azure e a outra assinatura contém o ponto de extremidade privado do consumidor e a rede virtual.
Uma conta de administrador para cada assinatura ou uma conta com permissões em cada assinatura para criar e gerenciar recursos.
Recursos usados neste artigo:
| Recurso | Subscription | Grupo de recursos | Localidade |
|---|---|---|---|
| storage1(Esse nome é exclusivo. Substitua pelo nome que você criar.) | assinatura-1 | test-rg | Leste dos EUA 2 |
| vnet-1 | assinatura-2 | test-rg | Leste dos EUA 2 |
| private-endpoint | assinatura-2 | test-rg | Leste dos EUA 2 |
Entrar na assinatura-1
Entre na subscription-1 no portal do Azure.
Registrar os provedores de recursos para subscription-1
Para que a conexão de ponto de extremidade privado seja concluída com sucesso, os provedores de recursos Microsoft.Storage e Microsoft.Network devem ser registrados na subscription-1. Use as etapas a seguir para registrar os provedores de recursos. Se os provedores de recursos Microsoft.Storage e Microsoft.Network já estiverem registrados, ignore essa etapa.
Importante
Se você estiver usando um tipo de recurso diferente, deverá registrar o provedor de recursos para esse tipo de recurso se ele ainda não estiver registrado.
Na caixa de pesquisa na parte superior do portal, insira Assinaturas. Selecione Assinaturas nos resultados da pesquisa.
Selecione subscription-1.
Em Configurações, selecione Provedores de recursos.
Na caixa de filtro Provedores de recursos, insira Microsoft.Storage. Selecione Microsoft.Storage.
Selecione Registrar.
Repita as etapas anteriores para registrar o provedor de recursos
Microsoft.Network.
Criar um grupo de recursos
Na caixa de pesquisa na parte superior do portal, insira Grupo de recursos. Selecione Grupos de recursos nos resultados da pesquisa.
Selecione + Criar.
Na guia Noções Básicas de Criar um grupo de recursos, insira ou selecione as informações a seguir:
Configuração Valor Detalhes do projeto Subscription Selecione subscription-1. Grupo de recursos Insira test-rg. Região Selecione Leste dos EUA 2. Selecione Examinar + criar.
Selecione Criar.
Criar uma conta de armazenamento
Crie uma conta de Armazenamento do Azure para as etapas neste artigo. Se você já tiver uma conta de armazenamento, poderá usá-la.
Na caixa de pesquisa na parte superior do portal, insira Conta de armazenamento. Selecione Contas de Armazenamento nos resultados da pesquisa.
Selecione + Criar.
Na guia Noções Básicas de Criar uma conta de armazenamento, insira ou selecione as informações a seguir:
Configuração Valor Detalhes do projeto Subscription Selecione sua assinatura do Azure. Grupo de recursos Selecione test-rg. Detalhes da instância Nome da conta de armazenamento Insira storage1. Se o nome não estiver disponível, insira um nome exclusivo. Location Selecione (EUA) Leste dos EUA 2. Desempenho Deixe o padrão Standard. Redundância Selecione LRS (armazenamento com redundância local). Selecione Examinar.
Selecione Criar.
Obter a ID do recurso da conta de armazenamento
Você precisa da ID do recurso da conta de armazenamento para criar a conexão de ponto de extremidade privado na subscription-2. Use as etapas a seguir para obter a ID do recurso da conta de armazenamento.
Na caixa de pesquisa na parte superior do portal, insira Conta de armazenamento. Selecione Contas de Armazenamento nos resultados da pesquisa.
Selecione storage1 ou o nome da sua conta de armazenamento existente.
Em Configurações, selecione Pontos de Extremidade.
Copie a entrada na ID do recurso da conta de armazenamento.
Entrar na assinatura-2
Entre na subscription-2 no portal do Azure.
Registrar os provedores de recursos para subscription-2
Para que a conexão de ponto de extremidade privado seja concluída com sucesso, os provedores de recursos Microsoft.Storage e Microsoft.Network devem ser registrados na subscription-2. Use as etapas a seguir para registrar os provedores de recursos. Se os provedores de recursos Microsoft.Storage e Microsoft.Network já estiverem registrados, ignore essa etapa.
Importante
Se você estiver usando um tipo de recurso diferente, deverá registrar o provedor de recursos para esse tipo de recurso se ele ainda não estiver registrado.
Na caixa de pesquisa na parte superior do portal, insira Assinaturas. Selecione Assinaturas nos resultados da pesquisa.
Selecione a subscription-2.
Em Configurações, selecione Provedores de recursos.
Na caixa de filtro Provedores de recursos, insira Microsoft.Storage. Selecione Microsoft.Storage.
Selecione Registrar.
Repita as etapas anteriores para registrar o provedor de recursos
Microsoft.Network.
O procedimento a seguir cria uma rede virtual com uma sub-rede de recursos.
No portal do Azure, pesquise e selecione Redes virtuais.
Na página Redes virtuais, selecione + Criar.
Na guia Informações Básicas em Criar rede virtual, insira ou selecione as informações a seguir:
Configuração Valor Detalhes do projeto Subscription Selecione sua assinatura. Resource group Selecione Criar novo.
Insira test-rg no Nome.
Selecione OK.Detalhes da instância Nome Insira vnet-1. Região Selecione Leste dos EUA 2. Selecione Avançar para prosseguir para a guia Segurança.
Selecione Avançar para prosseguir para a guia Endereços de IP.
Na caixa de espaço de endereço em Sub-redes, selecione a sub-rede padrão.
No painel Editar sub-rede, insira ou selecione as seguintes informações:
Configuração Valor Detalhes da sub-rede Modelo de sub-rede Mantenha o padrão como Padrão. Nome Insira sub-rede-1. Endereço inicial Deixe o padrão de 10.0.0.0. Tamanho da sub-rede Deixe o padrão /24(256 endereços). 
Selecione Salvar.
Escolha Revisar + criar na parte inferior da tela. Depois da aprovação na validação, selecione Criar.
Criar um ponto de extremidade privado
Na caixa de pesquisa, na parte superior do portal, insira Ponto de extremidade privado. Selecionar pontos de extremidade privados.
Selecione + Criar em Pontos de extremidade privados.
Na guia Noções básicas de Criar um ponto de extremidade privado, insira ou selecione as informações a seguir:
Configuração Valor Detalhes do projeto Subscription Selecione a subscription-2. Grupo de recursos Selecione test-rg. Detalhes da instância Nome Insira private-endpoint. Nome da Interface de Rede Deixe o padrão de private-endpoint-nic. Região Selecione Leste dos EUA 2. Selecione Avançar: Recurso.
Selecione Conectar-se a um recurso do Azure pela ID do recurso ou pelo alias.
Na ID do recurso ou alias, cole a ID do recurso da conta de armazenamento copiada anteriormente.
No Sub-recurso de destino, insira o blob.
Selecione Próximo: Rede Virtual.
Em Rede virtual, insira ou selecione as informações a seguir:
Configuração Valor Rede Rede virtual Selecione vnet-1 (test-rg). Sub-rede Selecione sub-rede-1. Selecione Avançar: DNS.
Selecione Avançar: Marcas.
Selecione Examinar + criar.
Selecione Criar.
Aprovar a conexão de ponto de extremidade privado
A conexão de ponto de extremidade privado fica em um estado Pendente até ser aprovada. Use as etapas a seguir para aprovar a conexão de ponto de extremidade privado em subscription-1.
Na caixa de pesquisa, na parte superior do portal, insira Ponto de extremidade privado. Selecionar pontos de extremidade privados.
Selecione Conexões pendentes.
Selecione a caixa ao lado da sua conta de armazenamento na subscription-1.
Selecione Aprovar.
Selecione Sim em Aprovar conexão.
Próximas etapas
Neste artigo, você aprendeu como aprovar uma conexão de ponto de extremidade privado entre assinaturas. Para saber mais sobre o Link Privado do Azure, prossiga para os seguintes artigos: