Monitorar com mapas geográficos no portal do Azure
Depois de configurar o recurso de insights de rede de acesso de rádio (RAN), você poderá exibir o mapa geográfico do RAN Insights. Os mapas geográficos usam o Azure Mapas para mostrar uma exibição gráfica de todos os pontos de acesso que estão vinculados a um recurso de insights de RAN, juntamente com as principais métricas RAN. Eles indicam a condição de integridade dos pontos de acesso e permitem que você veja os componentes anexados aos sites.
Configurar mapas geográficos
Os mapas geográficos fornecem uma compreensão visual da rede mostrando todos os pontos de acesso e seu status de integridade.
Para começar, você precisará de um recurso existente do Azure Mapas ou criar um novo. Para criar um novo recurso do Mapa do Azure:
- Vá para o Azure Marketplace, pesquise por Azure Mapas.
- Selecione o Mapa do Azure e selecione Em Criar para criar uma nova conta do Mapa do Azure.
- Na guia Noções básicas, use a mesma assinatura e grupo de recursos que foi usado para o recurso de insights de RAN. Insira um nome para o recurso mapa do Azure, selecione a região e escolha o modelo de preço padrão.
- Observe que há um custo nominal associado ao Mapa do Azure. Esse custo é de aproximadamente US$ 20/mês para um usuário ativo, mas está sujeito a variação com base na frequência de uso.
- Selecione Examinar e criar
Depois de ter seu recurso do Azure Mapas, você deve conectá-lo ao recurso de rede móvel para visualizar o mapa geográfico no recurso RAN insights.
- Navegue até o recurso de rede móvel existente
- Na folha Visão geral do Recurso de Rede Móvel, selecione Modificar rede móvel
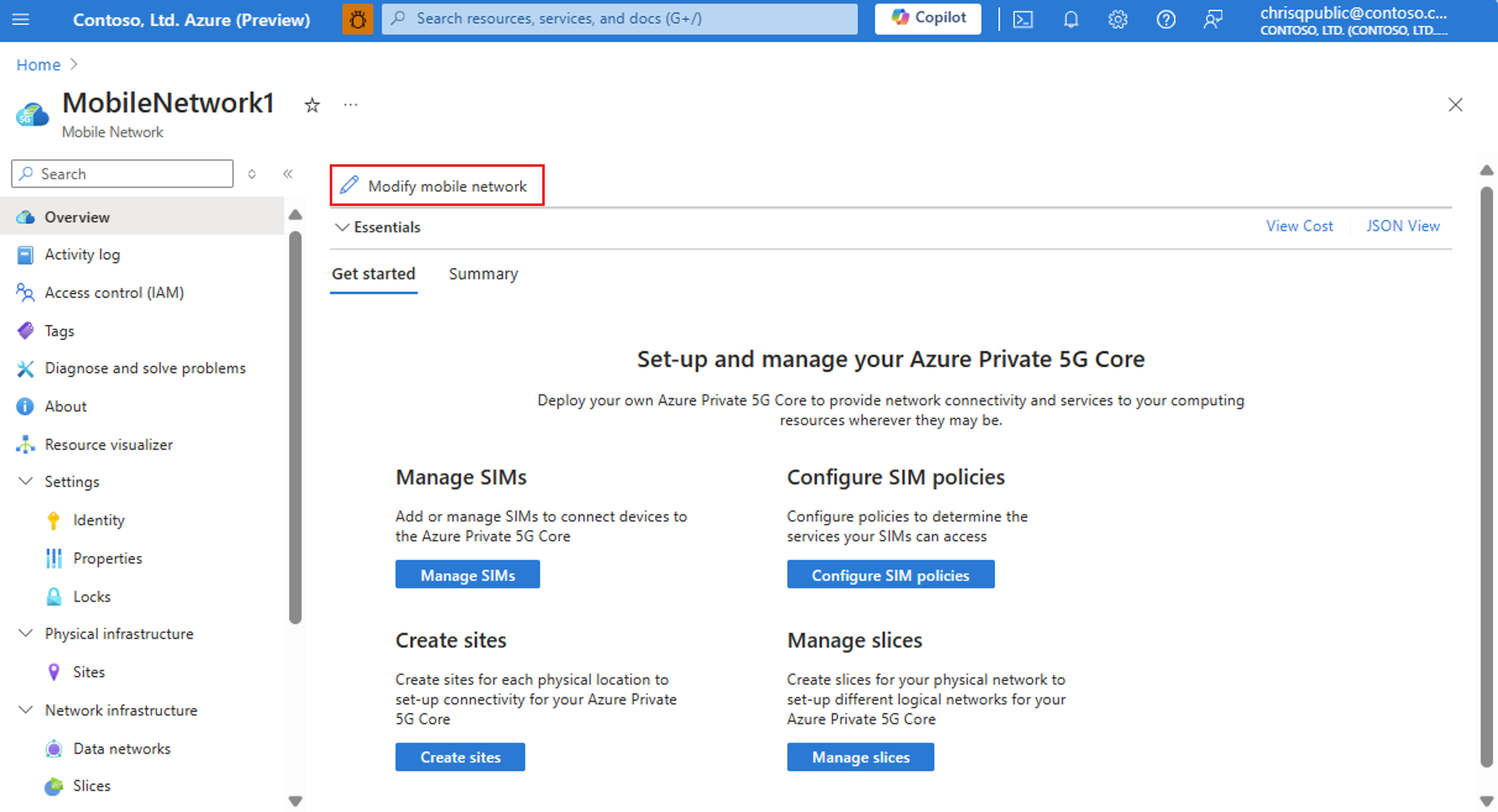
- Na seção conta de mapa do Azure, escolha seu recurso do Mapa do Azure. Somente o recurso mapa do Azure associado a essa assinatura aparece no menu suspenso.
- Selecione Modificar e aguarde a conclusão da implantação
- Navegue até o recurso de insights do RAN
- Em seu recurso de insights de RAN, verifique se você configurou todos os seus pontos de acesso e seus valores de latitude e longitude. Você pode modificar os valores selecionando o recurso de ponto de acesso e pressionando o botão Modificar.
- Vá para a página visão geral de recursos do RAN Insights e selecione a guia mapas geográficos. Agora você deve ser capaz de exibir o Mapa com pontos de acesso.
Visualizar pontos de acesso usando mapas geográficos
Você pode focalizar o ponto de acesso para ver informações adicionais, como seu nome, latitude e longitude, taxa de disponibilidade, número de UEs ativos e valores de taxa de transferência de uplink/downlink.
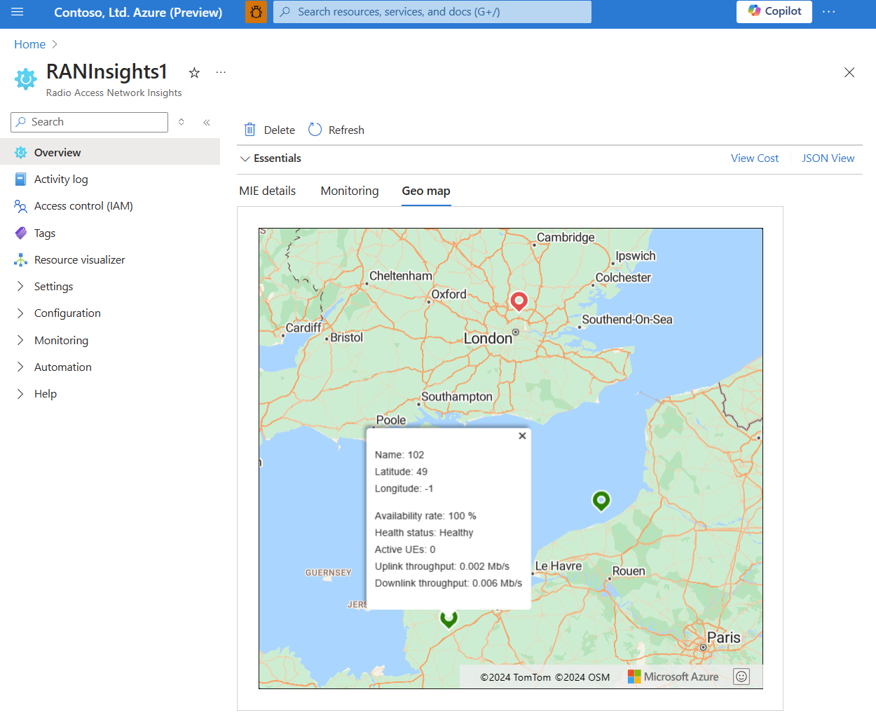
O status de integridade baseia-se na métrica de taxa de disponibilidade que é a porcentagem do tempo em que o ponto de acesso estava disponível durante o último período de amostragem. Indica verde se a métrica for 100%, vermelha se 0% e laranja entre 0 e 100%. Se essa métrica não tiver suporte do fornecedor de RAN, o ponto de acesso será mostrado como vermelho em mapas geográficos. Se o ponto de acesso for removido da rede ou não receber dados, ele mostrará vermelho em mapas geográficos.
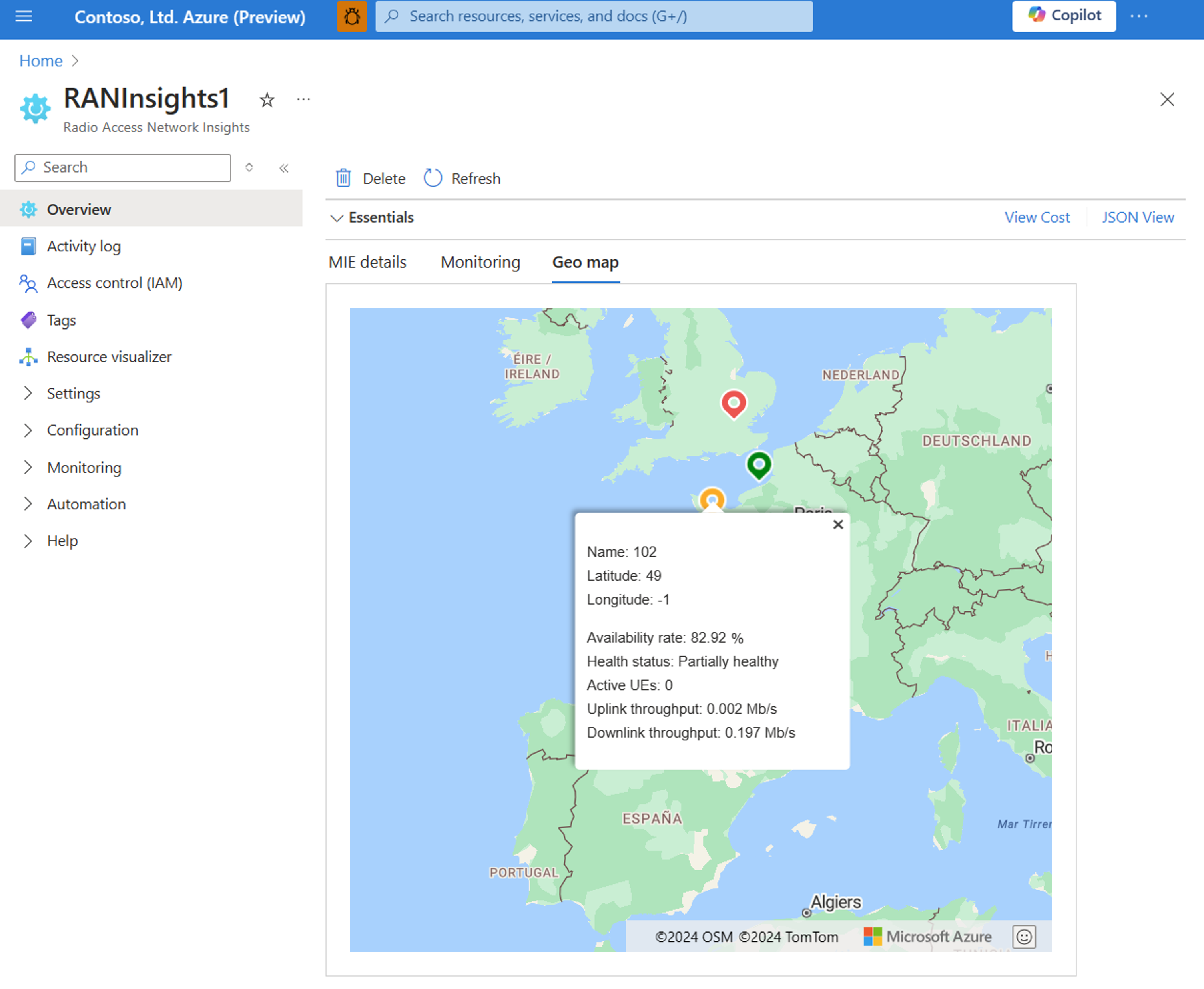
Observe que todas as métricas mostradas são baseadas nos valores atuais. Para acessar dados históricos, consulte a guia de monitoramento da página de visão geral dos insights do RAN ou a página de métricas.