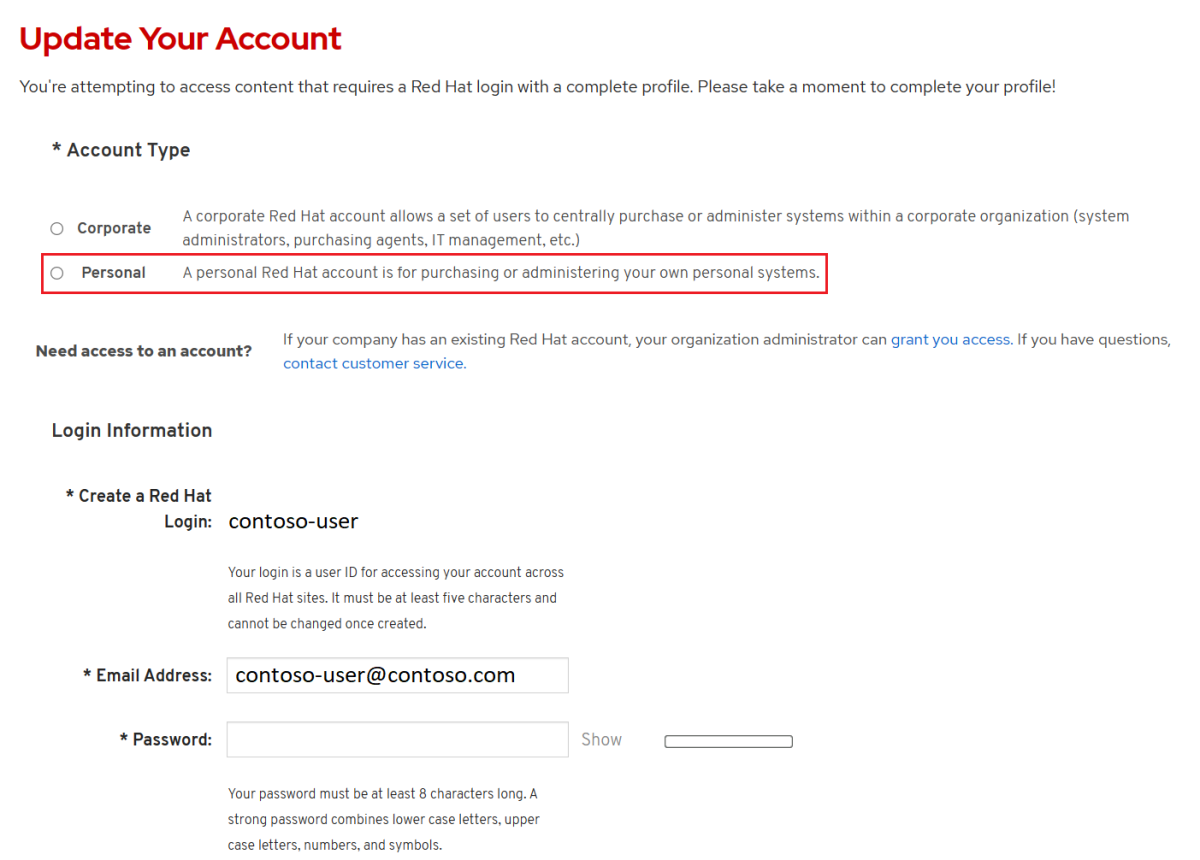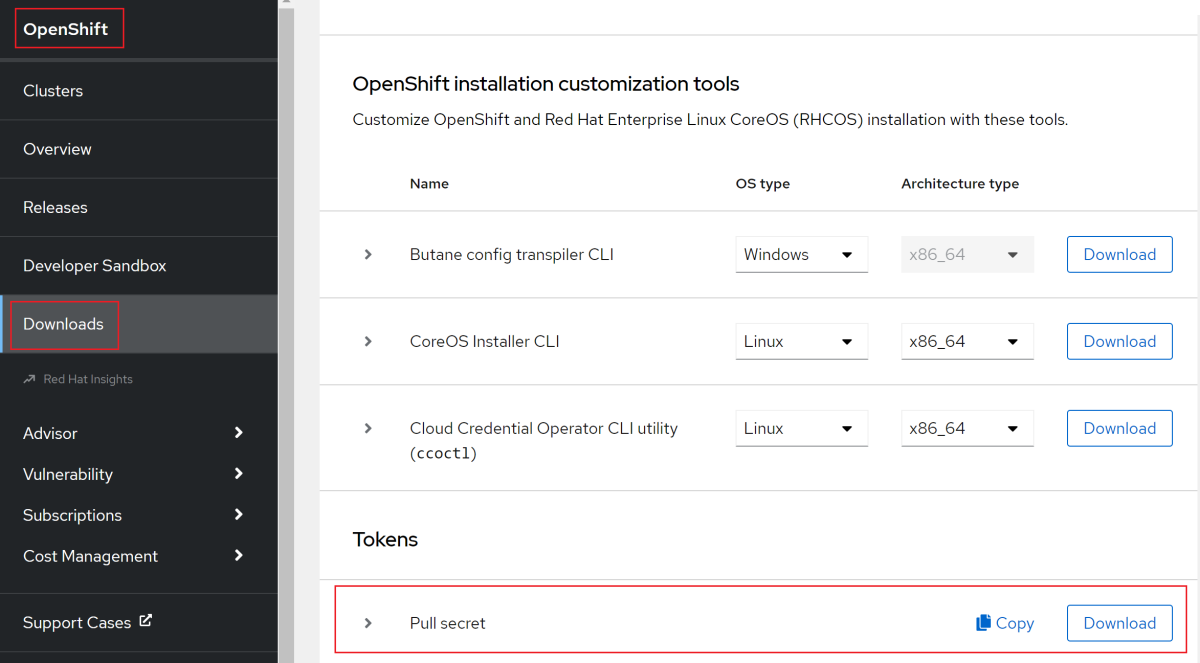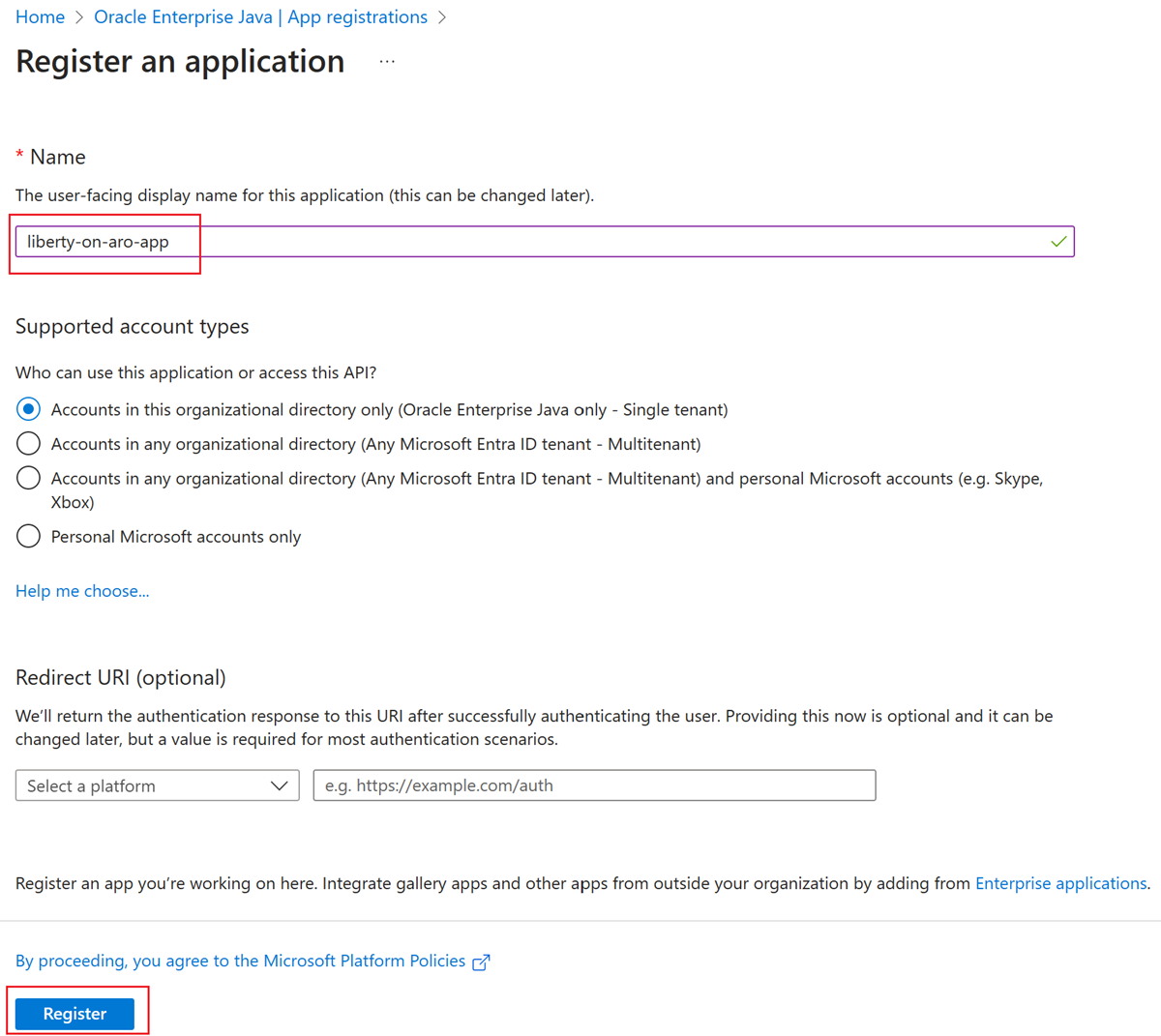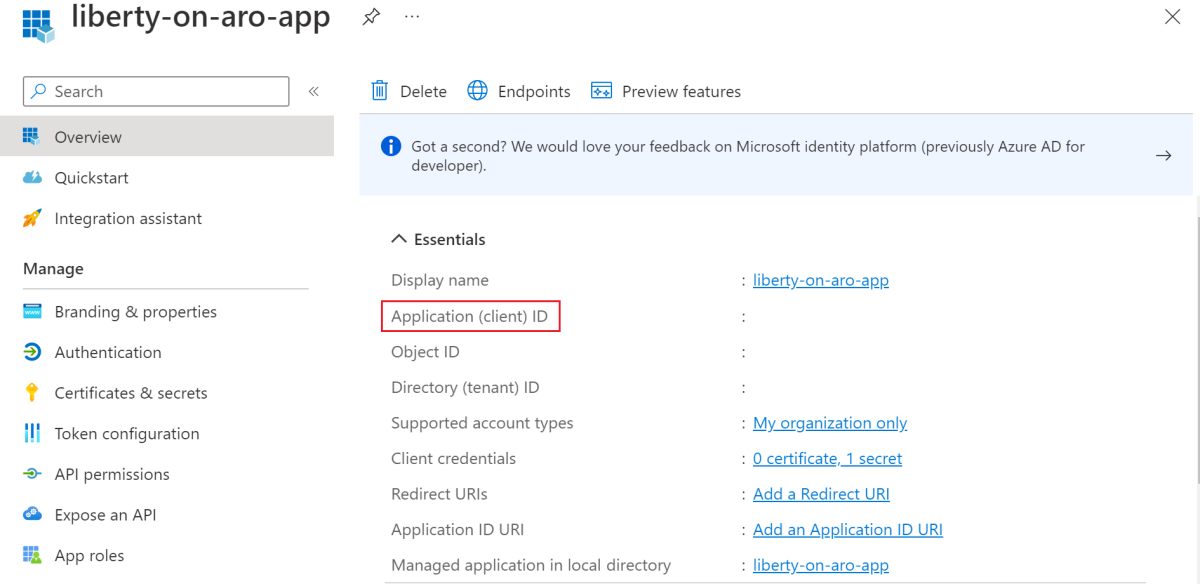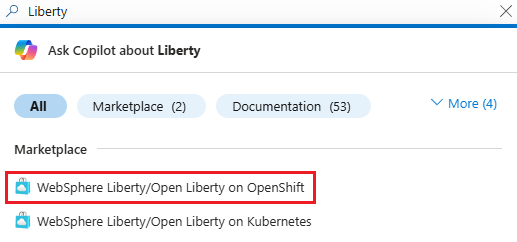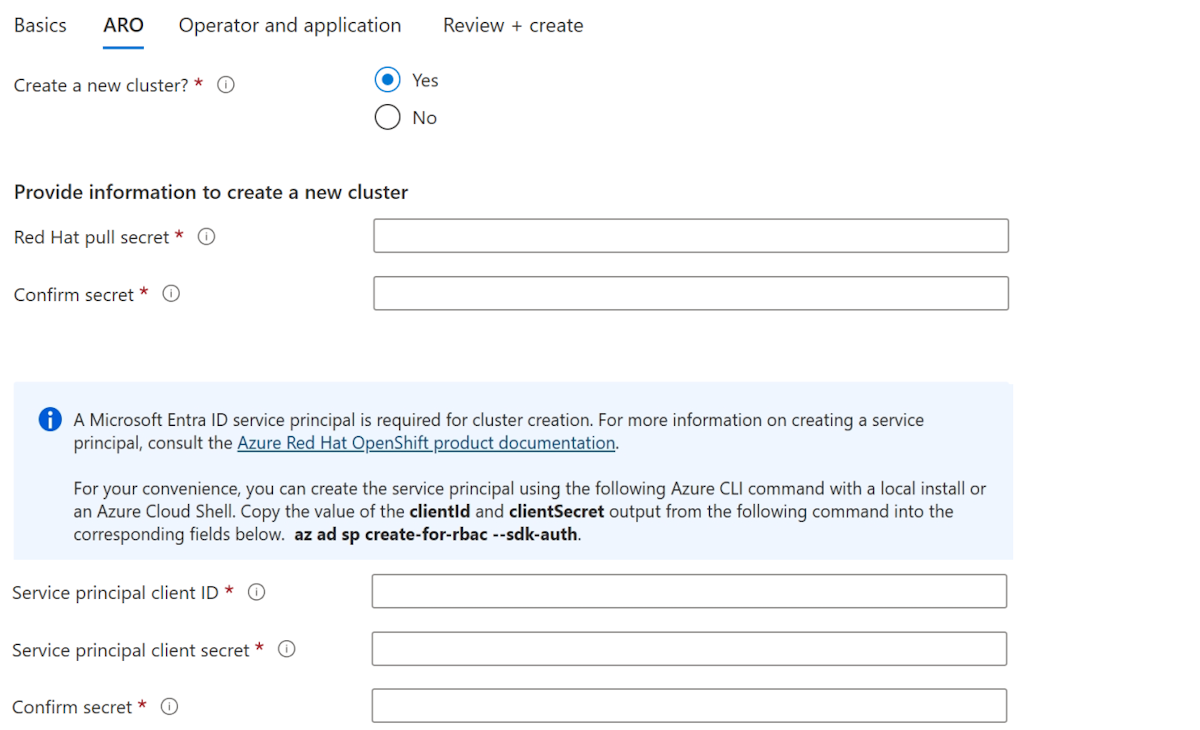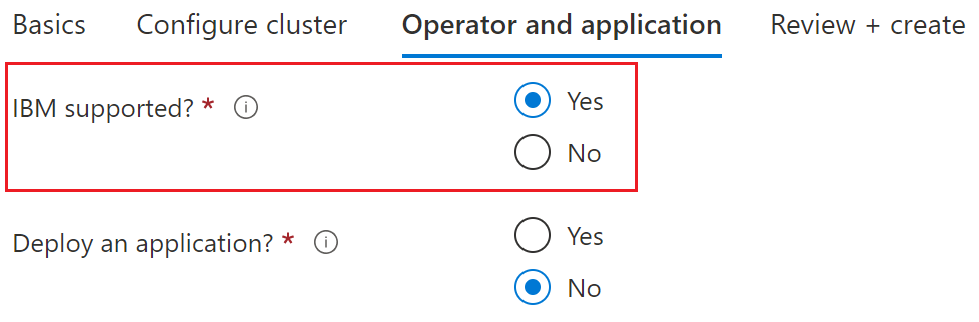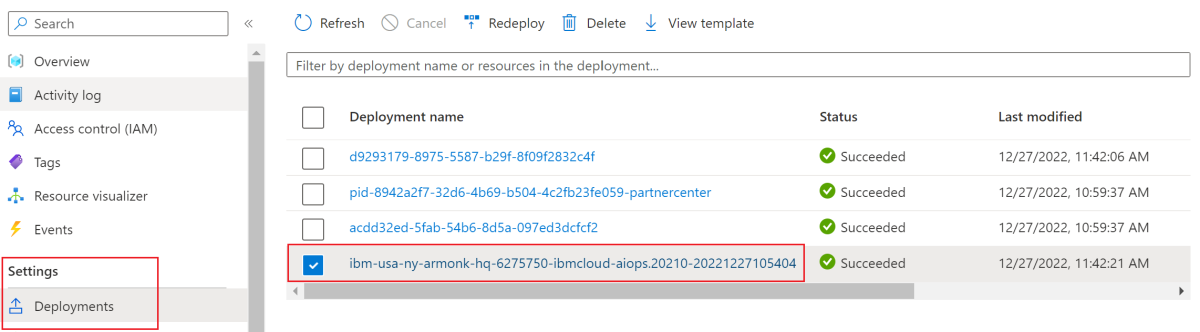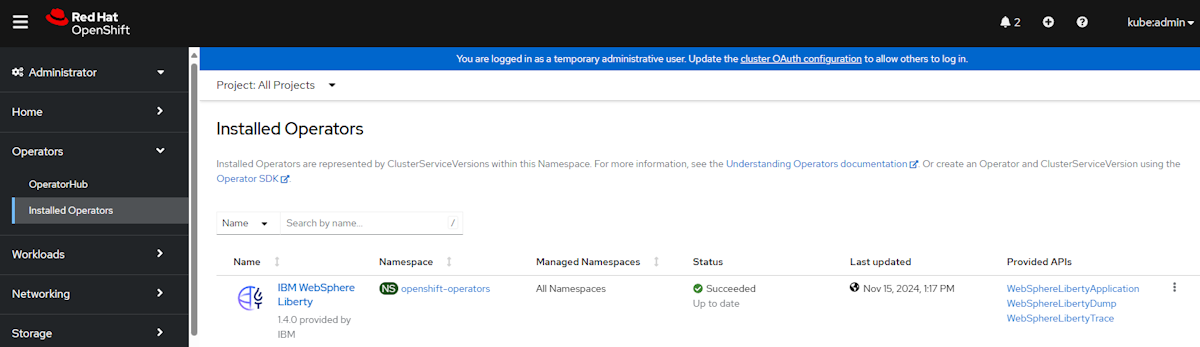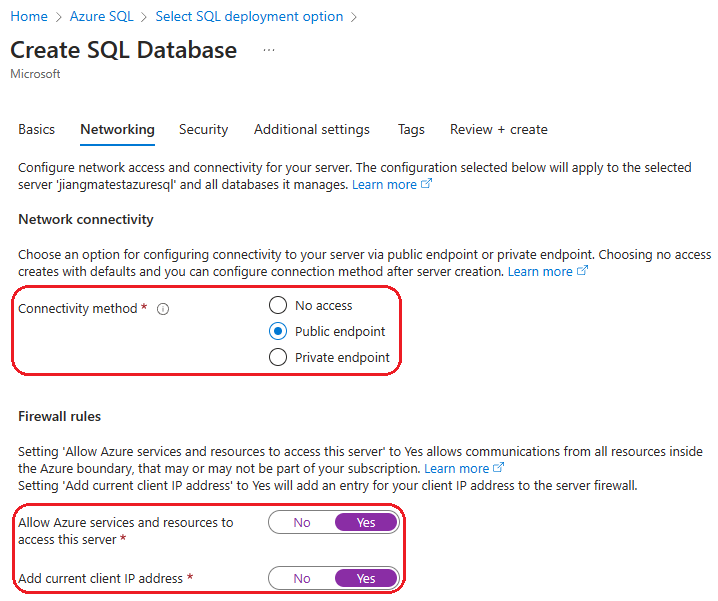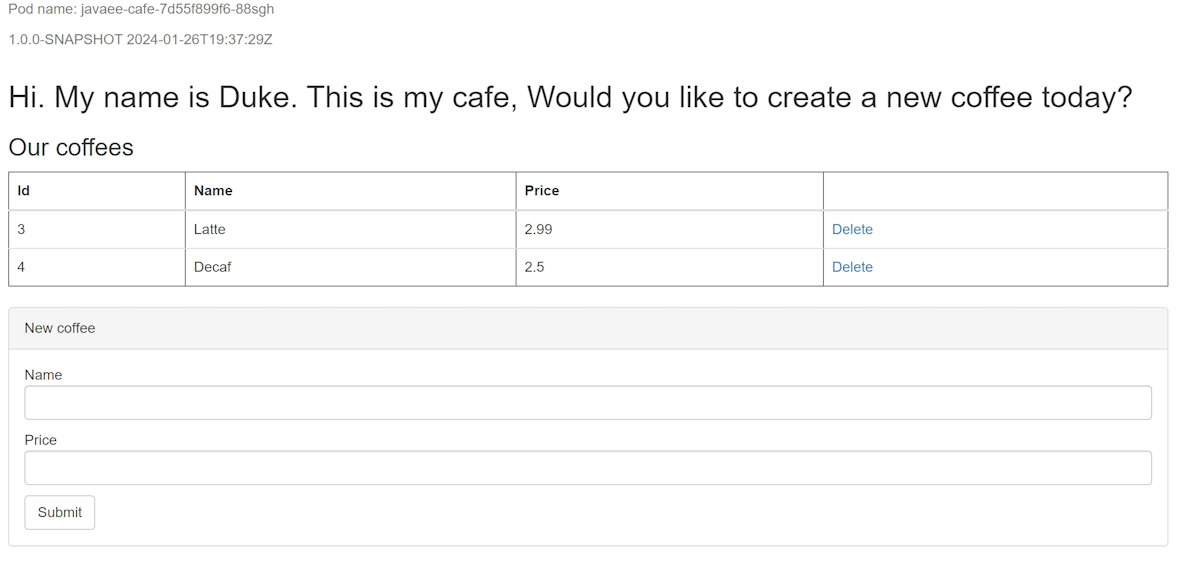Implantar o WebSphere Liberty e o Open Liberty no Red Hat OpenShift no Azure
Este artigo mostra como implantar rapidamente o IBM WebSphere Liberty e o Open Liberty no Red Hat OpenShift no Azure usando o portal do Azure.
Este artigo usa a oferta do Azure Marketplace para Open/WebSphere Liberty para acelerar sua jornada no Red Hat OpenShift no Azure. A oferta provisiona automaticamente vários recursos, incluindo um cluster Red Hat OpenShift no Azure com um OCR (Registro de Contêiner do OpenShift) interno, os operadores do Liberty e, opcionalmente, uma imagem de contêiner, incluindo o Liberty e seu aplicativo. Para ver a oferta, visite o portal do Azure. Caso prefira seguir diretrizes manuais passo a passo para executar o Liberty no Red Hat OpenShift no Azure que não utilize a automação habilitada pela oferta, confira Implantar manualmente um aplicativo Java com o Open Liberty/WebSphere Liberty em um cluster do Red Hat OpenShift no Azure.
Este artigo tem o objetivo de ajudá-lo a iniciar rapidamente a implementação. Antes de acessar a produção, você deve explorar o Ajuste do Liberty.
Se você tiver interesse em fornecer feedback ou trabalhar em seus cenários de migração em estreita colaboração com a equipe de engenharia que desenvolve o WebSphere para as soluções do Azure, responda a essa breve pesquisa sobre migração para o WebSphere e inclua seus dados de contato. A equipe de gerentes de programas, arquitetos e engenheiros entrará em contato prontamente com você para dar início a uma estreita colaboração.
Importante
Embora o Red Hat OpenShift no Azure seja projetado e operado em conjunto pela Red Hat e pela Microsoft e tenha suporte das duas empresas para fornecer uma experiência de suporte integrada, o software executado no Red Hat OpenShift no Azure, incluindo o descrito neste artigo, está sujeito aos seus próprios termos de suporte e licença. Para obter detalhes sobre o suporte do Azure Red Hat OpenShift, veja Ciclo de vida do suporte para o Red Hat OpenShift no Azure 4. Para obter detalhes sobre o suporte do software descrito neste artigo, confira as páginas principais desse software, conforme listado no artigo.
Observação
O Red Hat OpenShift no Azure requer um mínimo de 40 núcleos para criar e executar um cluster do OpenShift. A cota de recursos padrão do Azure para uma nova assinatura do Azure não atende a esse requisito. Para solicitar um aumento do seu limite de recursos, consulte a seção Solicitar um aumento para cotas não ajustáveis em Aumentar as cotas de vCPU da família de VMs. Como o tipo de cota para o qual você precisa solicitar um aumento é "não ajustável", você deve registrar um tíquete de suporte. As etapas em Solicitar um aumento para cotas não ajustáveis mostram exatamente como arquivar o tíquete com o conteúdo correto.
A assinatura de avaliação gratuita não é qualificada para um aumento de cota. Faça o upgrade para uma assinatura com Pagamento Conforme o Uso antes de solicitar um aumento de cota. Para obter mais informações, consulte: Fazer upgrade da conta gratuita do Azure ou da conta do Microsoft Azure for Students Starter.
Pré-requisitos
- Uma assinatura do Azure. Caso você não tenha uma assinatura do Azure, crie uma conta gratuita do Azure antes de começar.
- Um computador local com sistema operacional semelhante ao Unix instalado (por exemplo, Ubuntu, macOS ou do Subsistema do Windows para Linux).
- O CLI do Azure. Para execuções no Windows ou no macOS, considere executar a CLI do Azure em um contêiner do Docker. Para saber mais, confira Como executar a CLI do Azure em um contêiner do Docker.
- Entre na CLI do Azure usando o comando az login. Para concluir o processo de autenticação, siga as etapas exibidas no terminal. Para obter outras opções de login, confira Entrar no Azure com a CLI do Azure.
- Quando solicitado, instale a extensão da CLI do Azure no primeiro uso. Para obter mais informações sobre extensões, confira Usar e gerenciar extensões com a CLI do Azure.
- Execute az version para localizar a versão e as bibliotecas dependentes que estão instaladas. Para fazer a atualização para a versão mais recente, execute az upgrade. Este artigo requer pelo menos a versão 2.61.0 da CLI do Azure.
- Uma implementação Java Standard Edition (SE), versão 17 (por exemplo, Eclipse Open J9).
- Maven versão 3.9.8 ou superior.
- Docker para seu sistema operacional.
- A identidade do Azure que você usa para entrar tem a função Colaborador e a função Administrador de Acesso do Usuário ou a função Proprietário na assinatura atual. Para ter uma visão geral das funções do Azure, confira O que é o RBAC do Azure (controle de acesso baseado em função do Azure)?
Obter um segredo de pull do Red Hat
A oferta do Azure Marketplace que você usará neste artigo exige um segredo de pull do Red Hat. Esta seção mostra como obter um segredo de pull do Red Hat para o Red Hat OpenShift no Azure. Para saber o que é um segredo de pull do Red Hat e por que você precisa dele, confira a seção Obter um segredo de pull do Red Hat do Criar um cluster do Red Hat OpenShift no Azure 4. Para obter o segredo de pull para uso, siga as etapas nesta seção.
Visite o Console de Nuvem Híbrida do Red Hat OpenShift e use sua conta do Red Hat para entrar no portal do gerenciador de cluster do OpenShift. Talvez seja necessário aceitar mais termos e atualizar sua conta, conforme mostrado na captura de tela a seguir. Use a mesma senha de quando você criou a conta.
Depois de entrar, selecione OpenShift e Downloads. Selecione a lista suspensa Todas as categorias e escolha Tokens. Em Segredo de pull, selecione Copiar ou Baixar, conforme mostrado na captura de tela a seguir.
O conteúdo a seguir é um exemplo que foi copiado do portal do console do Red Hat, com os códigos de autenticação substituídos por xxxx...xxx.
{"auths":{"cloud.openshift.com":{"auth":"xxxx...xxx","email":"contoso-user@contoso.com"},"quay.io":{"auth":"xxx...xxx","email":"contoso-user@test.com"},"registry.connect.redhat.com":{"auth":"xxxx...xxx","email":"contoso-user@contoso.com"},"registry.redhat.io":{"auth":"xxxx...xxx","email":"contoso-user@contoso.com"}}}
Salve o segredo em um arquivo para que você possa usá-lo mais tarde.
Criar uma entidade de serviço do Microsoft Entra no portal do Azure
A oferta do Azure Marketplace que você usará neste artigo exige uma entidade de serviço do Microsoft Entra para implantar seu cluster do Red Hat OpenShift no Azure. A oferta atribui a entidade de serviço com privilégios adequados durante o tempo de implantação, sem a necessidade de atribuição de função. Caso você tenha uma entidade de serviço pronta para uso, ignore esta seção e passe para a próxima, na qual você implantará a oferta.
Use as etapas a seguir para implantar uma entidade de serviço e obter a ID do aplicativo (cliente) e o segredo no portal do Azure. Para obter mais informações, confira Criar e usar uma entidade de serviço para implantar um cluster do Red Hat OpenShift no Azure.
Observação
Você precisa ter permissões suficientes para registrar um aplicativo no seu locatário do Microsoft Entra. Se você encontrar um problema, verifique as permissões necessárias para garantir que sua conta possa criar a identidade. Para mais informações, confira o artigo Registrar um aplicativo do Microsoft Entra e criar uma entidade de serviço.
Entre sua conta do Azure através do Portal do Azure.
Selecione ID do Microsoft Entra.
Selecione Registros do Aplicativo.
Selecione Novo registro.
Nomeie o aplicativo, por exemplo, "liberty-no-app-aro". Selecione um tipo de conta com suporte, que determina quem poderá usar o aplicativo. Depois de definir os valores, selecione Registrar, conforme mostrado na captura de tela a seguir. O provisionamento do aplicativo levará vários segundos. Aguarde a conclusão da implantação antes de continuar.
Salve a ID do aplicativo (cliente) na página de visão geral, conforme mostrado na captura de tela a seguir. Passe o ponteiro sobre o valor (redigido na captura de tela) e selecione o ícone de cópia exibido. A dica de ferramenta indica Copiar para a área de transferência. Tenha o cuidado de copiar o valor correto, pois os outros valores nessa seção também têm ícones de cópia. Salve a ID do Aplicativo em um arquivo para usá-la mais tarde.
Crie um segredo do cliente seguindo estas etapas:
- Selecione Certificados e segredos.
- Selecione Segredos do cliente e, em seguida, Novo segredo do cliente.
- Forneça uma descrição do segredo e uma duração. Quando terminar, selecione Adicionar.
- Depois que o segredo do cliente for adicionado, o valor do segredo do cliente será exibido. Copie esse valor, porque você não poderá recuperá-lo mais tarde.
Agora você tem um aplicativo Microsoft Entra, a entidade de serviço e o segredo do cliente.
Implantar o IBM WebSphere Liberty ou o Open Liberty no Red Hat OpenShift no Azure
As etapas nesta seção mostram como implantar o IBM WebSphere Liberty ou o Open Liberty no Red Hat OpenShift no Azure.
As etapas a seguir mostram como encontrar a oferta e preencher o painel Informações Básicas.
Na barra de pesquisa na parte superior do portal do Azure, insira Liberty. Nos resultados de pesquisa sugeridos automaticamente, na seção Marketplace, selecione WebSphere Liberty/Open Liberty no OpenShift, conforme mostrado na captura de tela a seguir.
Você também pode ir diretamente para a oferta com este link do portal.
Na página da oferta, selecione Criar.
No painel Informações Básicas, verifique se o valor mostrado no campo Assinatura é o mesmo que tem as funções listadas na seção de pré-requisitos.
No campo Grupo de recursos, selecione Criar e preencha um valor para o grupo de recursos. Como os grupos de recursos devem ser exclusivos em uma assinatura, escolha um nome exclusivo. Uma forma fácil de ter nomes exclusivos é usar uma combinação de suas iniciais, a data de hoje e algum identificador (por exemplo, abc1228rg).
Crie uma variável de ambiente no seu shell para o nome do grupo de recursos.
export RESOURCE_GROUP_NAME=<your-resource-group-name>Em Detalhes da instância, selecione a região para a implantação. Para ver uma lista das regiões do Azure em que o OpenShift opera, confira Regiões do Red Hat OpenShift 4.x no Azure.
Depois de selecionar a região, selecione Avançar.
As seguintes etapas mostram como preencher o painel ARO mostrado nesta captura de tela:
Em Criar um cluster, selecione Sim.
Em Fornecer informações para criar um cluster, em Segredo de pull do Red Hat, preencha o segredo de pull do Red Hat obtido na seção Obter um segredo de pull do Red Hat. Use o mesmo valor em Confirmar segredo.
Preencha a ID do cliente da entidade de serviço com a ID do Aplicativo (cliente) da entidade de serviço obtida na seção Criar uma entidade de serviço do Microsoft Entra no portal do Azure.
Preencha o Segredo do cliente da entidade de serviço com o segredo do aplicativo da entidade de serviço obtida na seção Criar uma entidade de serviço do Microsoft Entra no portal do Azure. Use o mesmo valor em Confirmar segredo.
Depois de preencher os valores, selecione Avançar.
As etapas a seguir mostram como preencher o painel Operador e aplicativo mostrado na captura de tela a seguir e como iniciar a implantação.
Em IBM com suporte?, selecione Sim.
Observação
Este início rápido implanta o operador do WebSphere Liberty com suporte para IBM, mas você pode selecionar Não para implantar o operador do Open Liberty no lugar.
Deixe a opção padrão de Não em Implantar um aplicativo?.
Observação
Este início rápido implanta manualmente um aplicativo de exemplo mais tarde, mas você pode selecionar Sim em Implantar um aplicativo? se preferir.
Selecione Examinar + criar. Verifique se a mensagem em verde Aprovado na validação é exibida na parte superior. Se a mensagem não for exibida, corrija os problemas de validação e selecione Revisar + criar novamente.
Selecione Criar.
Acompanhe o progresso da implantação na página Implantação em andamento.
Dependendo das condições da rede e de outras atividades na região selecionada, a implantação pode levar até 40 minutos para ser concluída.
Verificar a funcionalidade da implantação
As etapas nesta seção mostram como verificar se a implantação foi concluída com êxito.
Se você saiu da página A implantação está em andamento, as etapas a seguir mostram como voltar para ela. Se você ainda estiver na página que mostra A implantação foi concluída, vá para a etapa 5.
No canto de qualquer página do portal, selecione o menu de hambúrguer e selecione Grupos de recursos.
Na caixa com o texto Filtrar para qualquer campo, insira os primeiros caracteres do grupo de recursos criado anteriormente. Se você seguiu a convenção recomendada, insira suas iniciais e selecione o grupo de recursos apropriado.
No painel de navegação, na seção Configurações, escolha Implantações. Você verá uma lista ordenada das implantações nesse grupo de recursos, com a mais recente primeiro.
Role até a entrada mais antiga nesta lista. Essa entrada corresponde à implantação iniciada na seção anterior. Selecione a implantação mais antiga, conforme mostrado na captura de tela a seguir.
No painel de navegação, selecione Saídas. Esta lista mostra os valores de saída da implantação, que inclui algumas informações úteis.
Abra o terminal e cole o valor do campo cmdToGetKubeadminCredentials. Você verá a conta de administrador e a credencial para fazer logon no portal do console do cluster do OpenShift. O conteúdo a seguir é um exemplo de uma conta de administrador.
az aro list-credentials --resource-group abc1228rg --name clusterf9e8b9 { "kubeadminPassword": "xxxxx-xxxxx-xxxxx-xxxxx", "kubeadminUsername": "kubeadmin" }Cole o valor do campo clusterConsoleUrl em um navegador da Web conectado à Internet e pressione Enter. Preencha o nome de usuário do administrador e a senha e entre.
Verifique se o operador apropriado do Kubernetes para o Liberty está instalado. No painel de navegação, selecione Operadores e Operadores Instalados, conforme mostrado na seguinte captura de tela:
Anote se você instalou o operador do WebSphere Liberty ou o operador do Open Liberty. A variante do operador corresponde ao que você selecionou no momento da implantação. Caso tenha selecionado IBM com suporte, você terá o operador do WebSphere Liberty. Caso contrário, você terá o operador Open Liberty. É importante saber essas informações em etapas posteriores.
Baixe e instale a CLI
ocdo OpenShift seguindo as etapas no tutorial Instalar a CLI do OpenShift e volte a esta documentação.Alterne para o painel Saídas, copie o valor do campo cmdToLoginWithKubeadmin e cole-o no terminal. Execute o comando para entrar no servidor de API do cluster OpenShift. Você deverá ver uma saída semelhante ao seguinte exemplo no console:
Login successful. You have access to 71 projects, the list has been suppressed. You can list all projects with 'oc projects' Using project "default".
Criar um Banco de Dados SQL do Azure
As etapas a seguir o orientam na criação de um banco de dados individual do Banco de Dados SQL do Azure para uso com seu aplicativo:
Crie um banco de dados individual no Banco de Dados SQL do Azure seguindo as etapas descritas em Início Rápido: Criar um banco de dados individual do Banco de Dados SQL do Azure, anotando cuidadosamente as diferenças descritas na observação abaixo. Você pode implantar o banco de dados no mesmo grupo de recursos que o cluster do OpenShift. Retorne a este artigo depois de criar e configurar o servidor do banco de dados.
Observação
Na etapa Básico, anote os valores de Grupo de recursos, Nome do banco de dados, <server-name>.database.windows.net, Logon de administrador do servidor e Senha. Futuramente neste artigo, o Grupo de recursos do banco de dados será referenciado como
<db-resource-group>.Na etapa Rede, defina o Método de conectividade como Ponto de extremidade público, Permitir que serviços e recursos do Azure acessem este servidor como Sime Adicionar endereço IP do cliente atual como Sim.
Crie uma variável de ambiente no seu shell para o nome do grupo de recursos para o banco de dados.
export DB_RESOURCE_GROUP_NAME=<db-resource-group>
Observação
Esse artigo orienta você a criar um único banco de dados do Banco de Dados SQL do Azure com autenticação SQL. Uma prática mais segura é usar a autenticação do Microsoft Entra para o SQL do Azure para autenticar a conexão do servidor de banco de dados. Atualmente, o Red Hat OpenShift no Azure não oferece suporte ao Microsoft Entra Workload ID, portanto, a autenticação SQL é a única opção disponível.
Agora que você criou o banco de dados e o cluster do Red Hat OpenShift no Azure, você pode preparar o cluster do Red Hat OpenShift do Azure para hospedar seu aplicativo WebSphere Liberty.
Configurar e implantar um aplicativo de exemplo
Siga as etapas nesta seção para implantar o aplicativo de exemplo no runtime do Liberty. Essas etapas usam o Maven.
Fazer check-out do aplicativo
Clone o código de exemplo deste guia usando os comandos a seguir. O exemplo está no GitHub.
git clone https://github.com/Azure-Samples/open-liberty-on-aro.git
cd open-liberty-on-aro
export BASE_DIR=$PWD
git checkout 20240920
cd 3-integration/connect-db/mssql
Se você vir uma mensagem sobre estar no estado "detached HEAD", essa mensagem pode ser ignorada com segurança. Isso apenas significa que você fez check-out de uma tag.
Há alguns exemplos no repositório. Nós usamos 3-integration/connect-db/mssql/. Esta é a estrutura de arquivos do aplicativo:
mssql
├─ src/main/
│ ├─ aro/
│ │ ├─ db-secret.yaml
│ │ ├─ openlibertyapplication.yaml
│ │ ├─ webspherelibertyapplication.yaml
│ ├─ docker/
│ │ ├─ Dockerfile
│ │ ├─ Dockerfile-ol
│ ├─ liberty/config/
│ │ ├─ server.xml
│ ├─ java/
│ ├─ resources/
│ ├─ webapp/
├─ pom.xml
Os diretórios java, resources e webapp contêm o código-fonte do aplicativo de exemplo. O código declara e usa uma fonte de dados chamada jdbc/JavaEECafeDB.
No diretório do aro, há três arquivos de implantação. db-secret.xml é usado para criar Segredos do Kubernetes com credenciais de conexão de banco de dados. O arquivo webspherelibertyapplication.yaml é usado neste início rápido para implantar o aplicativo WebSphere Liberty. Use o arquivo openlibertyapplication.yaml para implantar o aplicativo Open Liberty caso tenha implantado o Operador Open Liberty na seção Implantar o IBM WebSphere Liberty ou o Open Liberty no Red Hat OpenShift no Azure.
No diretório docker, há dois arquivos para criar a imagem do aplicativo com o Open Liberty ou o WebSphere Liberty. Esses arquivos são o Dockerfile e o Dockerfile-ol, respectivamente. Neste início rápido, você usará o arquivo Dockerfile para compilar a imagem do aplicativo com o WebSphere Liberty. Da mesma forma, use o arquivo Dockerfile-ol para compilar a imagem do aplicativo com o Open Liberty caso tenha implantado o Operador Open Liberty na seção Implantar o IBM WebSphere Liberty ou o Open Liberty no Red Hat OpenShift no Azure.
No diretório liberty/config, o arquivo server.xml é usado para configurar a conexão de banco de dados para o cluster Open Liberty e WebSphere Liberty.
Compilar o projeto
Agora que reuniu as propriedades necessárias, você pode compilar o aplicativo usando os comandos a seguir. O arquivo POM do projeto lê muitas variáveis do ambiente. Como parte da compilação do Maven, essas variáveis são usadas para preencher valores nos arquivos YAML localizados em src/main/aro. Você poderá fazer algo semelhante para seu aplicativo fora do Maven se preferir.
cd ${BASE_DIR}/3-integration/connect-db/mssql
# The following variables are used for deployment file generation into target.
export DB_SERVER_NAME=<server-name>.database.windows.net
export DB_NAME=<database-name>
export DB_USER=<server-admin-login>@<server-name>
export DB_PASSWORD=<server-admin-password>
mvn clean install
(Opcional) Testar o projeto localmente
Agora, usando as etapas a seguir, você pode executar e testar o projeto localmente antes de implantar no Azure. Para sua conveniência, usamos o liberty-maven-plugin. Para saber mais sobre o liberty-maven-plugin, confira Como compilar um aplicativo Web com o Maven. Para o aplicativo, você pode fazer algo semelhante usando qualquer outro mecanismo, como o IDE local. Você também pode considerar o uso da opção liberty:devc destinada ao desenvolvimento com contêineres. Leia mais sobre liberty:devc nos documentos do Liberty.
Inicie o aplicativo usando
liberty:run, conforme mostrado no exemplo a seguir.liberty:runtambém usa as variáveis de ambiente definidas na seção anterior.cd ${BASE_DIR}/3-integration/connect-db/mssql mvn liberty:runVerifique se o aplicativo funciona conforme o esperado. Você deverá ver uma mensagem semelhante a
[INFO] [AUDIT] CWWKZ0003I: The application javaee-cafe updated in 1.930 seconds.na saída do comando, se tiver êxito. Acessehttp://localhost:9080/ouhttps://localhost:9443/no navegador e verifique se o aplicativo está acessível e se todas as funções estão operantes.Pressione Ctrl+C para parar.
Em seguida, use as seguintes etapas para colocar seu projeto em contêiner usando o Docker e executá-lo como um contêiner localmente antes de implantar no Azure:
Use os seguintes comandos para criar a imagem:
cd ${BASE_DIR}/3-integration/connect-db/mssql/target docker buildx build --platform linux/amd64 -t javaee-cafe:v1 --pull --file=Dockerfile .Execute a imagem usando o comando a seguir. Observe que estamos usando as variáveis de ambiente definidas anteriormente.
docker run -it --rm -p 9080:9080 -p 9443:9443 \ -e DB_SERVER_NAME=${DB_SERVER_NAME} \ -e DB_NAME=${DB_NAME} \ -e DB_USER=${DB_USER} \ -e DB_PASSWORD=${DB_PASSWORD} \ javaee-cafe:v1Depois que o contêiner for iniciado, acesse
http://localhost:9080/ouhttps://localhost:9443/no navegador para acessar o aplicativo.Pressione Ctrl+C para parar.
Compilar a imagem e enviar por push para o fluxo de imagem
Quando estiver satisfeito com o estado do aplicativo, você compilará a imagem remotamente no cluster usando as etapas a seguir.
Use os seguintes comandos para identificar o diretório de origem e o Dockerfile:
cd ${BASE_DIR}/3-integration/connect-db/mssql/target # If you are deploying the application with WebSphere Liberty Operator, the existing Dockerfile is ready for you # If you are deploying the application with Open Liberty Operator, uncomment and execute the following two commands to rename Dockerfile-ol to Dockerfile # mv Dockerfile Dockerfile.backup # mv Dockerfile-ol DockerfileUse o seguinte comando para criar um fluxo de imagem:
oc create imagestream javaee-cafeUse o seguinte comando para criar uma configuração de compilação que especifica a marca de fluxo de imagem da saída da compilação:
oc new-build --name javaee-cafe-config --binary --strategy docker --to javaee-cafe:v1Use o seguinte comando para iniciar a compilação para carregar conteúdo local, colocar em contêiner e saída para a marca de fluxo de imagem especificada antes:
oc start-build javaee-cafe-config --from-dir . --follow
Implantar e testar o aplicativo
Use as etapas a seguir para implementar e testar o aplicativo:
Use o seguinte comando para aplicar o segredo do banco de dados:
cd ${BASE_DIR}/3-integration/connect-db/mssql/target oc apply -f db-secret.yamlVocê deverá ver a saída
secret/db-secret-mssql created.Use o seguinte comando para aplicar o arquivo de implantação:
oc apply -f webspherelibertyapplication.yamlAguarde até que todos os pods sejam iniciados e executados com êxito usando o seguinte comando:
oc get pods -l app.kubernetes.io/name=javaee-cafe --watchVocê deverá ver uma saída semelhante ao exemplo a seguir para indicar que todos os pods estão em execução:
NAME READY STATUS RESTARTS AGE javaee-cafe-67cdc95bc-2j2gr 1/1 Running 0 29s javaee-cafe-67cdc95bc-fgtt8 1/1 Running 0 29s javaee-cafe-67cdc95bc-h47qm 1/1 Running 0 29sUse as seguintes etapas para verificar os resultados:
Use o seguinte comando para obter o host do recurso de Rota implantado com o aplicativo:
echo "route host: https://$(oc get route javaee-cafe --template='{{ .spec.host }}')"Copie o valor de
route hostda saída, abra-o no navegador e teste o aplicativo. Se a página da Web não renderizar corretamente, isso ocorre porque o aplicativo ainda está começando em segundo plano. Aguarde alguns minutos e tente novamente.Adicione e exclua alguns cafés para verificar a funcionalidade do aplicativo e a conexão de banco de dados.
Limpar os recursos
Para evitar cobranças do Azure, limpe recursos desnecessários. Quando o cluster não for mais necessário, use o comando az group delete para remover o grupo de recursos, o cluster Red Hat OpenShift no Azure, o Banco de Dados SQL do Azure e todos os recursos relacionados.
az group delete --name $RESOURCE_GROUP_NAME --yes --no-wait
az group delete --name $DB_RESOURCE_GROUP_NAME --yes --no-wait
Próximas etapas
Para obter mais informações sobre como implantar a família WebSphere da IBM no Azure, confira Quais são as soluções para executar a família de produtos do WebSphere no Azure?