Crie um Monitor da Conexão usando o portal do Azure
Este artigo descreve como criar um monitor no Monitor da Conexão usando o portal do Azure. O Monitor da Conexão é compatível com implantações na nuvem híbridas e do Azure.
Importante
O monitor de conexão (clássico) foi preterido e não está mais disponível. Para obter mais informações, veja Migrar do monitor de conexão (clássico) para migrar seus monitores de conexão do monitor de conexão (clássico) para o novo monitor de conexão.
Antes de começar
Nos monitores criados usando o Monitor da Conexão, você pode adicionar computadores locais, VMs (máquinas virtuais) do Azure e Conjuntos de Dimensionamento de Máquinas Virtuais do Microsoft Azure como fontes. Esses monitores de conexão também monitoram a conectividade com os pontos de extremidade. Os pontos de extremidade podem estar no Azure ou em qualquer outra URL ou IP.
Abaixo estão algumas definições para começar:
Recurso de monitor de conexão – Um recurso do Azure específico da região. Todas as entidades a seguir são propriedades de um recurso do monitor de conexão.
Ponto de extremidade: uma origem ou destino que participa das verificações de conectividade. Entre os exemplos de ponto de extremidade estão:
- VMs do Azure
- Redes virtuais do Azure
- Sub-redes do Azure
- Agentes locais
- Sub-redes locais
- Redes personalizadas locais que incluem várias sub-redes
- URLs e IPs
Configuração de teste: uma configuração específica de protocolos para um teste. Dependendo do protocolo escolhido, você pode definir a porta, os limites, a frequência do teste e outros elementos.
Grupo de teste: o grupo contém pontos de extremidade de origem, pontos de extremidade de destino e configurações de teste. Um monitor de conexão pode conter mais de um grupo de teste.
Teste: a combinação entre um ponto de extremidade de origem, um ponto de extremidade de destino e uma configuração de teste. Um teste é o nível mais granular no qual os dados de monitoramento estão disponíveis. Os dados de monitoramento incluem o percentual de verificações que falharam e o RTT (tempo de ida e volta).
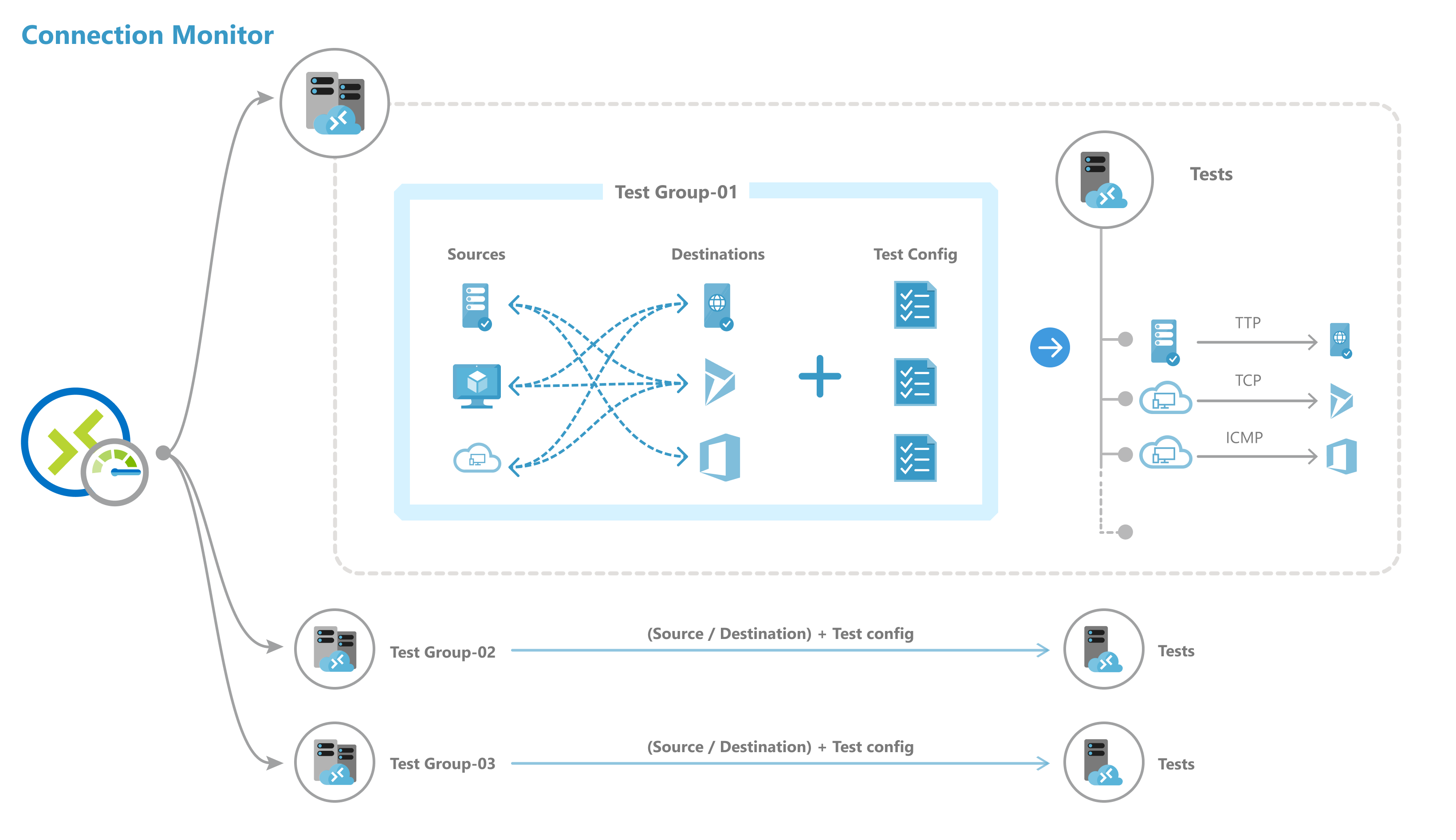
Observação
O Monitor da Conexão agora dá suporte à habilitação automática de extensões de monitoramento para pontos de extremidade do Azure e não Azure. Você não precisa mais instalar soluções de monitoramento manualmente enquanto está criando um monitor de conexão.
Criar um monitor de conexão
Observação
O Monitor da Conexão agora dá suporte à extensão Agente do Azure Monitor. Esse suporte elimina eventuais dependências do agente Log Analytics herdado.
Para criar um monitor de conexão usando o portal do Azure, faça o seguinte:
No portal do Azure, acesse o Observador de Rede.
No painel esquerdo, na seção Monitoramento, selecione Monitor da conexão.
Todos os monitores que foram criados no Monitor da Conexão são exibidos. Para ver os monitores de conexão criados no Monitor da Conexão clássico, selecione a guia Monitor da Conexão.
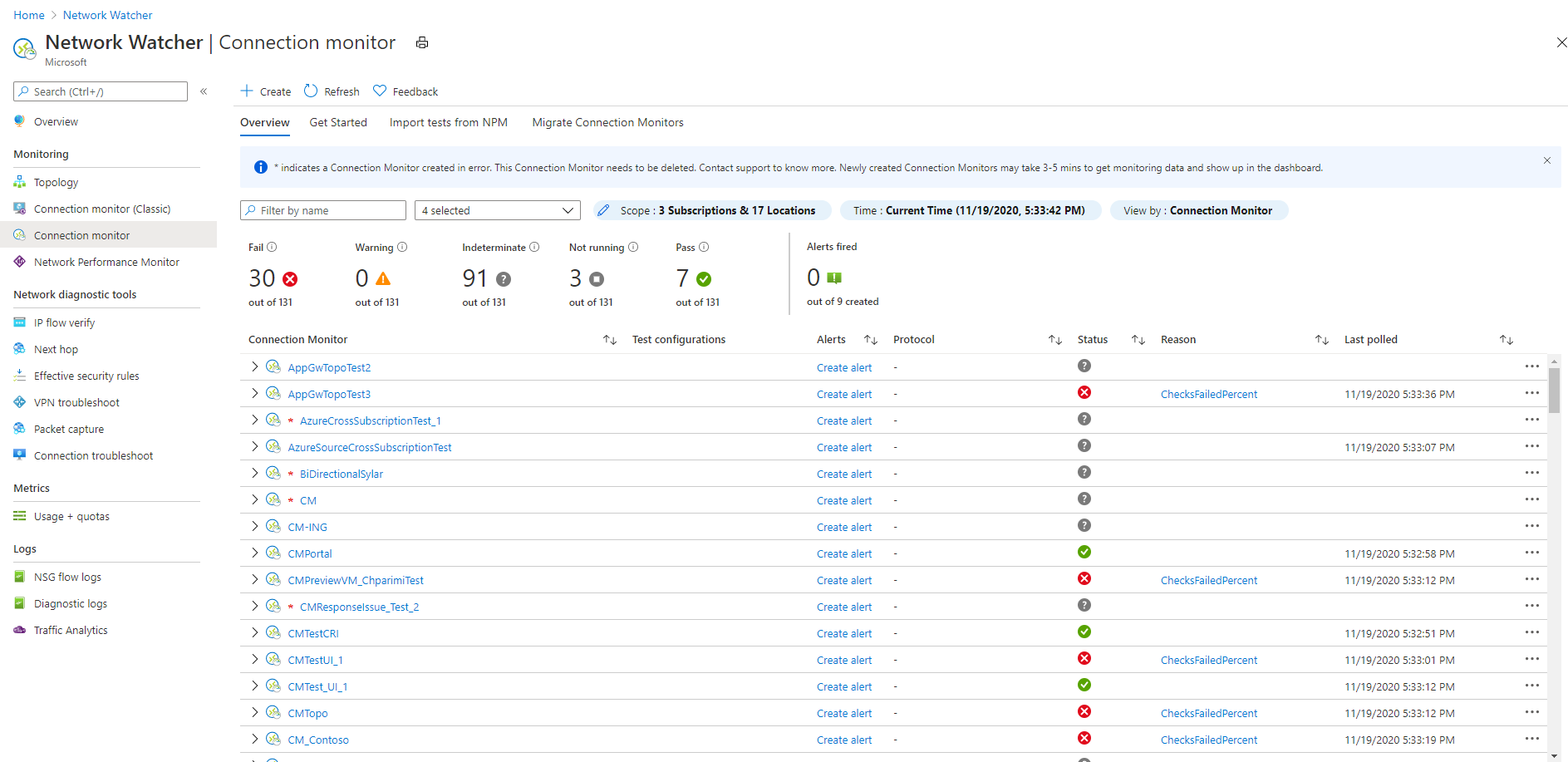
No painel Monitor da Conexão, selecione Criar.
No painel Básico, insira os seguintes detalhes:
- Nome do Monitor da Conexão: insira um nome para o monitor de conexão. Use as regras de nomenclatura padrão para os recursos do Azure.
- Assinatura: selecione uma assinatura para o monitor de conexão.
- Região: selecione uma região para o monitor de conexão. Você pode selecionar apenas as VMs de origem que são criadas nessa região.
- Configuração do workspace: escolha um workspace personalizado ou o workspace padrão. Seu workspace contém os dados de monitoramento. Para escolher um workspace personalizado, desmarque a caixa de seleção do workspace padrão e selecione a assinatura e a região do workspace personalizado.
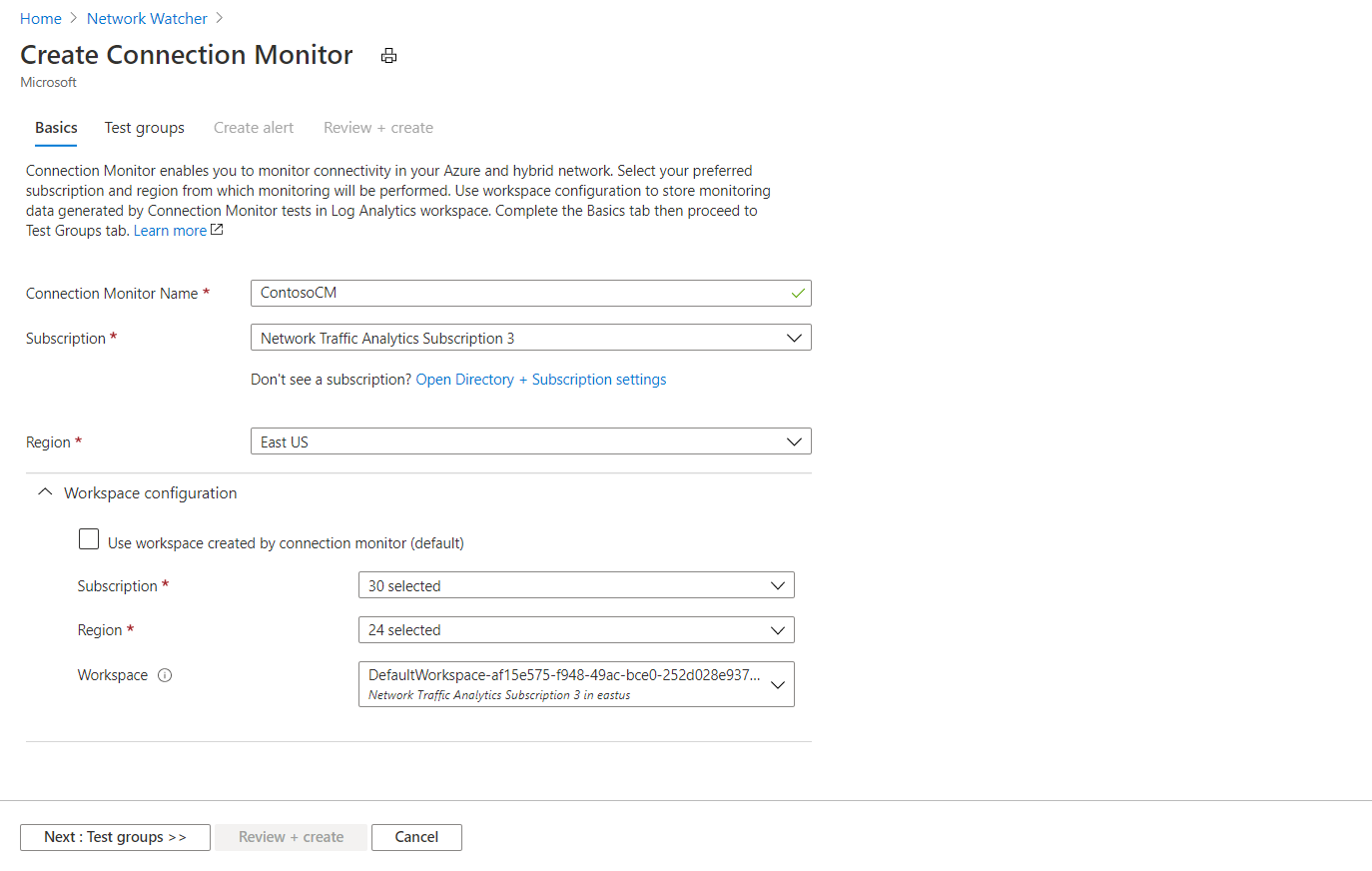
Selecione Avançar: grupos de teste.
Adicione as origens, destinos e configurações de teste em seus grupos de teste. Para saber mais sobre como configurar seus grupos de teste, confira Criar grupos de teste no Monitor da Conexão.
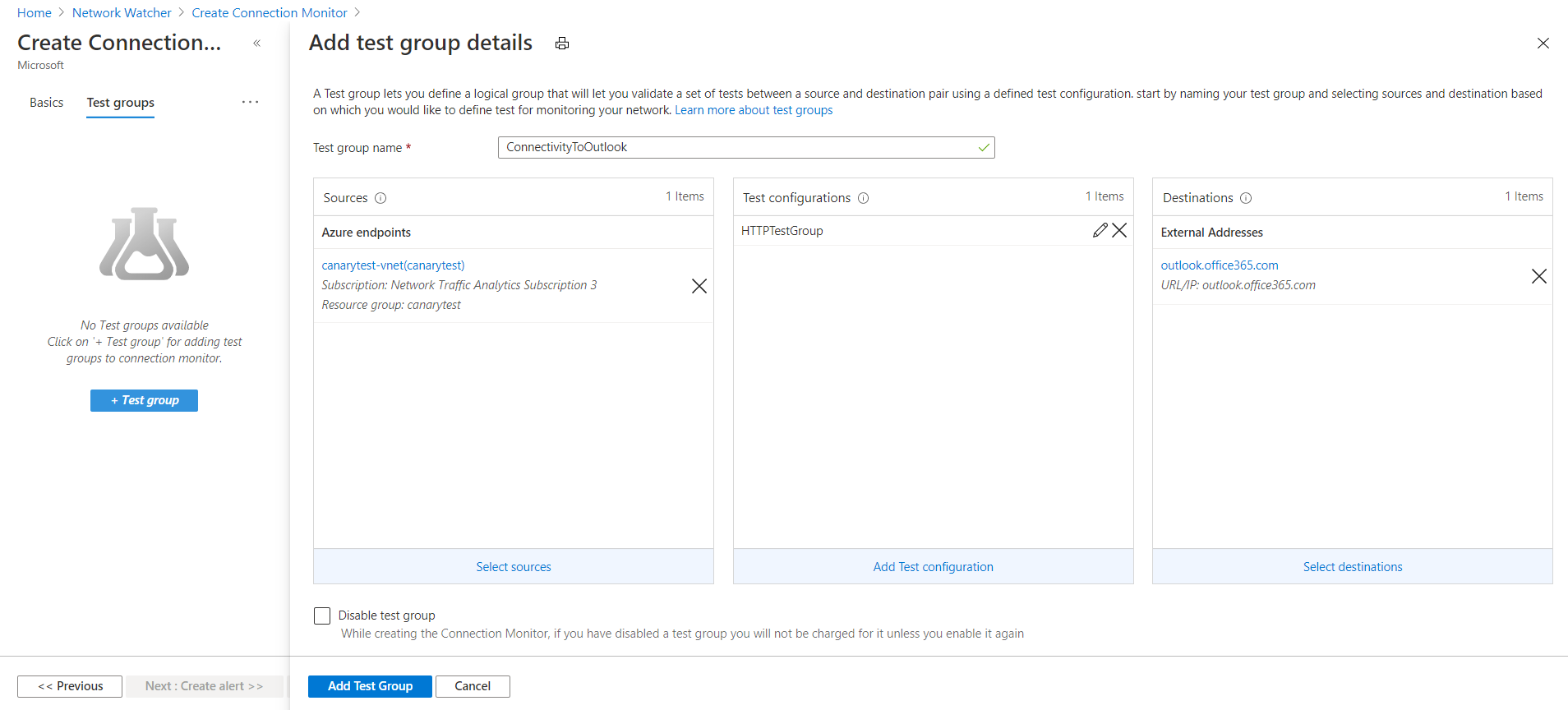
Selecione Avançar: Criar Alertas. Saiba mais sobre como criar alertas.
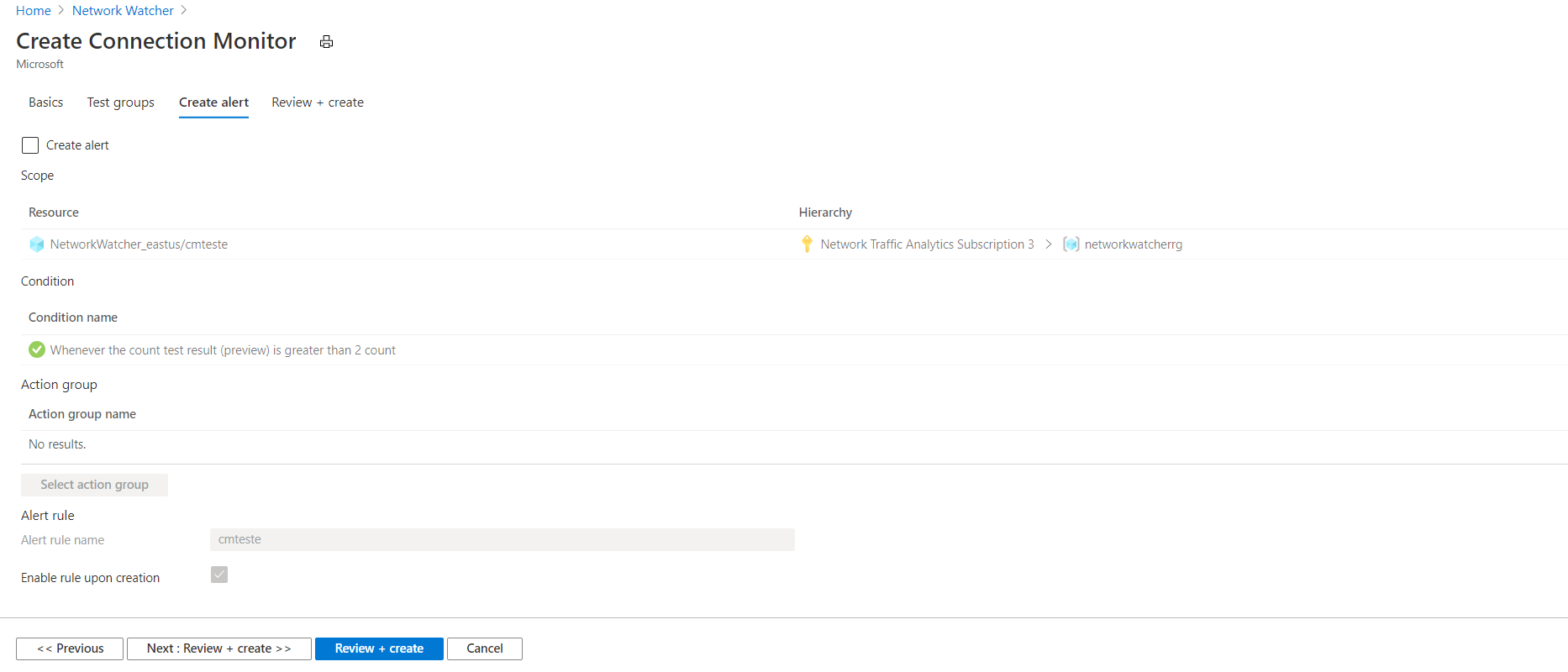
Na parte inferior do painel, selecione Avançar: Revisar + criar.
No painel Revisar + criar, revise as informações básicas e os grupos de teste antes de criar o monitor da conexão. Caso você precise editar o monitor da conexão, volte aos respectivos painéis.
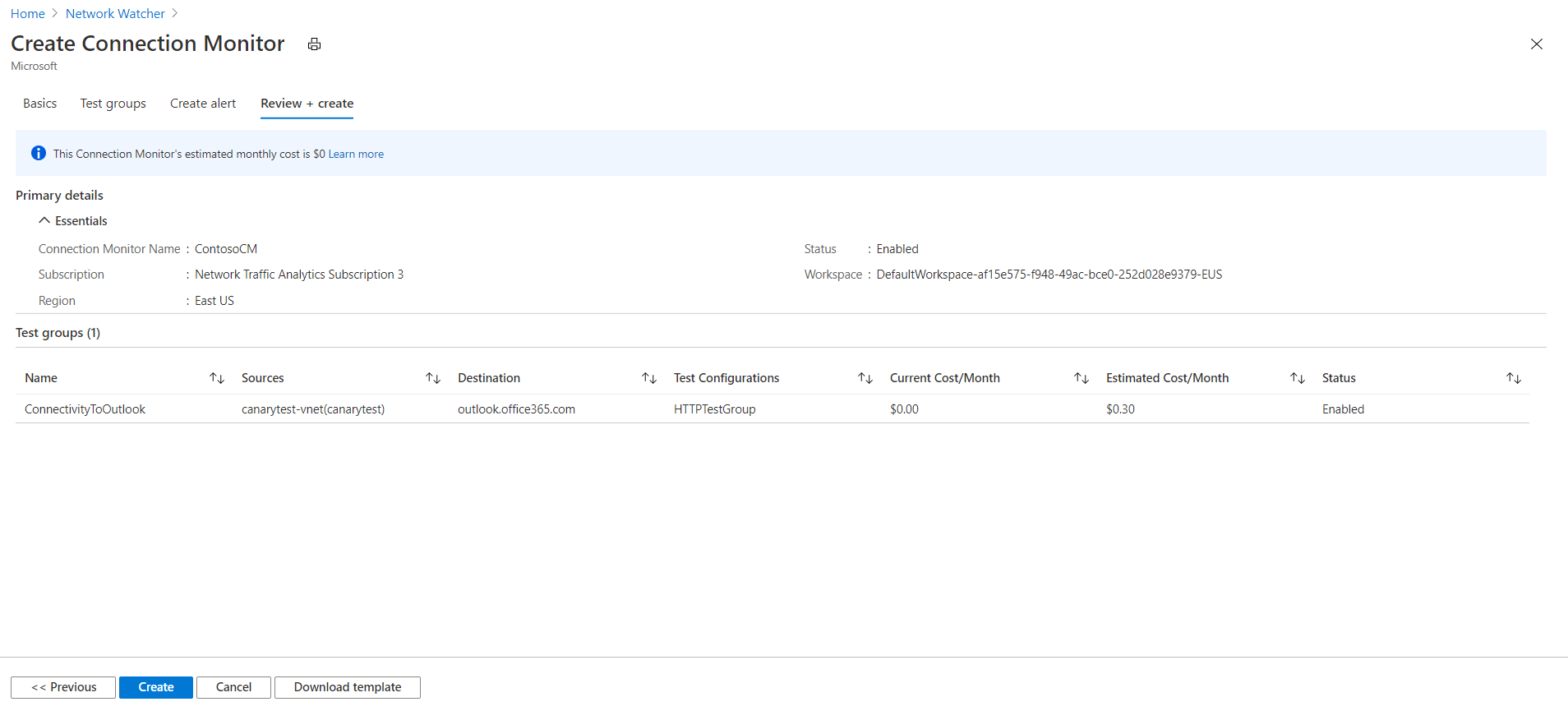
Observação
O painel Examinar + criar mostra o custo por mês durante a preparação do Monitor da Conexão. Atualmente, a coluna Custo/Mês atual não mostra nenhum encargo. Quando o Monitor da Conexão se tornar disponível, essa coluna mostrará o encargo mensal.
Mesmo durante a preparação do Monitor da Conexão, os encargos de ingestão do Log Analytics serão aplicados.
Quando estiver pronto para criar o monitor da conexão, na parte inferior do painel Revisar + criar, selecione Criar.
O Monitor da Conexão cria o recurso de monitor de conexão em segundo plano.
Criar grupos de teste no monitor de conexão
Observação
O Monitor da Conexão agora dá suporte à habilitação automática de extensões de monitoramento para pontos de extremidade do Azure e não Azure. Você não precisa mais instalar soluções de monitoramento manualmente enquanto está criando um monitor de conexão.
Cada grupo de teste no monitor de conexão abrange as origens e destinos que são testados com os elementos de rede. Eles são testados quanto à porcentagem de verificações que falham e o RTT sobre as configurações de teste.
No portal do Azure, para criar um grupo de teste em um monitor de conexão, especifique os valores para os seguintes campos:
Nome do grupo de teste: insira o nome do seu grupo de teste.
Origens: selecione Adicionar origens para especificar as VMs do Azure e os computadores locais como as origens, se os agentes estiverem instalados neles. Para saber como instalar um agente na origem, consulte Agentes de monitoramento.
Para escolher os agentes do Azure, selecione a guia Pontos de extremidade do Azure. Serão exibidas somente as VMs ou Conjuntos de Dimensionamento de Máquinas Virtuais que estão associados à região que você especificou quando criou o monitor de conexão. Por padrão, as VMs e os Conjuntos de Dimensionamento de Máquinas Virtuais são agrupados na assinatura à qual pertencem. Esses grupos ficam recolhidos.
Faça o drill down para outros níveis na hierarquia a partir do nível da Assinatura:
Assinatura>Grupo de recursos>VNET>Sub-rede>VMs com agentes
Você também pode alterar o seletor Agrupar por para iniciar a árvore a partir de qualquer outro nível. Por exemplo, se você agrupar por rede virtual, verá as VMs que têm agentes na hierarquia VNET>Sub-rede>VMs com agentes.
Quando você seleciona uma rede virtual, uma sub-rede, uma VM individual ou um conjunto de dimensionamento de máquinas virtuais, a ID do recurso correspondente é definida como o ponto de extremidade. Por padrão, todas as VMs da rede virtual ou da sub-rede selecionada participam do monitoramento. Para reduzir o escopo, selecione as sub-redes ou agentes específicos ou altere o valor da propriedade do escopo.
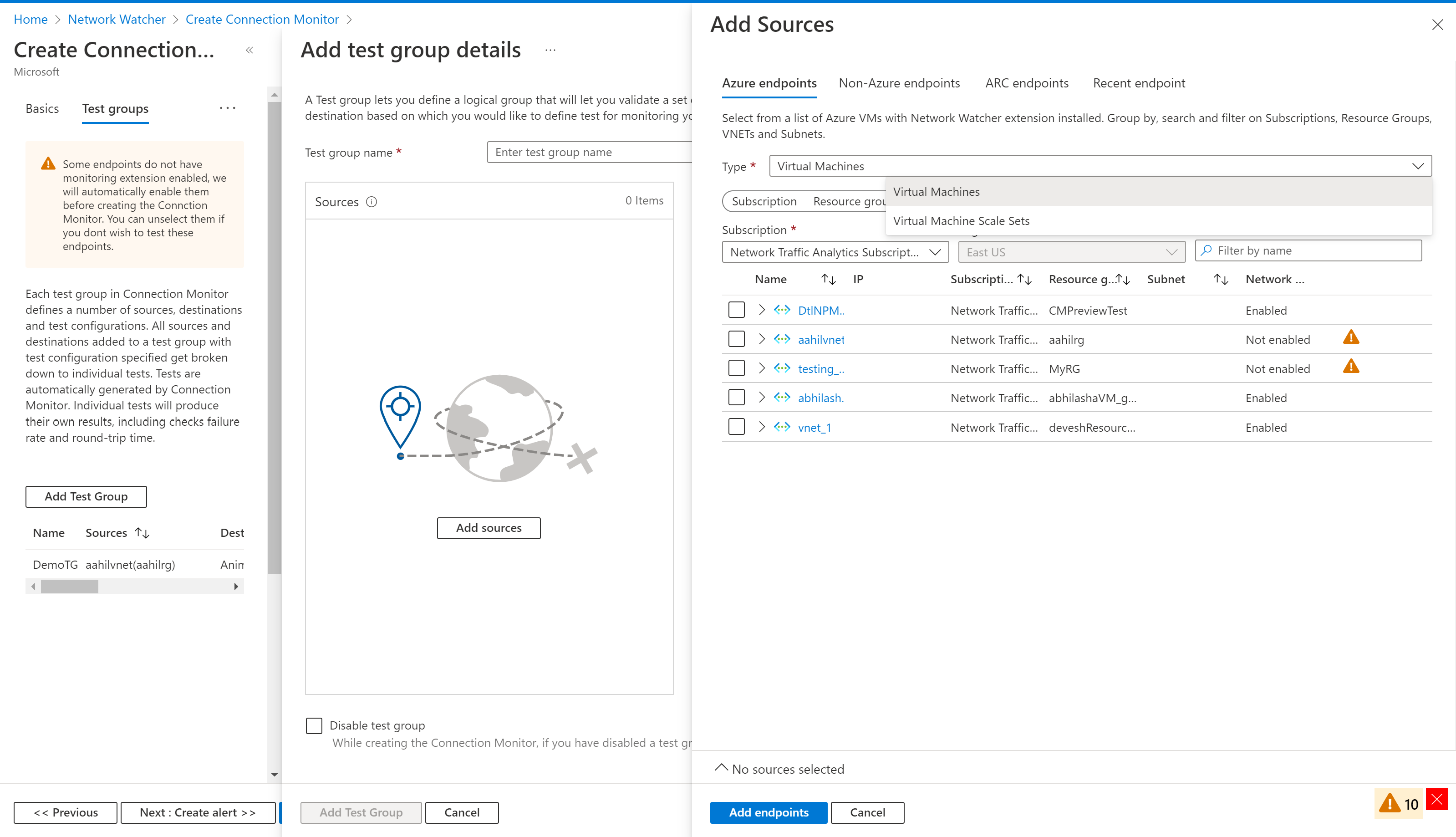
Para escolher agentes locais, selecione a guia Pontos de Extremidade não Azure. Selecione em uma lista de hosts locais com um agente do Log Analytics instalado. Selecione o Ponto de Extremidade do Arc como o Tipo e selecione as assinaturas na lista suspensa Assinatura. A lista de hosts que têm as extensões Ponto de extremidade do Azure Arc e Agente do Azure Monitor habilitadas é exibida.
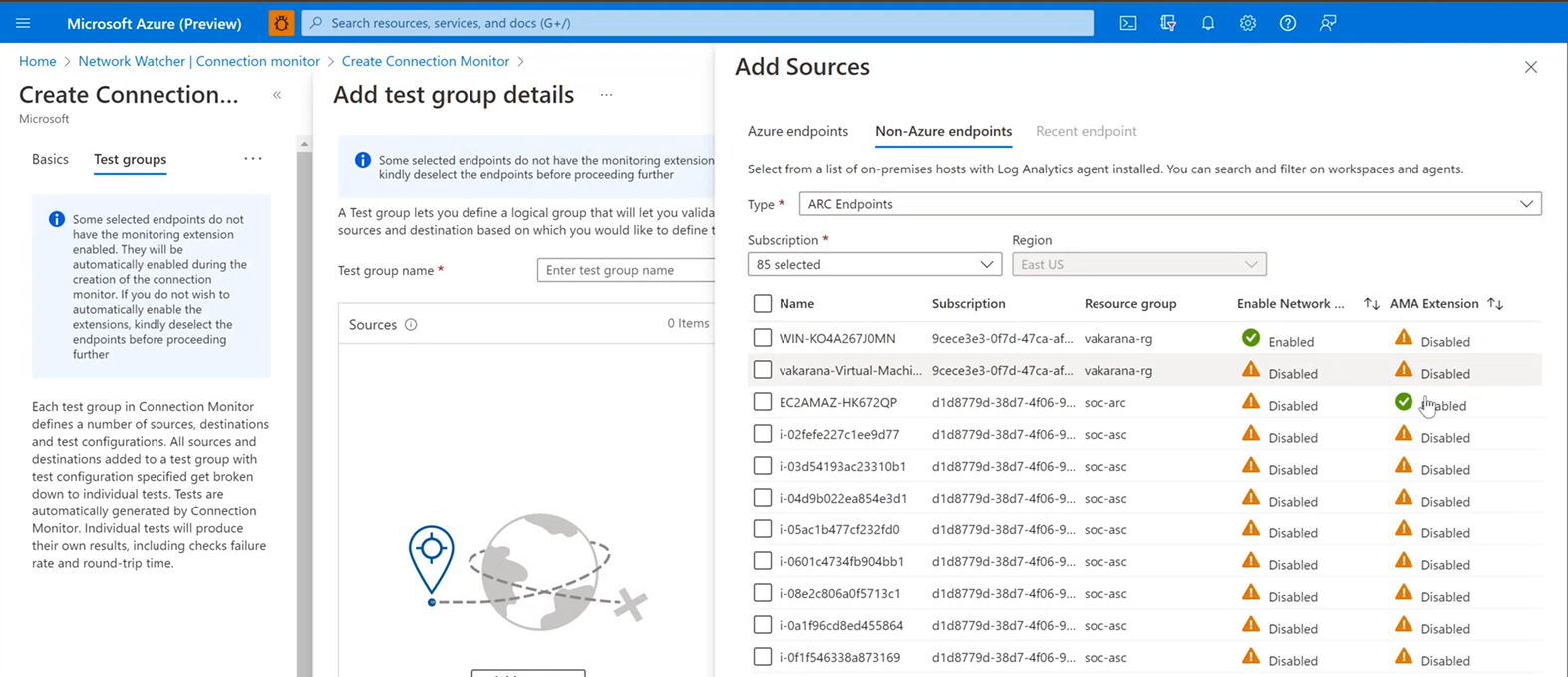
Se precisar adicionar o Monitor de Desempenho de Rede ao seu workspace, baixe pelo Azure Marketplace. Para saber mais sobre como adicionar o Monitor de Desempenho de Rede, consulte Solução de monitoramento no Azure Monitor. Para saber mais sobre como configurar os agentes nos computadores locais, consulte Monitoramento de conectividade de hosts locais.
Em Criar Monitor da Conexão, no painel Informações básicas, a região padrão é selecionada. Se você alterar a região, poderá escolher os agentes a partir dos workspaces da nova região. Selecione um ou mais agentes ou as sub-redes. Na exibição de Sub-rede, selecione os IPS específicos para monitoramento. Se você adicionar várias sub-redes, uma rede local personalizada chamada OnPremises_Network_1 será criada. Você também pode alterar o seletor Agrupar por para agrupar por agentes.
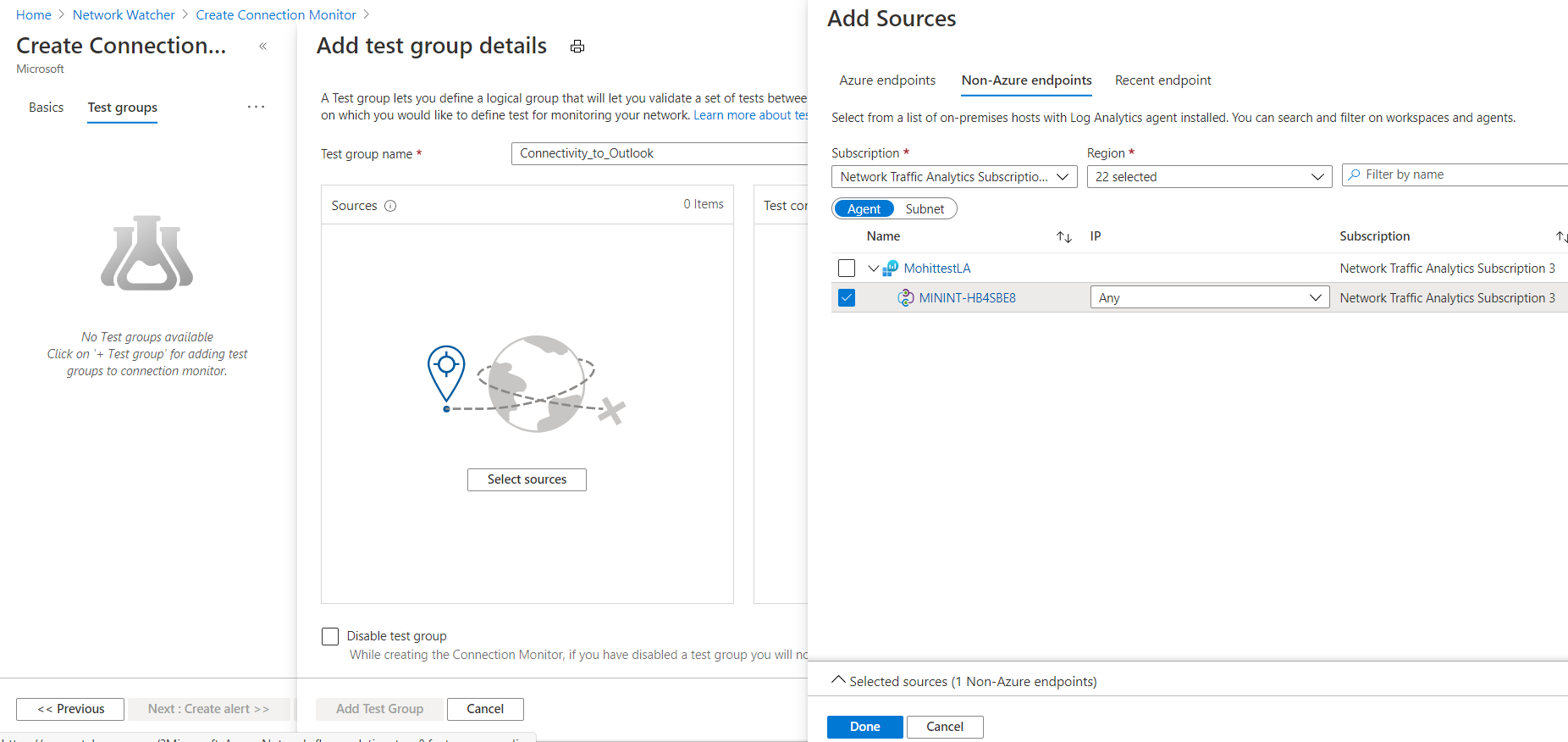
Selecione os pontos de extremidade usados recentemente no painel Ponto de extremidade recente.
Você não precisa escolher os pontos de extremidade apenas com agentes de monitoramento habilitados. Você pode selecionar os pontos de extremidade do Azure ou que não são do Azure sem o agente habilitado e prosseguir com a criação do monitor da conexão. Durante o processo de criação, os agentes de monitoramento para os pontos de extremidade serão habilitados automaticamente.
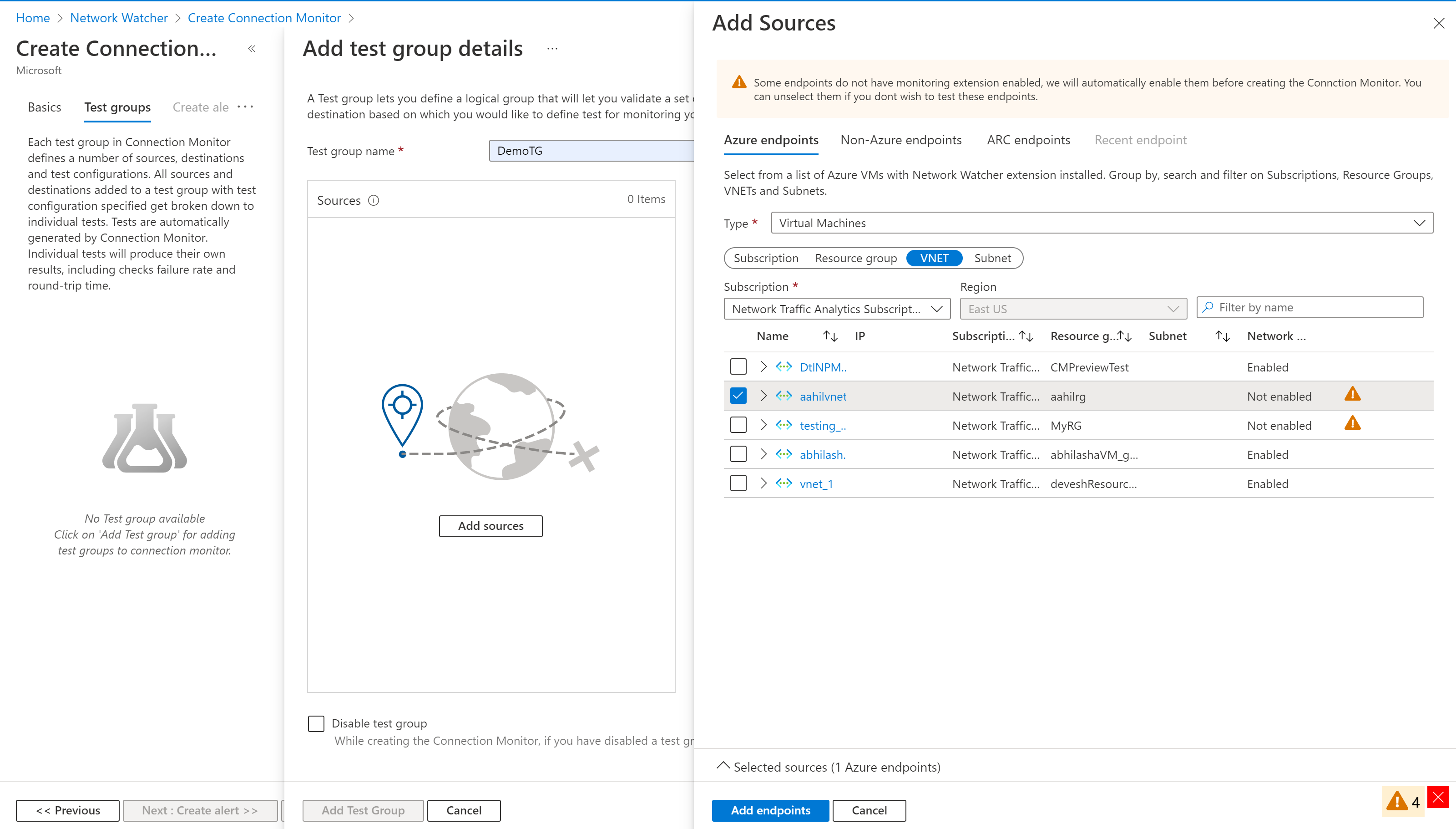
Quando terminar de configurar as fontes, selecione Concluído na parte inferior do painel. Você ainda pode editar as propriedades básicas, como o nome do ponto de extremidade, selecionando o ponto de extremidade na exibição Criar Grupo de Teste.
Destinos: monitore a conectividade de uma VM do Azure, um computador local ou qualquer ponto de extremidade (IP público, URL ou FQDN) especificando o recurso como um destino. Em um único grupo de teste, é possível adicionar VMs do Azure, computadores locais, URLs do Office 365, URLs do Dynamics 365 e pontos de extremidade personalizados.
Para escolher as VMs do Azure como destinos, selecione a guia Pontos de extremidade do Azure. Por padrão, as VMs do Azure são agrupadas em uma hierarquia de assinatura que está na região que você selecionou em Criar Monitor da Conexão no painel Informações básicas. Você pode alterar a região e escolher VMs do Azure na nova região. Faça uma busca detalhada (drill down) a partir do nível da Assinatura para outros níveis na hierarquia, da mesma forma como quando você define os pontos de extremidade do Azure de origem.
Selecione as redes virtuais, as sub-redes ou VMs individuais, da mesma forma como quando você define os pontos de extremidade de origem do Azure. Quando você seleciona uma rede virtual, uma sub-rede ou uma VM individual, a ID do recurso correspondente é definida como o ponto de extremidade. Por padrão, todas as VMs na rede virtual ou na sub-rede selecionada que tenham a extensão Observador de Rede participam do monitoramento. Para reduzir o escopo, selecione as sub-redes ou agentes específicos ou altere o valor da propriedade do escopo.
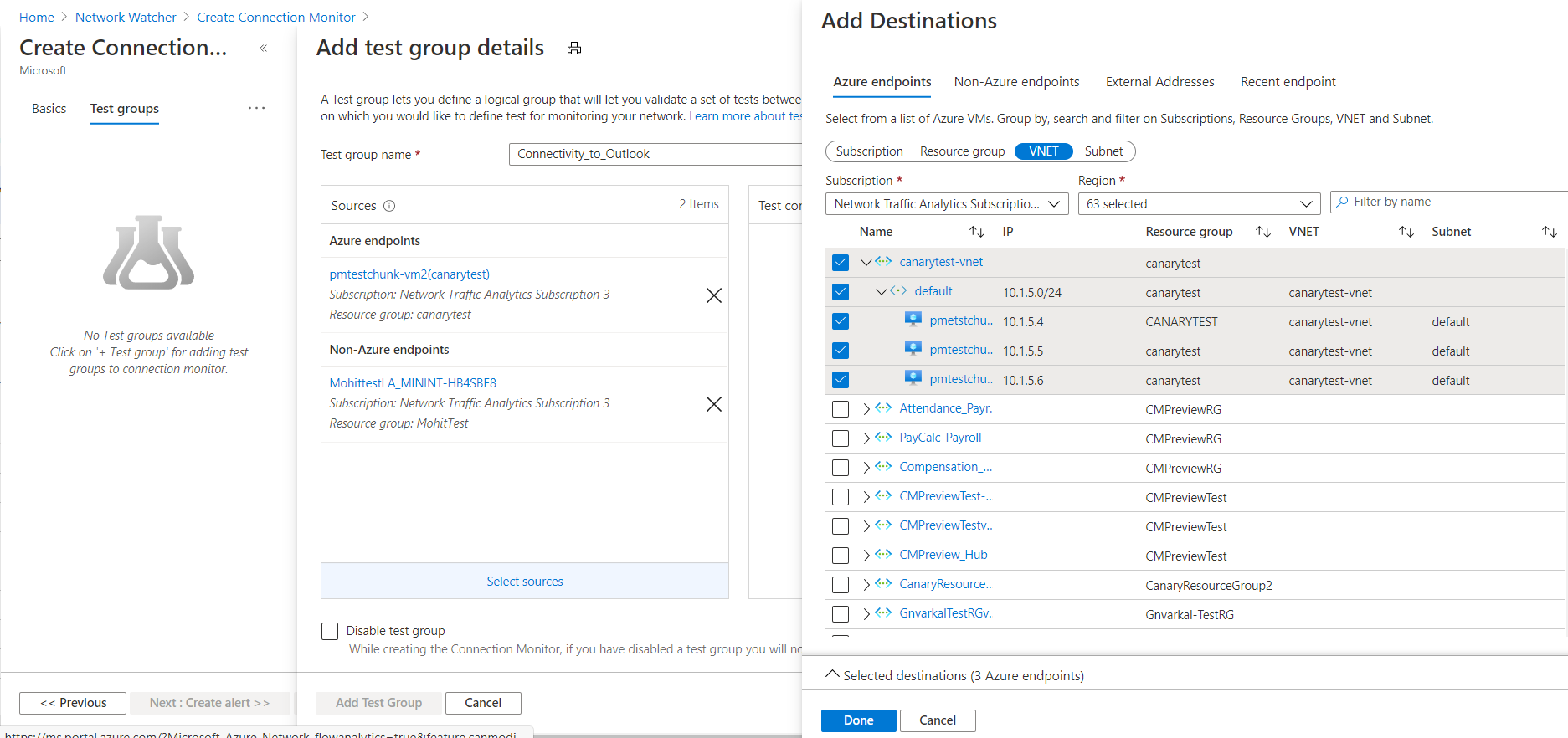
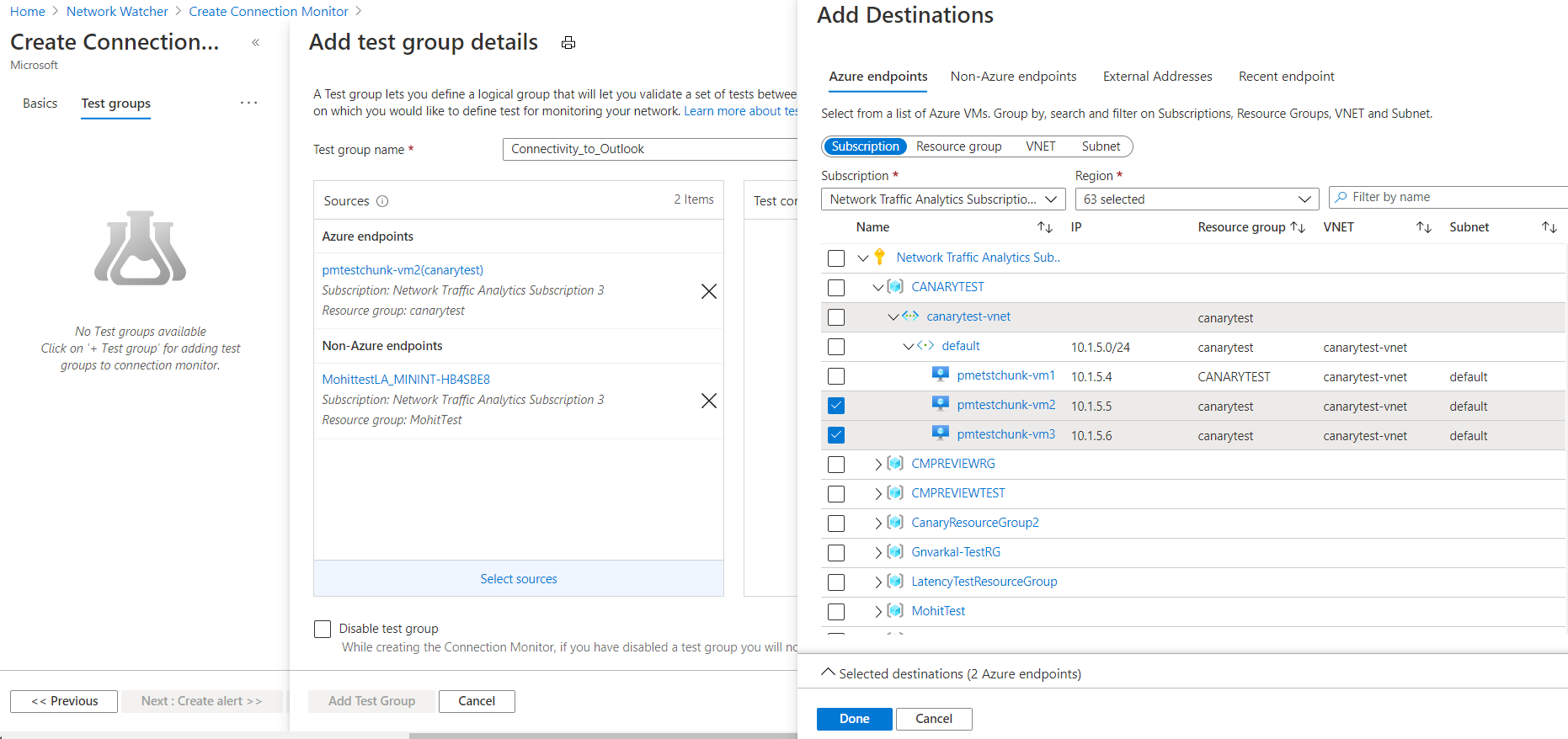
Para escolher os agentes que não são do Azure, selecione a guia Pontos de extremidade que não são do Azure. Por padrão, os agentes são agrupados em workspaces por região. Todos esses workspaces têm o Monitor de Desempenho de Rede configurado.
Se precisar adicionar o Monitor de Desempenho de Rede ao seu workspace, baixe pelo Azure Marketplace. Para saber mais sobre como adicionar o Monitor de Desempenho de Rede, consulte Solução de monitoramento no Azure Monitor. Para saber mais sobre como configurar os agentes nos computadores locais, consulte Monitoramento de conectividade de hosts locais.
Em Criar Monitor da Conexão, no painel Informações básicas, a região padrão é selecionada. Se você alterar a região, poderá escolher os agentes a partir dos workspaces da nova região. Selecione um ou mais agentes ou as sub-redes. Na exibição de Sub-rede, selecione os IPS específicos para monitoramento. Se você adicionar várias sub-redes, uma rede local personalizada chamada OnPremises_Network_1 será criada.
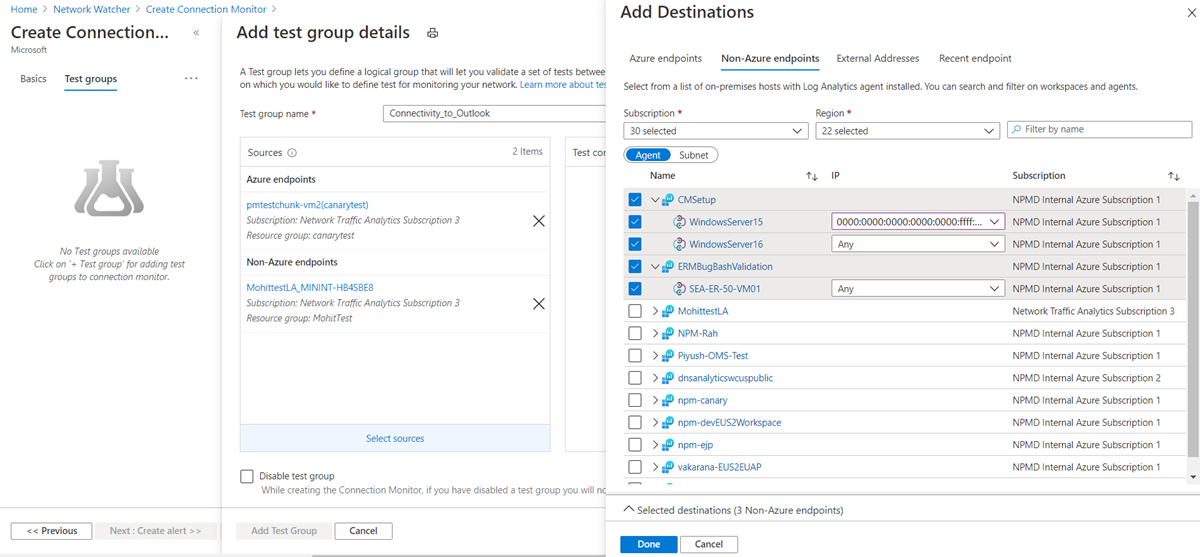
Para escolher os pontos de extremidade públicos como destinos, selecione a guia Endereços Externos. A lista de pontos de extremidade inclui URLs de teste do Office 365 e URLs de teste do Dynamics 365, agrupadas por nome. Você também pode escolher os pontos de extremidade que foram criados em outros grupos de teste no mesmo monitor de conexão.
Para adicionar um ponto de extremidade, no canto superior direito, selecione Adicionar Ponto de Extremidade e forneça um nome de ponto de extremidade e URL, IP ou FQDN.
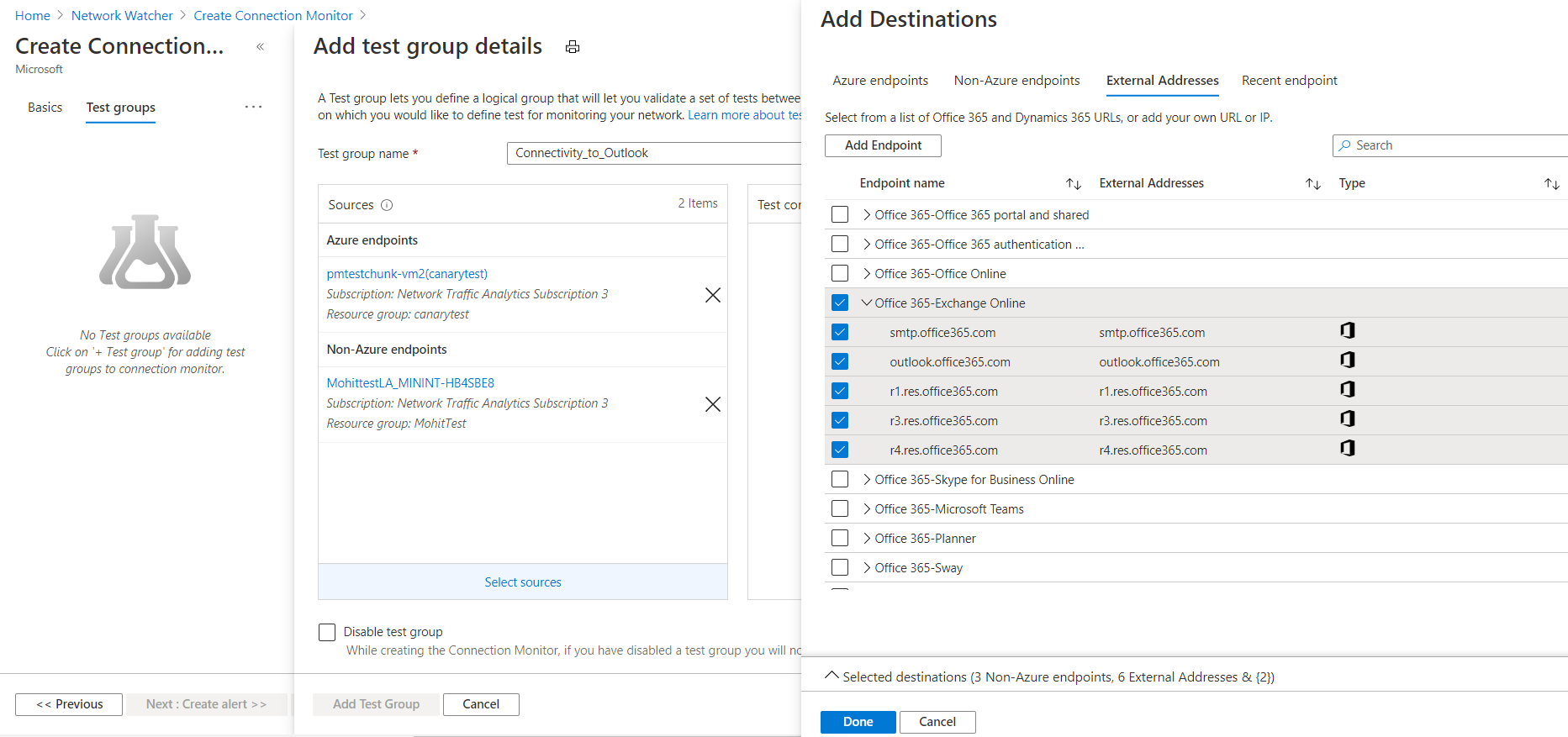
Para escolher os pontos de extremidade usados recentemente, acesse o painel Ponto de extremidade recente.
Quando terminar de escolher os destinos, selecione Concluído. Você ainda pode editar as propriedades básicas, como o nome do ponto de extremidade, selecionando o ponto de extremidade na exibição Criar Grupo de Teste.
Configurações de teste: adicione uma ou mais configurações de teste a um grupo de teste. Crie uma nova configuração de teste usando a guia Nova configuração. Outra opção é adicionar uma configuração de teste a partir de outro grupo de teste no mesmo monitor da conexão usando o painel Escolher existente.
- Nome da configuração de teste: nomeie a configuração de teste.
-
Protocolo: selecione TCP, ICMP ou HTTP. Para alterar de HTTP para HTTPS, selecione HTTP como o protocolo e selecione 443 como a porta.
- Criar configuração de teste do TCP: essa caixa de seleção só será exibida se você selecionar HTTP na lista Protocolo. Marque essa caixa de seleção para criar outra configuração de teste que usa as mesmas origens e destinos que você especificou em outro lugar da configuração. A nova configuração de teste será nomeada como <nome de configuração de teste >_networkTestConfig.
- Desabilitar rastreamento de rotas: essa caixa de seleção se aplica quando o protocolo é TCP ou ICMP. Marque essa caixa de seleção para impedir que as origens descubram a topologia e o RTT de salto a salto.
-
Porta de destino: forneça a porta de destino de sua escolha.
- Escutar porta: essa caixa de seleção se aplica quando o protocolo é TCP. Marque essa caixa de seleção para abrir a porta TCP escolhida, caso ela ainda não esteja aberta. Esse recurso não funcionará se os computadores de origem e de destino estiverem em regiões diferentes.
- Frequência de teste: nesta lista, especifique com que frequência as origens executarão o ping nos destinos (no protocolo e na porta especificada). É possível escolher 30 segundos, 1 minuto, 5 minutos, 15 minutos ou 30 minutos. Selecione personalizado para inserir outra frequência, de 30 segundos a 30 minutos. As origens testarão a conectividade nos destinos com base no valor escolhido. Por exemplo, se selecionar 30 segundos, as origens verificarão a conectividade com o destino pelo menos uma vez a cada 30 segundos.
-
Limite de sucesso: é possível definir os limites para os seguintes elementos de rede:
- Verificações com falha: defina a porcentagem de verificações que podem falhar quando as origens verificam a conectividade com os destinos usando os critérios especificados. Para o protocolo TCP ou ICMP, a porcentagem de verificações com falha pode ser igual à porcentagem de perda de pacotes. Para o protocolo HTTP, esse valor representa a porcentagem de solicitações HTTP que não receberam resposta.
- Tempo de ida e volta: defina o RTT em milissegundos para limitar o tempo que as origens podem levar para se conectarem ao destino pela configuração de teste.
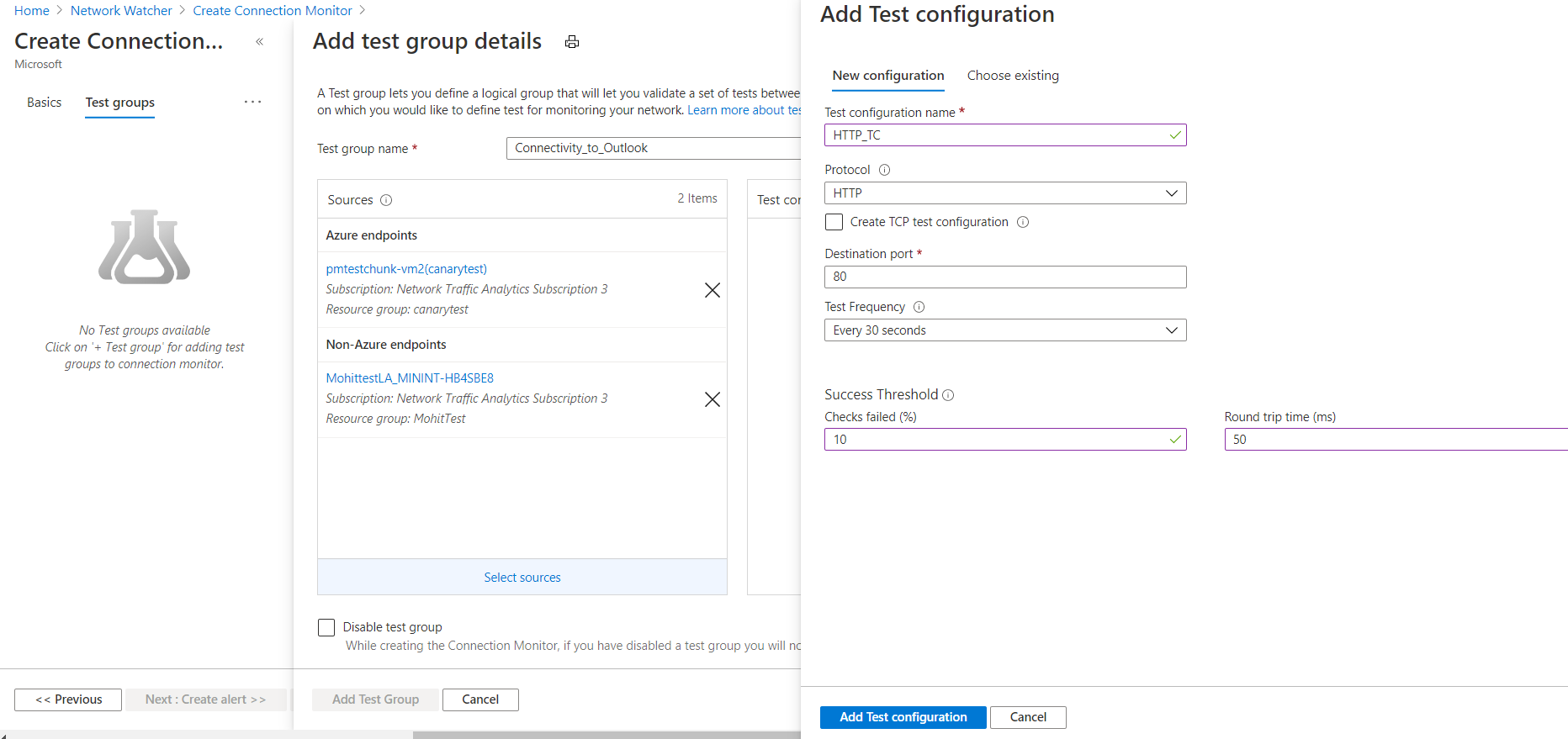
Grupos de Teste: você pode adicionar um ou mais grupos de teste a um monitor da conexão. Esses grupos de teste podem consistir em vários pontos de extremidade do Azure ou que não são do Azure.
- Para VMs do Azure ou Conjuntos de Dimensionamento de Máquinas Virtuais do Azure e pontos de extremidade não Azure selecionados sem extensões de monitoramento, a extensão para as VMs do Azure e a solução npm para os pontos de extremidade não Azure serão habilitadas automaticamente após o início da criação do monitor da conexão.
- Se o conjunto de dimensionamento de máquinas virtuais selecionado for definido para uma classificação manual, você precisará atualizar o conjunto de dimensionamento após a instalação da extensão Observador de Rede para continuar configurando o monitor da conexão com o conjunto de dimensionamento de máquinas virtuais como pontos de extremidade. Se o conjunto de dimensionamento de máquinas virtuais estiver definido para atualização automática, você não precisará se preocupar com alguma atualização após a instalação da extensão Observador de Rede.
- No cenário mencionado anteriormente, você pode consentir com a atualização automática de um conjunto de dimensionamento de máquinas virtuais com habilitação automática da extensão Observador de Rede durante a criação do monitor da conexão para os Conjuntos de Dimensionamento de Máquinas Virtuais com atualização manual. Isso eliminaria a necessidade de atualizar manualmente o conjunto de dimensionamento de máquinas virtuais depois de instalar a extensão do Observador de Rede.

Desabilitar grupo de teste: marque essa caixa de seleção para desabilitar o monitoramento de todas as origens e destinos especificados pelo grupo de teste. Essa caixa de seleção é desmarcada por padrão.
Criar alertas para um monitor da conexão
Você pode configurar alertas em testes que estão falhando, com base nos limites definidos nas configurações de teste.
No portal do Azure, para criar os alertas de um monitor da conexão, especifique valores para estes campos:
Criar alerta: marque essa caixa de seleção para criar um alerta de métrica no Azure Monitor. Quando você marcar essa caixa de seleção, os outros campos são habilitados para edição. Serão aplicados encargos adicionais para o alerta com base nos preços dos alertas.
Escopo>Recurso>Hierarquia: esses valores são preenchidos automaticamente com base nos valores especificados no painel Informações básicas.
Nome da condição: o alerta é criado na métrica
Test Result(preview). Quando o teste do monitor da conexão falha, a regra de alerta é disparada.Nome do grupo de ações: opte por inserir seu email diretamente ou criar alertas por meio de grupos de ações. Se inserir seu email diretamente, um grupo de ações com o nome NPM Email GrupoAções será criado. A ID de email é adicionada a esse grupo de ações. Se optar por usar os grupos de ação, você precisará selecionar um grupo criado anteriormente. Para saber como criar um grupo de ações, consulte Criar grupos de ações no portal do Azure. Depois que o alerta for criado, gerencie seus alertas.
Nome da regra de alerta: nome do monitor de conexão.
Habilitar regra após a criação: marque essa caixa de seleção para habilitar a regra de alerta com base na condição. Desabilite essa caixa de seleção se desejar criar a regra sem habilitá-la.
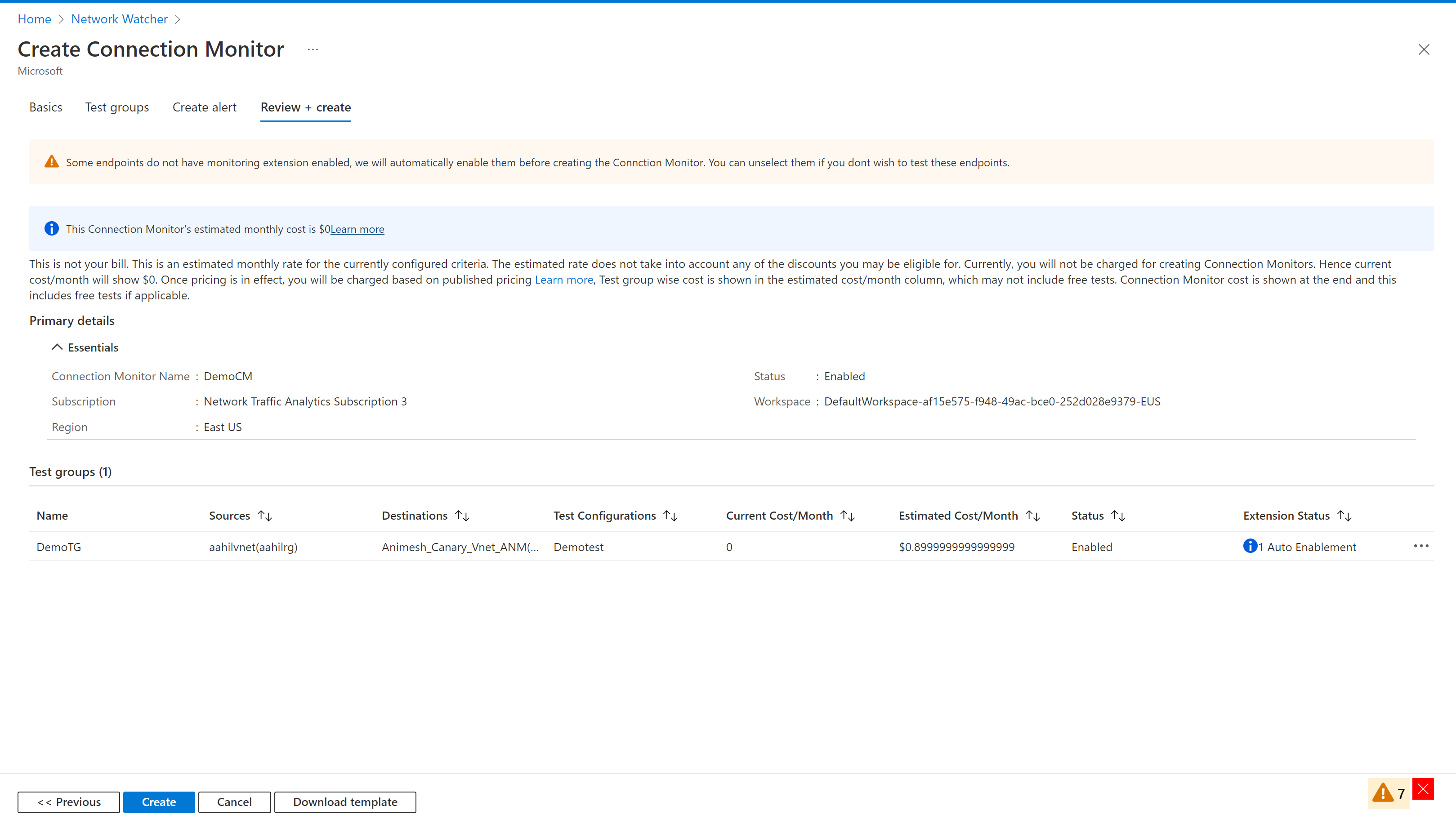
Depois que você concluir todas as etapas, o processo prosseguirá com uma habilitação unificada das extensões de monitoramento para todos os pontos de extremidade sem os agentes de monitoramento habilitados, seguido da criação do monitor da conexão.
Depois que o processo de criação for bem-sucedido, levará cerca de cinco minutos para que o monitor da conexão seja exibido no painel.
Limites de escala
Os monitores de conexão têm os seguintes limites de escala:
- Máximo de monitores de conexão por assinatura, por região: 100
- Máximo de grupos de teste por monitor de conexão: 20
- Máximo de origens e destinos por monitor de conexão: 100
- Máximo de configurações de teste por monitor de conexão: 2 por meio do portal do Azure