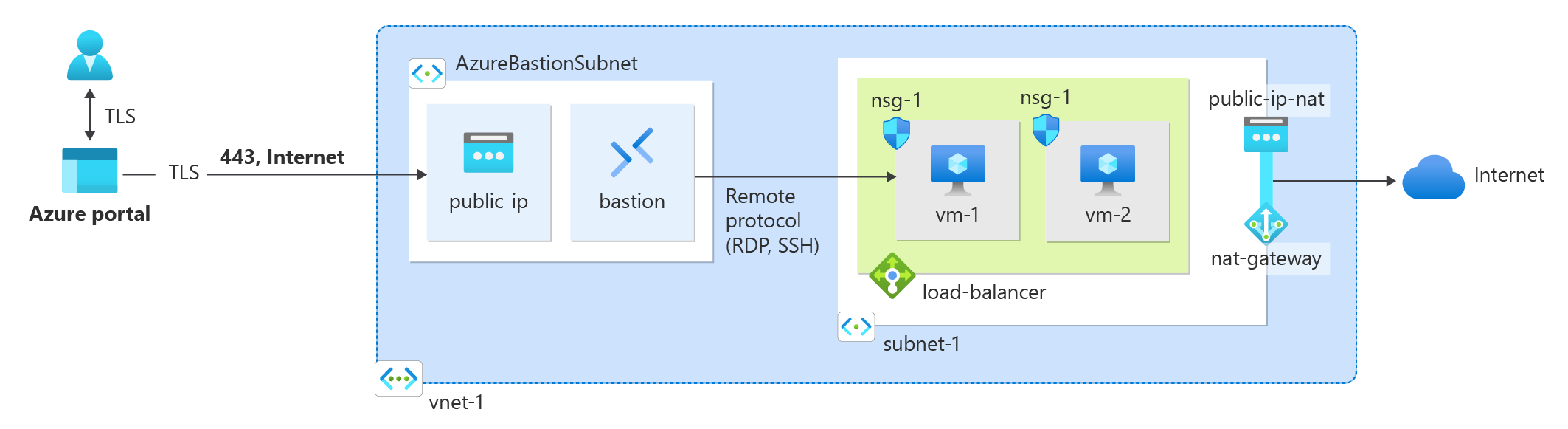Tutorial: Integrar um gateway da NAT a um balanceador de carga interno usando o portal do Azure
Neste tutorial, você aprenderá a integrar um gateway da NAT a um balanceador de carga interno.
Por padrão, um Standard Azure Load Balancer é seguro. A conectividade de saída é definida explicitamente pela habilitação do SNAT (conversão de endereços de rede de origem) de saída.
O SNAT é habilitado para um pool de back-end interno por meio de outro balanceador de carga público, um roteamento de rede ou um IP público definido em uma máquina virtual.
A integração do gateway da NAT substitui a necessidade de implantação de um balanceador de carga público, um roteamento de rede ou um IP público definido em uma máquina virtual no pool de back-end.
Neste tutorial, você aprenderá a:
- Criar um Azure Load Balancer
- Criar duas máquinas virtuais para o pool de back-end do Azure Load Balancer
- Criar um gateway da NAT
- Validar a conectividade de saída das máquinas virtuais no pool de back-end do balanceador de carga
Pré-requisitos
Uma conta do Azure com uma assinatura ativa. Crie uma conta gratuitamente.
Entre no portal do Azure com sua conta do Azure.
Criar um gateway da NAT
Antes de implantar o recurso de Gateway da NAT e os outros recursos, um grupo de recursos é necessário para conter os recursos implantados. Nas etapas a seguir, você cria um grupo de recursos, um recurso de Gateway da NAT e um endereço IP público. Você pode usar um ou mais recursos de endereço IP público, prefixos IP público ou ambos.
Para obter informações sobre prefixos de IP públicos e um Gateway da NAT, consulte Gerenciar Gateway da NAT.
Na caixa de pesquisa na parte superior do portal, insira Gateway da NAT. Selecione Gateways da NAT nos resultados da pesquisa.
Selecione + Criar.
Em Criar gateway da NAT (conversão de endereços de rede) , insira ou selecione as seguintes informações na guia Básico:
Configuração Valor Detalhes do projeto Subscription Selecione sua assinatura do Azure. Grupo de recursos Selecione Criar novo.
Insira test-rg.
Selecione OK.Detalhes da instância Nome do gateway da NAT Insira nat-gateway Região Selecione Leste dos EUA 2 Zona de disponibilidade Selecione Sem Zona. Tempo limite ocioso do TCP (minutos) Mantenha o padrão de 4. Para obter mais informações sobre zonas de disponibilidade e Gateway da NAT, confira Gateway da NAT e zonas de disponibilidade.
Selecione a guia IP de saída ou clique no botão Avançar: IP de saída na parte inferior da página.
Na guia IP de saída, insira ou selecione as seguintes informações:
Configuração Valor Endereços IP públicos Clique em Criar um endereço IP público.
Em Nome, insira public-ip-nat.
Selecione OK.Selecione a guia Examinar + criar ou clique no botão azul Examinar + criar na parte inferior da página.
Selecione Criar.
Criar uma rede virtual e um bastion host
O procedimento a seguir cria uma rede virtual com uma sub-rede de recurso, uma sub-rede do Azure Bastion e um host do Azure Bastion.
No portal do Azure, pesquise e selecione Redes virtuais.
Na página Redes virtuais, selecione + Criar.
Na guia Informações Básicas em Criar rede virtual, insira ou selecione as informações a seguir:
Configuração Valor Detalhes do projeto Subscription Selecione sua assinatura. Resource group Selecione test-rg. Detalhes da instância Nome Insira vnet-1. Região Selecione (EUA) Leste dos EUA 2. 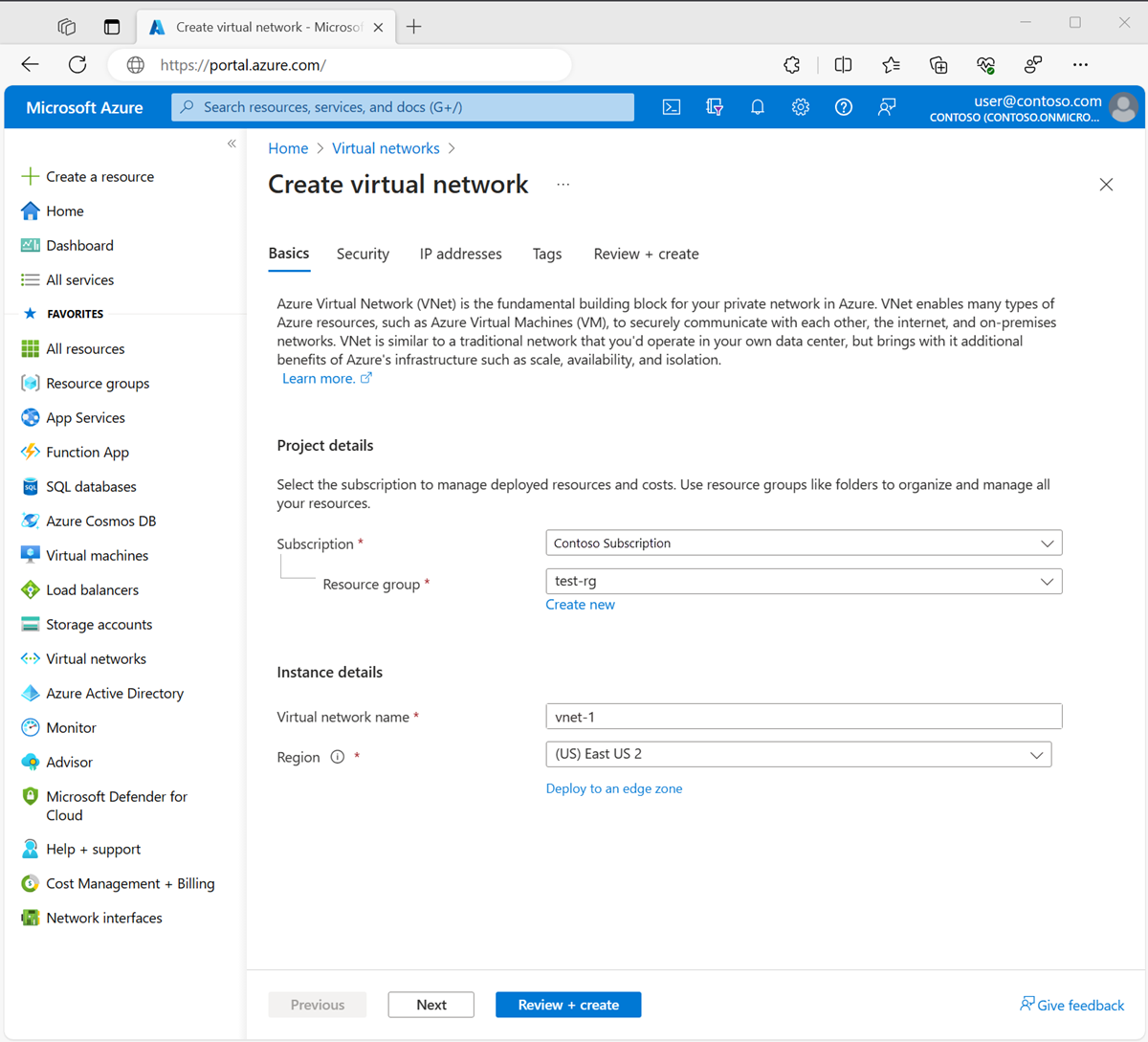
Selecione Avançar para prosseguir para a guia Segurança.
Selecione Habilitar Azure Bastion na seção Azure Bastion da guia Segurança.
O Azure Bastion usa seu navegador para se conectar a VMs em sua rede virtual por meio do secure shell (SSH) ou protocolo da área de trabalho remota (RDP) usando seus endereços IP privados. As VMs não precisam de endereços IP públicos, software cliente ou configuração especial. Para obter mais informações sobre o Azure Bastion, consulte Azure Bastion
Observação
Os preços por hora começam a partir do momento em que o Bastion é implantado, independentemente do uso de dados de saída. Para saber mais, confira Preços e SKUs. Se estiver implantando o Bastion como parte de um tutorial ou teste, recomendamos que você exclua esse recurso após terminar de usá-lo.
Insira ou selecione as informações a seguir em Azure Bastion.
Configuração Valor Nome do host do Azure Bastion Insira bastion. Endereço IP público do Azure Bastion Selecione Criar um endereço IP público.
Insira public-ip-bastion em Nome.
Selecione
.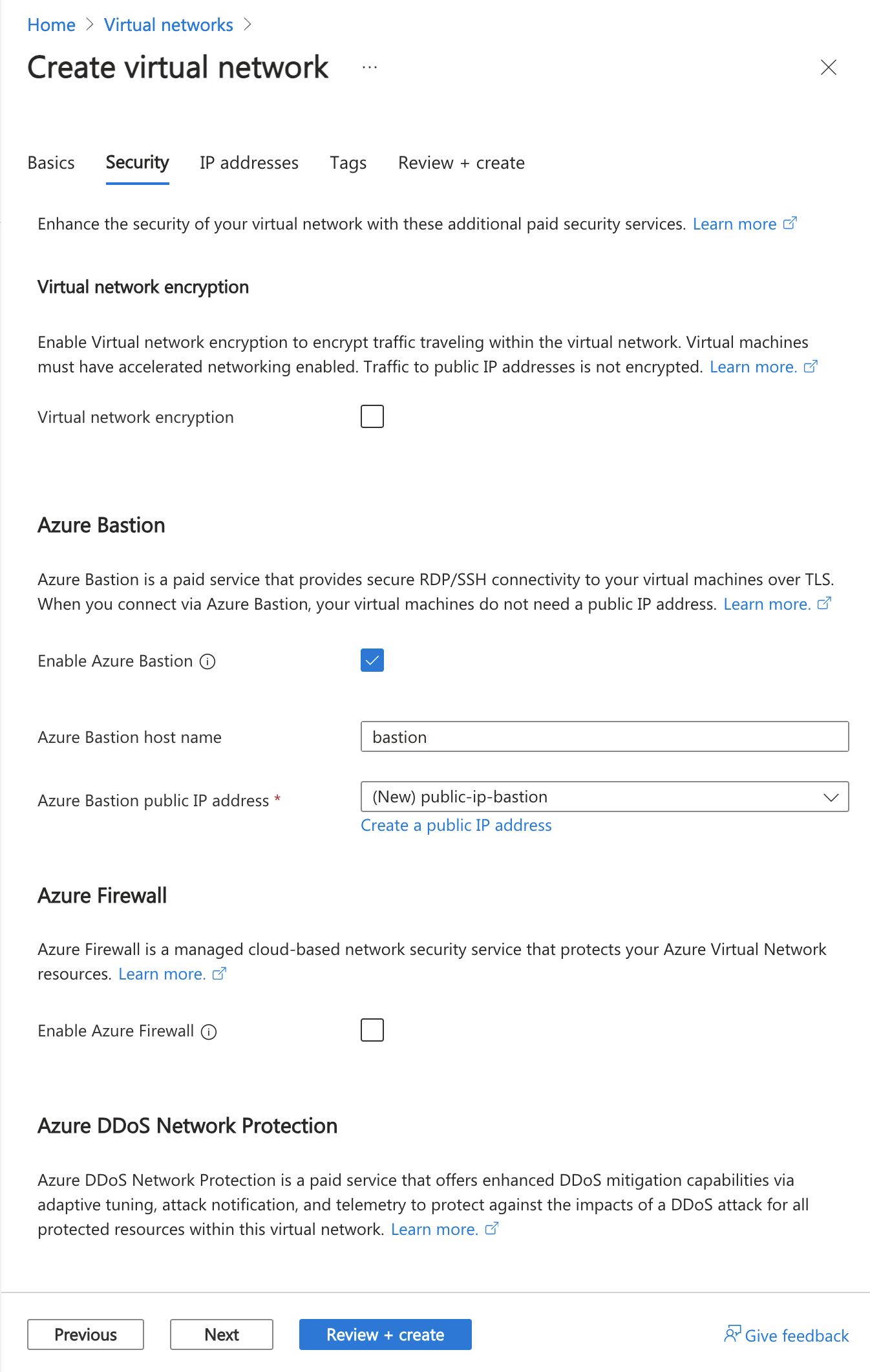
Selecione Avançar para prosseguir para a guia Endereços IP.
Na caixa de espaço de endereço em Sub-redes, selecione a sub-rede padrão.
Em Editar sub-rede, insira ou selecione as seguintes informações:
Configuração Valor Finalidade da sub-rede Deixe o padrãoPadrão. Nome Insira sub-rede-1. IPv4 Intervalo de endereços IPv4 Mantenha o padrão de 10.0.0.0/16. Endereço inicial Deixe o padrão de 10.0.0.0. Tamanho Deixe o padrão /24(256 endereços). Segurança Gateway da NAT Selecione nat-gateway. 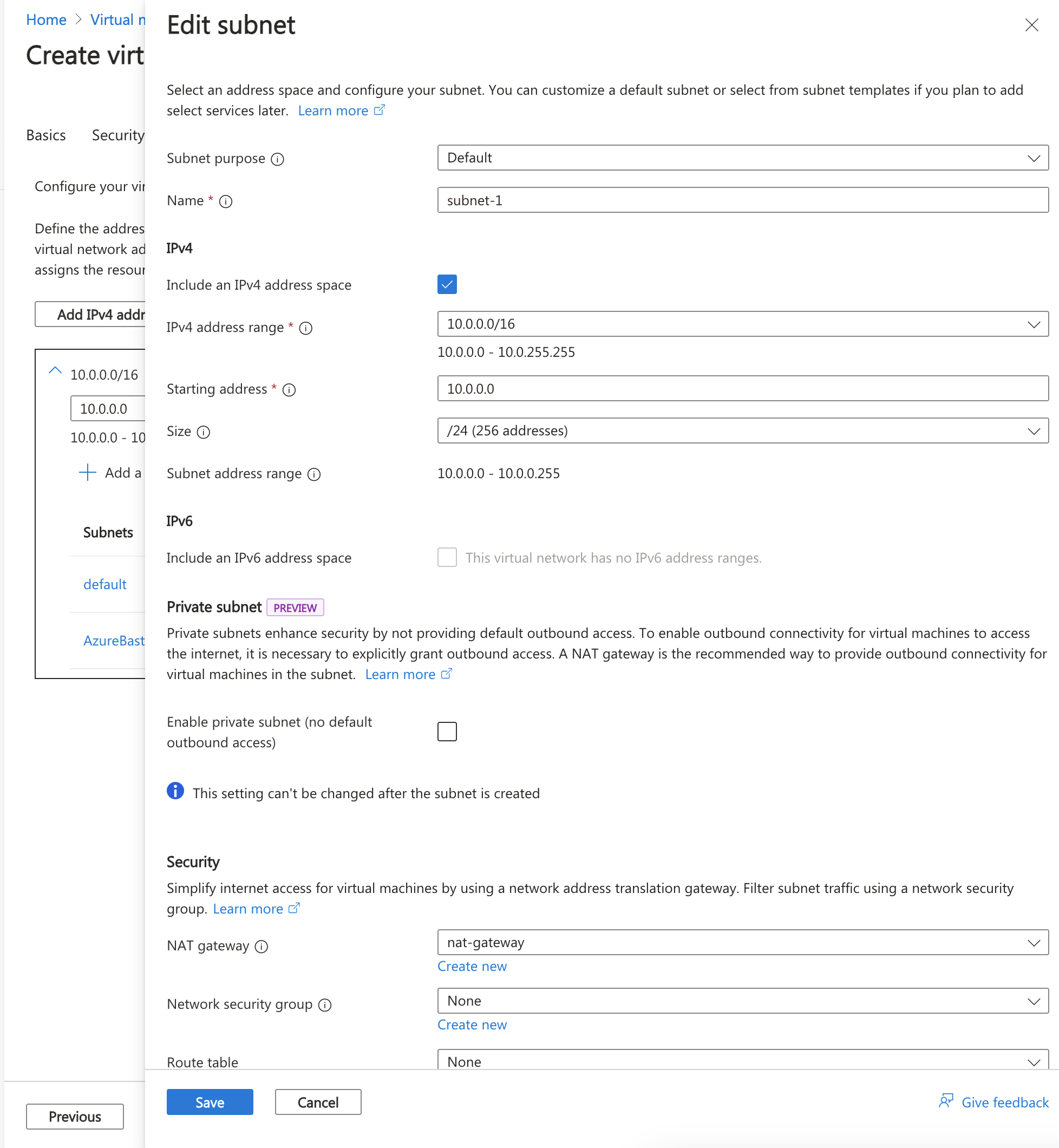
Selecione Salvar.
Selecione Examinar + criar na parte inferior da tela e, quando a validação for aprovada, selecione Criar.
Criar um balanceador de carga
Nesta seção, você criará um balanceador de carga interno que faz o balanceamento da carga de máquinas virtuais. Um balanceador de carga interno é usado para balancear a carga do tráfego dentro de uma rede virtual com um endereço IP privado.
Durante a criação do balanceador de carga, você configurará:
- Endereço IP de front-end
- Pool de back-end
- Regras do balanceamento de carga de entrada
Na caixa de pesquisa na parte superior do portal, insira Balanceador de carga. Selecione Balanceadores de carga nos resultados da pesquisa.
Na página Balanceador de carga, clique em Criar.
Na guia Informações Básicas da página Criar balanceador de carga, insira ou selecione as seguintes informações:
Configuração Valor Detalhes do projeto Subscription Selecione sua assinatura. Resource group Selecione test-rg. Detalhes da instância Nome Insira load-balancer Região Selecione (EUA) Leste dos EUA 2. SKU Deixe o padrão Standard. Type selecione Interno. Camada Deixe o padrão Regional. Selecione Avançar: Configuração de IP de front-end na parte inferior da página.
Em Configuração de IP de front-end, selecione + Adicionar uma configuração de IP de front-end.
Insira frontend em Nome.
Selecione subnet-1 (10.0.0.0/24) na Sub-rede.
Deixe o restante das opções com os valores padrão.
Selecione Adicionar.
Escolha Avançar: Pools de back-end na parte inferior da página.
Na guia Pools de back-end, selecione + Adicionar um pool de back-end.
Insira backend-pool para Nome em Adicionar pool de back-end.
Selecione NIC ou Endereço IP para Configuração do Pool de Back-end.
Selecione Salvar.
Selecione o botão Próximo: regras de entrada na parte inferior da página.
Em Regra de balanceamento de carga, na guia Regras de entrada, selecione + Adicionar regra de balanceamento de carga.
Em Adicionar regra de balanceamento de carga, insira ou selecione as seguintes informações:
Configuração Valor Nome Insira http-rule Versão IP Selecione IPv4. Endereço IP de front-end Selecione front-end. Pool de back-end Selecione backend-pool. Protocolo selecione TCP. Porta Insira 80. Porta de back-end Insira 80. Investigação de integridade Selecione Criar novo.
Em Nome, insira health-probe.
Selecione TCP em Protocolo.
Mantenha o restante dos valores padrão e selecione
.Persistência de sessão Selecione Nenhum. Tempo limite de ociosidade (minutos) Insira ou selecione 15. Redefinição de TCP Selecione Habilitado. IP flutuante Selecione Desabilitado. Selecione Salvar.
Selecione o botão azul Examinar + criar na parte inferior da página.
Selecione Criar.
Criar máquinas virtuais
Nesta seção, você cria duas VMs (vm-1 e vm-2) em duas zonas diferentes (Zona 1 e Zona 2).
Essas VMs são adicionadas ao pool de back-end do balanceador de carga criado anteriormente.
Na caixa de pesquisa na parte superior do portal insira Máquina virtual. Selecione Máquinas virtuais nos resultados da pesquisa.
Selecione + Criar e depois a máquina virtual do Azure.
Em Criar uma máquina virtual, digite ou selecione os valores na guia Informações Básicas:
Configuração Valor Detalhes do projeto Subscription Selecione sua assinatura. Resource group Selecione test-rg. Detalhes da instância Nome da máquina virtual Insira vm-1. Região Selecione Leste dos EUA 2. Opções de disponibilidade Selecione Zona 1. Tipo de segurança Selecione Padrão. Imagem Selecione Ubuntu Server 22.04 LTS - x64 Gen2. Arquitetura de VMs; Mantenha o padrão x64. Tamanho Selecione um tamanho. Conta de administrador Tipo de autenticação Selecione Senha. Nome de Usuário insira azureuser. Senha Digite uma senha. Confirmar senha Digitar novamente a senha. Regras de porta de entrada Porta de entrada públicas Selecione Nenhum. Selecione a guia Rede ou selecione Avançar: Discos, em seguida, Avançar: Rede.
Na guia Rede, insira ou selecione as seguintes informações:
Configuração Valor Interface de rede Rede virtual Selecione vnet-1. Sub-rede Selecione a sub-rede-1(10.0.0.0/24) IP público Selecione Nenhum. Grupo de segurança de rede da NIC Selecione Avançado Configurar um grupo de segurança de rede Selecione Criar novo.
Em Criar grupo de segurança de rede, insira nsg-1 no Nome.
Em
, selecione + Adicionar regra do balanceamento de carga.
Em Serviço, selecione HTTP.
Selecionar Adicionar
Selecionar OKBalanceamento de carga Proteger esta máquina virtual com uma solução de balanceamento de carga existente? Marque a caixa de seleção. Configurações de balanceamento de carga Opções de balanceamento de carga Selecione Azure Load Balancer Selecionar um balanceador de carga Selecione load-balancer Selecionar um pool de back-end Selecione backend-pool Selecione Examinar + criar.
Examine as configurações e selecione Criar.
Siga as etapas anteriores para criar uma VM com os seguintes valores e todas as outras configurações iguais à da vm-1:
Configuração VM 2 Nome vm-2 Zona de disponibilidade 2 Grupo de segurança de rede Selecione o nsg-1 existente Opções de balanceamento de carga Selecione Azure Load Balancer Selecionar um balanceador de carga Selecione load-balancer Selecionar um pool de back-end Selecione backend-pool
Testar um gateway da NAT
Nesta seção, você testa um gateway da NAT. Primeiro, você descobre o IP público do gateway da NAT. Depois, você se conecta à máquina virtual de teste e verifica a conexão de saída por meio do gateway da NAT.
Na caixa de pesquisa na parte superior do portal, insira IP público. Selecione Endereços IP públicos nos resultados da pesquisa.
Selecione public-ip-nat.
Anote o endereço IP público.
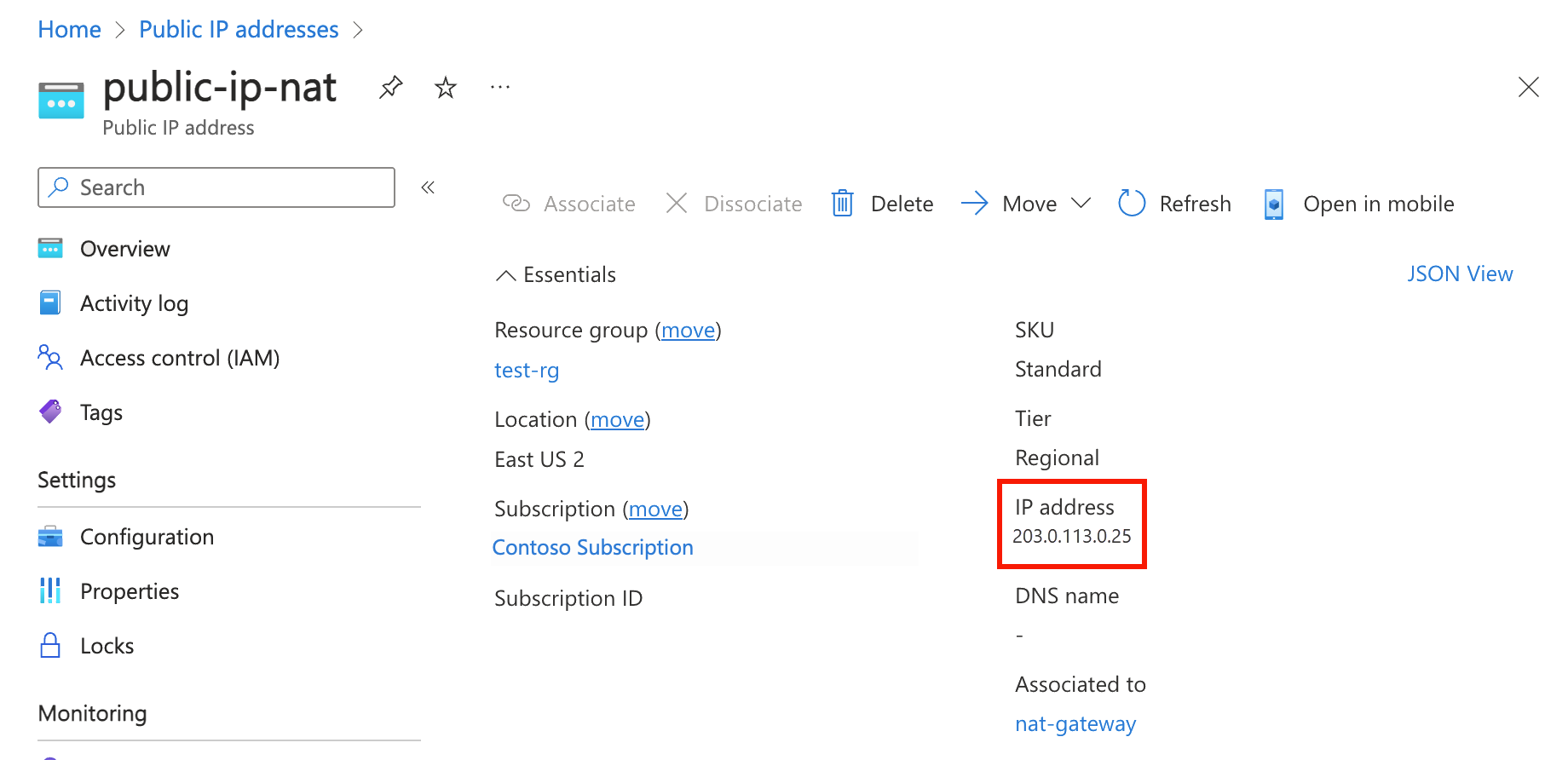
Na caixa de pesquisa na parte superior do portal insira Máquina virtual. Selecione Máquinas virtuais nos resultados da pesquisa.
Selecione vm-1.
Na página Visão geral, selecione Conectar e selecione a guia Bastion.
Selecione Usar Bastion.
Insira o nome de usuário e a senha que você inseriu durante a criação da máquina virtual. Selecione Conectar.
No prompt de bash, digite o seguinte comando.
curl ifconfig.meVerifique se o endereço IP retornado pelo comando corresponde ao endereço IP público do gateway da NAT.
azureuser@vm-1:~$ curl ifconfig.me 203.0.113.0.25Feche a conexão do Bastion com a vm-1.
Quando terminar de usar os recursos que criou, você poderá excluir o grupo de recursos e todos os recursos dele.
No portal do Azure, procure por Grupos de recursos e selecione essa opção.
Na página Grupos de recursos, selecione o grupo de recursos test-rg.
Na página test-rg, selecione Excluir grupo de recursos .
Insira test-rg em Inserir o nome do grupo de recursos para confirmar a exclusão e, em seguida, selecione Excluir.
Próximas etapas
Para obter mais informações sobre o Gateway da NAT do Azure, consulte: