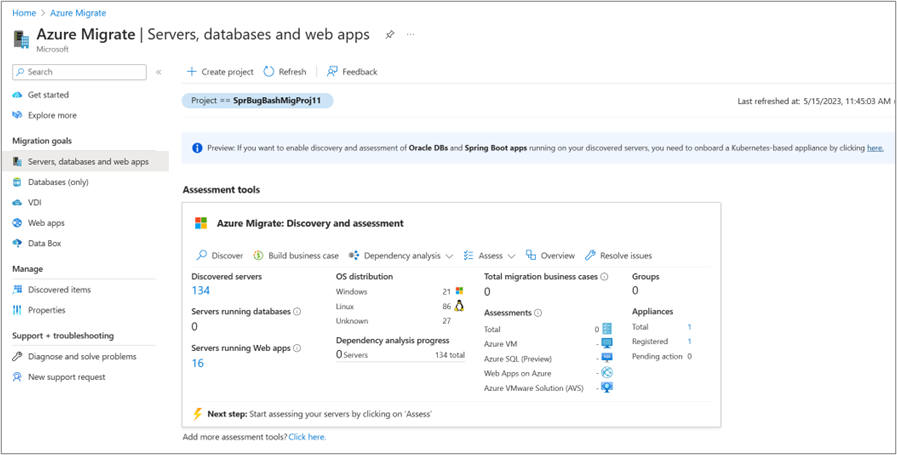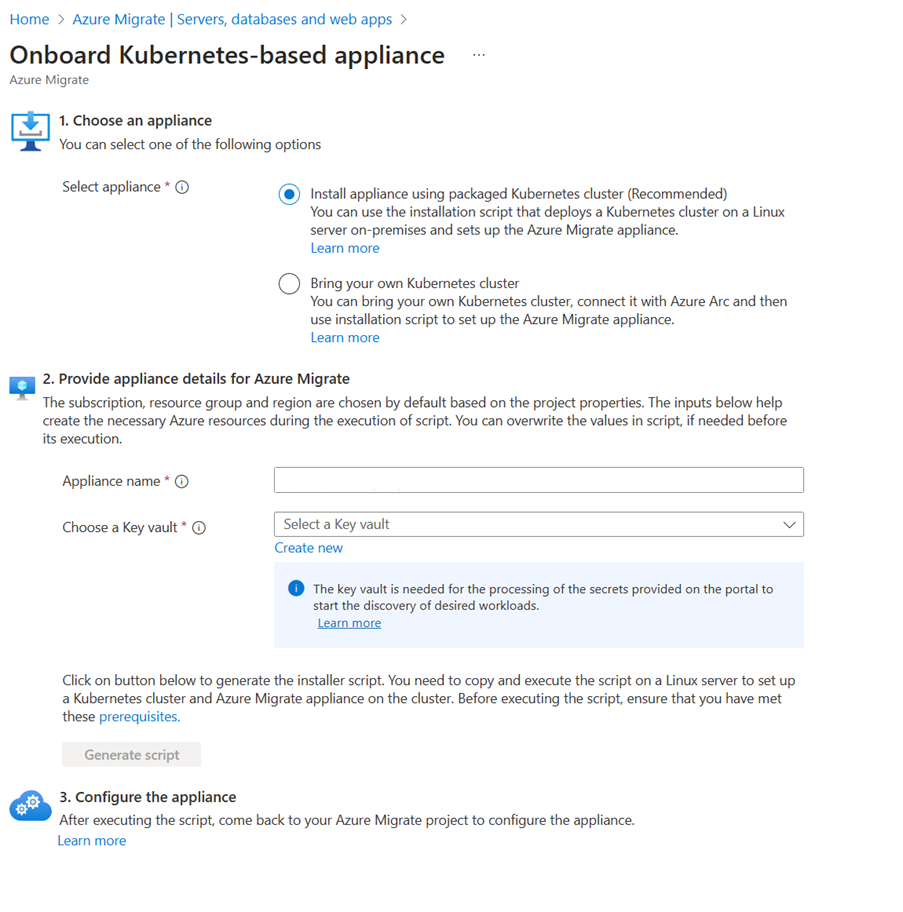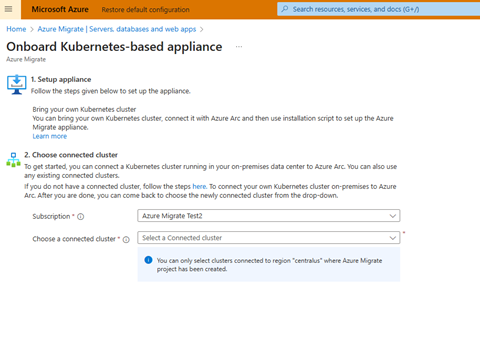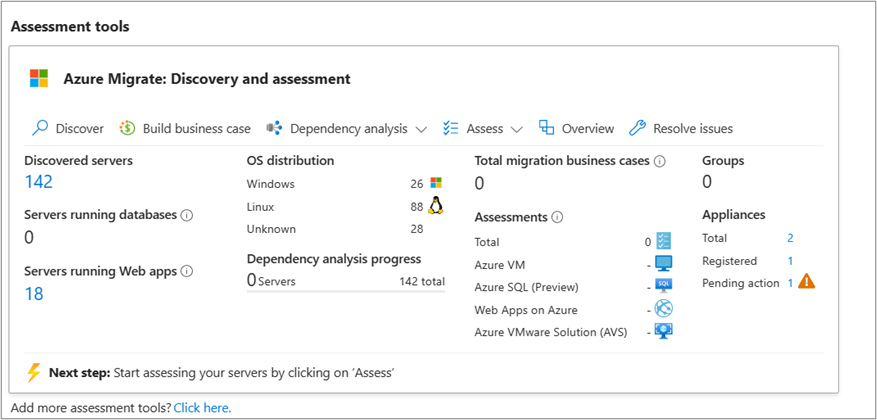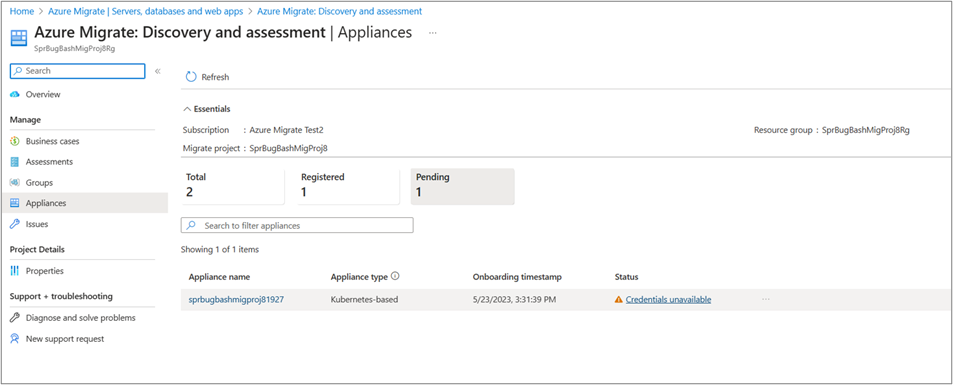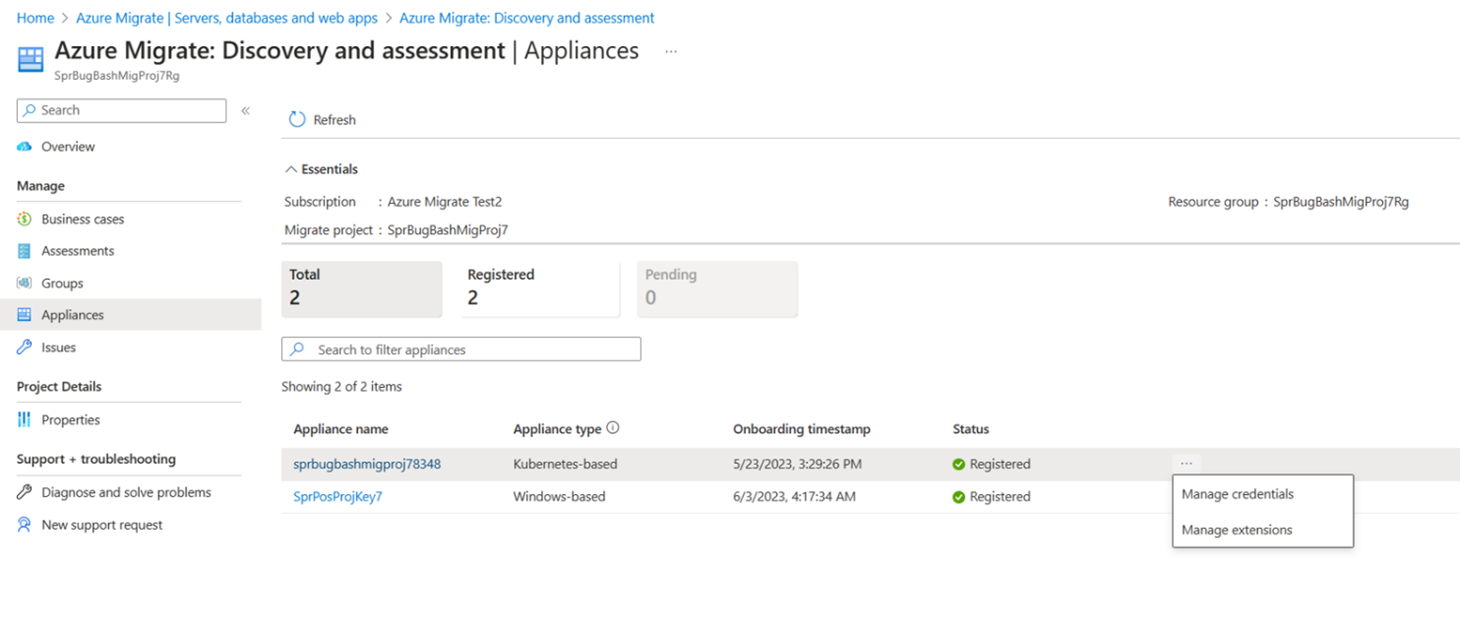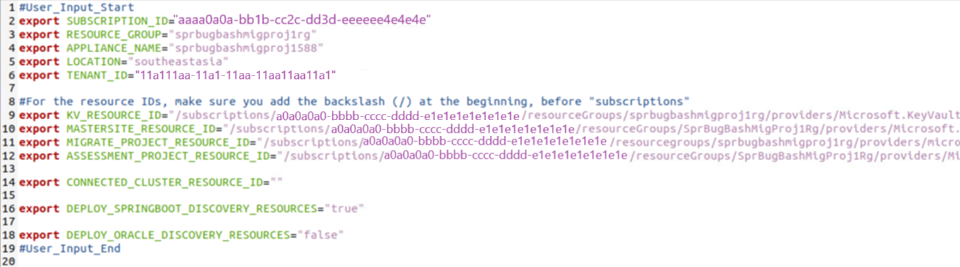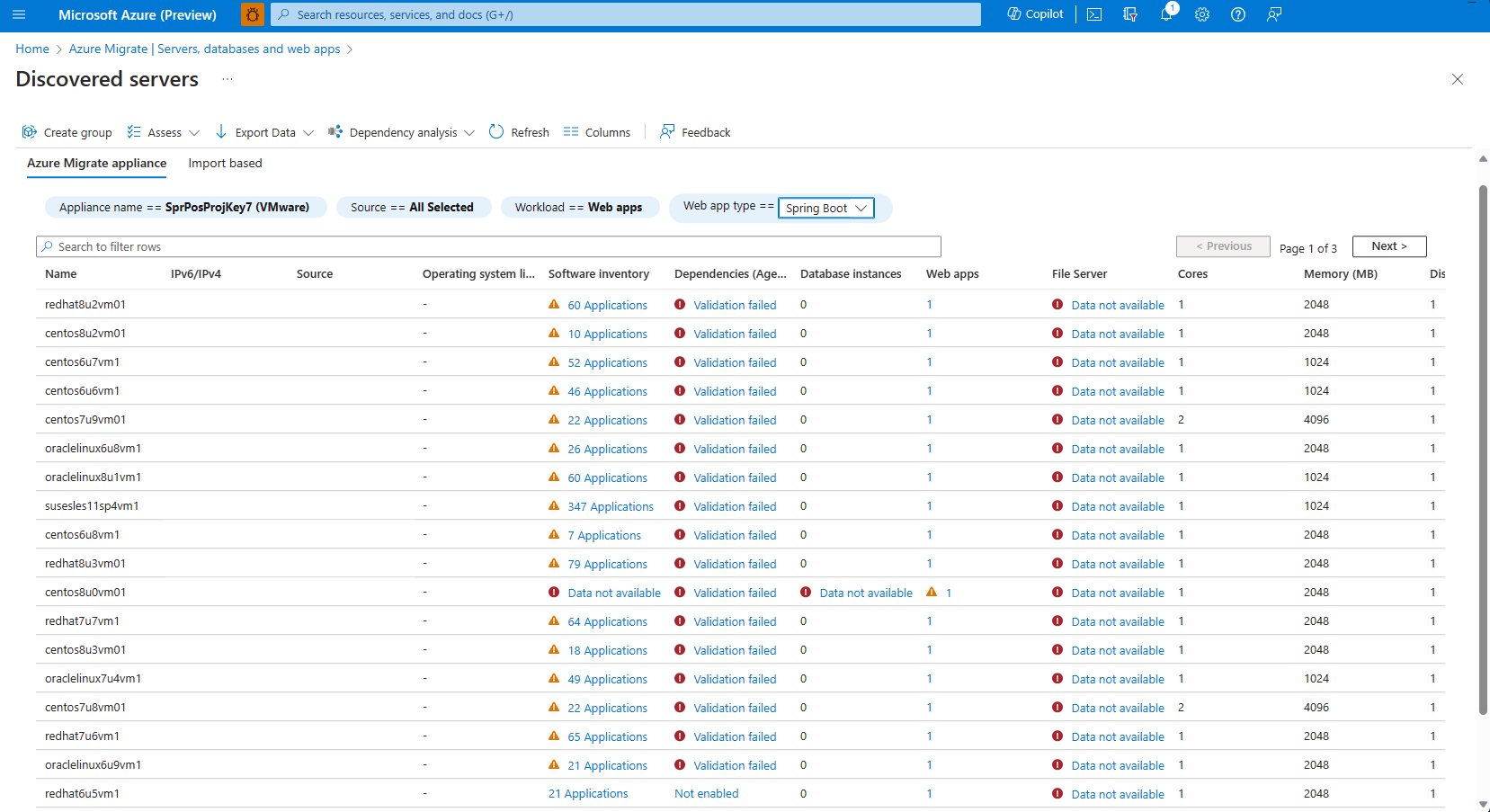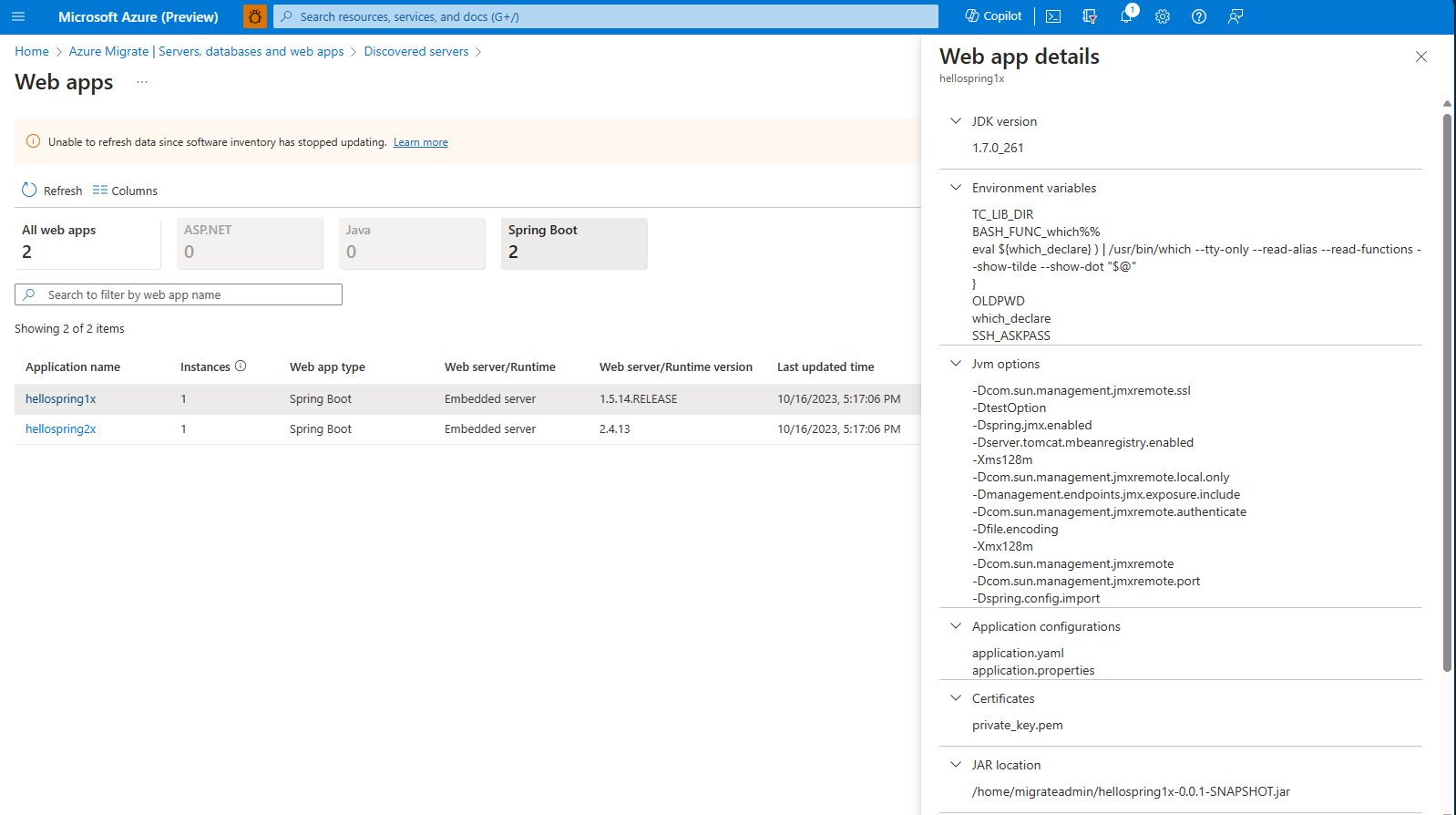Tutorial: descobrir aplicativos Spring Boot em execução em seu datacenter (versão prévia)
Este artigo descreve como descobrir aplicativos Spring Boot em execução em servidores no seu datacenter usando a ferramenta de descoberta e avaliação das Migrações para Azure. O processo de descoberta é completamente sem agente; nenhum agente é instalado nos servidores de destino.
Neste tutorial, você aprenderá a:
- Configurar o dispositivo baseado no Kubernetes para descoberta de aplicativos Spring Boot
- Configurar o dispositivo e iniciar a descoberta contínua
Observação
- Um dispositivo baseado no Kubernetes é necessário para descobrir de aplicativos Spring Boot. Saiba mais sobre cenários cobertos por um dispositivo baseado em Windows.
- Os tutoriais mostram o caminho mais rápido para experimentar um cenário. Eles usam as opções padrão, sempre que possível.
Se você não tiver uma assinatura do Azure, crie uma conta gratuita antes de começar.
Geografias com suporte
| Geografia |
|---|
| Pacífico Asiático |
| Coreia do Sul |
| Japão |
| Estados Unidos |
| Europa |
| Reino Unido |
| Canadá |
| Austrália |
| França |
Pré-requisitos
- Antes de seguir este tutorial para descobrir aplicativos Spring Boot, verifique se você executou a descoberta do servidor usando o dispositivo de Migrações para Azure usando os seguintes tutoriais:
- Verifique se você executou o inventário de software fornecendo as credenciais do servidor no gerenciador de configuração do dispositivo. Saiba mais.
- Há suporte apenas para migrar projetos criados com conectividade de ponto de extremidade público. Não há suporte para projetos de ponto de extremidade privado.
Configurar um dispositivo baseado em Kubernetes
Depois de executar a descoberta do servidor e o inventário de software usando o dispositivo de Migrações para Azure, você pode habilitar a descoberta de aplicativos Spring Boot configurando um dispositivo Kubernetes da seguinte maneira:
Integrar um dispositivo baseado em Kubernetes
Acesse o portal do Azure. Entre com sua conta do Azure e pesquise as Migrações para Azure.
Em Servidores, bancos de dados e aplicativos Web, selecione Descobrir, avaliar e migrar.
Selecione o projeto no qual você configurou o dispositivo das Migrações para Azure como parte dos pré-requisitos.
Você receberá uma mensagem acima das Migrações para Azure: bloco de descoberta e avaliação para integrar um dispositivo baseado em Kubernetes a fim de habilitar a descoberta de aplicativos Spring Boot.
É possível continuar selecionando o link na mensagem, isso ajudará a começar a integração do dispositivo baseado em Kubernetes.
Observação
É recomendável escolher um cluster do Kubernetes com criptografia de disco para seus serviços. Saiba mais sobre como criptografar dados inativos no Kubernetes.
Em Escolha um dispositivo, você pode selecionar uma das seguintes opções:
- Instalar dispositivo usando o cluster do Kubernetes empacotado – essa opção é selecionada por padrão, pois é a abordagem recomendada em que os usuários podem usar o script do instalador para baixar e instalar um cluster do Kubernetes em um servidor Linux local para configurar o dispositivo.
- Traga seu próprio cluster do Kubernetes – você deve colocar seu próprio cluster do Kubernetes em execução localmente, conectá-lo ao Azure Arc e usar o script do instalador para configurar o dispositivo.
- Instalar dispositivo usando cluster do Kubernetes empacotado (recomendado)
- Traga seu próprio cluster do Kubernetes
Em Fornecer detalhes do dispositivo para as Migrações para Azure, o nome do dispositivo é preenchido previamente, mas você pode optar por fornecer seu próprio nome amigável para o dispositivo.
Selecione um Key Vault na lista suspensa ou Crie um Key Vault. Esse Key Vault é usado para processar as credenciais fornecidas no projeto para iniciar a descoberta de aplicativos Spring Boot.
Observação
O Key Vault pode ser escolhido ou criado na mesma assinatura e região do Projeto de Migrações para Azure. Ao criar/selecionar um KV, verifique se a proteção de limpeza não está habilitada. Caso contrário, haverá problemas no processamento de credenciais por meio do Key Vault.
Depois de fornecer o nome do dispositivo e o Key Vault, selecione Gerar script para gerar um script do instalador para você copiar e colar em um servidor Linux local. Antes de executar o script, verifique se você atende aos seguintes pré-requisitos no servidor Linux:
Suporte Detalhes Sistema operacional Linux compatível Ubuntu 20.04, RHEL 9 Configuração de hardware necessária 8 GB de RAM, com armazenamento de 30 GB, CPU de 4 núcleos Requisitos de Rede Acesso aos seguintes pontos de extremidade:
*.docker.io
*.docker.com
api.snapcraft.io
https://dc.services.visualstudio.com/v2/track
Requisitos de rede do Kubernetes habilitado para Azure Arc
Pontos de extremidade da CLI do Azure para bypass de proxy
Depois de copiar o script, você pode acessar o servidor Linux e salvar o script como Deploy.sh no servidor.
Conectar-se usando um servidor proxy de saída
Se a máquina estiver atrás de um servidor proxy de saída, as solicitações deverão ser roteadas por meio do servidor proxy de saída. Siga estas etapas para fornecer configurações de proxy:
- Abra o terminal no servidor e execute as seguintes variáveis de ambiente de configuração de comando como um usuário raiz:
sudo su - - Na máquina de implantação, defina as variáveis de ambiente necessárias para
deploy.shusar o servidor proxy de saída:export HTTP_PROXY=”<proxy-server-ip-address>:<port>” export HTTPS_PROXY=”<proxy-server-ip-address>:<port>” export NO_PROXY=”” - Se o proxy usar um certificado, forneça o caminho absoluto para o certificado.
export PROXY_CERT=””
Observação
O computador usa detalhes de proxy durante a instalação dos pré-requisitos necessários para executar o script deploy.sh. Ele não substituirá as configurações de proxy do cluster de Kubernetes habilitado para o Azure Arc.
Executar o script do instalador
Depois de salvar o script no servidor Linux, siga estas etapas:
Observação
Esse script precisa ser executado depois que você se conectar a um computador Linux em seu terminal que atenda aos pré-requisitos de rede e à compatibilidade do sistema operacional.
Verifique se o curl foi instalado no servidor. Para o Ubuntu, você pode instalá-lo usando o comando sudo apt-get install curl, e para outros sistemas operacionais (RHEL), você pode usar o comando yum install curl.
Importante
Não edite o script, a menos que você queira limpar a configuração.
Abra o Terminal no servidor e execute o seguinte comando para executar o script como um usuário raiz:
sudo su -Altere o diretório para onde você salvou o script e execute o script usando o comando:
bash deploy.shSiga as instruções no script e entre com sua conta de usuário do Azure quando solicitado.
O script executa as seguintes etapas:
- Instalando extensões da CLI necessárias.
- Registrar provedores de recursos do Azure
- Verificar pré-requisitos como conectividade com pontos de extremidade necessários
- Configurar o cluster do Kubernetes MicroK8s
- Instalar os operadores necessários no cluster
- Criar os recursos de migração necessários
Depois que o script for executado com êxito, configure o dispositivo por meio do portal.
Reinstalação
Observação
Se você encontrar algum problema durante a execução do script, precisará executar novamente o script e ele será retomado do último estado bem-sucedido. Caso deseje executar uma nova instalação completa, consulte os detalhes limpeza da instalação antes de executar novamente o script.
Criptografia em repouso
Como você está configurando um dispositivo empacotado, temos responsabilidade compartilhada de garantir que os segredos sejam protegidos.
- É recomendável escolher uma VM do Linux com criptografia de disco para seus serviços.
Configurar um dispositivo baseado em Kubernetes
Depois de configurar o dispositivo com êxito usando o script do instalador, você precisará configurar o dispositivo seguindo estas etapas:
Acesse o projeto de Migrações para Azure, no qual você começou a integrar o dispositivo baseado em Kubernetes.
No bloco Migrações para Azure: descoberta e avaliação, selecione a contagem de dispositivos para Ação pendente em resumo de dispositivos.
Em Visão geral>Gerenciar>Dispositivos, uma lista filtrada de dispositivos aparece com ações pendentes.
Localize o dispositivo baseado em Kubernetes que você acabou de configurar e selecione o status Credenciais indisponíveis para configurar o dispositivo.
Na página Gerenciar credenciais, adicione as credenciais para iniciar a descoberta dos aplicativos Spring Boot em execução em seus servidores.
Selecione Adicionar credenciais, escolha um tipo de credencial no Linux (não domínio) ou credenciais de domínio, forneça um nome amigável e o nome de usuário e a senha. Selecione Salvar.
Observação
- As credenciais adicionadas no portal são processadas por meio do Azure Key Vault escolhido nas etapas iniciais de integração do dispositivo baseado em Kubernetes. Em seguida, as credenciais são sincronizadas (salvas em um formato criptografado) com o cluster Kubernetes no dispositivo e removidas do Azure Key Vault.
- Depois que as credenciais forem sincronizadas com êxito, elas serão usadas para a descoberta da carga de trabalho específica no próximo ciclo de descoberta.
Depois de adicionar uma credencial, você precisa atualizar a página para ver o status de sincronização da credencial. Se o status for incompleto, você pode selecioná-lo para examinar o erro encontrado e executar a ação recomendada. Depois que as credenciais forem sincronizadas com êxito, aguarde 24 horas antes de examinar o inventário descoberto filtrando a carga de trabalho específica na página Servidores descobertos.
Observação
Você pode adicionar ou atualizar credenciais a qualquer momento navegando até a página Migrações para Azure: descoberta e avaliação>Visão geral>Gerenciar>Dispositivos, selecionando Gerenciar credenciais entre as opções disponíveis no dispositivo baseado em Kubernetes.
Limpeza da instalação
Para limpar, execute o seguinte script no modo de exclusão:
No script gerado pelo portal, depois de todos os argumentos do usuário (após a linha 19 na imagem a seguir), adicione export DELETE= “true” e execute o mesmo script novamente. Isso limpa todos os componentes existentes criados durante a criação do dispositivo.
Visão geral dos resultados da descoberta
A tela Servidores descobertos fornece as seguintes informações:
- Exibe todas as cargas de trabalho do Spring Boot em execução em seu ambiente baseado em servidor.
- Lista as informações básicas de cada servidor em um formato de tabela.
Selecione qualquer aplicativo Web para exibir seus detalhes. A tela de aplicativos Web fornece as seguintes informações:
- Fornece uma exibição abrangente de cada processo do Spring Boot em cada servidor.
- Exibe as informações detalhadas de cada processo, incluindo:
- Versão do JDK e versão do Spring Boot.
- Nomes de variáveis de ambiente e opções de JVM configuradas.
- Configuração de aplicativo e arquivos de certificado em uso.
- Local do arquivo JAR para o processo no servidor.
- Locais de conteúdo estático e portas de associação.
Próximas etapas
- Avalie os aplicativos Spring Boot para migração.
- Examinar os dados que o dispositivo coleta durante a descoberta.