Início Rápido: Implantar um Cluster do Apache Spark Gerenciado com o Azure Databricks
A Instância Gerenciada do Azure para Apache Cassandra fornece operações automatizadas de implantação e dimensionamento para datacenters Apache Cassandra de software livre gerenciados. Esse recurso acelera cenários híbridos e reduz a manutenção contínua.
Este início rápido demonstra como usar o portal do Azure para criar um cluster do Apache Spark totalmente gerenciado dentro da Rede Virtual do Azure de sua Instância Gerenciada do Azure para o cluster do Apache Cassandra. Você cria o cluster do Spark no Azure Databricks. Posteriormente, você pode criar ou anexar notebooks ao cluster, ler dados de diferentes fontes de dados e analisar insights.
Você também pode aprender mais com as instruções detalhadas em Implantando o Azure Databricks em sua Rede Virtual do Azure (Injeção de Rede Virtual).
Pré-requisitos
Se você não tiver uma assinatura do Azure, crie uma conta gratuita antes de começar.
Criar um cluster do Azure Databricks
Siga estas etapas para criar um cluster do Azure Databricks em uma Rede Virtual que tenha a Instância Gerenciada do Azure para Apache Cassandra:
Entre no portal do Azure.
No painel de navegação esquerdo, localize Grupos de recursos. Navegue até o grupo de recursos que contém a Rede Virtual na qual sua instância gerenciada está implantada.
Abra o recurso Rede Virtual e anote o Espaço de endereço:
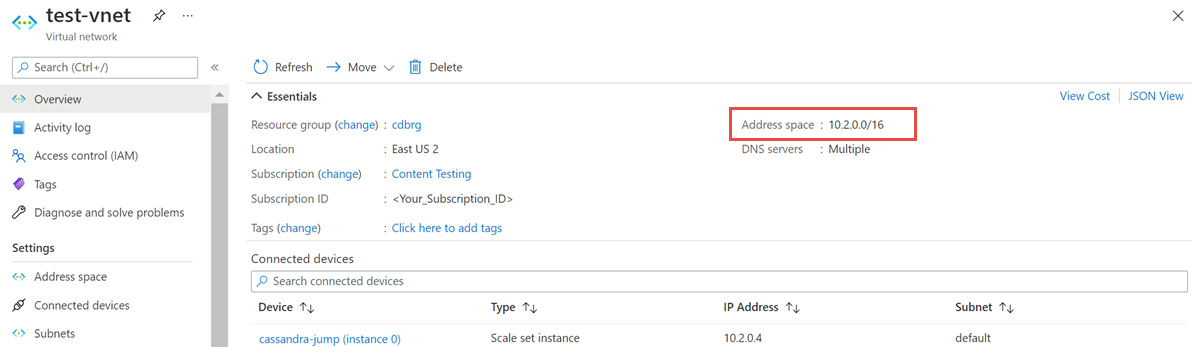
No grupo de recursos, selecione Adicionar e pesquise pelo Azure Databricks no campo de pesquisa:
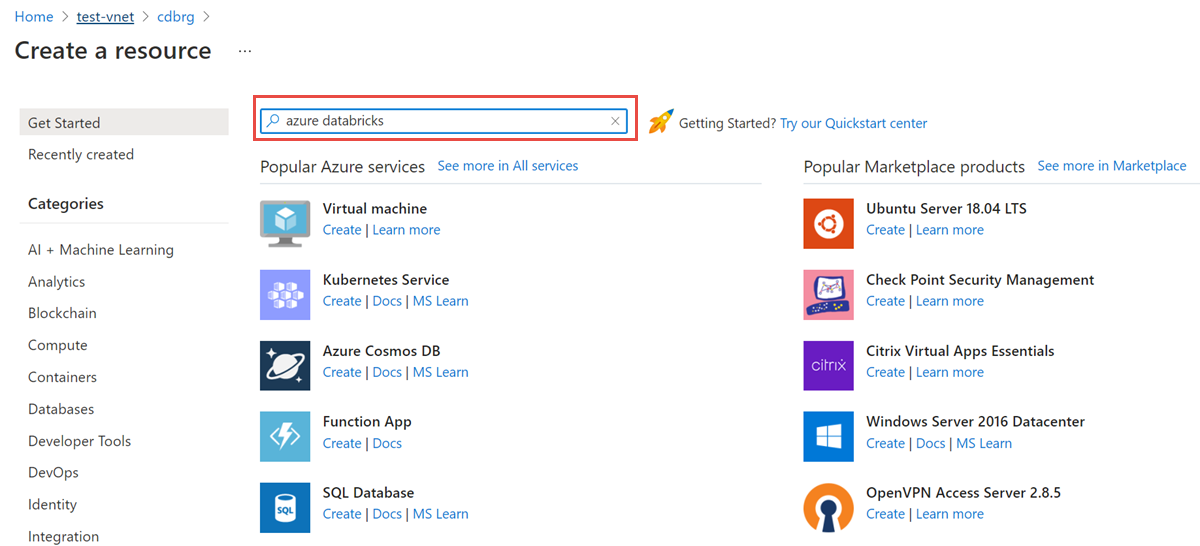
Selecione Criar para criar uma conta do Azure Databricks:
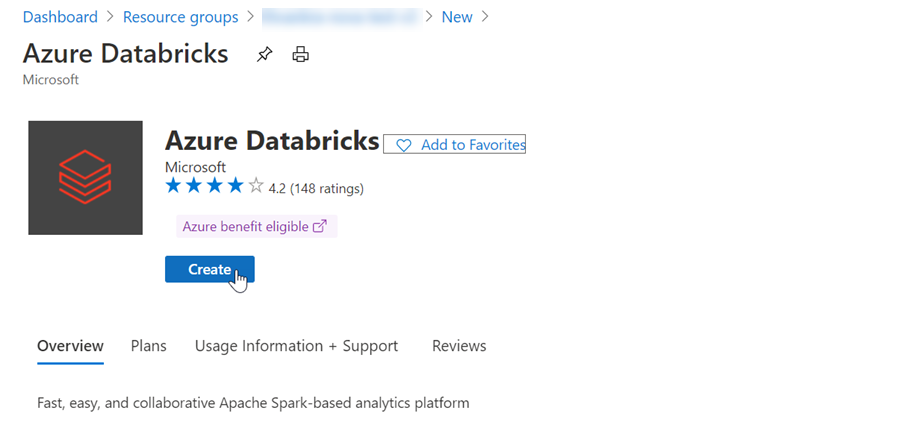
Insira os valores a seguir:
- Nome do workspace – forneça um nome para seu workspace do Databricks.
- Região – selecione a mesma região que sua Rede Virtual.
- Tipo de preço – escolha entre Standard, Premium ou Avaliação. Para saber mais sobre essas camadas, confira Página de preços do Databricks.
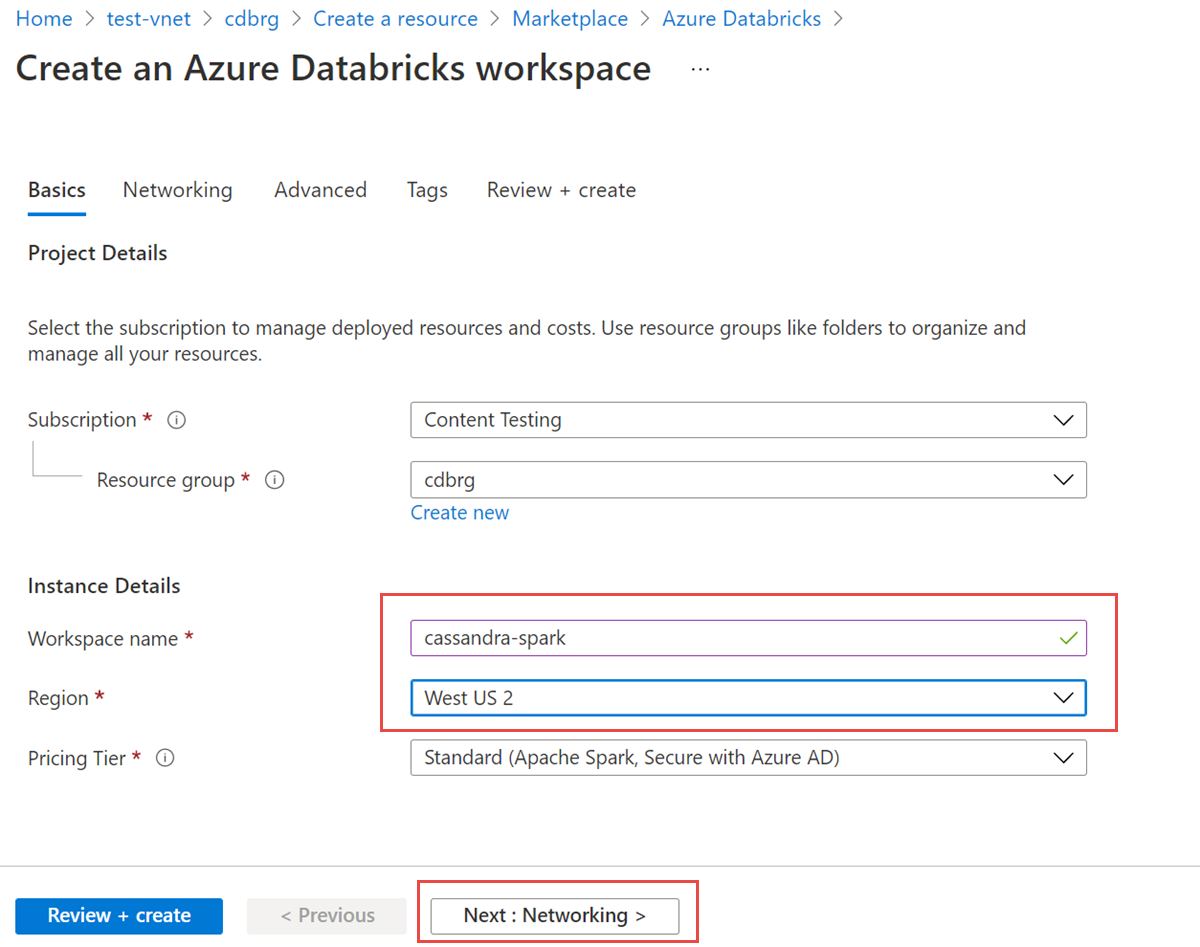
Em seguida, selecione a guia Rede e insira os seguintes detalhes:
- Implantar o workspace do Azure Databricks na VNet (Rede Virtual) – selecione Sim.
- Rede Virtual – no menu suspenso, escolha a Rede Virtual na qual a instância gerenciada existe.
- Nome da sub-rede pública – insira um nome para a sub-rede pública.
- Intervalo de CIDR da sub-rede pública – insira um intervalo de IP para a sub-rede pública.
- Nome da sub-rede privada – insira um nome para a sub-rede privada.
- Intervalo de CIDR de sub-rede privada – insira um intervalo de IP para a sub-rede privada.
Para evitar colisões de intervalos, selecione intervalos mais altos. Se necessário, use uma calculadora de sub-rede visual para dividir os intervalos:
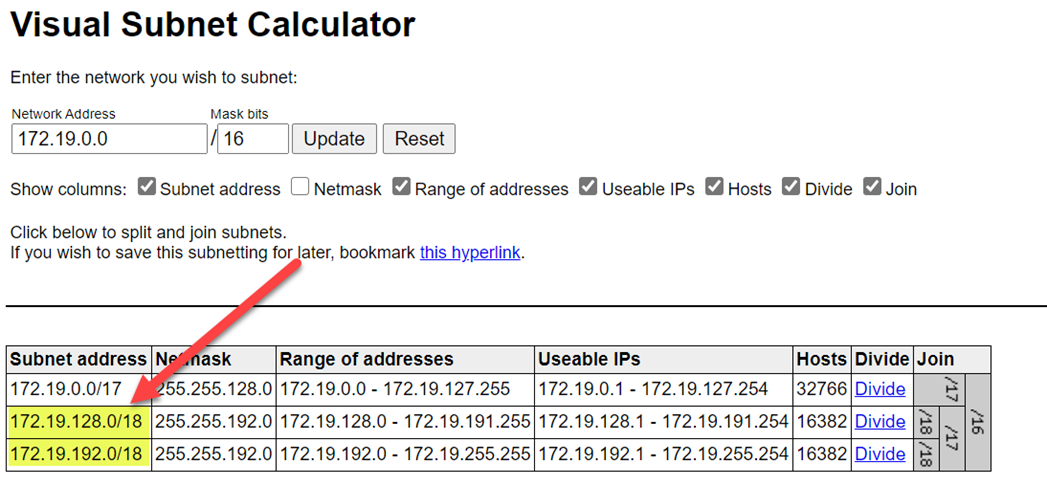
A seguinte captura de tela mostra detalhes de exemplo no painel rede:
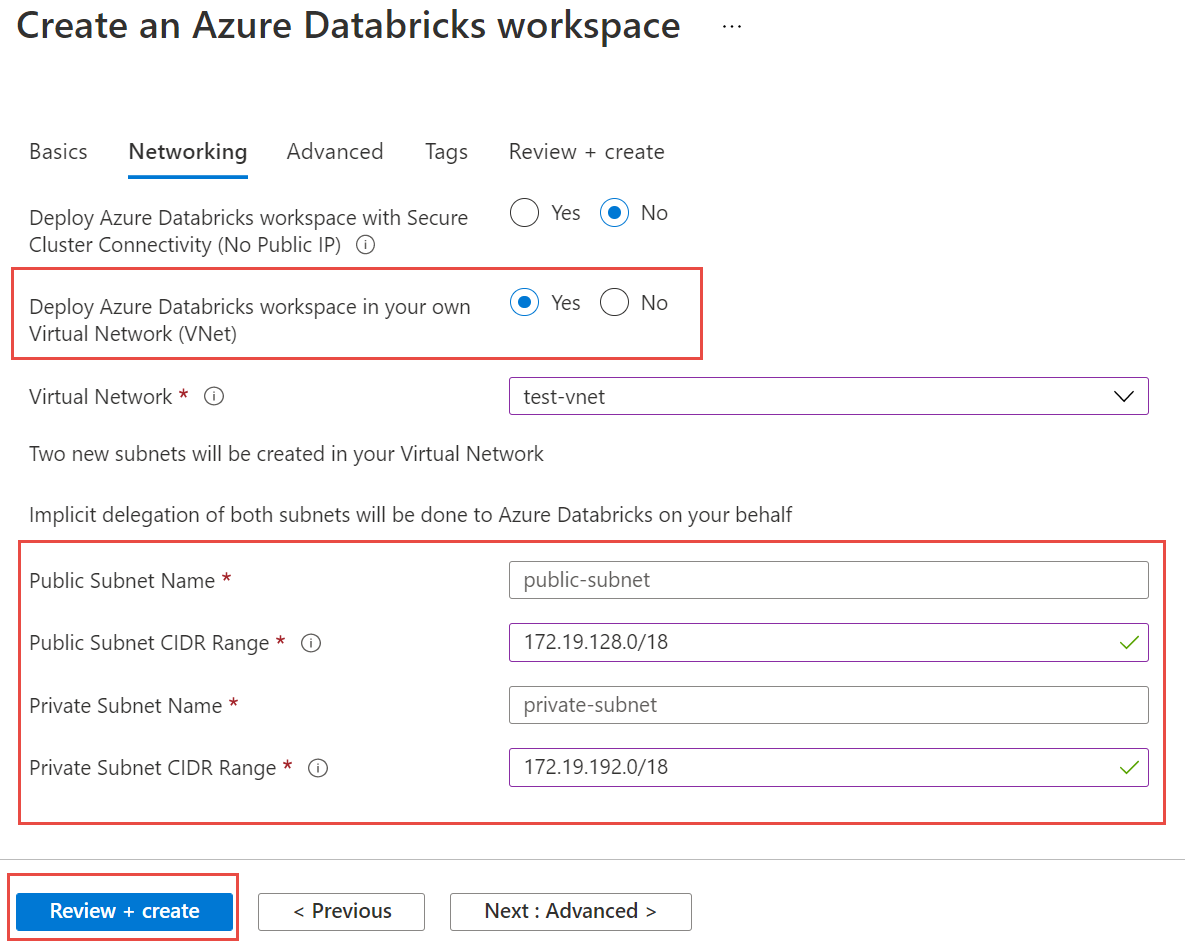
Selecione Examinar e criar e escolha Criar para implantar o workspace.
Inicie o workspace após ele ser criado.
Você será redirecionado ao portal do Azure Databricks. No portal, selecione Novo Cluster.
No painel Novo cluster, aceite os valores padrão para todos os campos, exceto pelos seguintes:
- Nome do Cluster – insira um nome para o cluster.
- Versão do Databricks Runtime – é recomendável selecionar a versão 7.5 ou superior do Databricks Runtime para dar suporte ao Spark 3.x.

Expanda Opções avançadas e adicione a configuração a seguir. Substitua os IPs e as credenciais do nó:
spark.cassandra.connection.host <node1 IP>,<node 2 IP>, <node IP> spark.cassandra.auth.password cassandra spark.cassandra.connection.port 9042 spark.cassandra.auth.username cassandra spark.cassandra.connection.ssl.enabled trueAdicione a biblioteca do Conector do Apache Spark Cassandra ao cluster para se conectar aos pontos de extremidade nativos e do Cassandra do Azure Cosmos DB. No cluster, selecione Bibliotecas>Instalar novo>Maven e, em seguida, adicione
com.datastax.spark:spark-cassandra-connector-assembly_2.12:3.0.0nas coordenadas do Maven.

Limpar os recursos
Caso não vá continuar usando esse cluster da instância gerenciada, exclua-o seguindo estas etapas:
- No menu à esquerda do portal do Azure, selecione Grupos de recursos.
- Na lista, selecione o grupo de recursos criado neste início rápido.
- Na página Visão geral do grupo de recursos, selecione Excluir grupo de recursos.
- Na próxima janela, insira o nome do grupo de recursos a ser excluído e selecione Excluir.
Próximas etapas
Neste início rápido, você aprendeu a criar um cluster do Apache Spark totalmente gerenciado dentro da Rede Virtual da sua Instância Gerenciada do Azure para o cluster do Apache Cassandra. Em seguida, você pode aprender a gerenciar os recursos do cluster e do datacenter: