Usar parâmetros de pipeline no designer para criar pipelines versáteis
Use parâmetros de pipeline para criar pipelines flexíveis no designer. Os parâmetros de pipeline permitem definir valores dinamicamente em runtime para encapsular a lógica do pipeline e reutilizar ativos.
Eles são especialmente úteis para o reenvio de um trabalho de pipeline, o novo treinamento de modelos ou a execução de previsões em lote.
Neste artigo, você aprenderá a executar as seguintes tarefas:
- Criar parâmetros de pipeline
- Excluir e gerenciar parâmetros de pipeline
- Disparar trabalhos de pipeline ajustando os parâmetros dele
Pré-requisitos
Um Workspace do Azure Machine Learning. Confira Criar recursos de workspace.
Para obter uma introdução guiada ao designer, conclua o tutorial do designer.
Importante
Se você não vir os elementos gráficos mencionados neste documento, como botões no estúdio ou no designer, talvez você não tenha o nível de permissões certo para o workspace. Entre em contato com seu administrador de assinatura do Azure para verificar se você recebeu o nível de acesso correto. Para obter mais informações, confira Gerenciar usuários e funções.
Criar um parâmetro de pipeline
Há três maneiras de criar um parâmetro de pipeline no designer:
- Criar um parâmetro de pipeline no painel de configurações e associá-lo a um componente.
- Promover um parâmetro de componente a um parâmetro de pipeline.
- Promover um conjunto de dados a um parâmetro de pipeline
Observação
Os parâmetros de pipeline só dão suporte a tipos de dados básicos como int, float e string.
Opção 1: criar um parâmetro de pipeline no painel de configurações
Nesta seção, você criará um parâmetro de pipeline no painel de configurações.
Neste exemplo, você criará um parâmetro de pipeline que define como um pipeline preenche dados ausentes usando o componente Limpar dados ausentes.
Ao lado do nome do rascunho de pipeline, selecione o ícone de engrenagem para abrir o painel Configurações.
Na seção Parâmetros de pipeline, selecione o +ícone.
Insira um nome para o parâmetro e um valor padrão.
Por exemplo, insira
replace-missing-valuecomo o nome do parâmetro e0como o valor padrão.
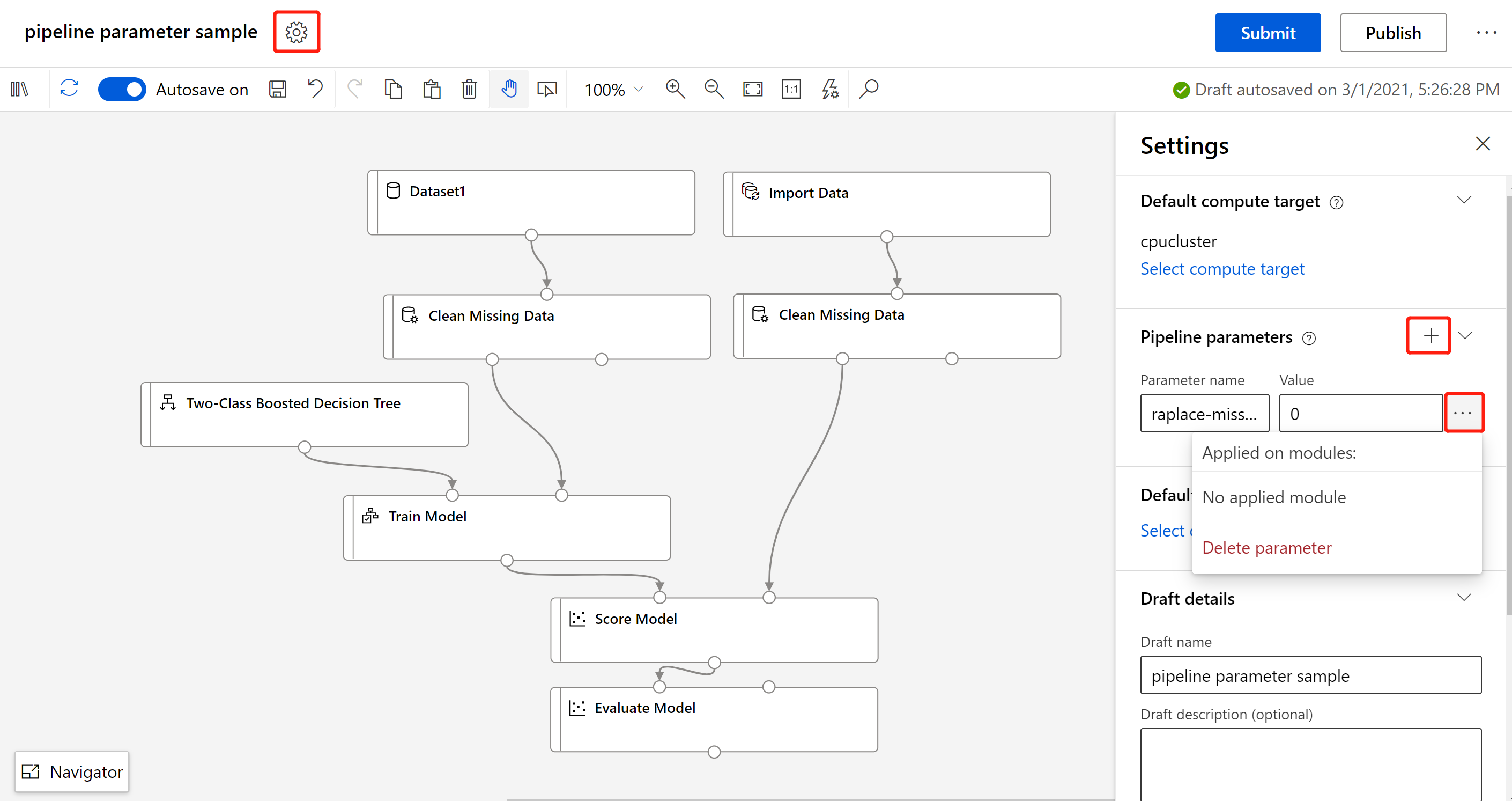
Depois de criar um parâmetro de pipeline, você precisará anexá-lo ao parâmetro de componente que deseja definir dinamicamente.
Opção 2: promover um parâmetro de componente
A maneira mais simples de criar um parâmetro de pipeline para um valor de componente é promover um parâmetro de componente. Use as seguintes etapas para promover um parâmetro de componente a um parâmetro de pipeline:
Selecione o componente ao qual deseja anexar um parâmetro de pipeline.
No painel de detalhes do componente, posicione o cursor sobre o parâmetro que você especificar.
Selecione as reticências ( ... ) que serão exibidas.
Selecione Adicionar ao parâmetro de pipeline.
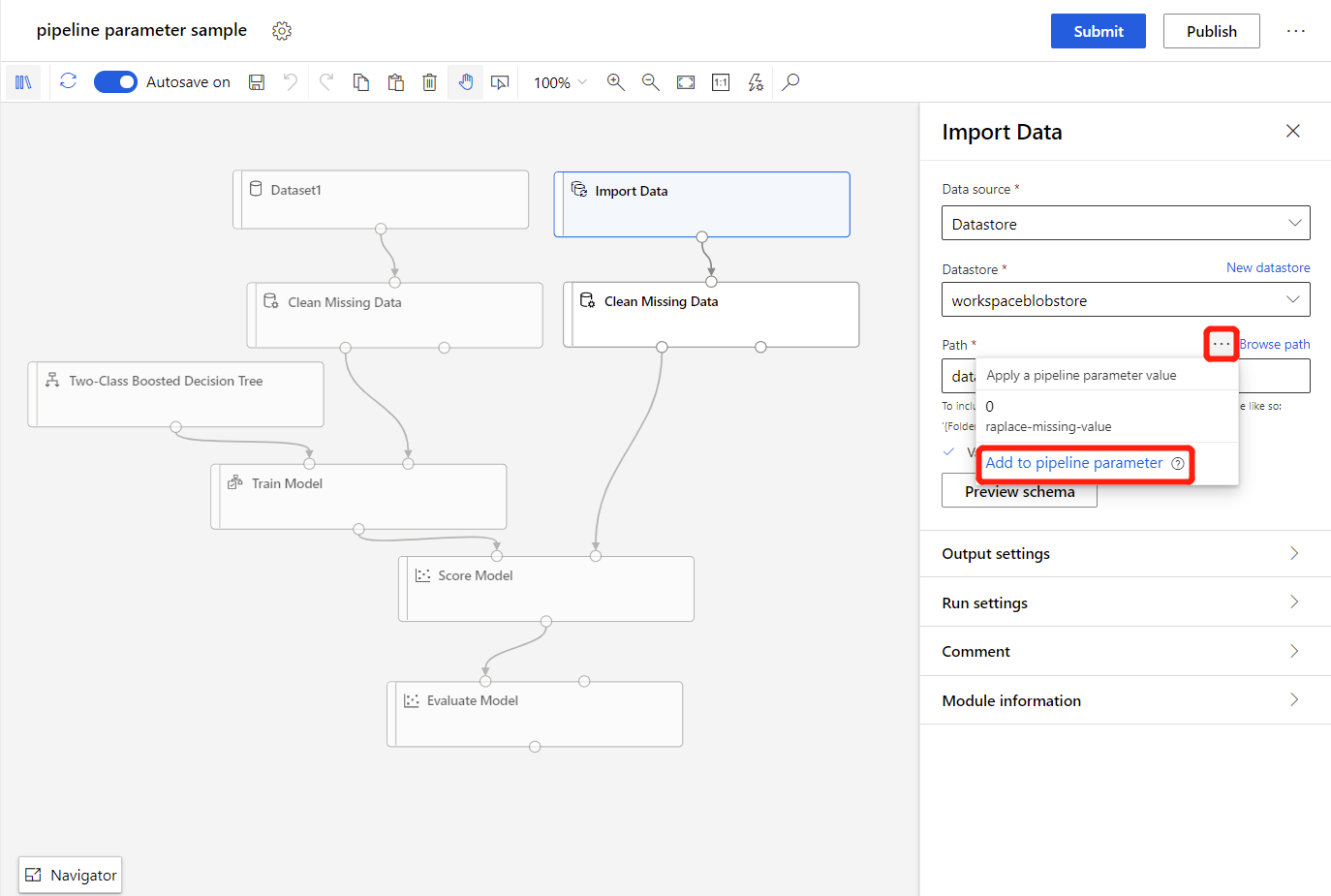
Insira um nome de parâmetro e um valor padrão.
Selecione Salvar
Agora você poderá especificar novos valores para esse parâmetro sempre que enviar esse pipeline.
Opção 3: promover um conjunto de dados a um parâmetro de pipeline
Se você quiser enviar seu pipeline com os conjuntos de dados de variáveis, precisará promover o conjunto de dados a um parâmetro de pipeline:
Escolha o conjunto de dados que deseja transformar em um parâmetro de pipeline.
No painel de detalhes do conjunto de dados, marque Definir como parâmetro de pipeline.
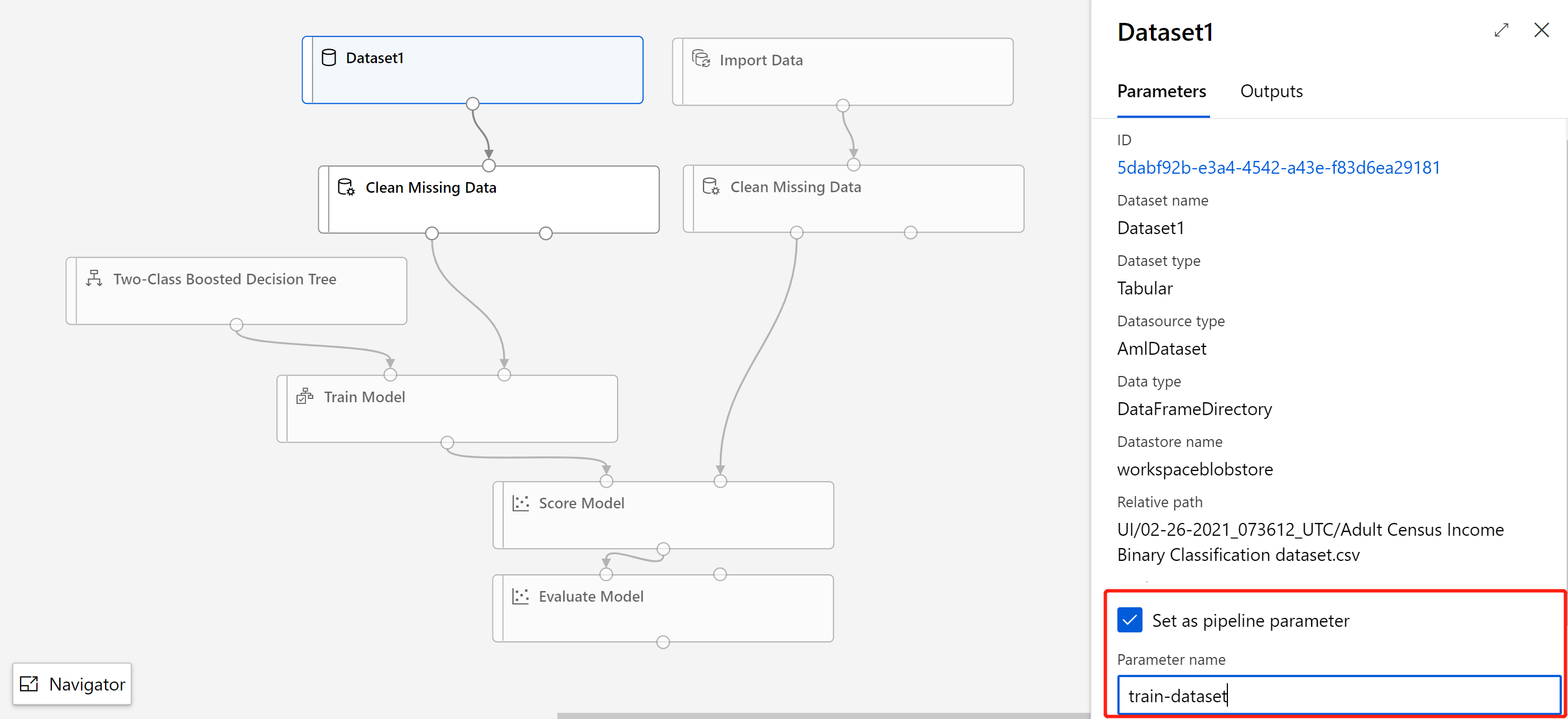
Agora você poderá especificar um conjunto de dados diferente usando o parâmetro de pipeline na próxima vez que executar o pipeline.
Anexar e desanexar o parâmetro de componente ao parâmetro de pipeline
Nesta seção, você aprenderá a anexar e desanexar o parâmetro de componente ao parâmetro de pipeline.
Anexar o parâmetro de componente ao parâmetro de pipeline
Você poderá anexar os mesmos parâmetros de componentes duplicados ao mesmo parâmetro de pipeline se quiser alterar o valor de uma vez ao disparar o trabalho do pipeline.
O exemplo a seguir tem um componente Limpar Dados Ausentes duplicado. Para cada componente Limpar Dados Ausentes, anexe o Valor de substituição ao parâmetro de pipeline replace-missing-value:
Selecione o componente Limpar Dados Ausentes.
No painel de detalhes do componente, à direita da tela, defina o Modo de limpeza como "Valor de substituição personalizado".
Posicione o cursor sobre o campo Valor de substituição.
Selecione as reticências ( ... ) que serão exibidas.
Selecione o parâmetro de pipeline
replace-missing-value.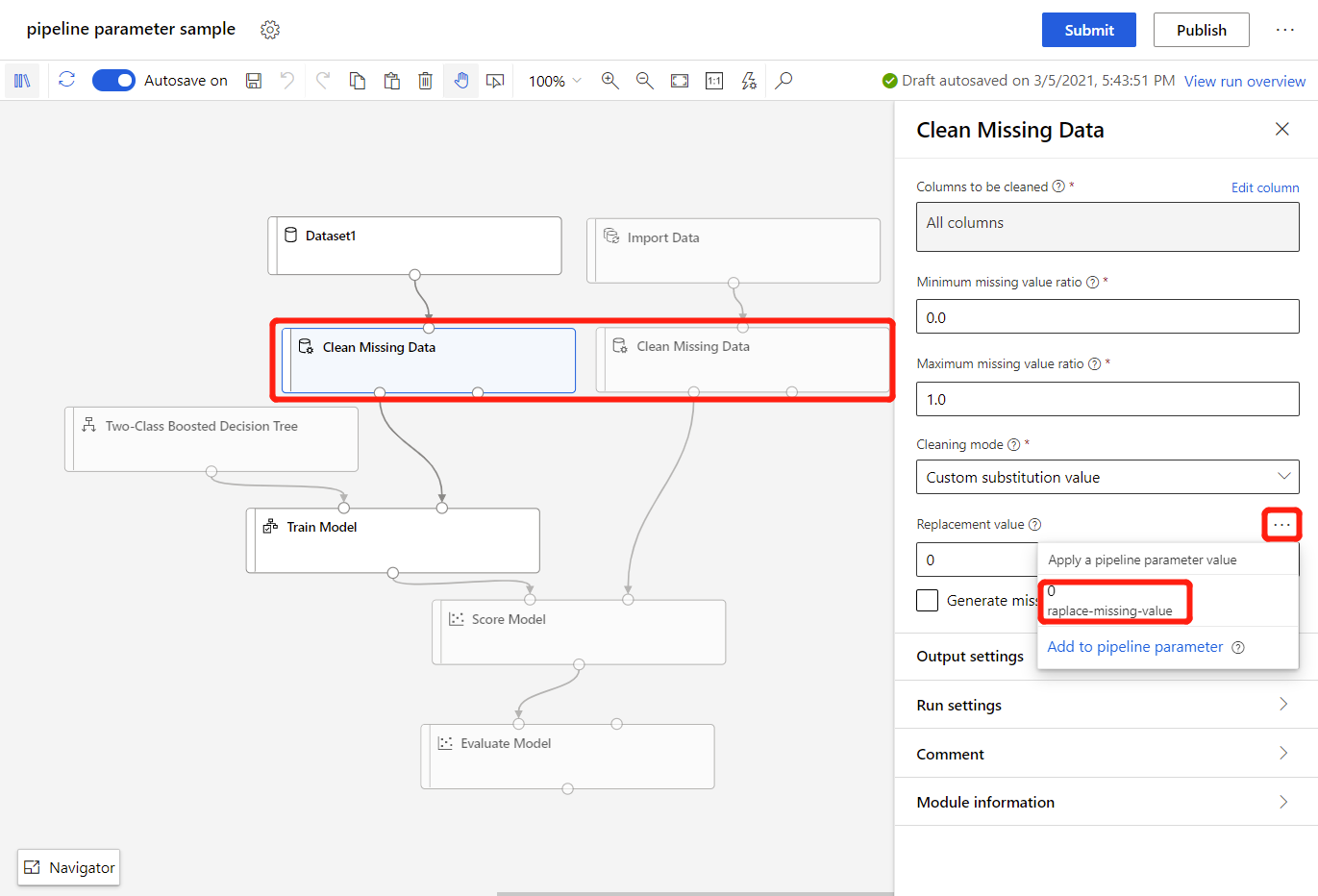
Você anexou com êxito o campo Valor de substituição ao parâmetro de pipeline.
Desanexar o parâmetro de componente ao parâmetro de pipeline
Depois de anexar o Valor de substituição ao parâmetro de pipeline, ele não pode ser acionado.
Você pode desanexar o parâmetro de componente no parâmetro de pipeline clicando na elipse ( ... ) ao lado do parâmetro de componente e selecionando Desanexar no parâmetro de pipeline.
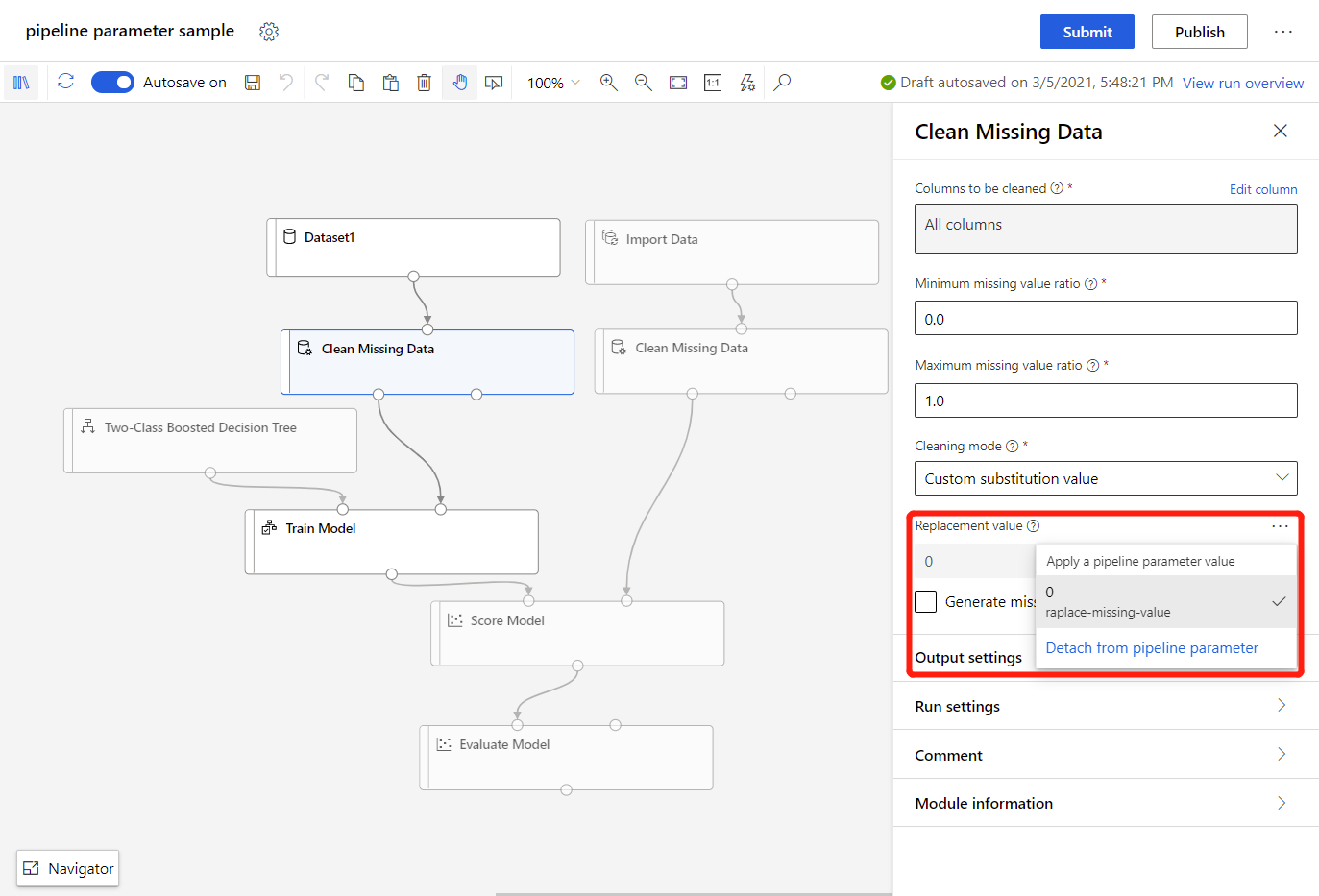
Atualizar e excluir parâmetros de pipeline
Nesta seção, você aprenderá a atualizar e excluir os parâmetros de pipeline.
Atualizar parâmetros de pipeline
Use as seguintes etapas para atualizar um parâmetro de pipeline de componente:
- Na parte superior da tela, selecione o ícone de engrenagem.
- Na seção Parâmetros de pipeline, veja e atualize o nome e o valor padrão de todo o parâmetro de pipeline.
Excluir um parâmetro de pipeline do conjunto de dados
Use as seguintes etapas para excluir um parâmetro de pipeline do conjunto de dados:
- Selecione o componente de conjunto de dados.
- Desmarque a opção Definir como parâmetro de pipeline.
Excluir parâmetros de pipeline de componente
Use as seguintes etapas para excluir um parâmetro de pipeline do componente:
Na parte superior da tela, selecione o ícone de engrenagem.
Selecione as reticências ( ... ) ao lado do parâmetro de pipeline.
Essa exibição mostra a quais componentes o parâmetro de pipeline está anexado.
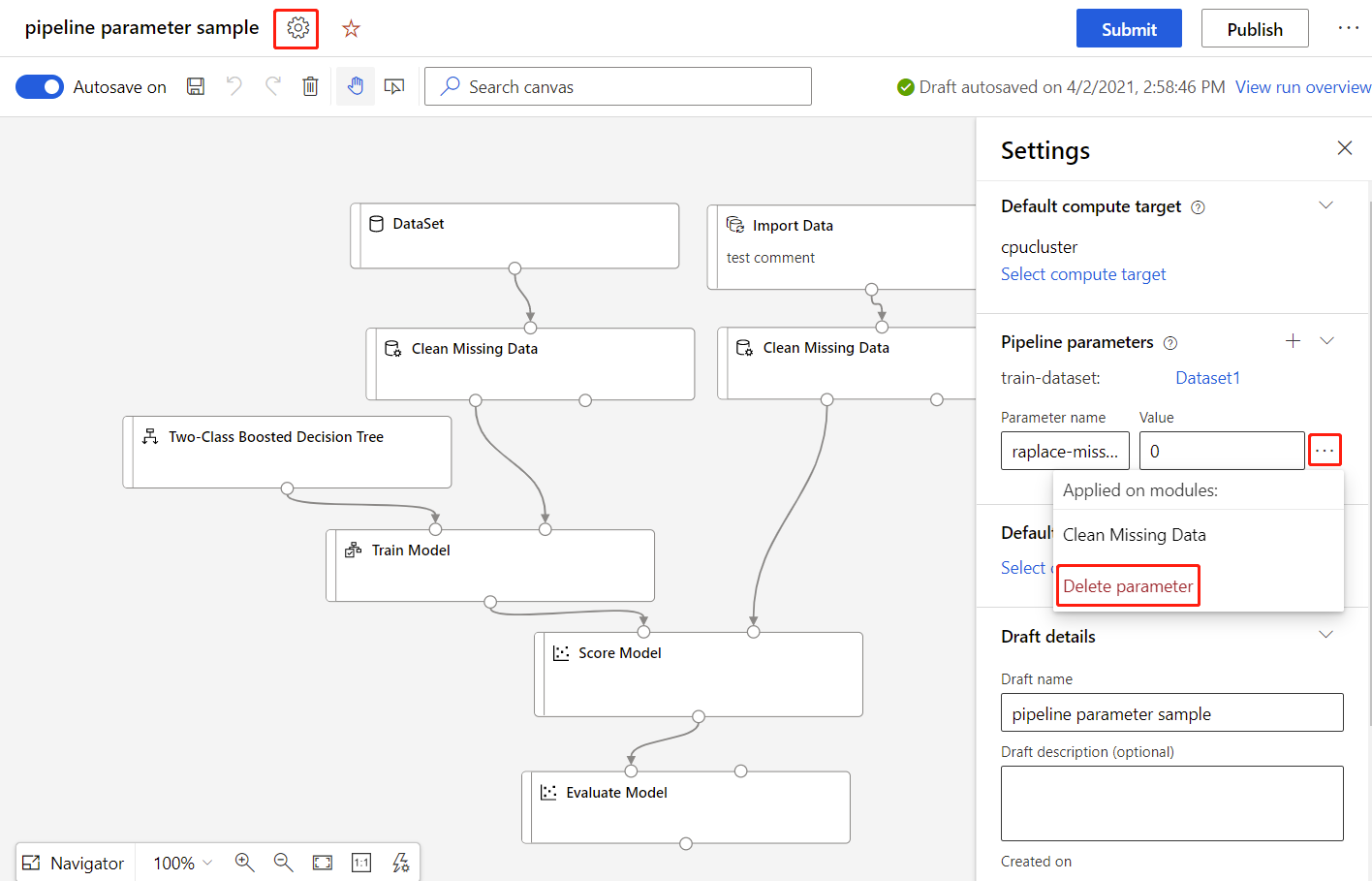
Selecione Excluir parâmetro para excluir o parâmetro de pipeline.
Observação
A exclusão de um parâmetro de pipeline fará com que todos os parâmetros de componente anexados sejam desanexados, e o valor dos parâmetros de componente desanexados manterá o valor atual do parâmetro de pipeline.
Disparar um trabalho de pipeline com parâmetros de pipeline
Nesta seção, você aprenderá a enviar um trabalho de pipeline configurando parâmetros de pipeline.
Enviar um trabalho de pipeline novamente
Depois de enviar um pipeline com parâmetros de pipeline, você poderá reenviar um trabalho de pipeline com parâmetros diferentes:
Acesse a página de detalhes do pipeline. Na janela Visão geral do trabalho de pipeline, verifique os valores e os parâmetros atuais do pipeline.
Selecione Reenviar.
Na Configurar trabalho de pipeline, especifique os novos parâmetros do pipeline.
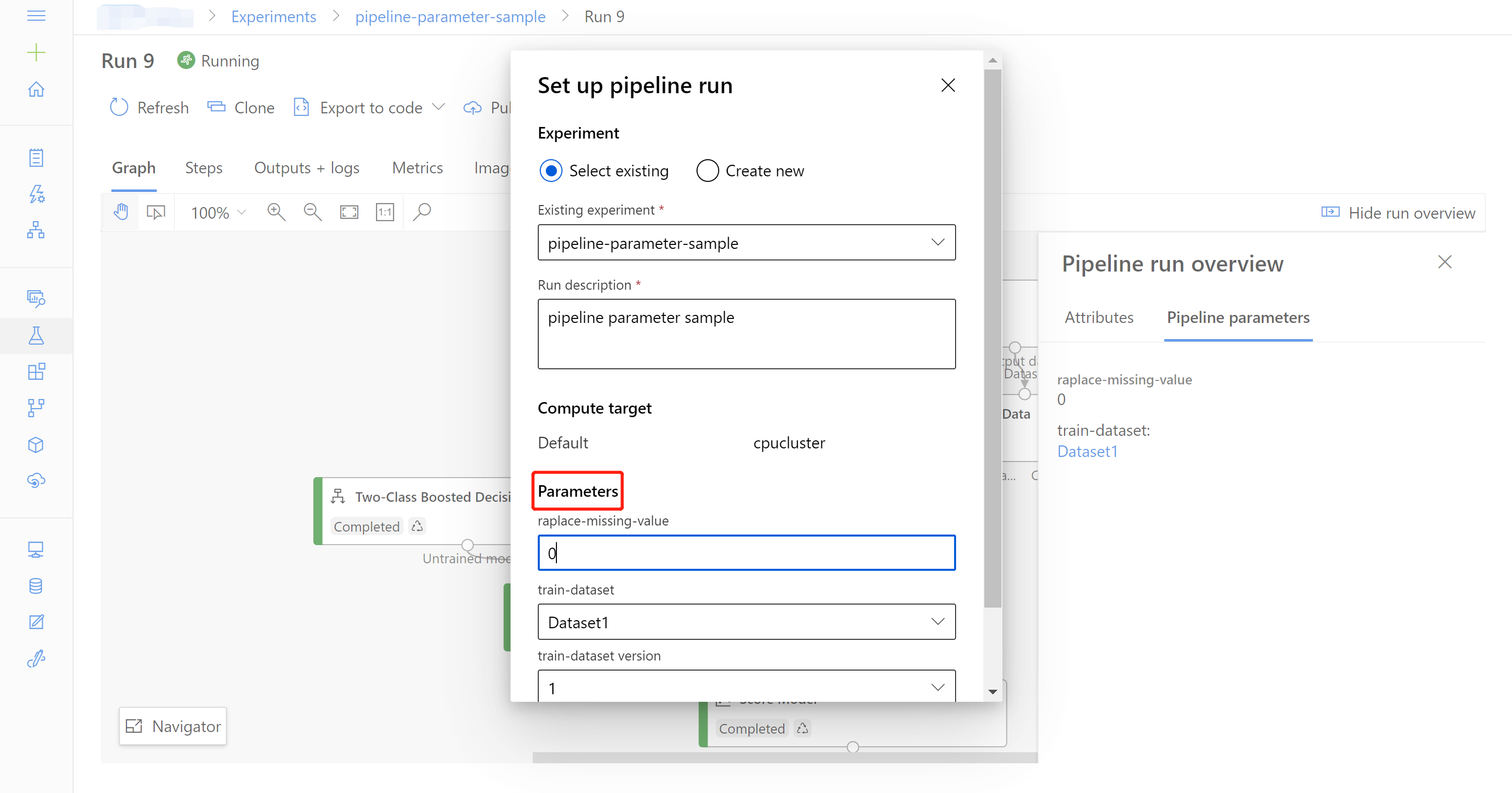
Usar os pipelines publicados
Publique também um pipeline para usar os parâmetros de pipeline. Um pipeline publicado é um pipeline que foi implantado em um recurso de computação, os quais os aplicativos cliente podem invocar por meio de um ponto de extremidade REST.
Os pontos de extremidade publicados são especialmente úteis para cenários de previsão em lote e novo treinamento. Para obter mais informações, confira Como treinar novamente modelos no designer ou Executar previsões em lote no designer.
Próximas etapas
Neste artigo, você aprendeu a criar parâmetros de pipeline no designer. Em seguida, veja como usar parâmetros de pipeline para treinar novamente modelos ou executar previsões em lote.
Aprenda também a usar pipelines de modo programático com o SDK v1.