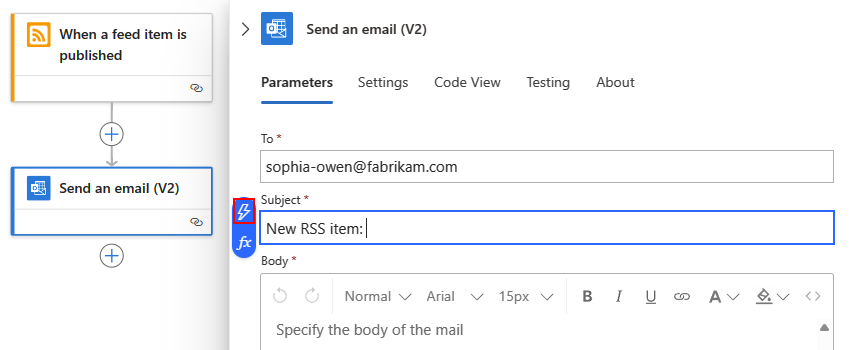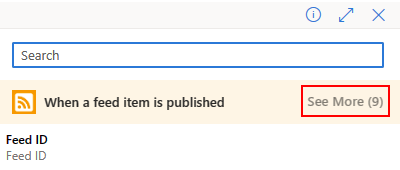Início Rápido: Criar um exemplo de fluxo de trabalho de aplicativo lógico de Consumo usando o portal do Microsoft Azure
Aplica-se a: Aplicativos Lógicos do Azure (Consumo)
Este início rápido mostra como criar um fluxo de trabalho de exemplo que é executado em Aplicativos Lógicos do Azure multilocatário e executa tarefas com vários serviços de nuvem. O fluxo de trabalho verifica um feed RSS para novos artigos, com base em um agendamento específico, e envia um email para cada novo item RSS. Especificamente, você cria um recurso de aplicativo lógico de consumo e um fluxo de trabalho que usa os seguintes itens:
- O conector RSS, que fornece um gatilho para verificar um feed RSS.
- O conector do Outlook do Office 365, que fornece uma ação para enviar um email.
Quando você terminar, seu fluxo de trabalho irá se parecer com o seguinte exemplo de alto nível:
Dica
Para saber mais, você pode fazer estas perguntas ao Copilot no Azure:
- O que são os Aplicativos Lógicos do Azure?
- O que é um fluxo de trabalho de aplicativo lógico de Consumo?
- O que é o conector RSS?
- O que é o conector do Outlook do Office 365?
Para localizar o Azure Copilot, na barra de ferramentas do portal do Azure, selecione Copilot.
Os conectores deste exemplo são apenas dois conectores entre mais de 1.000 conectores que você pode usar em um fluxo de trabalho. Embora esse exemplo seja baseado em nuvem, os Aplicativos Lógicos do Azure dão suporte a fluxos de trabalho que conectam aplicativos, dados, serviços e sistemas entre ambientes de nuvem, locais e híbridos.
Para criar e gerenciar um fluxo de trabalho de aplicativo lógico de Consumo usando outras ferramentas, confira os seguintes guias de início rápido:
- Criar e gerenciar fluxos de trabalho no Visual Studio Code
- Criar e gerenciar fluxo de trabalho de aplicativos lógicos usando a CLI do Azure
Para criar um fluxo de trabalho de aplicativo lógico Standard que é executado nos Aplicativos Lógicos do Azure de locatário único, consulte Criar um exemplo de fluxo de trabalho de aplicativo lógico Standard usando o portal do Microsoft Azure.
Pré-requisitos
Uma conta e uma assinatura do Azure. Se você não tem uma assinatura, inscreva-se em uma conta gratuita do Azure.
Uma conta de email de um serviço que funciona com os Aplicativos Lógicos do Azure, como o Outlook do Office 365 ou o Outlook.com. Para obter informações sobre outros provedores de email com suporte, confira Conectores para Aplicativos Lógicos do Azure.
Este início rápido usa o Outlook do Office 365 com uma conta corporativa ou de estudante. Se você usar uma conta de email diferente, as etapas gerais serão as mesmas, mas a interface do usuário será ligeiramente diferente. Se você usar Outlook.com, use sua conta pessoal Microsoft para se conectar.
Observação
Caso deseje usar o conector do Gmail, somente as contas do G Suite podem usar esse conector sem restrição nos Aplicativos Lógicos do Azure. Se você tiver uma conta do Gmail de consumidor, poderá usar esse conector somente com serviços aprovados pelo Google específicos ou poderá criar um aplicativo cliente do Google para usar para fazer autenticação com o conector do Gmail. Para obter mais informações, confira Políticas de privacidade e segurança de dados para os conectores do Google nos Aplicativos Lógicos do Azure.
Se você tiver um firewall que limita o tráfego a endereços IP específicos, configure-o para permitir o acesso dos endereços IP de entrada e saída usados pelos Aplicativos Lógicos do Azure na região do Azure em que o você criar o fluxo de trabalho de aplicativo lógico.
Este exemplo usa os conectores RSS e Office 365 Outlook, que são hospedados e executados no Azure global multilocatário e são gerenciados pela Microsoft. Esses conectores exigem a configuração do firewall para permitir o acesso a todos os endereços IP de saída do conector gerenciado na região do Azure do recurso do aplicativo lógico.
Criar um recurso de aplicativo lógico de consumo
Entre no portal do Azure com sua conta do Azure.
Na caixa de pesquisa do portal do Azure, insira aplicativos lógicos e selecione Aplicativos lógicos.
Na barra de ferramentas da página Aplicativos lógicos, selecione Adicionar.
A página Criar Aplicativo Lógico é exibida e mostra as seguintes opções:
Planejar Descrição Consumo Cria um recurso de aplicativo lógico compatível com apenas um fluxo de trabalho, que é executado em Aplicativos Lógicos do Azure multilocatário e usa o modelo de Consumo para cobrança. Standard Cria um recurso de aplicativo lógico compatível com vários fluxos de trabalho. Você tem as seguintes opções:
- Plano de Serviço de Fluxo de Trabalho: os fluxos de trabalho são executados em Aplicativos Lógicos do Azure com locatário único e usam o modelo Standard para cobrança.
- Ambiente do Serviço de Aplicativo V3: os fluxos de trabalho são executados em Aplicativos Lógicos do Azure com locatário único e usam um plano de Ambiente do Serviço de Aplicativo para cobrança.
- Híbrido (Versão prévia): Fluxos de trabalho em execução no local e em várias nuvens usando o Dimensionamento Automático Controlado por Eventos do Kubernetes (KEDA). Para obter mais informações, confira Criar fluxos de trabalho Standard para implantação híbrida.Na página Criar Aplicativo Lógico, selecione Consumo (Multilocatário).
Na guia Noções Básicas, forneça as seguintes informações sobre o seu recurso de aplicativo lógico:
Propriedade Obrigatório Valor Descrição Assinatura Sim < Azure-subscription-name> Seu nome da assinatura do Azure.
Este exemplo usa Pagamento Conforme o Uso.Grupo de Recursos Sim < Azure-resource-group-name> O grupo de recursos do Azure em que o seu aplicativo lógico e os recursos relacionados são criados. O nome desse recurso precisa ser exclusivo em todas as regiões e pode conter somente letras, números, hífens (-), sublinhados (_), parênteses (()) e pontos (.).
Esse exemplo cria um grupo de recursos chamado Consumption-RG.Nome do Aplicativo Lógico Sim < logic-app-name> O nome do recurso do seu aplicativo lógico, que deve ser exclusivo em todas as regiões e pode conter apenas letras, números, hifens (-), sublinhados (_), parênteses (()) e pontos (.).
Esse exemplo cria um recurso de aplicativo lógico chamado My-Consumption-Logic-App.Região Sim < Azure-region> A região do datacenter do Azure para o aplicativo lógico.
Este exemplo usa Oeste dos EUA.Habilitar a análise de logs Sim Não Altere essa opção somente quando desejar habilitar o log de diagnósticos. Para esse início rápido, mantenha a seleção padrão.
Observação: essa opção só está disponível com aplicativos lógicos de Consumo.Observação
As zonas de disponibilidade são habilitadas automaticamente para fluxos de trabalho de aplicativo lógico de consumo novos e existentes em regiões do Azure que dão suporte a zonas de disponibilidade. Para obter mais informações, consulte Confiabilidade no Azure Functions e Proteger aplicativos lógicos contra falhas de região com zonas de disponibilidade e redundância de zona.
Depois de concluir, suas configurações são semelhantes ao exemplo a seguir:
Quando estiver tudo pronto, selecione Examinar + criar. Na página de validação que aparece, confirme todas as informações fornecidas e selecione Criar.
Após o Azure implantar o recurso de aplicativo lógico com êxito, selecione Ir para o recurso. Ou encontre e selecione seu recurso de aplicativo lógico usando a caixa de pesquisa do Azure.
Adicionar o gatilho
Um fluxo de trabalho sempre começa com um só gatilho, que especifica a condição a ser atendida antes da execução de qualquer ação posterior no fluxo de trabalho. Sempre que o gatilho é acionado, os Aplicativos Lógicos do Azure criam e executam uma instância de fluxo de trabalho. Se o gatilho não for acionado, nenhuma instância será criada nem executada.
Este exemplo usa um gatilho RSS que verifica um feed RSS de acordo com um agendamento específico. Se houver um novo item no feed, o gatilho será acionado e uma nova instância de fluxo de trabalho é criada e executada. Se houver vários novos itens entre as verificações, o gatilho será acionado para cada item e uma nova instância de fluxo de trabalho separada será executada para cada item. Por padrão, as instâncias de fluxo de trabalho que são criadas ao mesmo tempo também são executadas ao mesmo tempo ou simultaneamente.
No designer do fluxo de trabalho, siga estas etapas gerais para adicionar o gatilho de RSS chamado Quando um item de feed é publicado.
Na caixa do gatilho, forneça as seguintes informações:
Propriedade Obrigatório Valor Descrição A URL do RSS feed Sim < RSS-feed-URL> A URL do RSS feed a ser monitorada.
Este exemplo usa o RSS feed do Wall Street Journal em https://feeds.a.dj.com/rss/RSSMarketsMain.xml. No entanto, você pode usar qualquer feed RSS que não exija a autorização HTTP. Escolha um RSS feed publicado com frequência, de modo que possa testar o fluxo de trabalho com facilidade.A propriedade escolhida será usada para determinar quais itens são novos Não PublishDate A propriedade que determina quais itens são novos. Intervalo Sim 30 O número de intervalos de espera entre as verificações do feed.
Este exemplo usa 30 como o intervalo porque esse valor é o intervalo mínimo para o gatilho do RSS.Frequência Sim Minute A unidade de frequência a ser usada para cada intervalo.
Este exemplo usa Minuto como frequência.Fuso horário Não < time-zone> O fuso horário a ser usado para verificar o feed do RSS Horário de Início Não < start-time> A hora de início a ser usada para verificar o feed do RSS Salve seu fluxo de trabalho. Selecione Salvar na barra de ferramentas do designer.
Essa etapa publica instantaneamente seu recurso de aplicativo lógico e fluxo de trabalho ao vivo no portal do Microsoft Azure. No entanto, o gatilho verifica apenas o feed RSS sem executar nenhuma outra ação. Portanto, você precisa adicionar uma ação para especificar o que deseja que aconteça quando o gatilho for acionado.
Adicionar uma ação
Após um gatilho, uma ação é uma etapa posterior que executa uma operação no fluxo de trabalho. Qualquer ação pode usar as saídas das operações anteriores, que incluem o gatilho e quaisquer outras ações. Você pode escolher entre várias ações diferentes, incluir várias ações até o limite por fluxo de trabalho e, até mesmo, criar caminhos de ação diferentes.
Este exemplo usa uma ação do Outlook do Office 365 que envia um email toda vez que o gatilho é acionado para um novo item de RSS feed. Se houver vários novos itens entre as verificações, você receberá vários emails.
No designer do fluxo de trabalho, siga estas etapas gerais para adicionar uma ação do conector que você pode usar para enviar email, por exemplo:
- Se você tiver uma conta corporativa ou de estudante da Microsoft, adicione a ação do conector Office 365 Outlook denominada Enviar um email.
- Se você tiver uma conta Microsoft pessoal, adicione a ação do conector Outlook.com denominada Enviar um email.
Este exemplo continua com a ação do conector Office 365 Outlook denominada Enviar um email.
Se você usar outro serviço de email compatível no fluxo de trabalho, a interface do usuário poderá parecer um pouco diferente. No entanto, os conceitos básicos para se conectar a outro serviço de email permanecem os mesmos.
Se o serviço de email selecionado solicitar que você se conecte e autentique sua identidade, conclua esta etapa agora.
Muitos conectores exigem que você primeiro crie uma conexão e autentique sua identidade antes de continuar. Este exemplo usa a autenticação manual do conector do Outlook do Office 365. No entanto, outros serviços podem dar suporte a tipos de autenticação diferentes ou usá-los. De acordo com o seu cenário, você pode lidar com a autenticação de conexão de várias maneiras.
Para saber mais, confira a seguinte documentação:
Na ação Enviar um email, forneça as seguintes informações a serem incluídas no email.
Na caixa Para, insira o endereço de email do destinatário. Para este exemplo, use seu endereço de email.
Quando você seleciona dentro da caixa Para ou de outras caixas de edição, aparecem as opções para abrir a lista de conteúdo dinâmico (ícone de raio) ou o editor de expressões (ícone de fórmula). A lista de conteúdo dinâmico mostra todos os resultados de operações anteriores que podem ser selecionados e usados como entradas para a ação atual. O editor de expressões oferece uma maneira de usar funções e saídas para manipular dados. Por enquanto, você pode ignorar essas opções. A próxima etapa usará a lista de conteúdo dinâmico.
Na caixa Assunto, insira o assunto do email.
Para este exemplo, inclua a saída do gatilho para mostrar o título do item RSS seguindo estas etapas:
Insira o seguinte texto com um espaço em branco à direita:
New RSS item:Com o cursor ainda na caixa Assunto, selecione a lista de conteúdo dinâmico (ícone de raio).
Na lista de conteúdo dinâmico que se abre, em Quando um item de feed é publicado, selecione Título do Feed, que é uma saída de gatilho que faz referência ao título do item RSS.
Se não houver saídas disponíveis em Quando um item de feed for publicado, selecione Ver mais.
Após a conclusão, o assunto de email se parece com o seguinte exemplo:
Observação
Se você selecionar uma saída que faça referência a uma matriz, o designer adicionará automaticamente um loop Para cada em torno da ação que faz referência à saída. Dessa forma, seu fluxo de trabalho processa a matriz executando a mesma ação em cada item da matriz.
Para remover o loop, arraste a ação filha para fora do loop e, em seguida, exclua o loop.
Na caixa Corpo, insira o conteúdo do email.
Para este exemplo, inclua cada linha de texto descritivo, seguida pelas saídas correspondentes do gatilho de RSS. Para adicionar linhas em branco em uma caixa de edição, pressione Shift + Enter.
Texto descritivo Propriedade Descrição Title:Título do feed O título do item Date published:Feed publicado em A data e a hora de publicação do item Link:Link principal do feed A URL para o item
Salve seu fluxo de trabalho. Selecione Salvar na barra de ferramentas do designer.
Testar seu fluxo de trabalho
Para verificar se o fluxo de trabalho é executado corretamente, você pode aguardar o gatilho ser acionado com base no agendamento especificado ou executar manualmente o fluxo de trabalho.
- Na barra de ferramentas do designer, no menu Executar, selecione Executar.
Se o RSS feed tiver novos itens, o fluxo de trabalho enviará um email para cada novo item. Caso contrário, o fluxo de trabalho aguardará até o próximo intervalo verificar o RSS feed novamente.
A captura de tela a seguir mostra um exemplo de email enviado pelo exemplo de fluxo de trabalho. O email inclui os detalhes de cada saída do gatilho que você selecionou, além do texto descritivo incluído para cada item.
Solução de problemas
Se você não receber emails do fluxo de trabalho conforme o esperado:
Verifique o lixo eletrônico ou a pasta de spam da sua conta de email, caso a mensagem tenha sido filtrada incorretamente.
Verifique se o RSS feed que você está usando tem itens publicados desde a última verificação agendada ou manual.
Limpar os recursos
Ao concluir este início rápido, exclua o recurso de aplicativo lógico de exemplo e todos os recursos relacionados excluindo o grupo de recursos que você criou para este exemplo.
Na caixa de busca do Azure, insira os grupos de recursos e selecione Grupos de recursos.
Localize e selecione o grupo de recursos de seu aplicativo lógico. No painel Visão geral, selecione Excluir grupo de recursos.
Quando o painel de confirmação for exibido, insira o nome do grupo de recursos e selecione Excluir.
Próximas etapas
Neste guia de início rápido, você criou seu fluxo de trabalho de aplicativo lógico de Consumo no portal do Azure para verificar um RSS feed e enviar um email para cada novo item. Para saber mais sobre fluxos de trabalho agendados avançados, confira o seguinte tutorial: