Gerenciar fluxos de trabalho de aplicativo lógico no portal do Azure
Aplica-se a: Aplicativos Lógicos do Azure (Consumo + Padrão)
Esse guia mostra como gerenciar fluxos de trabalho de aplicativos lógicos Standard ou de Consumo através do portal do Azure e como executar tarefas como editar, desativar, ativar e eliminar fluxos de trabalho.
Pré-requisitos
Uma conta e uma assinatura do Azure. Se você não tiver uma assinatura do Azure, inscreva-se em uma conta gratuita do Azure.
Um fluxo de trabalho de aplicativo lógico Standard ou de Consumo existente
Localizar e abrir um recurso de aplicativo lógico
Na caixa de pesquisa do portal do Microsoft Azure, insira Aplicativos lógicos e selecione Aplicativos lógicos.
Na lista de aplicativos lógicos, localize o recurso de aplicativo lógico navegando ou filtrando a lista.
Para abrir o recurso de aplicativo lógico, selecione o aplicativo a ser gerenciado.
Exibir as propriedades do aplicativo lógico
No portal do Azure, encontre e abra seu recurso de aplicativo lógico.
No menu do aplicativo lógico, em Configurações, selecione Propriedades.
No painel Propriedades, você poderá exibir e copiar as seguintes informações sobre o recurso do aplicativo lógico, por exemplo:
Standard
- Status
- URL
- Endereço IP virtual
- Modo
- Endereço IP de saída
- Endereços IP de Saída Adicionais
- Usuário da implantação/FTP
- Nome de host do FTP
- Logs de diagnóstico de FTP
- Nome de host do FTP
- Logs de diagnóstico de FTPS
- ID de Recurso
- Localidade
- Grupo de Recursos
- Nome da assinatura
- ID da assinatura
Consumo
- Nome
- ID de Recurso
- Grupo de recursos
- Localidade
- Tipo
- Nome da assinatura
- ID da assinatura
- Ponto de extremidade de acesso
- Endereços IP de saída de runtime
- Endereços IP do ponto de extremidade de acesso
- Endereços IP de saída do conector
Exibir conexões
Quando você cria conexões em um fluxo de trabalho usando conectores gerenciados pela Microsoft, essas conexões são, na verdade, recursos separados do Azure com suas próprias definições de recurso e são hospedadas no Azure global multilocatário. Os fluxos de trabalho de aplicativo lógico padrão também podem usar conectores internos do provedor de serviços que são executados nativamente e são alimentados pelo runtime dos Aplicativos Lógicos do Azure de locatário único. Para exibir e gerenciar essas conexões, siga estas etapas, com base no tipo de recurso do aplicativo lógico:
No portal do Azure, encontre e abra seu recurso de aplicativo lógico.
No menu do aplicativo lógico, em Fluxos de trabalho, selecione Conexões.
Com base no tipo de conexão que você deseja exibir, selecione uma das seguintes opções:
Opção Descrição Conexões de API Conexões criadas por conectores multilocatários do Azure hospedados globalmente. Para exibir a definição do recurso de conexão subjacente, selecione Exibição JSON. Conexões do provedor de serviços Conexões criadas por conectores internos, conectores de provedores de serviços, com base na implementação da interface do provedor de serviços. Para exibir mais informações sobre uma instância de conexão específica, na coluna Exibir Detalhes, selecione o ícone de olho. Para exibir a definição de recurso subjacente da conexão selecionada, selecione Exibição JSON. Conexões da Função Conexões com funções em um aplicativo de funções associado. Para exibir mais informações sobre uma função, na coluna Exibir Detalhes, selecione o ícone de olho. Exibição JSON As definições de recursos subjacentes para todas as conexões entre fluxos de trabalho no recurso de aplicativo lógico
Desabilitar ou habilitar recursos do aplicativo lógico
Embora um recurso de aplicativo lógico Standard possa ter vários fluxos de trabalho, um aplicativo lógico de Consumo tem apenas um fluxo de trabalho. Portanto, ambos os tipos de recursos de aplicativo lógico têm maneiras diferentes de desabilitar e habilitar suas atividades.
É possível parar ou iniciar um único ou vários aplicativos lógicos Standard. Também é possível reiniciar um aplicativo lógico único sem parar primeiro. O aplicativo lógico baseado em um locatário único pode incluir vários fluxos de trabalho, de modo que você pode parar o aplicativo lógico inteiro ou desabilitar apenas os fluxos de trabalho Standard.
Observação
As operações de parar o aplicativo lógico e desabilitar o fluxo de trabalho têm efeitos diferentes. Para saber mais, confira Considerações sobre parar aplicativos lógicos Standard e Considerações sobre desabilitar fluxos de trabalho Standard.
Considerações para interromper aplicativos lógicos Standard
Parar um aplicativo lógico Standard no nível do recurso afeta as instâncias de fluxo de trabalho das seguintes maneiras:
Os Aplicativos Lógicos do Azure de locatário único cancelam imediatamente todas as execuções em andamento e pendentes.
Os Aplicativos Lógicos do Azure de locatário único não criam nem executam novas instâncias do fluxo de trabalho.
O gatilho não será acionado na próxima vez em que as condições forem atendidas. No entanto, os estados do gatilho lembram os pontos em que o aplicativo lógico foi parado. Portanto, se você reiniciar o aplicativo lógico, os gatilhos serão acionados para todos os itens não processados desde a última execução.
Para impedir que cada fluxo de trabalho seja acionado em itens não processados desde a última execução, limpe o estado do gatilho antes de reiniciar o aplicativo lógico seguindo estas etapas:
- No portal do Azure, abra o aplicativo lógico.
- No menu do aplicativo lógico, em Fluxos de trabalho, selecione Fluxos de trabalho.
- Abra um fluxo de trabalho e edite qualquer parte do gatilho dele.
- Salve suas alterações. Esta etapa redefine o estado atual do gatilho.
- Repita para cada fluxo de trabalho.
- Quando terminar, reinicie o aplicativo lógico Standard.
Desabilitar ou habilitar aplicativos lógicos Standard
É possível parar ou iniciar vários aplicativos lógicos Standard ao mesmo tempo, mas não pode reiniciar vários aplicativos lógicos Standard sem pará-los primeiro.
Na caixa de pesquisa do portal do Microsoft Azure, insira Aplicativos lógicos e selecione Aplicativos lógicos.
Na página aplicativos lógicos, exiba apenas os aplicativos lógicos Standard usando o filtro Plano.
Exiba apenas os aplicativos lógicos Habilitados ou Desabilitados usando o filtro Status, que você poderá adicionar, se necessário.
Na coluna de caixa de seleção, selecione os aplicativos lógicos que deseja parar ou iniciar.
- Para interromper os aplicativos lógicos em execução selecionados, selecione Desabilitar/Parar. Confirme a seleção.
- Para iniciar os aplicativos lógicos parados selecionados, selecione Habilitar/Iniciar.
Para confirmar se a operação foi bem-sucedida ou falhou, na barra de ferramentas principal do Azure, abra a lista Notificações (ícone de sino).
Reiniciar um aplicativo lógico Standard sem parar
Você poderá reiniciar um aplicativo lógico Standard a qualquer momento.
No portal do Azure, abra seu recurso de aplicativo lógico Padrão.
No menu do aplicativo lógico, selecione Visão geral.
Na barra de ferramentas da página de Visão geral, selecione Reiniciar.
Para confirmar se a operação foi bem-sucedida ou falhou, na barra de ferramentas principal do Azure, abra a lista Notificações (ícone de sino).
Parar ou iniciar fluxos de trabalho Standard
Para impedir que o gatilho seja acionado na próxima vez em que a condição dele for atendida, desabilite o fluxo de trabalho.
Observação
As operações de desabilitar o fluxo de trabalho e parar o aplicativo lógico têm efeitos diferentes. Para saber mais, confira Considerações sobre parar aplicativos lógicos Standard e Considerações sobre desabilitar fluxo de trabalho Standard.
Considerações para desabilitar um fluxo de trabalho Standard
Desabilitar um fluxo de trabalho afeta as instâncias de fluxo de trabalho das seguintes maneiras:
Os Aplicativos Lógicos do Azure de locatário único continuam todas as execuções de fluxo de trabalho pendentes e em andamento até que sejam concluídas. Com base no volume ou na lista de pendências, esse processo pode levar algum tempo para ser concluído.
Dica
Para reduzir os custos resultantes de recursos e instâncias de fluxo de trabalho que, de outra forma, podem levar mais tempo para reduzir verticalmente em ambientes de não produção para testes de carga e desempenho, interrompa manualmente um fluxo de trabalho. Essa ação cancela instâncias de fluxo de trabalho pendentes e em andamento. Para essa tarefa, você precisará adicionar as seguintes configurações às configurações de host do recurso de aplicativo lógico Standard.
Importante: use as seguintes configurações somente em ambientes de não produção. Siga cada ID de fluxo de trabalho com dois-pontos (:) e IDs de fluxo de trabalho separadas com um ponto-e-vírgula (;):
"Jobs.SuspendedJobPartitionPrefixes": "<workflow-ID>:;<workflow-ID>:","Jobs.CleanupJobPartitionPrefixes": "<workflow-ID>:;<workflow-ID>:"Para obter mais informações, consulte Editar configurações de host e aplicativo para aplicativos lógicos Standard.
Os Aplicativos Lógicos do Azure de locatário único não criam nem executam novas instâncias do fluxo de trabalho.
O gatilho não será acionado na próxima vez que as condições forem atendidas. No entanto, o estado do gatilho lembra o ponto em que o fluxo de trabalho foi desabilitado. Portanto, se você reabilitar o fluxo de trabalho, o gatilho será acionado para todos os itens não processados desde a última execução.
Para impedir que o gatilho seja acionado nos itens não processados desde a última execução, limpe o estado do gatilho antes de reativar o fluxo de trabalho:
- No fluxo de trabalho, edite qualquer parte do gatilho do fluxo de trabalho.
- Salve suas alterações. Esta etapa redefine o estado atual do gatilho.
- Reativar o fluxo de trabalho.
Você ainda pode reenviar as execuções quando um fluxo de trabalho é desabilitado.
Desabilitar ou habilitar fluxos de trabalho Standard
No portal do Azure, abra seu recurso de aplicativo lógico Padrão.
No menu do aplicativo lógico, em Fluxos de trabalho, selecione Fluxos de trabalho.
Na coluna de caixa de seleção, selecione o fluxo de trabalho a ser habilitado ou desabilitado.
Na barra de ferramentas do painel Fluxos de trabalho, selecione Desabilitar ou Habilitar.
Para confirmar se a operação foi bem-sucedida ou falhou, na barra de ferramentas principal do Azure, abra a lista Notificações (ícone de sino).
Excluir aplicativos lógicos
É possível excluir um ou vários aplicativos lógicos Standard ao mesmo tempo. O aplicativo lógico baseado em um locatário único pode incluir vários fluxos de trabalho, de modo que você pode excluir o aplicativo lógico inteiro ou excluir apenas os fluxos de trabalho.
Excluir aplicativos lógicos Standard
Excluir um recurso do aplicativo lógico Standard cancela execuções em andamento e pendentes imediatamente, mas não executa as tarefas de limpeza no armazenamento usado pelo aplicativo.
Observação
Embora você possa recuperar manualmente aplicativos lógicos Standard excluídos, usar o controle do código-fonte para gerenciar os aplicativos lógicos Standard facilita muito a recuperação e a reimplantação.
Na caixa de pesquisa do portal do Microsoft Azure, insira Aplicativos lógicos e selecione Aplicativos lógicos.
Na página aplicativos lógicos, exiba apenas os aplicativos lógicos Standard usando o filtro Plano.
Na coluna caixa de seleção, selecione um ou vários aplicativos lógicos para serem excluídos. Na barra de ferramentas, selecione Excluir.
Quando a caixa de confirmação aparecer, insira sim e selecione Excluir.
Para confirmar se a operação foi bem-sucedida ou falhou, na barra de ferramentas principal do Azure, abra a lista Notificações (ícone de sino).
Excluir fluxos de trabalho Standard
Excluir um fluxo de trabalho Standard afeta as instâncias de fluxo de trabalho das seguintes maneiras:
Os Aplicativos Lógicos do Azure cancelam execuções em andamento e pendentes imediatamente e executam as tarefas de limpeza no armazenamento usado pelo fluxo de trabalho.
Os Aplicativos Lógicos do Azure não criam nem executam novas instâncias do fluxo de trabalho.
Se você excluir um fluxo de trabalho e recriar o mesmo fluxo de trabalho, o fluxo de trabalho recriado não terá os mesmos metadados do fluxo de trabalho excluído. Para atualizar os metadados, você precisará salvar novamente todos os fluxos de trabalho que chamaram o fluxo de trabalho excluído. Dessa forma, o chamador obtém as informações corretas para o fluxo de trabalho recriado. Caso contrário, as chamadas para o fluxo de trabalho recriado falharão com um erro Não Autorizado. Esse comportamento também se aplica aos fluxos de trabalho que usam artefatos em contas de integração e fluxos de trabalho que chamam funções do Azure.
No portal do Azure, abra seu recurso de aplicativo lógico Padrão.
No menu do aplicativo lógico, em Fluxos de trabalho, selecione Fluxos de trabalho. Na coluna caixa de seleção, selecione um ou vários fluxos de trabalho para serem excluídos.
Na barra de ferramentas, selecione Excluir.
Para confirmar se a operação foi bem-sucedida ou falhou, na barra de ferramentas principal do Azure, abra a lista Notificações (ícone de sino).
Recuperar aplicativos lógicos Standard excluídos
Se você usa o controle do código-fonte, é possível recuperar com facilidade um recurso de aplicativo lógico Standard excluído, que utiliza a opção de hospedagem Workflow Standard em um ambiente de locatário único nos Aplicativos Lógicos do Azure, simplesmente reimplantando o aplicativo. No entanto, para recuperar um recurso de aplicativo lógico Standard excluído que utiliza a opção de hospedagem Ambiente do Serviço de Aplicativo v3, você deve baixar os artefatos do aplicativo lógico Standard no portal do Azure antes de excluir o aplicativo. Para mais informações, confira o artigo Baixar artefatos do aplicativo lógico Standard no portal.
Antes de tentar recuperar um aplicativo lógico excluído, veja as considerações a seguir:
O histórico de execuções do aplicativo lógico excluído não está disponível no aplicativo lógico recuperado.
Se o fluxo de trabalho iniciar com o gatilho Solicitação, a URL de retorno de chamada do aplicativo lógico recuperado será diferente da URL do aplicativo lógico excluído.
Se você não estiver usando controle do código-fonte, siga as etapas a seguir para recuperar um aplicativo lógico Standard excluído que utiliza a opção de hospedagem Workflow Standard nos Aplicativos Lógicos do Azure em ambiente de locatário único:
Confirme se a conta de armazenamento do aplicativo lógico ainda existe. Se a conta de armazenamento foi excluída, você precisa primeiro recuperar a conta de armazenamento excluída.
No menu da conta de armazenamento, em Segurança + rede, selecione Chaves de acesso.
Na página Chaves de acesso, copie a cadeia de conexão primária da conta e salve para uso posterior, por exemplo:
DefaultEndpointsProtocol=https;AccountName=<storage-account-name>;AccountKey=<access-key>;EndpointSuffix=core.windows.net
No menu da conta de armazenamento, em Armazenamento de dados, selecione Compartilhamentos de arquivo, copie o nome do compartilhamento de arquivo associado ao aplicativo lógico e salve para uso posterior.
Crie um novo recurso de aplicativo lógico Standard usando o mesmo plano de hospedagem e nível de preços. Você pode usar um novo nome ou reutilizar o nome do aplicativo lógico excluído.
Antes de continuar, pare o aplicativo lógico. No menu do aplicativo lógico, selecione Visão geral. Na barra de ferramentas da página de Visão geral, selecione Parar.
No menu do aplicativo lógico, em Configurações, selecione Configuração.
Na página Configuração, atualize os valores de configuração de aplicativo a seguir e lembre-se de salvar as alterações quando terminar.
Configurações de aplicativo Valor de substituição AzureWebJobsStorage Substitua o valor existente pela cadeia de conexão copiada anteriormente da conta de armazenamento. WEBSITE_CONTENTAZUREFILECONNECTIONSTRING Substitua o valor existente pela cadeia copiada anteriormente da conta de armazenamento. WEBSITE_CONTENTSHARE Substitua o valor existente pelo nome do compartilhamento de arquivo copiado anteriormente. Importante
Quando houver informações confidenciais, como cadeias de conexão que incluam nomes de usuário e senhas, certifique-se de usar o fluxo de autenticação mais seguro disponível. Por exemplo, nos fluxos de trabalho de aplicativo lógico Standard, não há suporte para tipos de dados seguros, como
securestringesecureobject. A Microsoft recomenda autenticar o acesso aos recursos do Azure com uma identidade gerenciada quando possível e atribuir uma função que tenha o privilégio mínimo necessário.Se essa funcionalidade estiver indisponível, certifique-se de proteger as cadeias de conexão por meio de outras medidas, como o Azure Key Vault, que você pode usar com as configurações do aplicativo. Em seguida, você pode fazer referência direta a cadeias de caracteres seguras, como cadeias de conexão e chaves. De modo semelhante aos modelos do ARM, em que é possível definir variáveis de ambiente no momento da implantação, você pode definir as configurações de aplicativo na definição de fluxo de trabalho do aplicativo lógico. Em seguida, você pode capturar os valores da infraestrutura gerados dinamicamente, como pontos de extremidade de conexão, cadeias de caracteres de armazenamento, entre outros. Para obter mais informações, confira Tipos de aplicativo para a plataforma de identidade da Microsoft.
No menu do aplicativo lógico, em Fluxos de trabalho, selecione Conexões.
Abra cada conexão e, em Configurações, selecione Políticas de acesso.
Exclua a política de acesso do aplicativo lógico excluído e adicione uma nova política de acesso para o aplicativo lógico substituto.
Volte à página de Configuração do aplicativo lógico e adicione as configurações personalizadas que existiam no aplicativo lógico excluído.
Quando terminar, reinicie o aplicativo lógico.
Gerenciar versões do aplicativo lógico
Para aplicativos lógicos de Consumo, use o portal do Azure para controle de versão. Por exemplo, você poderá encontrar o histórico de versão do aplicativo lógico e publicar versões anteriores, se houver alguma.
Localizar e exibir versões anteriores
No portal do Azure, abra o aplicativo lógico de Consumo.
No menu do aplicativo lógico, em Ferramentas de Desenvolvimento, selecione Versões.
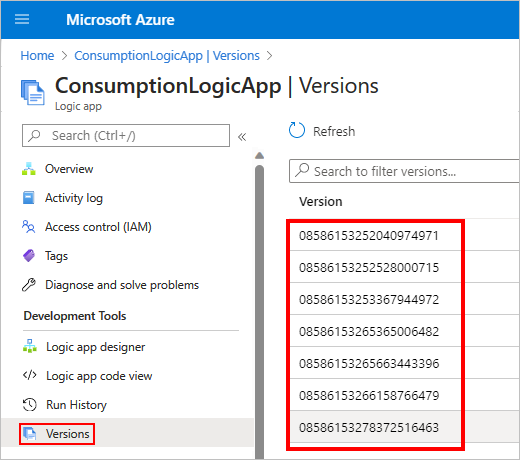
Na lista de Versões, selecione a versão do aplicativo lógico a ser gerenciada.
Para filtrar a lista, na barra de pesquisa da página Versões, insira a ID da versão.
A página Versão do histórico, mostra os detalhes da versão anterior no modo somente leitura. Você poderá selecionar entre o modo de exibição de designer e o modo de exibição de código.
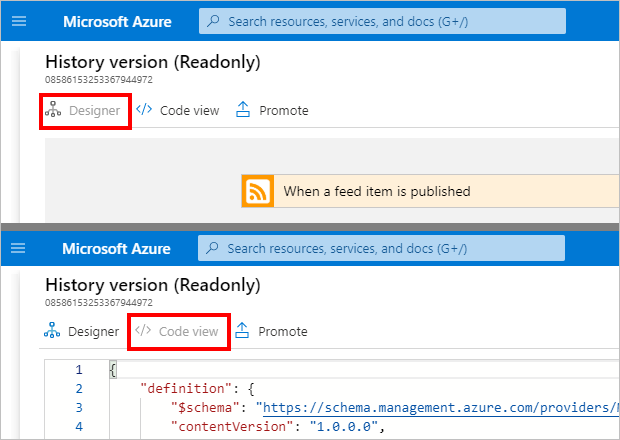
Promover versões anteriores
Para publicar uma versão anterior do aplicativo lógico consumo, promova essa versão na versão atual.
No histórico de versão do seu aplicativo lógico, encontre e selecione a versão que deseja promover.
Na página Versão do histórico, selecione Promover.
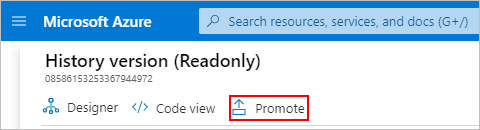
Após abrir o designer de fluxo de trabalho, faça as edições necessárias para a versão que você deseja promover.
Você pode alternar entre os modos de exibição Designer e Exibição de código. Você também pode atualizar Parâmetros, Modelos e Conectores.
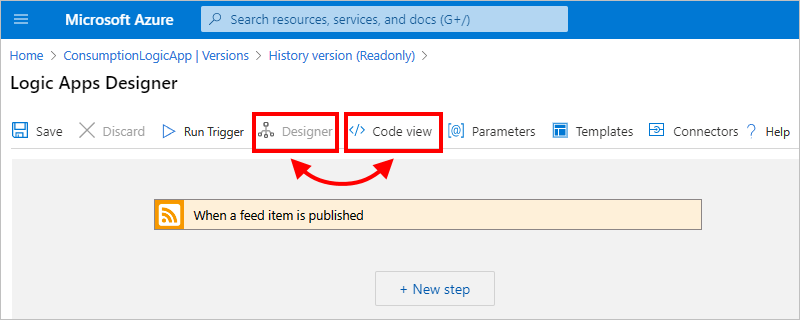
Para salvar as atualizações e concluir a promoção, na barra de ferramentas do designer, selecione Salvar. Para cancelar as alterações, selecione Descartar.
Na próxima vez que exibe o histórico de versão do seu aplicativo lógico, a versão promovida aparece no topo da lista e tem um novo identificador.