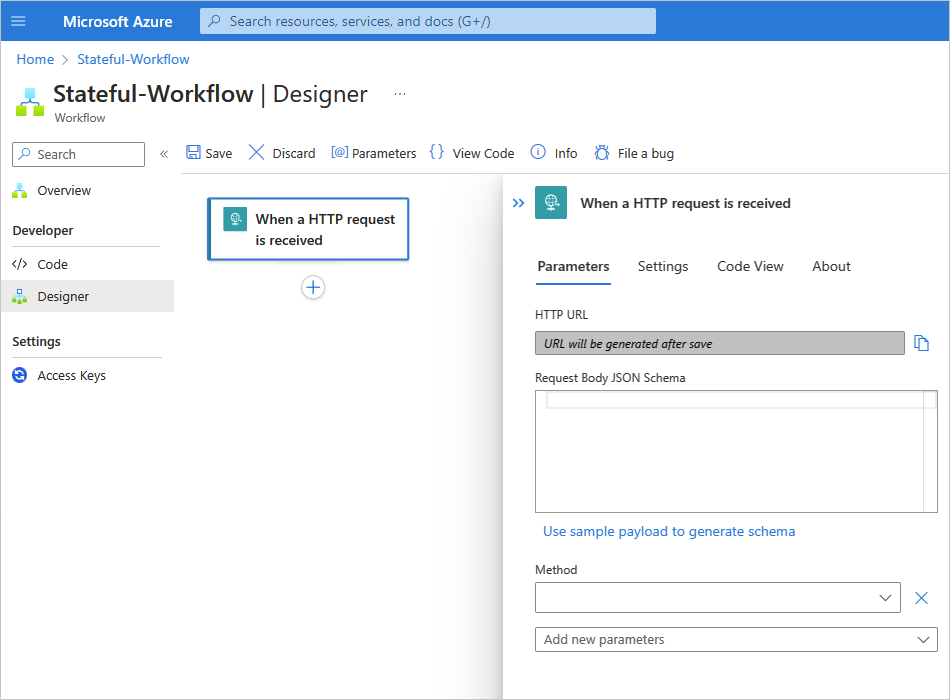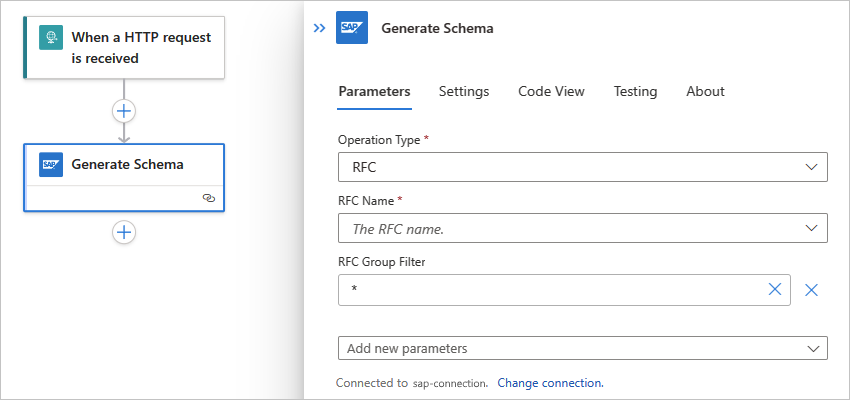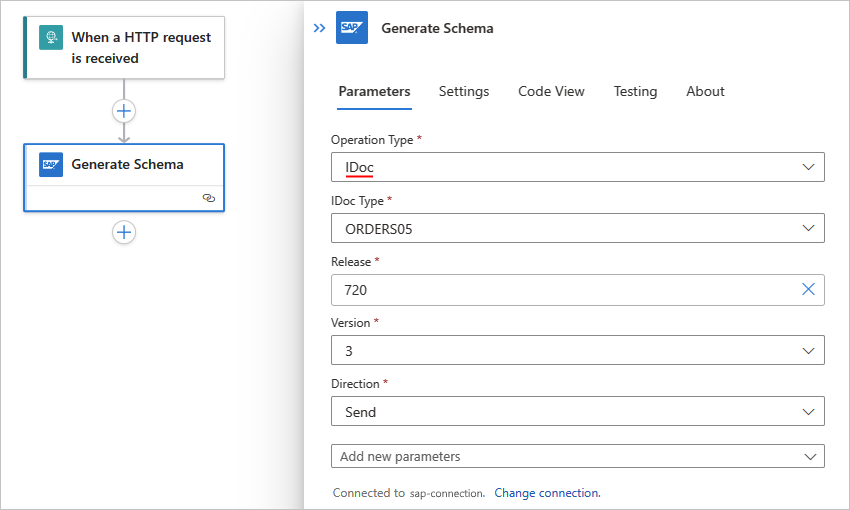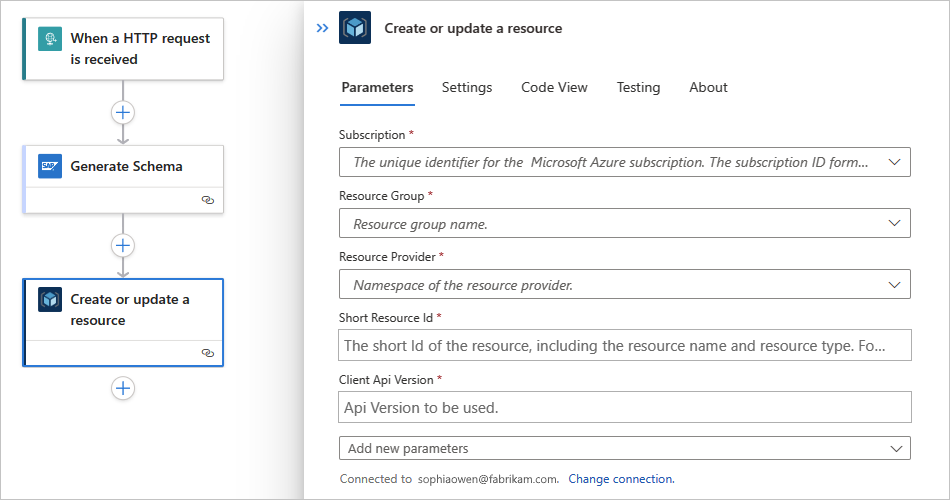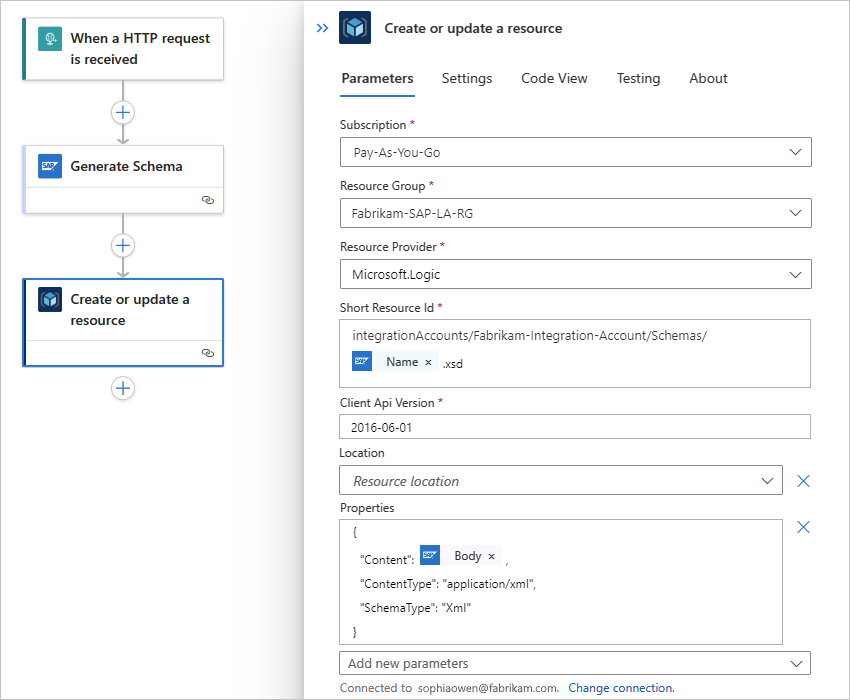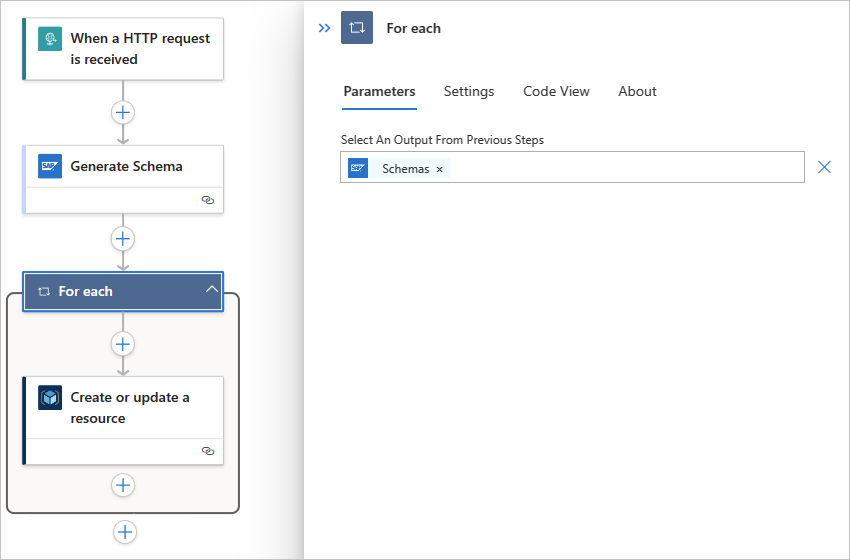Gerar esquemas para artefatos SAP nos Aplicativos Lógicos do Azure
Aplica-se a: Aplicativos Lógicos do Azure (Consumo + Padrão)
Este guia de instruções mostra como criar um exemplo de fluxo de trabalho de aplicativo lógico que gera esquemas para artefatos SAP. O fluxo de trabalho começa com um gatilho de Solicitação que pode receber solicitações HTTP POST do servidor SAP. Em seguida, o fluxo de trabalho gera esquemas para o IDoc e o BAPI especificados usando a ação SAP chamada Gerar esquemas que envia uma solicitação para o servidor SAP. Para enviar essa solicitação, use a ação genérica do conector gerenciado SAP chamada Enviar mensagem para o SAP ou use a ação interna específica ou gerenciada pelo SAP chamada Método de chamada [BAPI] no SAP. Essa ação SAP retorna um esquema XML, não o conteúdo ou os dados do documento XML em si. Os esquemas retornados na resposta são carregados para uma conta de integração usando o conector do Azure Resource Manager. Os esquemas contêm as seguintes partes:
| Componente | Descrição |
|---|---|
| Estrutura de mensagem de solicitação | Use essas informações para formar sua lista get BAPI. |
| Estrutura de mensagens de resposta | Use essas informações para analisar a resposta. |
Os fluxos de trabalho padrão e de consumo do aplicativo lógico oferecem o conector SAP gerenciado, que é hospedado e executado no Azure multilocatário. Os fluxos de trabalho Standard também oferecem o conector internodo SAP de pré-visualização hospedado e executado nos Aplicativos Lógicos do Azure de locatário único, mas esse conector está atualmente em versão prévia e sujeito aos Termos de Uso Complementares para Versões Prévias do Microsoft Azure. Para obter mais informações, confira Referência técnica do conector.
Pré-requisitos
Antes de começar, certifique-se de examinar e atender aos requisitos do conector SAP para seu cenário específico.
Se você quiser carregar seus esquemas gerados em um repositório, como uma conta de integração, verifique se o repositório já existe.
Instale ou use uma ferramenta que pode enviar solicitações HTTP para testar sua solução, por exemplo:
- Visual Studio Code com uma extensão do Visual Studio Marketplace
- Invoke-RestMethod do PowerShell
- Microsoft Edge – ferramenta Console de Rede
- Bruno
- curl
Cuidado
Para cenários em que você tem dados confidenciais, como credenciais, segredos, tokens de acesso, chaves de API e outras informações semelhantes, use uma ferramenta que proteja seus dados com os recursos de segurança necessários, funcione offline ou localmente, não sincronize seus dados com a nuvem e não exija que você entre em uma conta online. Dessa forma, você reduz o risco de expor dados confidenciais ao público.
Gerar esquemas para um artefato SAP
O exemplo de fluxo de trabalho do aplicativo lógico a seguir é disparado quando o gatilho SAP do fluxo de trabalho recebe uma solicitação de um servidor SAP. Em seguida, o fluxo de trabalho executa uma ação SAP que gera esquemas para o artefato SAP especificado.
Adicionar o gatilho de Solicitação
Para que seu fluxo de trabalho receba solicitações de seu servidor SAP por HTTP, use o Gatilho de solicitação interno. Esse gatilho cria um ponto de extremidade com um URL em que o servidor SAP pode enviar solicitações HTTP POST para o fluxo de trabalho. Quando o fluxo de trabalho recebe essas solicitações, o gatilho é disparado e a próxima etapa do fluxo de trabalho é executada.
Se você tiver um fluxo de trabalho de consumo nos Aplicativos Lógicos do Azure multilocatários ou um fluxo de trabalho padrão nos Aplicativos Lógicos do Azure de locatário único, siga as etapas correspondentes:
No portal do Azure, crie um recurso de aplicativo lógico de Consumo e um fluxo de trabalho em branco, que é aberto no designer.
-
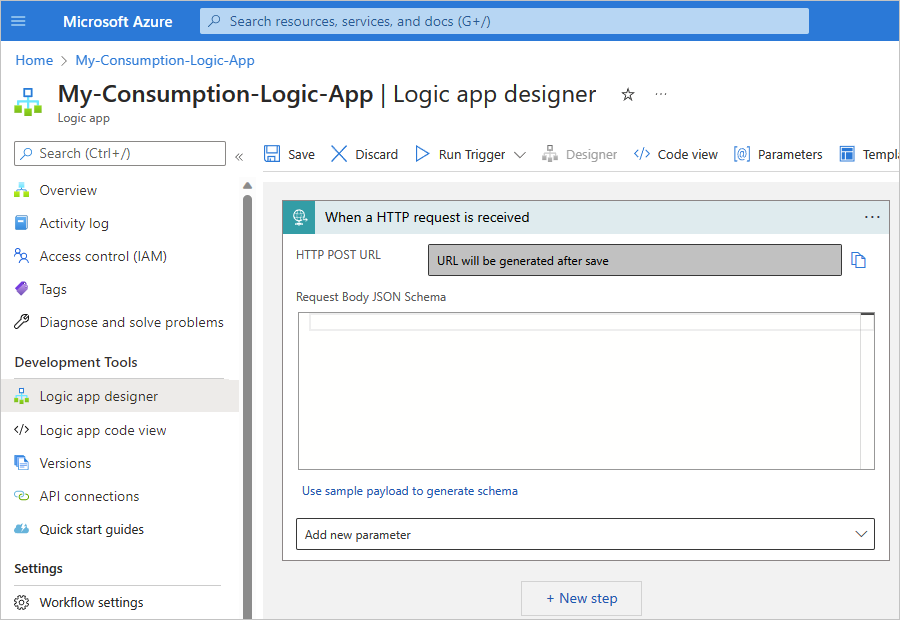
Salve seu fluxo de trabalho. Selecione Salvar na barra de ferramentas do designer.
Esta etapa gera um URL de ponto de extremidade em que o gatilho pode receber solicitações do servidor SAP, por exemplo:

Adicionar uma ação SAP para gerar esquemas
Se você tiver um fluxo de trabalho de consumo nos Aplicativos Lógicos do Azure multilocatários ou um fluxo de trabalho padrão nos Aplicativos Lógicos do Azure de locatário único, siga as etapas correspondentes:
No designer de fluxo de trabalho, sob o gatilho de Solicitação, selecione Nova etapa.
No designer, siga estas etapas gerais para localizar e adicionar a ação gerenciada pelo SAP denominada Gerar esquemas.
Para obter mais informações sobre essa ação gerenciada pelo SAP, confira Gerar esquemas.
Se solicitado, forneça as informações de conexão para o seu servidor SAP local. Quando terminar, selecione Criar. Caso contrário, prossiga para a próxima etapa para configurar a ação SAP.
Por padrão, quando você cria uma conexão para uma operação gerenciada pelo SAP, a tipagem forte é usada para verificar se há valores inválidos executando a validação de XML no esquema. Esse comportamento pode ajudá-lo a detectar problemas mais cedo. Saiba mais sobre a configuração de Tipagem Segura. Para outros parâmetros opcionais de conexão disponíveis, confira Informações de conexão padrão.
Depois que os Aplicativos Lógicos do Azure configuram e testam sua conexão, a caixa de informações de ação é exibida. Para obter mais informações sobre quaisquer problemas de conexão que possam acontecer, confira Solucionar problemas de conexões.
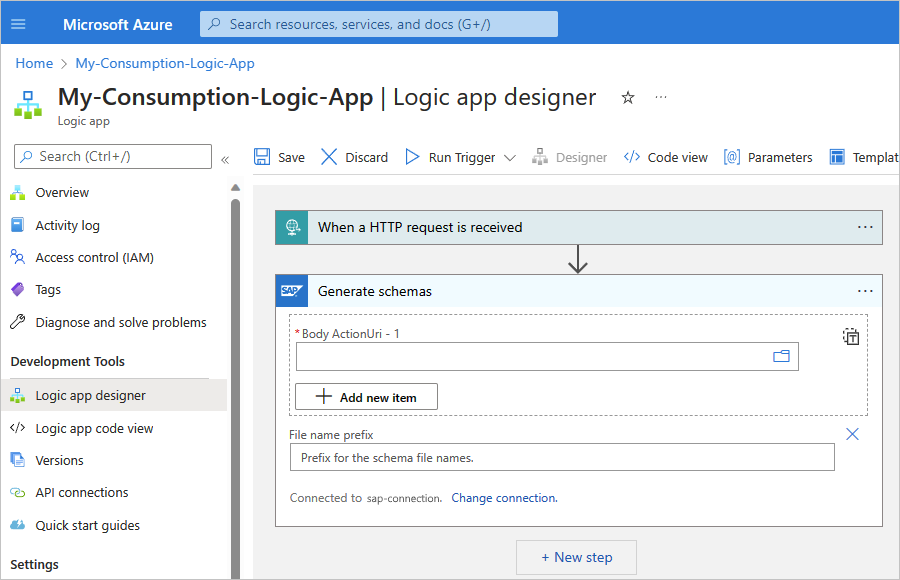
Na ação Gerar esquemas, forneça um caminho para o artefato para o qual você deseja gerar o esquema selecionando uma ação SAP disponível no servidor SAP.
Na caixa de edição do parâmetro Body ActionUri, selecione o ícone de pasta. Na lista que é aberta, selecione BAPI, IDOC, RFC ou TRFC. Este exemplo seleciona IDOC. Se você selecionar um tipo diferente, as ações SAP disponíveis serão alteradas com base na sua seleção.
Observação
Se você receber um erro de Gateway Inválido (500) ou um erro de Solicitação Inválida (400), confira Erro de Gateway Inválido 500 ou erro de Solicitação Inválida 400.
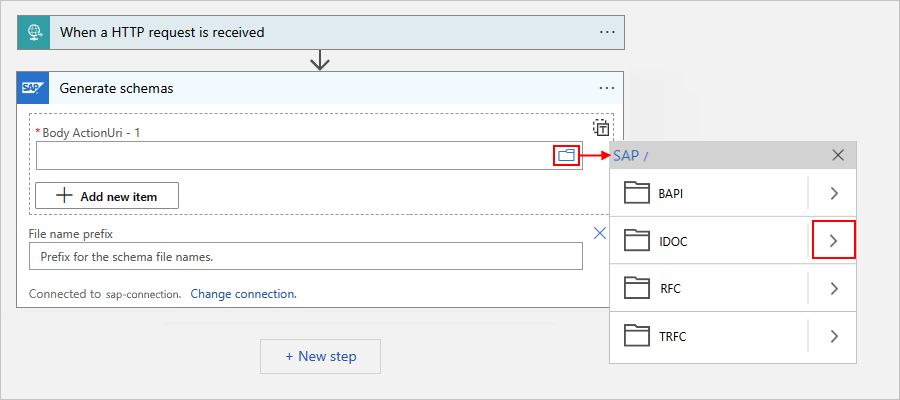
Navegue pelas pastas de tipos de ação SAP usando as setas para localizar e selecionar a ação SAP que você deseja usar.
Este exemplo seleciona ORDERS>ORDERS05>720>Enviar.
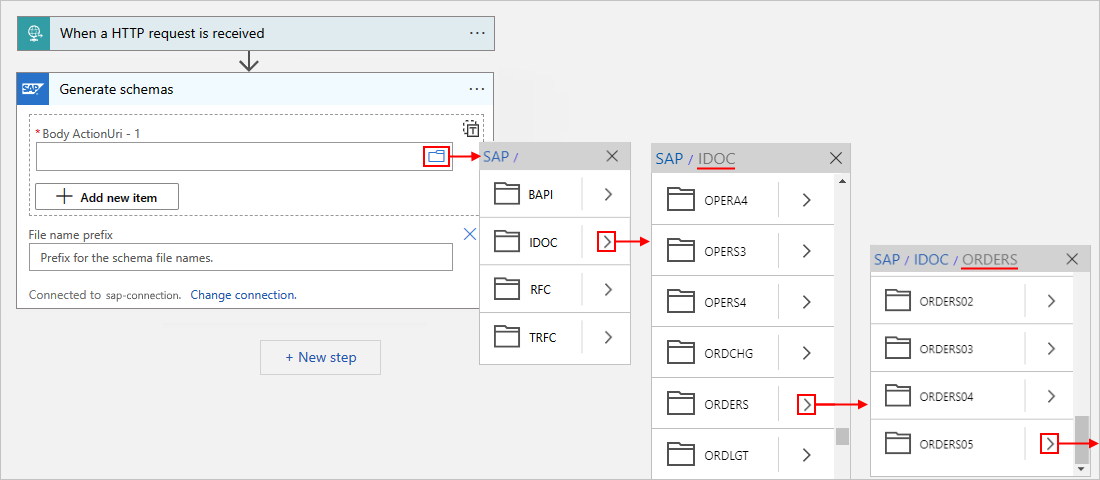
Se não encontrar a ação desejada, é possível inserir um caminho manualmente, por exemplo:
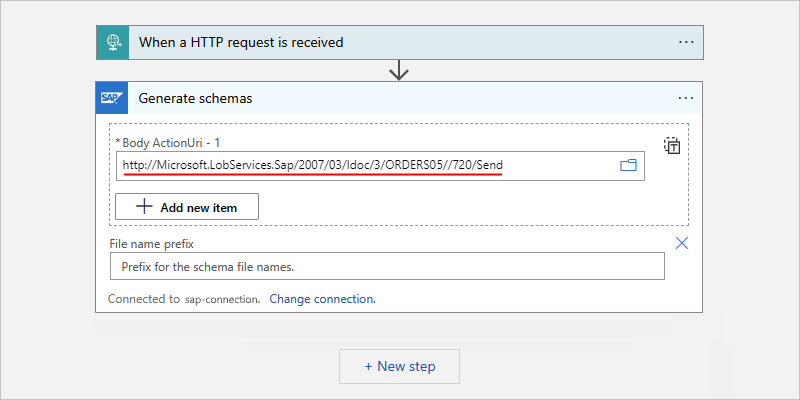
Dica
Para o parâmetro Body ActionUri, use o editor de expressão para fornecer o valor do parâmetro. Dessa forma, é possível usar a mesma ação SAP para diferentes tipos de mensagem.
Para obter mais informações sobre essa ação SAP, confira Esquemas de mensagem para operações do IDoc.
Para gerar esquemas para mais de um artefato, na seção Body ActionUri, selecione Adicionar novo item.
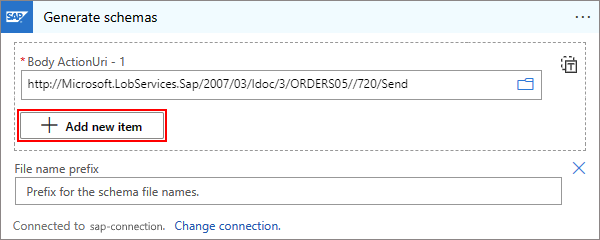
Para cada artefato, forneça a ação SAP que você deseja usar para a geração de esquema, por exemplo:
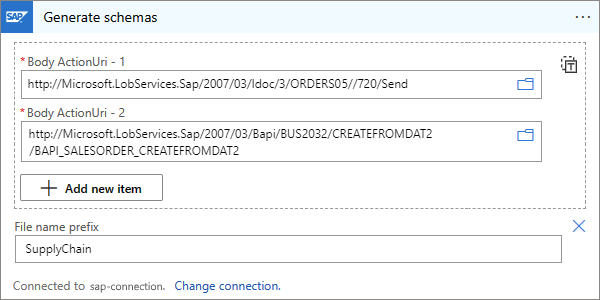
Salve seu fluxo de trabalho. Selecione Salvar na barra de ferramentas do designer.
Teste seu fluxo de trabalho para geração de esquema
Se você tiver um fluxo de trabalho de consumo nos Aplicativos Lógicos do Azure multilocatários ou um fluxo de trabalho padrão nos Aplicativos Lógicos do Azure de locatário único, siga as etapas correspondentes:
Se o seu recurso do aplicativo lógico de Consumo ainda não estiver habilitado, no menu do aplicativo lógico, selecione Visão geral. Na barra de ferramentas, selecione Habilitar.
Para iniciar manualmente o fluxo de trabalho, na barra de ferramentas do designer, selecione Executar>Executar.
Para simular uma carga de gatilho de webhook e disparar o fluxo de trabalho, envie uma solicitação HTTP para a URL do ponto de extremidade criada pelo gatilho de Solicitação do fluxo de trabalho, incluindo o método que o gatilho de Solicitação espera, usando sua ferramenta de solicitação HTTP e suas instruções. Certifique-se de incluir o conteúdo da mensagem com sua solicitação.
Este exemplo usa o método POST e a URL do ponto de extremidade para enviar um arquivo IDoc, que deve estar no formato XML e incluir o namespace para a ação SAP selecionada, por exemplo:
<?xml version="1.0" encoding="UTF-8" ?> <Send xmlns="http://Microsoft.LobServices.Sap/2007/03/Idoc/2/ORDERS05//720/Send"> <idocData> <...> </idocData> </Send>Depois de enviar a solicitação HTTP, aguarde a resposta do seu fluxo de trabalho.
Observação
O fluxo de trabalho pode atingir o tempo limite caso as etapas necessárias para a resposta não sejam concluídas todas dentro do limite de tempo da solicitação. Se essa condição ocorrer, as solicitações podem ser bloqueadas. Para ajudá-lo a diagnosticar problemas, saiba como você pode verificar e monitorar seus fluxos de trabalho de aplicativos lógicos.
No painel Visão geral do aplicativo lógico, em Histórico de execuções, localize e abra a execução do fluxo de trabalho.
Localize a ação Gerar esquema e examine as saídas da ação.
As saídas mostram os esquemas gerados para as mensagens especificadas.
Para obter mais informações sobre como revisar o histórico de execuções do fluxo de trabalho, confira Monitorar os fluxos de trabalho do aplicativo lógico.
Carregar esquemas para uma conta de integração
Opcionalmente, você pode baixar ou armazenar os esquemas gerados em repositórios, como uma conta de integração ou uma conta de armazenamento do Azure, por exemplo, em um contêiner de blob. As contas de integração fornecem uma experiência de primeira classe com ações XML para fluxos de trabalho nos Aplicativos Lógicos do Azure. Você tem a opção de carregar esquemas gerados em uma conta de integração existente dentro do mesmo fluxo de trabalho que gera esses esquemas usando a ação do Azure Resource Manager chamada Criar ou atualizar um recurso.
Observação
Esquemas usam o formato codificado para base64. Para carregar esquemas na conta de integração, eles devem ser decodificados primeiro usando a função base64ToString(). O exemplo a seguir mostra o código para do elemento properties:
"properties": {
"Content": "@base64ToString(items('For_each')?['Content'])",
"ContentType": "application/xml",
"SchemaType": "Xml"
}
Para essa tarefa, você precisará de uma conta de integração, se ainda não tiver uma. Com base em se você tem um fluxo de trabalho de Consumo em Aplicativos Lógicos do Azure multilocatários ou um fluxo de trabalho Standard em Aplicativos Lógicos do Azure de locatário único, siga as etapas correspondentes para fazer upload de esquemas para uma conta de integração a partir do seu fluxo de trabalho após a geração do esquema.
No designer de fluxo de trabalho, na ação gerenciada pelo SAP denominada Gerar esquema, selecione Nova etapa.
Siga estas etapas gerais para localizar e adicionar a ação gerenciada do Azure Resource Manager chamada Criar ou atualizar um recurso. Se for solicitado que você entre com suas credenciais, vá em frente e continue.
Depois que os Aplicativos Lógicos do Azure configuram e testam sua conexão, a caixa de informações de ação é exibida.
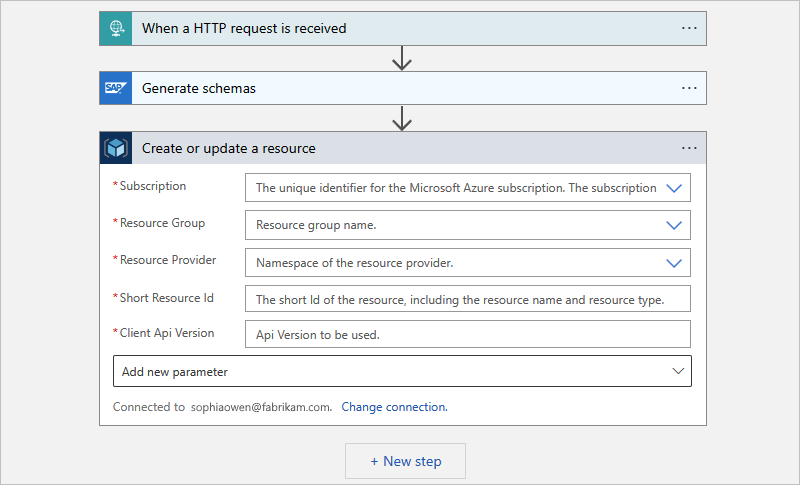
Na ação Criar ou atualizar um recurso, forneça as informações necessárias.
Para incluir quaisquer saídas de etapas anteriores no fluxo de trabalho, selecione dentro do parâmetro onde você deseja incluir a saída, abra a lista de conteúdo dinâmico e selecione a saída a ser incluída.
Da lista Adicionar novo parâmetro, selecione os parâmetros Localização e Propriedades.
Forneça os valores para esses parâmetros adicionados, por exemplo:
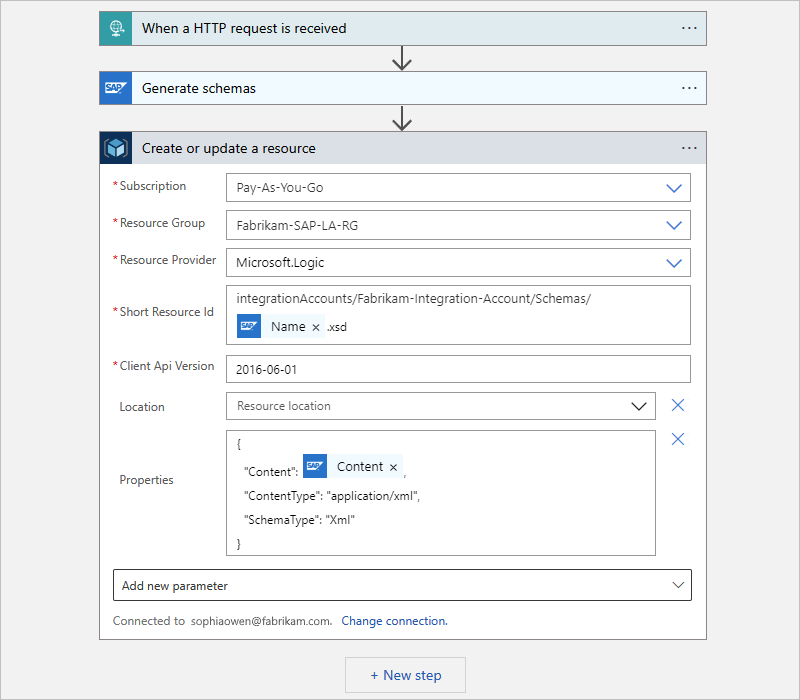
A ação Gerar esquemas gera esquemas como uma coleção, portanto o designer adiciona automaticamente um loop Para cada em torno da ação do Azure Resource Manager, por exemplo:
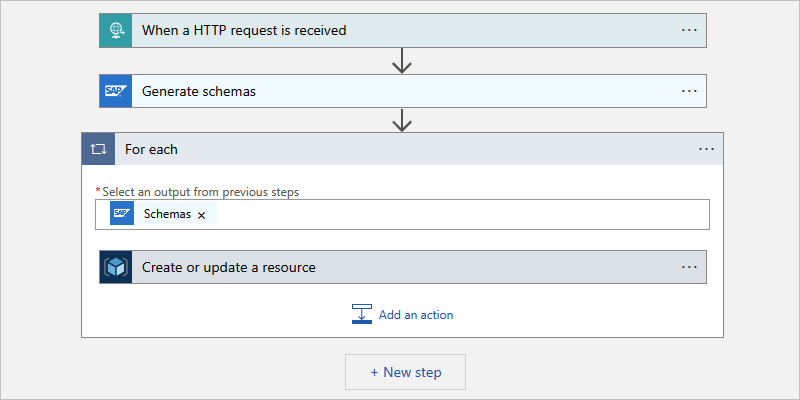
Salve seu fluxo de trabalho. Selecione Salvar na barra de ferramentas do designer.
Testar seu fluxo de trabalho
Se você tiver um fluxo de trabalho de aplicativo lógico de Consumo ou Standard, siga as etapas gerais para testar e executar manualmente seu fluxo de trabalho.
Após uma execução bem-sucedida, vá para a conta de integração e verifique se os esquemas existem.
Esquemas XML de exemplo
Se você está aprendendo a gerar um esquema XML para uso na criação de um documento de amostra, analise os exemplos a seguir. Esses exemplos mostram como você pode trabalhar com muitos tipos de conteúdo, incluindo:
- Solicitações RFC
- Solicitações BAPI
- Solicitações IDoc
- Tipos de dados de esquema XML simples ou complexos
- Parâmetros de tabela
- Comportamentos XML opcionais
Você pode iniciar o esquema XML com um prólogo XML opcional. O conector SAP funciona com ou sem o prólogo XML.
<?xml version="1.0" encoding="utf-8">
Exemplos de XML para solicitações RFC
O exemplo a seguir mostra uma chamada RFC básica em que o nome RFC é STFC_CONNECTION. Essa solicitação usa o namespace padrão chamado xmlns=. No entanto, você pode atribuir e usar aliases de namespace, como xmlns:exampleAlias=. O valor do namespace é o namespace para todos os RFCs no SAP para serviços Microsoft. A solicitação tem um parâmetro de entrada simples chamado <REQUTEXT>.
<STFC_CONNECTION xmlns="http://Microsoft.LobServices.Sap/2007/03/Rfc/">
<REQUTEXT>exampleInput</REQUTEXT>
</STFC_CONNECTION>
O exemplo a seguir mostra uma chamada RFC com um parâmetro de tabela. Este exemplo de chamada e o grupo de RFCs de teste estão disponíveis em todos os sistemas SAP. O parâmetro da tabela é chamado TCPICDAT. O tipo de linha de tabela é ABAPTEXT e esse elemento se repete para cada linha na tabela. Este exemplo contém uma só linha chamada LINE. As solicitações com um parâmetro de tabela podem conter qualquer número de campos, em que o número é um inteiro positivo (n).
<STFC_WRITE_TO_TCPIC xmlns="http://Microsoft.LobServices.Sap/2007/03/Rfc/">
<RESTART_QNAME>exampleQName</RESTART_QNAME>
<TCPICDAT>
<ABAPTEXT xmlns="http://Microsoft.LobServices.Sap/2007/03/Types/Rfc/">
<LINE>exampleFieldInput1</LINE>
</ABAPTEXT>
<ABAPTEXT xmlns="http://Microsoft.LobServices.Sap/2007/03/Types/Rfc/">
<LINE>exampleFieldInput2</LINE>
</ABAPTEXT>
<ABAPTEXT xmlns="http://Microsoft.LobServices.Sap/2007/03/Types/Rfc/">
<LINE>exampleFieldInput3</LINE>
</ABAPTEXT>
</TCPICDAT>
</STFC_WRITE_TO_TCPIC>
Dica
Para examinar o resultado do RFC STFC_WRITE_TO_TCPIC, use o Navegador de Dados do Logon SAP (T-Code SE16) e a tabela chamada TCPIC.
O exemplo a seguir mostra uma chamada RFC com um parâmetro de tabela que tem um campo anônimo, que é um campo sem um nome atribuído. Tipos complexos são declarados em um namespace separado, onde a declaração define um novo padrão para o nó atual e todos os seus elementos filho. O exemplo usa o código hexa x002F como um caractere de escape para o símbolo/, pois esse símbolo é reservado no nome do campo SAP.
<RFC_XML_TEST_1 xmlns="http://Microsoft.LobServices.Sap/2007/03/Rfc/">
<IM_XML_TABLE>
<RFC_XMLCNT xmlns="http://Microsoft.LobServices.Sap/2007/03/Rfc/">
<_x002F_AnonymousField>AQIDBAU=</_x002F_AnonymousField>
</RFC_XMLCNT>
</IM_XML_TABLE>
</RFC_XML_TEST_1>
O exemplo anterior também mostra como codificar matrizes binárias para os tipos de dados SAP byte e XString. As matrizes binárias são codificadas na base64 em XML (tipo de dados binários XSD xs:base64Binary). No exemplo, o valor da cadeia de caracteres base64 de amostra AQIDBAU= está decodificado como a matriz binária [01][02][03][04]. Essa codificação é diferente e mais eficiente em termos de espaço do que a codificação hexadecimal do Conector SAP .NET subjacente. Com a codificação hexadecimal, o mesmo valor é codificado como uma cadeia de caracteres 01020304.
Observação
Tenha cuidado ao usar a codificação de matriz binária porque a codificação hexadecimal usa um subconjunto do intervalo base64 e aparece como valores de base64 válidos. Por exemplo, o valor de cadeia de caracteres 01020304 também é decodificado como um valor codificado em base64 válido, mas resulta em uma matriz binária diferente [d3][5d][36][d3][7d][38], e não na matriz binária [01][02][03][04].
O exemplo a seguir inclui prefixos para os namespaces. Você pode declarar todos os prefixos de uma vez ou declarar qualquer número de prefixos como atributos de um nó. O alias do namespace RFC chamado ns0 é usado como a raiz e os parâmetros para o tipo básico.
Observação
Os tipos complexos são declarados em um namespace diferente para os tipos RFC com o alias ns3, em vez do namespace RFC regular com o alias ns0.
<ns0:BBP_RFC_READ_TABLE xmlns:ns0="http://Microsoft.LobServices.Sap/2007/03/Rfc/" xmlns:ns3="http://Microsoft.LobServices.Sap/2007/03/Types/Rfc/">
<ns0:DELIMITER>0</ns0:DELIMITER>
<ns0:QUERY_TABLE>KNA1</ns0:QUERY_TABLE>
<ns0:ROWCOUNT>250</ns0:ROWCOUNT>
<ns0:ROWSKIPS>0</ns0:ROWSKIPS>
<ns0:FIELDS>
<ns3:RFC_DB_FLD>
<ns3:FIELDNAME>KUNNR</ns3:FIELDNAME>
</ns3:RFC_DB_FLD>
</ns0:FIELDS>
</ns0:BBP_RFC_READ_TABLE>
Exemplos de XML para solicitações BAPI
As amostras XML a seguir são solicitações de exemplo para chamar o método BAPI.
Observação
O SAP disponibiliza objetos de negócios para sistemas externos descrevendo-os em resposta ao RFC RPY_BOR_TREE_INIT, que os Aplicativos Lógicos do Azure emitem sem um filtro de entrada. Os Aplicativos Lógicos do Azure inspecionam a tabela de saída BOR_TREE.
O campo SHORT_TEXT é usado para nomes de objetos comerciais. Os objetos de negócios não retornados pelo SAP na tabela de saída não são acessíveis para Aplicativos Lógicos do Azure.
Se você usar objetos comerciais personalizados, certifique-se de publicar e lançar esses objetos comerciais no SAP. Caso contrário, o SAP não listará os objetos comerciais personalizados na tabela de saída BOR_TREE. Você não pode acessar seus objetos comerciais personalizados em Aplicativos Lógicos do Azure até expor os objetos comerciais do SAP.
O exemplo a seguir obtém uma lista de bancos usando o método BAPI GETLIST. Este exemplo contém o objeto comercial para um banco, chamado BUS1011.
<GETLIST xmlns="http://Microsoft.LobServices.Sap/2007/03/Bapi/BUS1011">
<BANK_CTRY>US</BANK_CTRY>
<MAX_ROWS>10</MAX_ROWS>
</GETLIST>
O exemplo a seguir cria um objeto de banco usando o método CREATE. Este exemplo usa o mesmo objeto comercial chamado BUS1011, como no exemplo anterior. Ao usar o método CREATE para criar um banco, certifique-se de confirmar as suas alterações porque esse método não é confirmado por padrão.
Dica
Verifique se o documento XML segue as regras de validação configuradas no sistema SAP. Por exemplo, para este documento de exemplo, nos EUA, a chave do banco (<BANK_KEY>) deve ser um número de identificação do banco, também conhecido como um número ABA, nos EUA.
<CREATE xmlns="http://Microsoft.LobServices.Sap/2007/03/Bapi/BUS1011">
<BANK_ADDRESS>
<BANK_NAME xmlns="http://Microsoft.LobServices.Sap/2007/03/Types/Rfc">ExampleBankName</BANK_NAME>
<REGION xmlns="http://Microsoft.LobServices.Sap/2007/03/Types/Rfc">ExampleRegionName</REGION>
<STREET xmlns="http://Microsoft.LobServices.Sap/2007/03/Types/Rfc">ExampleStreetAddress</STREET>
<CITY xmlns="http://Microsoft.LobServices.Sap/2007/03/Types/Rfc">Redmond</CITY>
</BANK_ADDRESS>
<BANK_CTRY>US</BANK_CTRY>
<BANK_KEY>123456789</BANK_KEY>
</CREATE>
O exemplo a seguir contém detalhes de um banco usando o número de identificação do banco, que é o valor de <BANK_KEY>.
<GETDETAIL xmlns="http://Microsoft.LobServices.Sap/2007/03/Bapi/BUS1011">
<BANKCOUNTRY>US</BANKCOUNTRY>
<BANKKEY>123456789</BANKKEY>
</GETDETAIL>
Exemplos de XML para solicitações IDoc
Para gerar um esquema XML simples de IDoc do SAP, use o aplicativo SAP Logon e o T-Code WE60. Acesse a documentação do SAP por meio da interface do usuário e gere esquemas XML no formato XSD para seus tipos e extensões de IDoc. Para obter mais informações sobre formatos e conteúdos SAP genéricos e os respectivos diálogos internos, confira a documentação do SAP.
Este exemplo declara o nó raiz e os namespaces. O URI no código de exemplo, http://Microsoft.LobServices.Sap/2007/03/Idoc/3/ORDERS05//700/Send, declara a seguinte configuração:
/IDocé o nó raiz para todos os IDocs./3é a versão dos tipos de registro para definições de segmento comuns./ORDERS05é o tipo de IDoc.//é um segmento vazio, pois não há extensões IDoc./700é a versão do SAP./Sendé a ação de envio das informações para o SAP.
<ns0:Send xmlns:ns0="http://Microsoft.LobServices.Sap/2007/03/Idoc/3/ORDERS05//700/Send" xmlns:ns3="http://schemas.microsoft.com/2003/10/Serialization" xmlns:ns1="http://Microsoft.LobServices.Sap/2007/03/Types/Idoc/Common/" xmlns:ns2="http://Microsoft.LobServices.Sap/2007/03/Idoc/3/ORDERS05//700">
<ns0:idocData>
Você pode repetir o nó idocData para enviar um lote de IDocs em uma só chamada. No exemplo a seguir, há um registro de controle chamado EDI_DC40 e vários registros de dados.
<...>
<ns0:idocData>
<ns2:EDI_DC40>
<ns1:TABNAM>EDI_DC40</ns1:TABNAM>
<...>
<ns1:ARCKEY>Cor1908207-5</ns1:ARCKEY>
</ns2:EDI_DC40>
<ns2:E2EDK01005>
<ns2:DATAHEADERCOLUMN_SEGNAM>E23DK01005</ns2:DATAHEADERCOLUMN_SEGNAM>
<ns2:CURCY>USD</ns2:CURCY>
</ns2:E2EDK01005>
<ns2:E2EDK03>
<...>
</ns0:idocData>
O exemplo a seguir mostra um registro de controle do IDoc de exemplo, que usa um prefixo chamado EDI_DC. Você deve atualizar os valores para que correspondam à instalação do SAP e ao tipo IDoc. Por exemplo, seu código de cliente do IDoc pode não ser 800. Entre em contato com a equipe do SAP para verificar se você está usando os valores corretos para a instalação do SAP.
<ns2:EDI_DC40>
<ns:TABNAM>EDI_DC40</ns1:TABNAM>
<ns:MANDT>800</ns1:MANDT>
<ns:DIRECT>2</ns1:DIRECT>
<ns:IDOCTYP>ORDERS05</ns1:IDOCTYP>
<ns:CIMTYP></ns1:CIMTYP>
<ns:MESTYP>ORDERS</ns1:MESTYP>
<ns:STD>X</ns1:STD>
<ns:STDVRS>004010</ns1:STDVRS>
<ns:STDMES></ns1:STDMES>
<ns:SNDPOR>SAPENI</ns1:SNDPOR>
<ns:SNDPRT>LS</ns1:SNDPRT>
<ns:SNDPFC>AG</ns1:SNDPFC>
<ns:SNDPRN>ABAP1PXP1</ns1:SNDPRN>
<ns:SNDLAD></ns1:SNDLAD>
<ns:RCVPOR>BTSFILE</ns1:RCVPOR>
<ns:RCVPRT>LI</ns1:RCVPRT>
O exemplo a seguir mostra um registro de dados de exemplo com segmentos simples. Este exemplo usa o formato de data do SAP. Documentos de tipo forte podem usar formatos de data XML nativos, como 2020-12-31 23:59:59.
<ns2:E2EDK01005>
<ns2:DATAHEADERCOLUMN_SEGNAM>E2EDK01005</ns2:DATAHEADERCOLUMN_SEGNAM>
<ns2:CURCY>USD</ns2:CURCY>
<ns2:BSART>OR</ns2:BSART>
<ns2:BELNR>1908207-5</ns2:BELNR>
<ns2:ABLAD>CC</ns2:ABLAD>
</ns2>
<ns2:E2EDK03>
<ns2:DATAHEADERCOLUMN_SEGNAM>E2EDK03</ns2:DATAHEADERCOLUMN_SEGNAM>
<ns2:IDDAT>002</ns2:IDDAT>
<ns2:DATUM>20160611</ns2:DATUM>
</ns2:E2EDK03>
O exemplo a seguir mostra um registro de dados com segmentos agrupados. O registro inclui um nó pai do grupo chamado E2EDKT1002GRP e vários nós filho, incluindo E2EDKT1002 e E2EDKT2001.
<ns2:E2EDKT1002GRP>
<ns2:E2EDKT1002>
<ns2:DATAHEADERCOLUMN_SEGNAM>E2EDKT1002</ns2:DATAHEADERCOLUMN_SEGNAM>
<ns2:TDID>ZONE</ns2:TDID>
</ns2:E2EDKT1002>
<ns2:E2EDKT2001>
<ns2:DATAHEADERCOLUMN_SEGNAM>E2EDKT2001</ns2:DATAHEADERCOLUMN_SEGNAM>
<ns2:TDLINE>CRSD</ns2:TDLINE>
</ns2:E2EDKT2001>
</ns2:E2EDKT1002GRP>
O método recomendado é criar um identificador de IDoc para uso com tRFC. Você pode definir esse identificador de transação chamado tid usando a operação Enviar IDoc no conector gerenciado pelo SAP.
O exemplo a seguir mostra um método alternativo para definir o identificador da transação ou tid. Neste exemplo, o nó de segmento do último registro de dados e o nó de dados IDoc são fechados. Em seguida, o GUID, guid, é usado como o identificador tRFC para detectar duplicatas.
</E2STZUM002GRP>
</idocData>
<guid>8820ea40-5825-4b2f-ac3c-b83adc34321c</guid>
</Send>