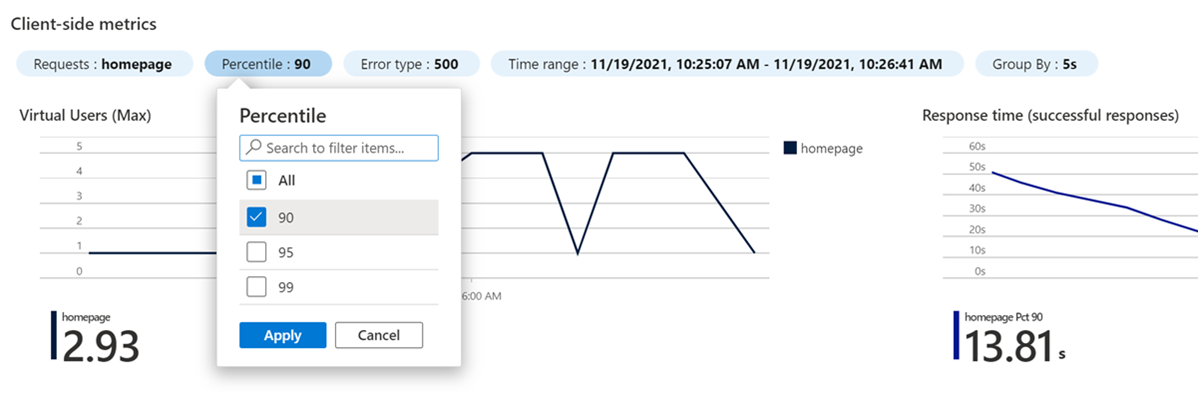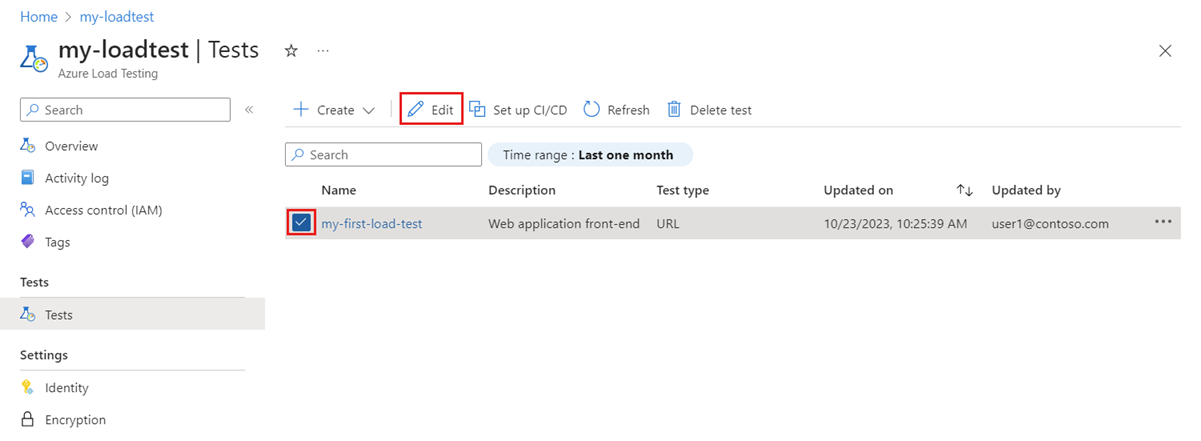Início Rápido: criar e executar um teste de carga com o teste de carga do Azure
Neste início rápido, você carregará um aplicativo Web de teste criando um teste baseado em URL com o Teste de Carga do Azure no portal do Azure. Com um teste baseado em URL, você pode criar um teste de carga sem conhecimento prévio sobre ferramentas de teste de carga ou scripts. Use a experiência do portal do Azure para configurar um teste de carga especificando solicitações HTTP.
Para criar um teste de carga baseado em URL, execute as seguintes etapas:
- Criar um recurso de Teste de Carga do Azure
- Especifique o ponto de extremidade do aplicativo Web e os parâmetros básicos de configuração de carga.
- Opcionalmente, adicione mais pontos de extremidade HTTP.
Depois de concluir este guia de início rápido, você terá um teste de carga e recurso que podem ser usados para outros tutoriais.
Pré-requisitos
- Uma conta do Azure com uma assinatura ativa. Crie uma conta gratuitamente.
- Uma conta do Azure com permissão para criar e gerenciar recursos na assinatura, como a função Colaborador ou Proprietário.
Que problema vamos resolver?
Antes de implantar um aplicativo, você deseja garantir que o aplicativo possa dar suporte à carga esperada. Você pode usar o teste de carga para simular o tráfego do usuário para seu aplicativo e garantir que seu aplicativo atenda aos seus requisitos. Simular a carga pode exigir uma configuração de infraestrutura complexa. Além disso, como desenvolvedor, talvez você não esteja familiarizado com ferramentas de teste de carga e sintaxe de script de teste.
Neste início rápido, você criará um teste de carga para o ponto de extremidade do aplicativo usando o Teste de Carga do Azure. Configure o teste de carga adicionando solicitações HTTP para seu aplicativo inteiramente no portal do Azure, sem conhecimento de ferramentas de teste de carga e scripts.
Criar um recurso de Teste de Carga do Azure
Primeiro, você cria o recurso de nível superior para o Teste de Carga do Azure. Ele fornece um local centralizado para exibir e gerenciar planos de teste, resultados de teste e artefatos relacionados.
Se você já tem um recurso de teste de carga, ignore esta seção e prossiga para Criar um teste de carga.
Para criar um recurso de teste de carga:
Entre no portal do Microsoft Azure usando as credenciais de assinatura do Azure.
No menu do portal do Azure ou na Página inicial, selecione Criar um recurso.
Na página Marketplace, pesquise e selecione Teste de Carga do Azure.
No painel Teste de Carga do Azure, selecione Criar.
Na página Criar um recurso de teste de carga, insira as seguintes informações:
Campo Descrição Assinatura Selecione a assinatura do Azure que deseja usar para esse recurso de Teste de Carga do Azure. Grupo de recursos Selecione um grupo de recursos existente. Ou selecione Criar e insira um nome exclusivo para o novo grupo de recursos. Nome Insira um nome exclusivo para identificar o recurso de Teste de Carga do Azure.
O nome não pode conter caracteres especiais, como \/""[]:|<>+=;,?*@&, ou espaço em branco. O nome não pode começar com um sublinhado (_) e não pode terminar com um ponto (.) ou um traço (-). O comprimento deve ser entre 1 e 64 caracteres.Localidade Selecione um local geográfico para hospedar o recurso de Teste de Carga do Azure.
Este local também determina de onde os mecanismos de teste estão hospedados e de onde as solicitações da estrutura de teste se originam.Observação
Você também pode configurar mais detalhes na guia Marcas. As marcas são pares nome/valor que permitem categorizar recursos e exibir a cobrança consolidada por meio da aplicação da mesma marca a vários recursos e grupos de recursos.
Depois de concluir a configuração do recurso, clique em Examinar + Criar.
Examine as configurações fornecidas e selecione Criar. São necessários alguns minutos para criar a conta. Aguarde até que a página do portal exiba Sua implantação está concluída antes de continuar.
Para exibir o novo recurso, selecione Ir para o recurso.
Opcionalmente, gerencie o acesso ao recurso do Teste de Carga do Azure.
O Teste de Carga do Azure usa o RBAC (controle de acesso baseado em função) para gerenciar permissões para seu recurso. Se você encontrar essa mensagem, sua conta não terá as permissões necessárias para gerenciar testes.
Criar um teste de carga
O Teste de Carga do Azure permite que você crie rapidamente um teste de carga do portal do Azure, especificando a URL do aplicativo Web de destino e os parâmetros básicos do teste de carga. O serviço abstrai a complexidade de criar o script de teste de carga e provisionar a infraestrutura de computação.
Para criar um teste de carga para um ponto de extremidade da Web:
Vá para a página Visão geral do recurso do Teste de Carga do Azure.
Na guia Introdução, selecione Adicionar solicitações HTTP>Criar.
Na guia Noções básicas, insira os detalhes do teste de carga:
Campo Descrição Nome do teste Insira um nome de teste exclusivo. Descrição do teste (Opcional) Insira uma descrição de teste de carga. Executar teste após a criação Selecionadas. Depois de salvar o teste de carga, o teste será iniciado automaticamente. Habilitar configurações avançadas Deixe essa opção desmarcada. Com configurações avançadas, você pode adicionar várias solicitações HTTP e definir configurações de teste de carga mais avançadas. Em seguida, configure o ponto de extremidade do aplicativo e os parâmetros de teste de carga:
Campo Descrição URL de teste Insira a URL completa para a qual você gostaria de executar o teste. Por exemplo, https://www.example.com/products.Especificar carga Selecione Usuários virtuais para especificar a carga simulada com base em um número de destino de usuários virtuais. Número de usuários virtuais Insira o número total de usuários virtuais a serem simulados.
O Teste de Carga do Azure distribui a carga simulada uniformemente entre instâncias paralelas do mecanismo de teste, com cada mecanismo tratando até 250 usuários virtuais. Por exemplo, inserir 400 usuários virtuais resulta em duas instâncias com 200 usuários virtuais cada.Duração do teste (minutos) Insira a duração do teste de carga em minutos. Tempo de aumento (minutos) Insira o tempo de aumento do teste de carga em minutos. O tempo de aumento é o tempo para atingir o número de destino de usuários virtuais. Como alternativa, selecione o RPS (Solicitações por segundo) para configurar a carga simulada com base no número de solicitações de destino por segundo.
Selecione Examinar + criar para examinar a configuração de teste de carga e, em seguida, selecione Criar para iniciar o teste de carga.
Depois que o teste de carga é salvo, o Teste de Carga do Azure gera um script de teste de carga para simular o tráfego para o ponto de extremidade do aplicativo. Em seguida, o serviço provisiona a infraestrutura para simular a carga de destino.
Exibir os resultados de teste
Depois que o teste de carga for iniciado, você será redirecionado para o painel de execução de teste. Enquanto o teste de carga está em execução, o teste de carga do Azure captura métricas do lado do cliente e do lado do servidor. Nesta seção, você usará o painel para monitorar as métricas do lado do cliente.
No painel de execução de teste, você pode ver as métricas de streaming do lado do cliente enquanto o teste está em execução. Por padrão, os dados são atualizados a cada cinco segundos.
Após a conclusão do teste de carga, você pode exibir as estatísticas de resumo do teste de carga, como total de solicitações, duração, tempo médio de resposta, percentual de erro e taxa de transferência.
Opcionalmente, altere os filtros para exibir um intervalo de tempo específico, percentual de resultado ou tipo de erro.
Adicionar solicitações a um teste de carga
Com o Teste de Carga do Azure, você pode criar um teste de carga baseado em URL que contém várias solicitações. Você pode adicionar até cinco solicitações HTTP a um teste de carga e usar qualquer um dos métodos HTTP, como GET, POST e muito mais.
Para adicionar uma solicitação HTTP ao teste de carga criado anteriormente:
No portal do Azure, acesse seu recurso de Teste de Carga do Azure.
Na navegação à esquerda, selecione Testes para exibir todos os testes.
Selecione o teste na lista selecionando a caixa de seleção correspondente e, em seguida, selecione Editar.
Na guia Noções básicas, selecione Habilitar configurações avançadas.
Com configurações avançadas, você pode definir várias solicitações HTTP para um teste de carga. Além disso, você também pode configurar critérios de teste e parâmetros de carga avançados.
Quando você alterna para configurações avançadas, a URL de teste não é adicionada automaticamente ao teste. Você precisa adicionar novamente a URL de teste ao teste de carga.
Vá para a guia Plano de teste e selecione Adicionar solicitação para adicionar uma solicitação ao teste de carga.
Na página Adicionar solicitação, insira os detalhes da solicitação e selecione Adicionar.
Campo Descrição Formato de solicitação Selecione Adicionar entrada na interface do usuário para configurar os detalhes da solicitação por meio de campos no portal do Azure. Nome da solicitação Insira um nome exclusivo para a solicitação. Você pode consultar esse nome de solicitação quando definir critérios de falha de teste. URL A URL do ponto de extremidade do aplicativo. Método Selecione um método HTTP na lista. O Teste de Carga do Azure dá suporte a GET, POST, PUT, DELETE, PATCH, HEAD e OPTIONS. Parâmetros de consulta (Opcional) Insira parâmetros de cadeia de caracteres de consulta para acrescentar à URL. Cabeçalhos (Opcional) Insira cabeçalhos HTTP para incluir na solicitação HTTP. Corpo (Opcional) Dependendo do método HTTP, você pode especificar o conteúdo do corpo HTTP. O Teste de Carga do Azure dá suporte aos seguintes formatos: dados brutos, modo de exibição JSON, JavaScript, HTML e XML. (Opcional) Adicione mais solicitações ao teste de carga.
(Opcional) Na guia Carregar, configure os parâmetros de carga.
Observe que as configurações avançadas permitem que você configure o número de instâncias do mecanismo de teste e escolha entre diferentes padrões de carga.
Selecione Aplicar para atualizar a configuração de teste de carga.
Na página Testes, selecione o teste e, em seguida, selecione Executar para executar o teste de carga com a configuração atualizada.
Observe que o painel de execução de teste exibe métricas para as diferentes solicitações HTTP no teste de carga. Você pode usar o filtro Solicitações para exibir apenas métricas para solicitações específicas.
Como resolvemos o problema?
Neste início rápido, você criou um teste de carga baseado em URL inteiramente no portal do Azure, sem ferramentas de script ou teste de carga. Você configurou o teste de carga adicionando solicitações HTTP e, em seguida, usou o painel de teste de carga para analisar as métricas do lado do cliente do teste de carga e avaliar o desempenho do aplicativo em teste. O Teste de Carga do Azure abstrai a complexidade de configurar a infraestrutura para simular a carga de usuário de alta escala para seu aplicativo.
Você pode expandir ainda mais o teste de carga para também monitorar as métricas do lado do servidor do aplicativo sob carga e especificar métricas de falha de teste para ser alertado quando o aplicativo não atender aos seus requisitos. Para garantir que o aplicativo continue a ter um bom desempenho, você também pode integrar o teste de carga como parte do fluxo de trabalho de CI/CD (integração contínua e implantação contínua).
Limpar recursos
Importante
Você pode reutilizar o recurso de Teste de Carga do Azure que criou para outros tutoriais de Teste de Carga do Azure e artigos de instruções.
Se você não pretende usar nenhum dos recursos criados, exclua-os para não gerar custos. Se você implantou o aplicativo de exemplo em um grupo de recursos diferente, talvez queira repetir as etapas a seguir.
Para excluir recursos usando o portal do Azure:
Clique no botão de menu no canto superior esquerdo e selecione Grupos de recursos.
Selecione o grupo de recursos que você criou por meio da lista.
Selecione Excluir grupo de recursos.
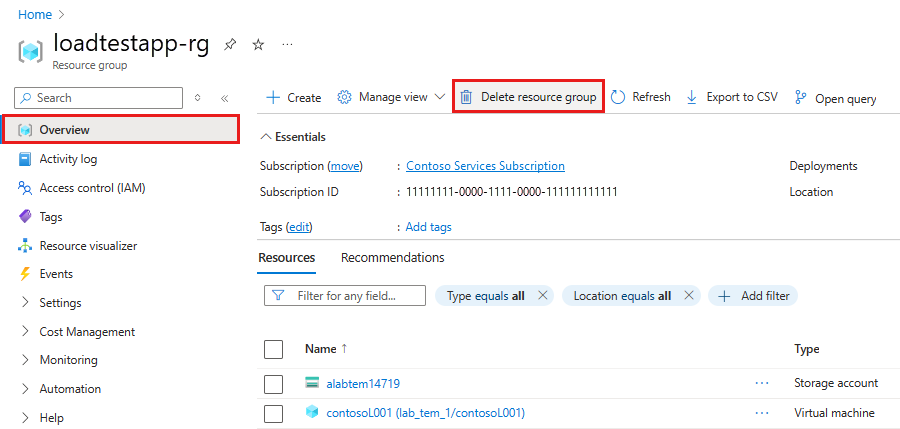
Insira o nome do grupo de recursos. Em seguida, selecione Excluir.
Para excluir recursos usando a CLI do Azure, insira o seguinte comando:
az group delete --name <yourresourcegroup>
Lembre-se de que excluir o grupo de recursos exclui todos os recursos dentro dele.