Configuração do balanceador de carga somente de saída
Use uma combinação de balanceadores de carga padrão internos e externos para criar conectividade de saída para VMs por trás de um balanceador de carga interno.
Essa configuração fornece NAT de saída para um cenário de balanceador de carga interno, produzindo uma configuração "somente de saída" para seu pool de back-end.
Observação
O Gateway da NAT do Azure é a configuração recomendada para conectividade de saída em implantações de produção. Para obter mais informações sobre o Gateway da NAT, confira O que é o Gateway da NAT do Azure?.
Para implantar uma configuração de balanceador de carga somente de saída com o Gateway da NAT do Azure, confira Tutorial: Integrar o Gateway da NAT a um balanceador de carga interno – portal do Azure.
Para obter mais informações sobre conexões de saída no Azure e acesso de saída padrão, confira SNAT (conversão de endereços de rede de origem) para conexões de saída e Acesso de saída padrão.
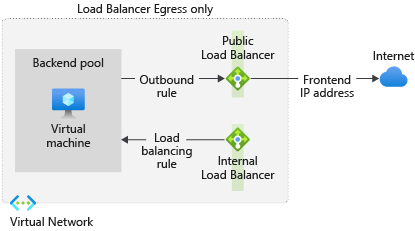
Figura: configuração do balanceador de carga somente de saída
Pré-requisitos
- Uma conta do Azure com uma assinatura ativa. Crie uma conta gratuitamente.
Criar uma rede virtual e um bastion host
O procedimento a seguir cria uma rede virtual com uma sub-rede de recurso, uma sub-rede do Azure Bastion e um host do Azure Bastion.
Importante
Os preços por hora começam a partir do momento em que o Bastion é implantado, independentemente do uso de dados de saída. Para saber mais, confira Preços e SKUs. Se estiver implantando o Bastion como parte de um tutorial ou teste, recomendamos que você exclua esse recurso após terminar de usá-lo.
No portal do Azure, pesquise e selecione Redes virtuais.
Na página Redes virtuais, selecione + Criar.
Na guia Informações Básicas em Criar rede virtual, insira ou selecione as informações a seguir:
Configuração Valor Detalhes do projeto Subscription Selecione sua assinatura. Resource group Selecione Criar novo.
Insira load-balancer-rg em Nome.
Selecione OK.Detalhes da instância Nome Insira lb-vnet. Region Selecione Leste dos EUA. 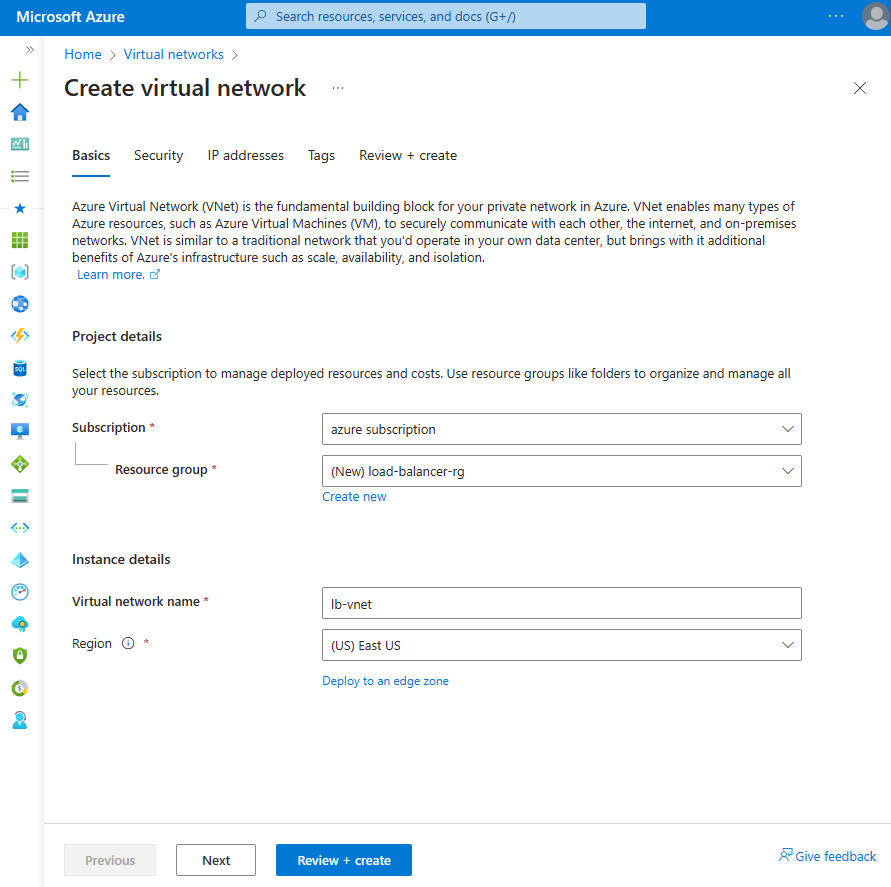
Selecione a guia Segurança ou clique no botão Avançar na parte inferior da página.
Em Azure Bastion, digite ou selecione as informações a seguir:
Configuração Valor Azure Bastion Habilitar o Azure Bastion Marcar caixa de seleção. Nome do host do Azure Bastion Insira lb-bastion. Endereço IP público do Azure Bastion Selecione Criar novo.
Insira lb-bastion-ip no Nome.
Selecione
.Selecione a guia Endereços de IP ou Avançar na parte inferior da página.
Em Criar rede virtual, insira ou selecione as seguintes informações:
Configuração Valor Adicionar o espaço de endereço IPv4 Espaço de endereço IPv4 Insira 10.0.0.0/16 (65.356 endereços). Sub-redes Selecione o link de sub-rede padrão a ser editado. Modelo de sub-rede Deixe o padrãoPadrão. Nome Insira backend-subnet. Endereço inicial Insira 10.0.0.0. Tamanho da sub-rede Insira /24 (256 endereços). Segurança Gateway da NAT Selecione Nenhum. 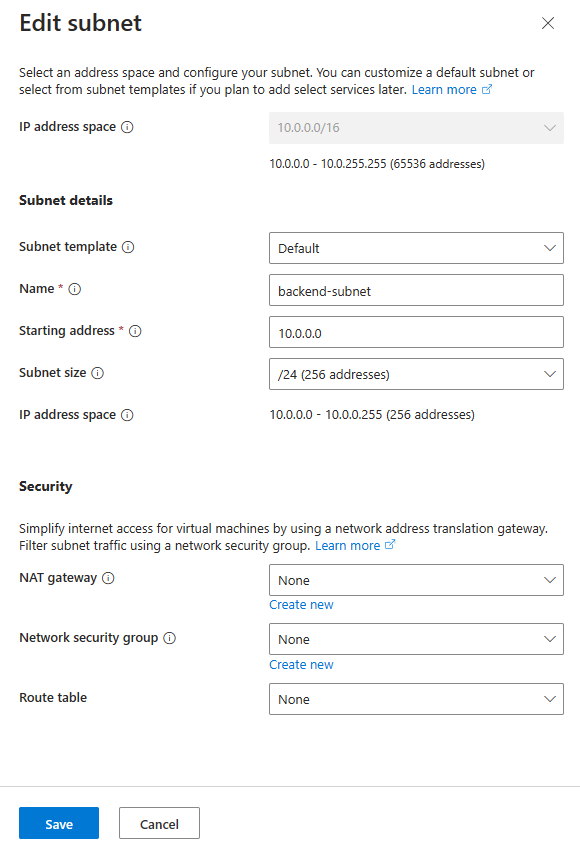
Selecione Salvar.
Selecione Examinar + criar na parte inferior da tela e, quando a validação for aprovada, selecione Criar.
Criar balanceador de carga interno
Nesta seção, você criará um balanceador de carga interno.
Na caixa de pesquisa na parte superior do portal, insira Balanceador de carga. Selecione Balanceadores de carga nos resultados da pesquisa.
Na página Balanceador de carga, clique em Criar.
Na guia Informações Básicas da página Criar balanceador de carga, insira ou selecione as seguintes informações:
Configuração Valor Detalhes do projeto Subscription Selecione sua assinatura. Resource group Escolha lb-resource-group. Detalhes da instância Nome Insira lb-internal Region Selecione (EUA) Leste dos EUA. SKU Deixe o padrão Standard. Type selecione Interno. Selecione Avançar: Configuração de IP de front-end na parte inferior da página.
Em Configuração de IP de front-end, selecione + Adicionar uma configuração de IP de front-end.
Insira lb-int-frontend em Nome.
Selecione lb-vnet em Rede Virtual..
Selecione backend-subnet em Sub-rede.
Escolha Dinâmica em Atribuição.
Selecione Com redundância de zona em Zona de disponibilidade.
Observação
Em regiões com Zonas de Disponibilidade, você tem a opção de selecionar sem zona (opção padrão), uma zona específica ou com redundância de zona. A escolha dependerá de seus requisitos específicos de falha de domínio. Em regiões sem Zonas de Disponibilidade, esse campo não será exibido.
Para obter informações sobre zonas de disponibilidade, consulte
.Selecione Adicionar.
Escolha Avançar: Pools de back-end na parte inferior da página.
Na guia Pools de back-end, selecione + Adicionar um pool de back-end.
Em Adicionar pool de back-end, insira lb-int-backend-pool em Nome.
Selecione NIC ou Endereço IP para Configuração do Pool de Back-end.
Selecione Salvar.
Selecione o botão azul Examinar + criar na parte inferior da página.
Selecione Criar.
Criar um balanceador de carga público
Nesta seção, você criará um balanceador de carga público.
Na caixa de pesquisa na parte superior do portal, insira Balanceador de carga. Selecione Balanceadores de carga nos resultados da pesquisa.
Na página Balanceador de carga, clique em Criar.
Na guia Informações Básicas da página Criar balanceador de carga, insira ou selecione as seguintes informações:
Configuração Valor Detalhes do projeto Subscription Selecione sua assinatura. Resource group Escolha lb-resource-group. Detalhes da instância Nome Insira lb-public Region Selecione (EUA) Leste dos EUA. SKU Deixe o padrão Standard. Type Selecione Público. Camada Deixe o padrão Regional. Selecione Avançar: Configuração de IP de front-end na parte inferior da página.
Em Configuração de IP de front-end, selecione + Adicionar um IP de front-end.
Insira lb-ext-frontend em Nome.
Selecione IPv4 ou IPv6 em Versão de IP.
Observação
Atualmente, não há suporte para IPv6 com Preferência de Roteamento ou Balanceamento de carga entre regiões (Camada Global).
Selecione Endereço IP para o Tipo de IP.
Observação
Para obter mais informações sobre prefixos de IP, confira Prefixo de endereço IP público do Azure.
Selecione Criar em Endereço IP público.
Em Adicionar um endereço IP público, insira lb-public-ip em Nome.
Selecione Com redundância de zona em Zona de disponibilidade.
Observação
Em regiões com Zonas de Disponibilidade, você tem a opção de selecionar sem zona (opção padrão), uma zona específica ou com redundância de zona. A escolha dependerá de seus requisitos específicos de falha de domínio. Em regiões sem Zonas de Disponibilidade, esse campo não será exibido.
Para obter informações sobre zonas de disponibilidade, consulte
.Mantenha o valor padrão de Rede da Microsoft em Preferência de roteamento.
Selecione OK.
Selecione Adicionar.
Escolha Avançar: Pools de back-end na parte inferior da página.
Na guia Pools de back-end, selecione + Adicionar um pool de back-end.
Em Adicionar pool de back-end, insira lb-pub-backend-pool em Nome.
Selecione lb-VNet em Rede virtual.
Selecione NIC ou Endereço IP para Configuração do Pool de Back-end.
Selecione Salvar.
Selecione o botão azul Examinar + criar na parte inferior da página.
Selecione Criar.
Criar máquina virtual
Você criará uma máquina virtual nesta seção. Durante a criação, você a adicionará ao pool de back-end do balanceador de carga interno. Depois que a máquina virtual for criada, você a adicionará ao pool de back-end do balanceador de carga público.
Na caixa de pesquisa na parte superior do portal insira Máquina virtual. Selecione Máquinas virtuais nos resultados da pesquisa.
Em Máquinas virtuais, selecione + Criar>Máquina virtual.
Em Criar uma máquina virtual, insira ou selecione os valores na guia Informações básicas:
Configuração Valor Detalhes do projeto Subscription Selecione sua Assinatura do Azure. Grupo de recursos Escolha lb-resource-group Detalhes da instância Nome da máquina virtual Insira lb-VM Region Selecione (EUA) Leste dos EUA Opções de disponibilidade Selecione Nenhuma redundância infraestrutura necessária Tipo de segurança Selecione Padrão. Image Selecione Windows Server 2022 Datacenter: edição do Azure – Gen2 Instância do Azure Spot Deixe o padrão de desmarcado. Tamanho Escolha o tamanho da VM ou use a configuração padrão Conta de administrador Nome de Usuário Insira um nome de usuário Senha Insira uma senha Confirmar senha Insira novamente a senha Regras de porta de entrada Porta de entrada públicas Selecione Nenhum Selecione a guia Rede ou selecione Avançar: Discos, em seguida, Avançar: Rede.
Na guia Rede, selecione ou insira:
Configuração Valor Interface de rede Rede virtual lb-VNet Sub-rede backend-subnet IP público Selecione Nenhum. Grupo de segurança de rede da NIC Selecione Avançado Configurar um grupo de segurança de rede Mantenha o padrão de vm-NSG. Isso poderá ser diferente se você escolher outro nome para a VM. Em Balanceamento de carga, selecione o seguinte:
Configuração Valor Opções de balanceamento de carga Selecione Balanceamento de carga do Azure Selecionar um balanceador de carga Selecione lb-internal Selecionar um pool de back-end Escolha lb-int-backend-pool Selecione Examinar + criar.
Examine as configurações e selecione Criar.
Adicionar a VM ao pool de back-end do balanceador de carga público
Nesta seção, você adicionará a máquina virtual criada anteriormente ao pool de back-end do balanceador de carga público.
Na caixa de pesquisa na parte superior do portal, insira Balanceador de carga. Selecione Balanceadores de carga nos resultados da pesquisa.
Selecione lb-public.
Em Configurações, escolha Pools de back-end em lb-public.
Em Pool de back-end, selecione lb-pub-backend-pool na página Pools de back-end.
Em Rede virtual, escolha lb-VNet em lb-pub-backend-pool.
Em Máquinas virtuais, selecione o botão azul + Adicionar.
Selecione a caixa ao lado de lb-VM em Adicionar máquinas virtuais ao pool de back-end.
Selecione Adicionar.
Clique em Salvar.
Teste a conectividade antes da regra de saída
Na caixa de pesquisa na parte superior do portal insira Máquina virtual. Selecione Máquinas virtuais nos resultados da pesquisa.
Escolha lb-VM.
Na página Visão geral, selecione Conectar e Bastion.
Insira o nome de usuário e a senha fornecidos durante a criação da VM.
Selecione Conectar.
Abra o navegador Microsoft Edge.
Digite https://whatsmyip.org na barra de endereços.
A conexão deve falhar. Por padrão, o balanceador de carga público padrão não permite o tráfego de saída sem uma regra de saída definida.
Crie uma regra de saída de balanceador de carga público
Na caixa de pesquisa na parte superior do portal, insira Balanceador de carga. Selecione Balanceadores de carga nos resultados da pesquisa.
Selecione lb-public.
Em Configurações, escolha Regras de saída em lb-public.
Escolha + Adicionar em Regras de saída.
Insira ou selecione as informações a seguir para configurar a regra de saída.
Configuração Valor Nome Insira myOutboundRule. Endereço IP de front-end Selecione lb-ext-frontend. Protocolo Mantenha o padrão de Todos. Tempo limite de ociosidade (minutos) Mova o controle deslizante para 15 minutos. Redefinição de TCP Selecione Habilitado. Pool de back-end Escolha lb-pub-backend-pool. Alocação de porta Alocação de porta Selecione Escolher manualmente o número de portas de saída. Portas de saída Escolher por Selecione Portas por instância. Portas por instância Insira 10000 Selecione Adicionar.
Teste a conectividade após a regra de saída
Na caixa de pesquisa na parte superior do portal insira Máquina virtual. Selecione Máquinas virtuais nos resultados da pesquisa.
Escolha lb-VM.
Na página Visão Geral, selecione Conectar e Bastion.
Insira o nome de usuário e a senha fornecidos durante a criação da VM.
Selecione Conectar.
Abra o navegador Microsoft Edge.
Digite https://whatsmyip.org na barra de endereços.
A conexão deve ser bem-sucedida.
O endereço IP exibido deve ser o endereço IP de front-end de lb-public.
Limpar os recursos
Exclua o grupo de recursos, o balanceador de carga, a VM e todos os recursos relacionados quando eles não forem mais necessários.
Para fazer isso, escolha o grupo de recursos lb-resource-group e selecione Excluir.
Próximas etapas
Neste artigo, você criou uma configuração de "somente de saída" com uma combinação de balanceadores de carga públicos e internos.
Essa configuração permite balancear a carga do tráfego interno de entrada para seu pool de back-end enquanto ainda impede qualquer conexão de entrada pública.
Para obter mais informações sobre o Azure Load Balancer e o Azure Bastion, confira O que é o Azure Load Balancer? e O que é o Azure Bastion?.