Tutorial: Configurar a comunicação de laboratório para laboratório com rede avançada
Importante
O Azure Lab Services será desativado em 28 de junho de 2027. Para obter mais informações, confira o guia de desativação.
Observação
Este artigo referencia os recursos disponíveis nos planos de laboratório, que substituíram as contas de laboratório.
A rede avançada do Azure Lab Services permite controlar a rede dos laboratórios criados com os planos de laboratório. Você pode usar a rede avançada para habilitar vários cenários, incluindo conexão com servidores de licenciamento, uso do modelo hub-spoke para Rede do Azure, comunicação de laboratório para laboratório, etc. Neste tutorial, você vai configurar a comunicação entre laboratórios de uma classe de desenvolvimento na Web.
Depois de concluir este tutorial, você terá um laboratório com duas máquinas virtuais de laboratório que podem se comunicar entre si: uma VM de servidor e uma VM de cliente.
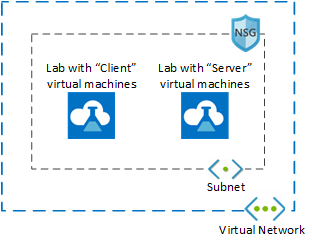
Saiba mais sobre os cenários de rede com suporte no Azure Lab Services.
Neste tutorial, você aprenderá como:
- Criar um grupo de recursos
- Criar a rede virtual e a sub-rede
- Delegar sub-rede ao Azure Lab Services
- Criar um grupo de segurança de rede
- Atualizar as regras de entrada do grupo de segurança de rede
- Associar o Grupo de Segurança de Rede para a sub-rede na rede virtual
- Criar um plano de laboratório usando rede avançada
- Criar dois laboratórios
- Habilitar o ICMP nas VMs de modelos
- Publicar ambos os laboratórios
- Testar comunicação entre VMs de laboratório
Pré-requisitos
- Uma conta do Azure com uma assinatura ativa. Se você não tiver uma assinatura do Azure, crie uma conta gratuita antes de começar.
- Uma conta do Azure com permissão para criar e gerenciar recursos na assinatura, como a função Colaborador ou Proprietário do Azure RBAC.
Criar um grupo de recursos
Um grupo de recursos é um contêiner lógico no qual os recursos do Azure, como aplicativos Web, bancos de dados e contas de armazenamento, são implantados e gerenciados. Por exemplo, é possível excluir posteriormente todo o grupo de recursos com uma única etapa simples.
As etapas a seguir mostram como usar o portal do Azure para criar um plano de laboratório. Para simplificar, você criará todos os recursos deste tutorial no mesmo grupo de recursos.
- Entre no portal do Azure.
- Selecione Grupos de recursos.
- No menu superior, selecione + Criar.
- Na guia Básico da página Criar um grupo de recursos, execute as seguintes ações:
- Para Assinatura, selecione a assinatura na qual você deseja criar o laboratório.
- Para grupo de recursos, digite MyResourceGroup.
- Para Região, selecione a região mais próxima de você. Para obter mais informações sobre regiões disponíveis, confira Geografias do Azure.
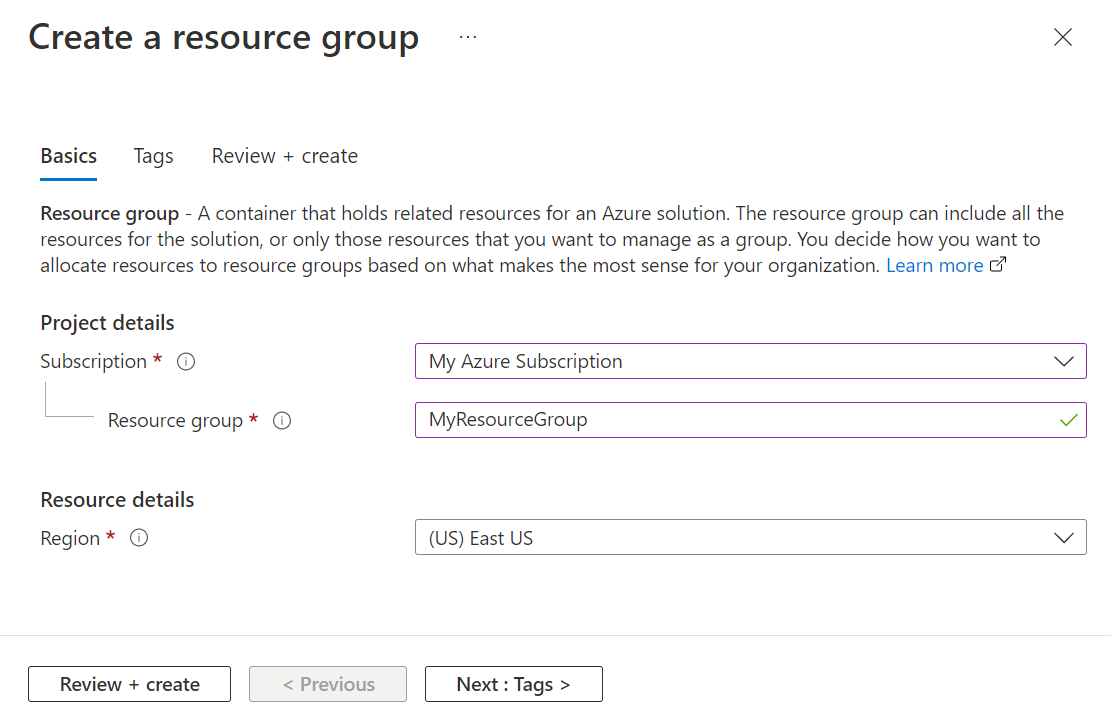
- Selecione Examinar + criar.
- Revise o resumo e selecione Criar.
Criar a rede virtual e a sub-rede
As etapas a seguir mostram como usar o portal do Azure para criar uma rede virtual e uma sub-rede que podem ser usadas com o Azure Lab Services.
Importante
Ao usar o Azure Lab Services com rede avançada, a rede virtual, a sub-rede, o plano de laboratório e o laboratório devem estar todos na mesma região. Para obter mais informações sobre quais regiões têm suporte em vários produtos, consulte produtos do Azure por região.
Abra MyResourceGroup criado anteriormente.
Selecione + Criar no canto superior esquerdo do portal do Azure e pesquise por "rede virtual".
Selecione a entrada Rede Virtual e selecione Criar.
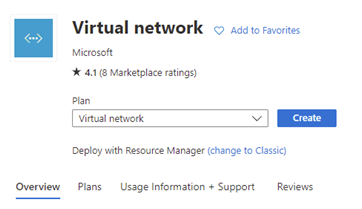
Na guia Noções básicas da rede virtual Criar, execute as seguintes ações:
- Para Assinatura, escolha a mesma assinatura que o grupo de recursos.
- Para grupo de recursos, escolha MyResourceGroup.
- Para Nome,insira myVirtualNetwork.
- Para Região, escolha a região que também tem suporte do Azure Lab Services. Para obter mais informações sobre regiões com suporte, consulte o Azure Lab Services por região.
- Selecione Avançar: Endereços IP.
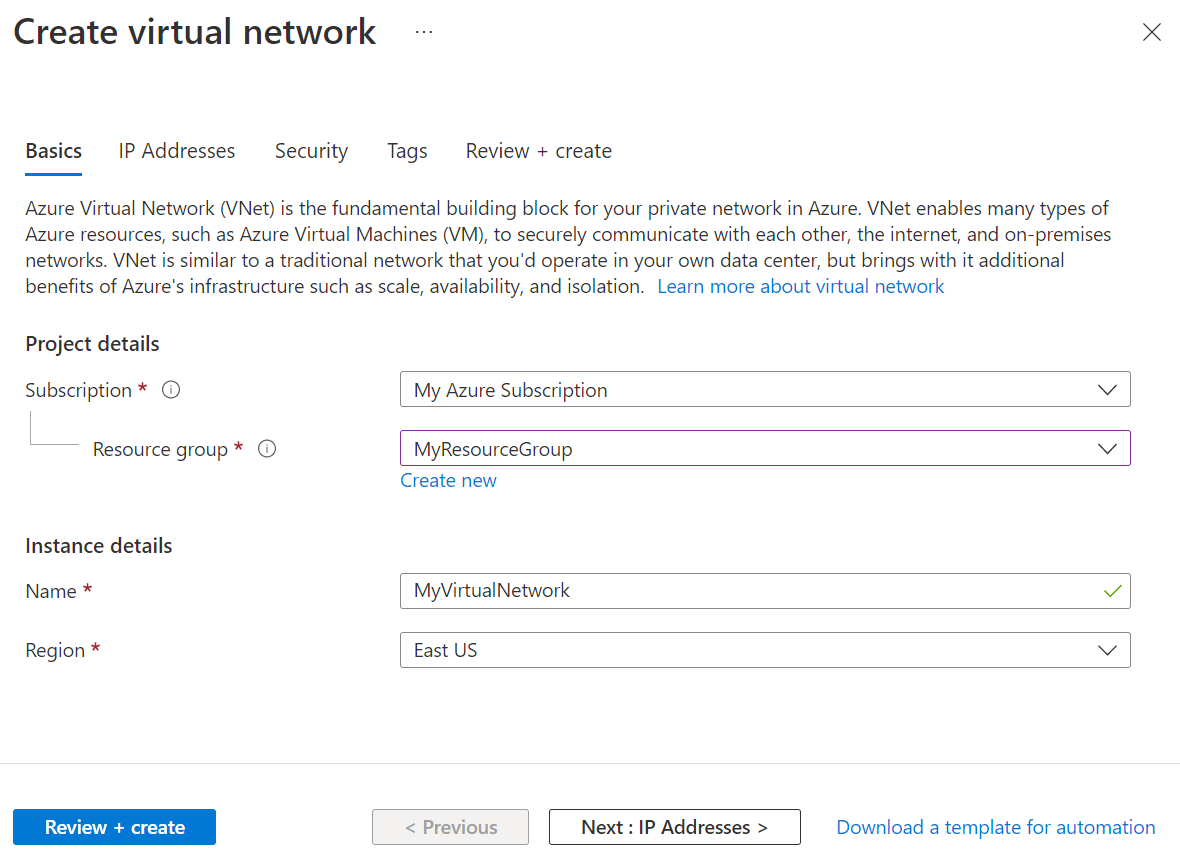
Na guia Endereços IP, crie uma sub-rede que será usada pelos laboratórios.
- Selecione + Adicionar Sub-rede
- Para Nome da sub-rede, insira labservices-subnet.
- Para Intervalo de endereços de sub-rede, insira o intervalo na notação CIDR. Por exemplo, 10.0.1.0/24 tem endereços IP suficientes para 251 VMs de laboratório. (O Azure reserva cinco endereços IP para cada sub-rede). Para criar uma sub-rede com endereços IP mais disponíveis para as VMs, use outro comprimento de prefixo CIDR. Por exemplo, 10.0.0.0/20 teria espaço para mais de 4.000 endereços IP para VMs de laboratório. Para saber mais sobre como adicionar sub-redes, confira Adicionar uma sub-rede.
- Selecione OK.
Selecione Examinar + criar.
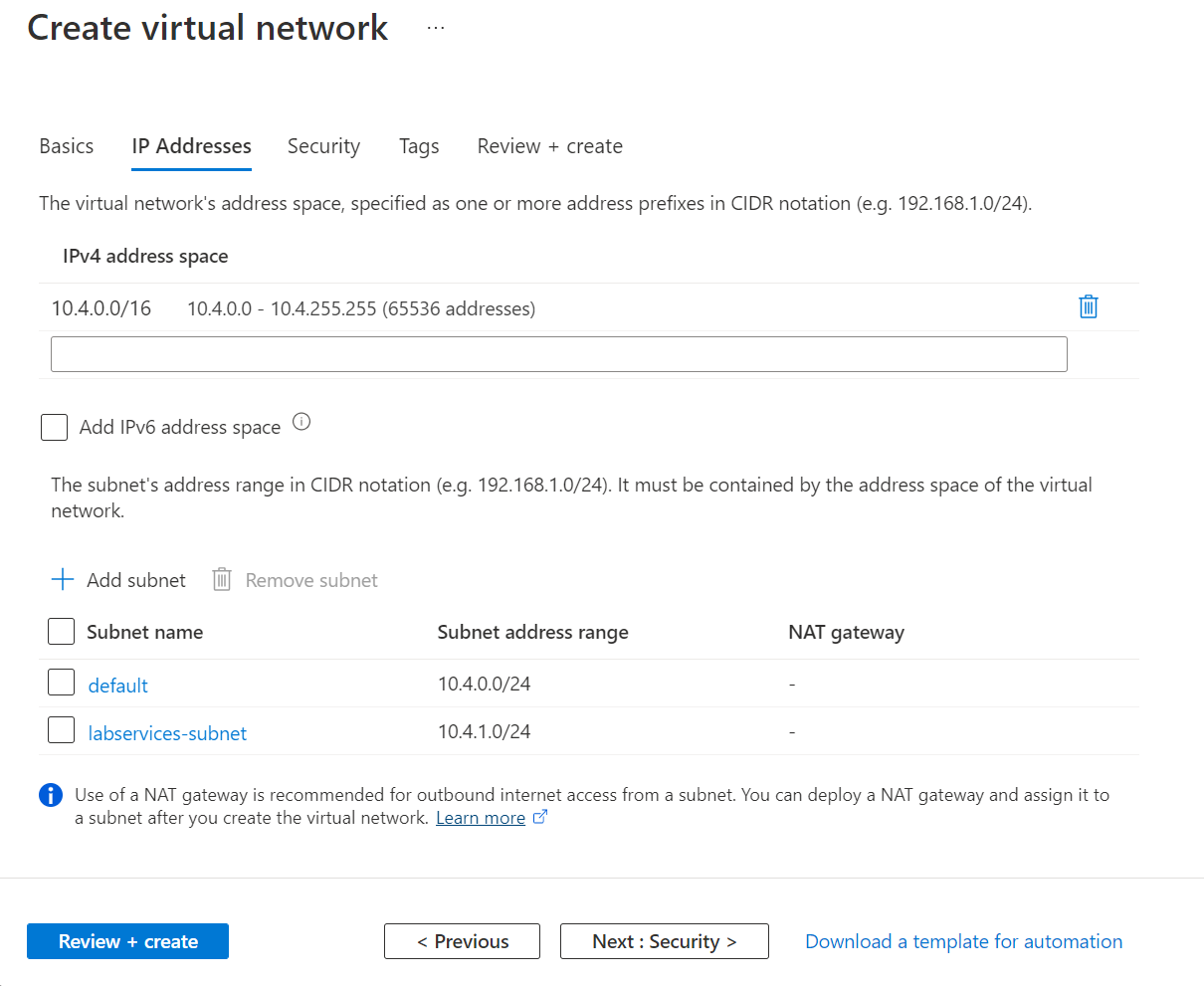
Depois que a validação for aprovada, selecione Criar.
Delegar sub-rede ao Azure Lab Services
Em seguida, configure a sub-rede a ser usada com o Azure Lab Services. Para usar uma sub-rede com o Azure Lab Services, ela precisa ser delegada ao serviço.
- Abra o recurso MyVirtualNetwork.
- Selecione o item Sub-redes no menu à esquerda.
- Selecione a sub-rede labservices-subnet.
- Na seção Delegação da Sub-rede, selecione Microsoft.LabServices/labplans para a sub-rede Delegar em uma configuração de serviço.
- Selecione Save.
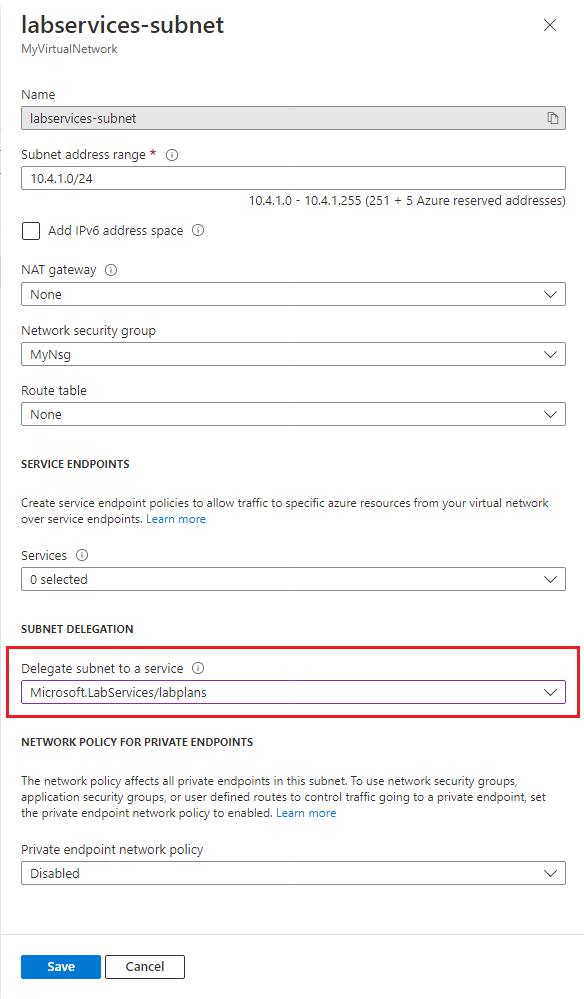
Criar um grupo de segurança de rede
Você pode usar um NSG para controlar o tráfego em uma ou mais instâncias de máquina virtual (VM), adaptadores de rede (NICs) ou sub-redes em sua rede virtual. Um NSG contém regras de controle de acesso que permitem ou negam o tráfego com base na direção do tráfego, no protocolo, no endereço e porta de origem e no endereço e porta de destino. As regras de um NSG podem ser alteradas a qualquer momento e as alterações se aplicam a todas as instâncias associadas.
Para saber mais sobre NSGs, visite O que é NSG.
Um NSG é necessário ao usar rede avançada no Azure Lab Services.
Para excluir um NSG, conclua as seguintes etapas:
- Selecione + Crie um recurso no canto superior esquerdo do portal do Azure e pesquise por "grupo de segurança de rede".
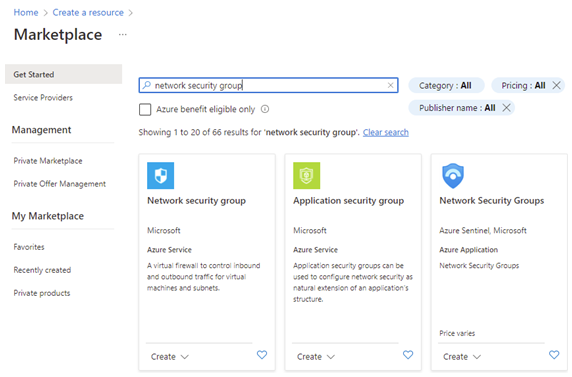
- Selecione o bloco do grupo de segurança de rede e, em seguida, selecione Criar.
- Na guia Noções básicas, do grupo Criar segurança de rede, execute as seguintes ações:
- Para Assinatura, escolha a mesma assinatura usada anteriormente.
- Para grupo de recursos, escolha MyResourceGroup.
- Para o Nome, insira MyNsg.
- Para Região, escolha a mesma região que MyVirtualNetwork que foi criada anteriormente.
- Selecione Examinar + criar.
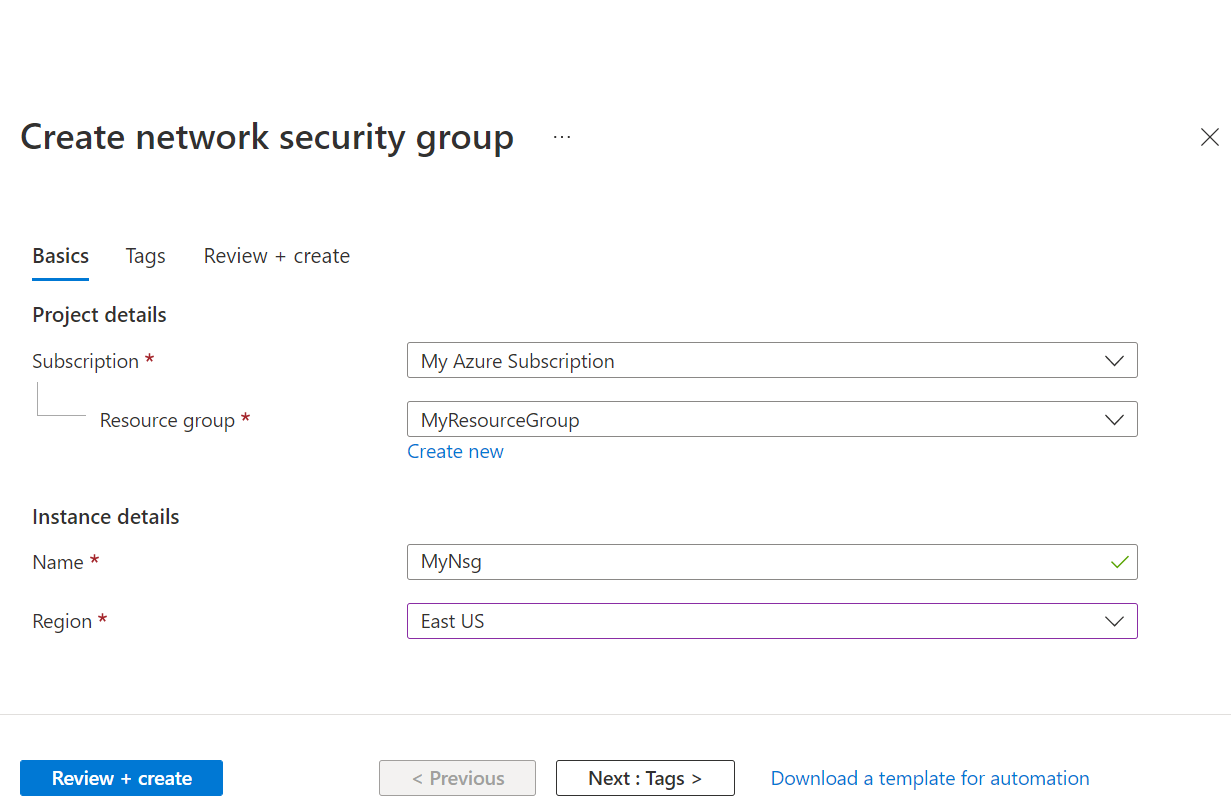
- Quando a validação for aprovada na validação, selecione Criar.
Atualizar as regras de entrada do grupo de segurança de rede
Para garantir que os usuários do laboratório possam usar a área de trabalho remota para se conectar às VMs do laboratório, é necessário criar uma regra de segurança para permitir esse tipo de tráfego. Ao usar o Linux, você precisa adaptar a regra para o SSH.
Para criar uma regra que permita o tráfego RDP e SSH para a sub-rede que você criou anteriormente:
Abra MyNsg.
Selecione Regras de segurança de entrada no menu esquerdo.
Selecione + Adicionar na barra de menus superior. Preencha os detalhes para adicionar a regra de segurança de entrada da seguinte maneira:
- Em Fonte, selecione Qualquer.
- Para Intervalos de porta de origem, selecione *.
- Em Destino, selecione Endereços IP.
- Para endereços IP de destino/intervalos CIDR, selecione o intervalo de sub-rede entre labservices-subnet criado anteriormente.
- Para Serviço, selecione Personalizado.
- Para Intervalos de porta de destino, insira 22, 3389. A porta 22 é para o protocolo SSH (Secure Shell). A porta 3389 é para o protocolo RDP .
- Para Protocolo, selecione Qualquer.
- Em Ação, selecione Permitir.
- Para Prioridade, selecione 1000. A prioridade deve ser maior do que outras regras de negação para RDP e/ou SSH.
- Para Nome, insira AllowRdpSshForLabs.
- Selecione Adicionar.
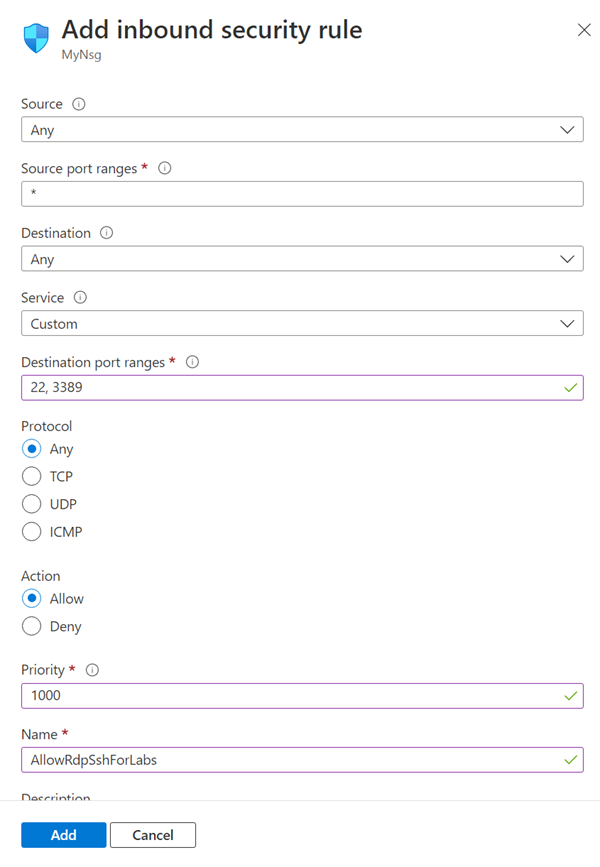
Aguarde a regra ser criada.
Selecione Atualizar na barra de menus. A nova regra já aparece na lista de regras.
Associar o Grupo de Segurança de Rede para a sub-rede na rede virtual
Agora você tem um NSG com uma regra de segurança de entrada para permitir que as VMs do laboratório se conectem à rede virtual.
Para associar o NSG à rede virtual que você criou anteriormente:
- Abra myVirtualNetwork.
- Selecione Sub-redes no menu esquerdo.
- Selecione + Associar na barra de menus superior.
- Na página Associar sub-rede, execute as seguintes ações:
- Em Rede virtual, selecione myVirtualNetwork.
- Para a sub-rede, selecione labservices-subnet.
- Selecione OK.
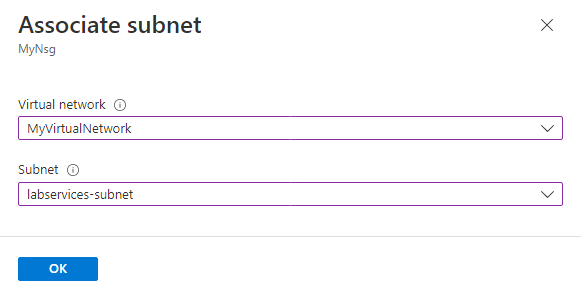
Aviso
Conectar o grupo de segurança de rede à sub-rede é uma etapa necessária. Os usuários do laboratório não poderão se conectar às VMs do laboratório se não houver um grupo de segurança de rede associado à sub-rede.
Criar um plano de laboratório usando rede avançada
Agora que a rede virtual foi criada e configurada, você poderá criar o plano de laboratório:
Selecione Criar um recurso no canto superior esquerdo do portal do Azure.
Procure por plano de laboratório.
No bloco do plano de laboratório, selecione a lista suspensa Criar e escolha o Plano de laboratório.
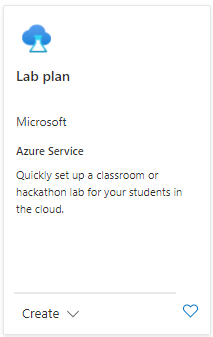
Na guia Básico da página Criar um plano de laboratório, execute as seguintes ações:
- Para a assinatura do Azure, selecione a assinatura usada anteriormente.
- Para Grupo de recursos, selecione um grupo de recursos existente ou selecione Criar novo e insira um nome para o grupo de recursos.
- Para Nome, insira um nome de plano de laboratório. Para obter mais informações sobre restrições de nomenclatura, consulte as regras de nome do recurso Microsoft.LabServices.
- Para Região, selecione um local/região em que deseja criar o plano de laboratório.
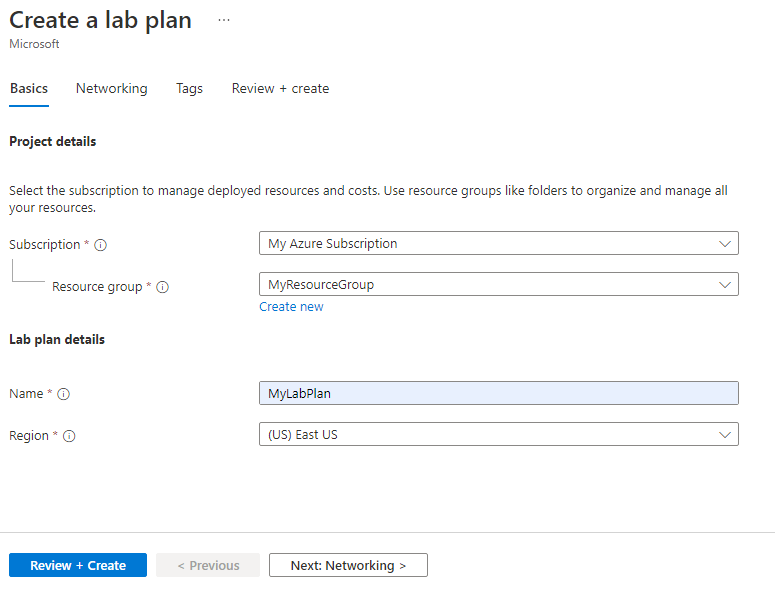
Selecione Avançar: Rede.
Na guia Sistema de rede, execute as ações a seguir:
- Selecione Habilitar sistema de rede avançado.
- Em Rede virtual, selecione myVirtualNetwork.
- Para Sub-rede, escolha labservices-subnet.
- Selecione Examinar + criar.
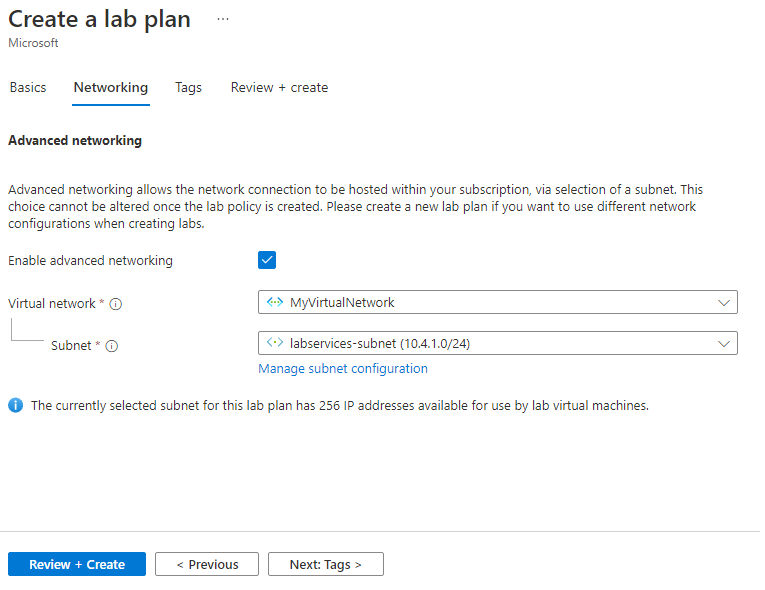
Quando a validação tiver êxito, selecione Criar.
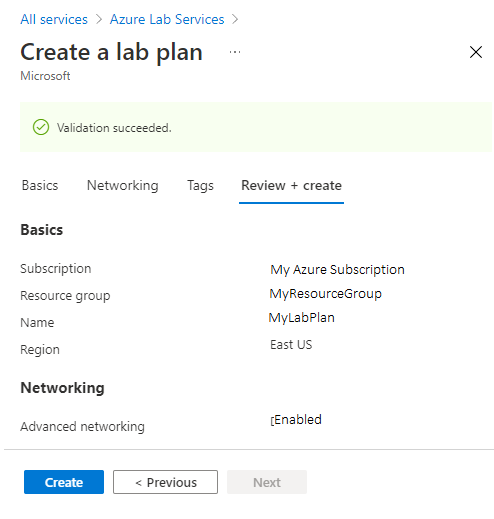
Observação
A rede avançada só pode ser habilitada quando planos de laboratório são criados. A rede avançada não pode ser adicionada mais tarde.
Criar dois laboratórios
Em seguida, crie dois laboratórios que usam a rede avançada. Esses laboratórios usam a sub-rede labservices-subnet associada ao Azure Lab Services. Todas as VMs do laboratório criadas com o MyLabPlan podem se comunicar entre si. A comunicação pode ser restringida com o uso de NSGs, firewalls, entre outros.
Execute as etapas a seguir para criar os dois laboratórios. Repita essas etapas na VM do servidor e na VM do cliente.
Navegue até o site do Azure Lab Services: https://labs.azure.com.
Selecione Iniciar sessão e insira suas credenciais. O Azure Lab Services oferece suporte a contas organizacionais e contas Microsoft.
Selecione MyResourceGroup na lista suspensa na barra de menus.
Selecione Novo laboratório.
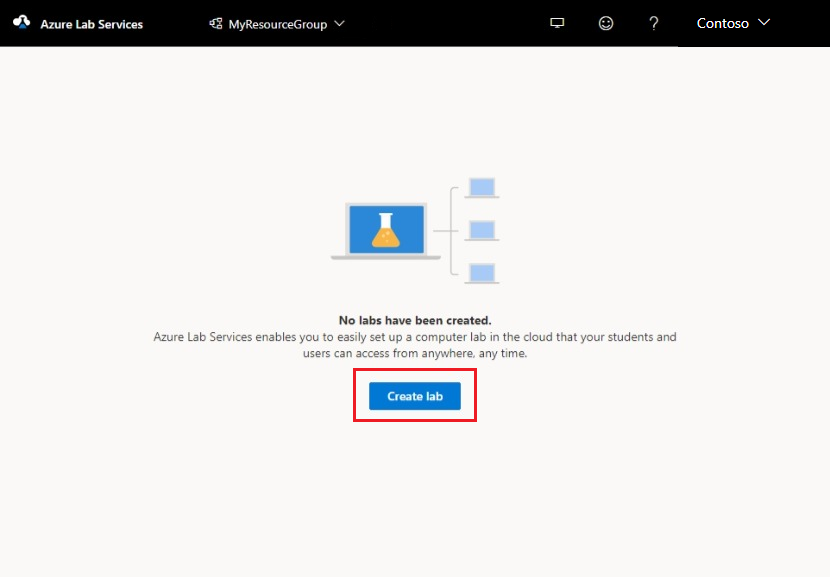
Na janela Novo laboratório, execute as seguintes ações:
- Especifique um Nome. O nome deve ser facilmente identificável. Use o MyServerLab para o laboratório com as VMs do servidor e o MyClientLab para o laboratório com as VMs do cliente. Para obter mais informações sobre restrições de nomenclatura, consulte as regras de nome do recurso Microsoft.LabServices.
- Criar uma imagem de máquina virtual. Para este tutorial, use o Windows 11 Pro, mas você pode escolher outra imagem disponível, se quiser. Para obter mais informações sobre como habilitar imagens da máquina virtual, confira Especificar imagens do Marketplace disponíveis para criadores de laboratório.
- Para Tamanho, selecione Médio.
- Região tem apenas uma região. Quando um laboratório usa rede avançada, o laboratório deve estar na mesma região que a sub-rede associada.
- Selecione Avançar.
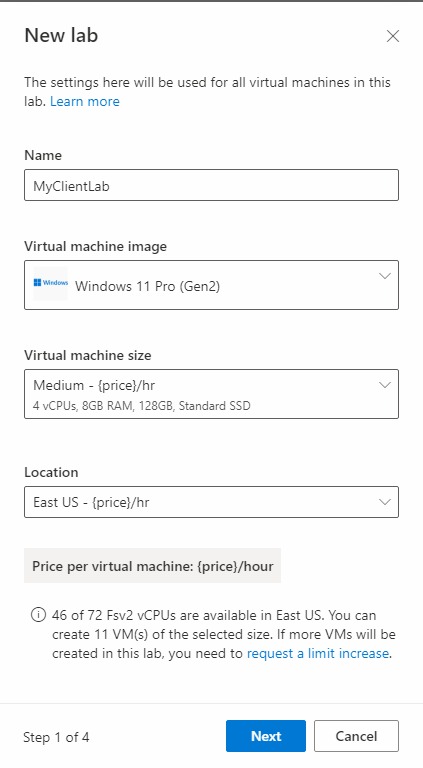
Na página Credenciais da máquina virtual, especifique as credenciais do administrador padrão para todas as VMs no laboratório. Especifique o nome e a senha do administrador. Por padrão, todas as VMs do laboratório têm a mesma senha que a especificada aqui. Selecione Avançar.
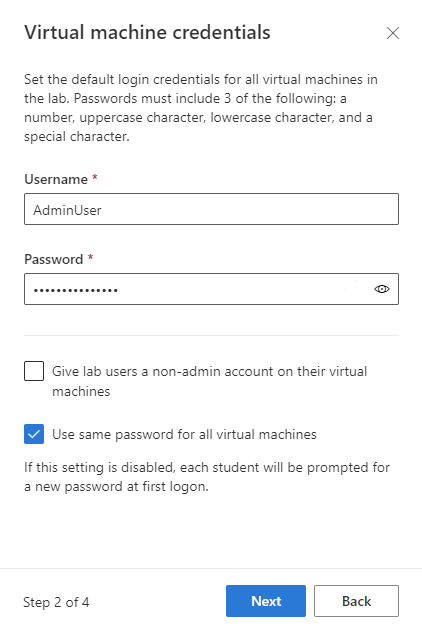
Importante
Anote o nome de usuário e a senha. Eles não serão mostrados novamente.
Na página Políticas de Laboratório, mantenha as seleções padrão e selecione Avançar.
Na janela Configurações da máquina virtual de modelo, mantenha a seleção em Criar uma máquina virtual de modelo. Selecione Concluir.
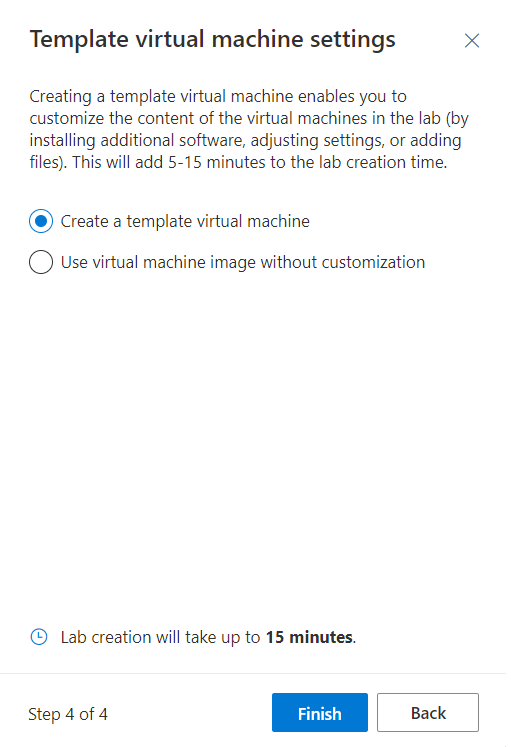
Você deverá ver a tela a seguir que mostra o status da criação da VM de modelo.
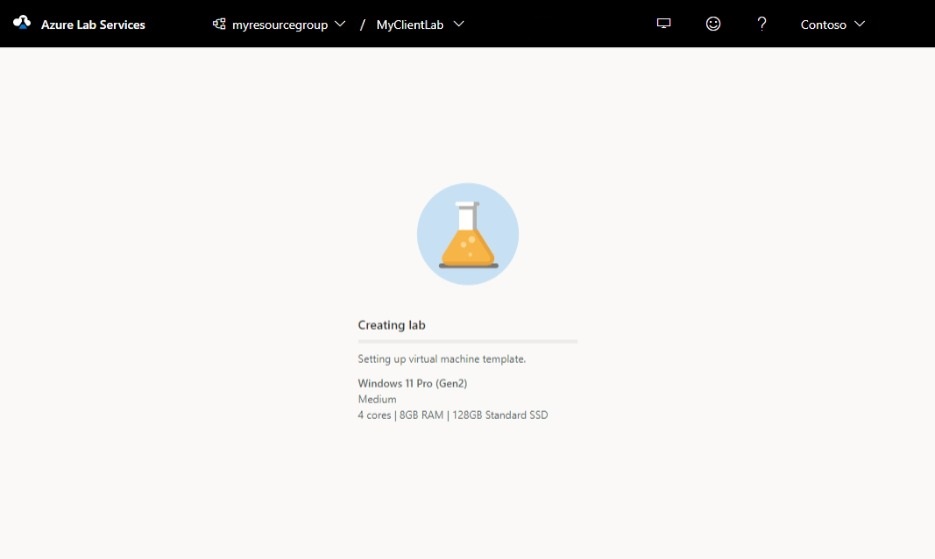
Aguarde o exemplo de VM ser criado.
Habilitar o ICMP nos modelos de laboratório
Depois que os laboratórios forem criados, habilite o ICMP (ping) para testar a comunicação entre as VMs do laboratório. Primeiro, habilite o ICMP nas VMs de modelo dos dois laboratórios. A habilitação do ICMP na VM de modelo também o habilita nas VMs do laboratório. Depois que os laboratórios forem publicados, as VMs do laboratório poderão fazer ping entre si.
Para habilitar o ICMP, conclua as etapas a seguir para cada VM de modelo em cada laboratório.
Na página Modelo do laboratório, inicie e conecte-se à VM do modelo.
- Selecione Iniciar modelo.
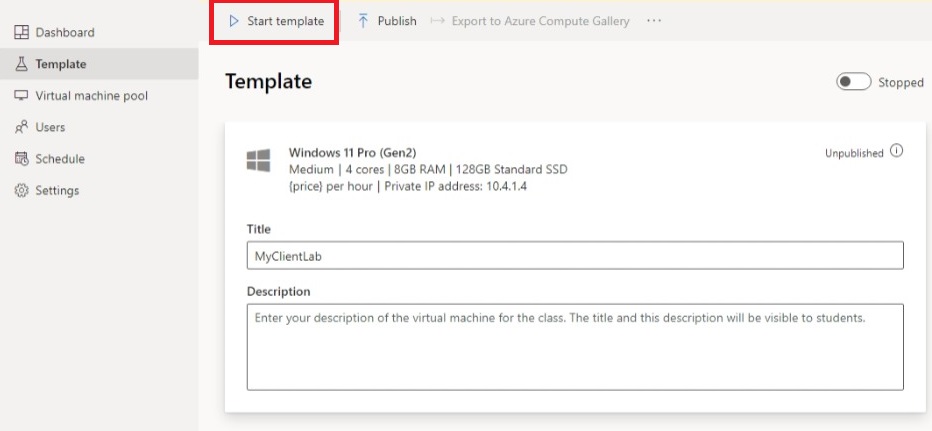
Observação
As VMs de modelo incorrem em custos durante a execução, portanto, verifique se elas estão desligadas quando não precisam estar em execução.
- Depois que o modelo for iniciado, selecione Conectar ao modelo.
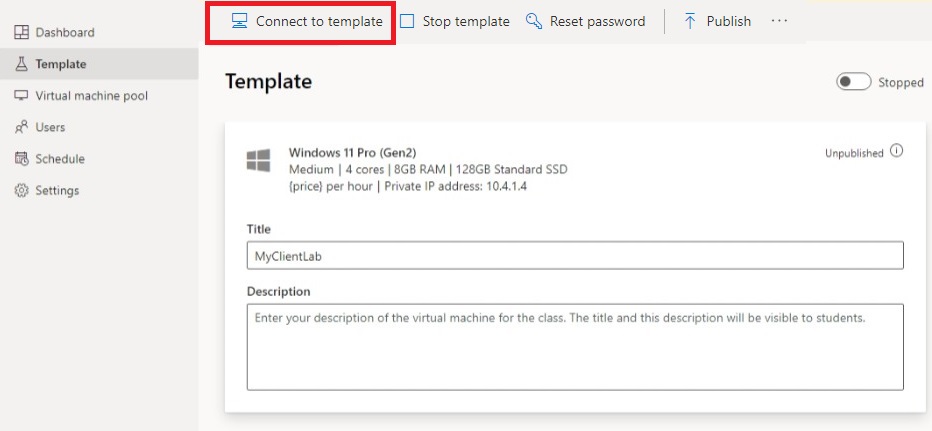
Quando estiver conectado à VM de modelo, modifique as regras de firewall na VM para permitir o ICMP. Por estar usando o Windows 11, você pode usar o PowerShell e o cmdlet Enable-NetFirewallRule. Para abrir uma janela do PowerShell:
- Selecione o botão Iniciar.
- Tipo "PowerShell"
- Selecione o aplicativo do Windows PowerShell.
Execute o código a seguir:
Enable-NetFirewallRule -Name CoreNet-Diag-ICMP4-EchoRequest-In
Enable-NetFirewallRule -Name CoreNet-Diag-ICMP4-EchoRequest-Out
Na página Modelo do laboratório, selecione Parar para interromper a VM do modelo.
Publicar ambos os laboratórios
Nessa etapa, você publica a VM de modelo. Quando você publicar a VM do modelo, o Azure Lab Services criará VMs no laboratório usando o modelo. Todas as máquinas virtuais têm a mesma configuração que o modelo.
Na página Modelo, selecione Publicar.
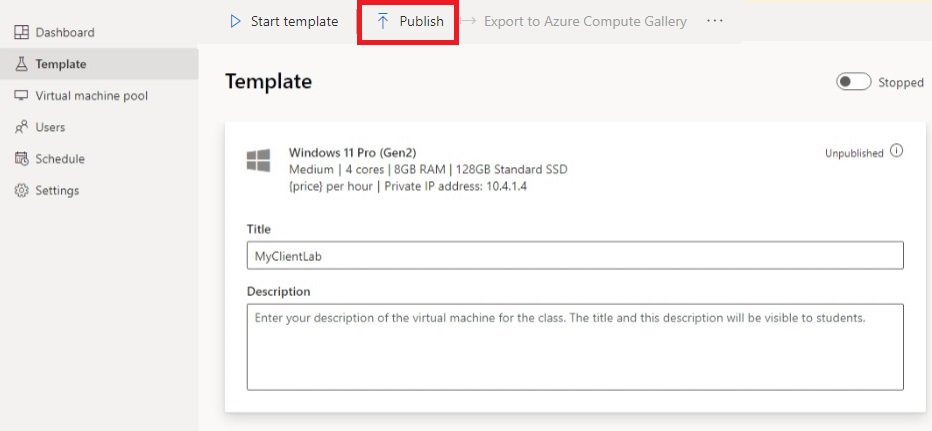
Insira o número de computadores necessários para o laboratório e selecione Publicar.
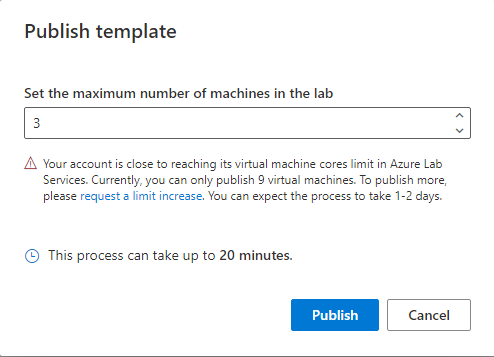
Aviso
A publicação é uma ação irreversível! Não pode ser desfeito.
Você verá o status de publicação do modelo na página. Aguarde até que a publicação seja concluída.
Testar comunicação entre VMs de laboratório
Nesta seção, confirme se as duas máquinas virtuais de laboratório em laboratórios diferentes conseguem se comunicar entre si.
Primeiro, inicie uma VM do laboratório em cada laboratório e conecte-se a ela. Conclua as etapas abaixo para cada laboratório.
Abra o laboratório no site do Azure Lab Services.
Selecione o pool de máquinas virtuais no menu à esquerda.
Selecione uma única VM listada no pool de máquinas virtuais.
Anote o endereço IP privado da VM. Posteriormente, você precisará dos endereços IP privados das VMs do laboratório do servidor e do laboratório do cliente.
Selecione o controle deslizante Estado para alterar o estado de Parado para Iniciar.
Observação
Quando um educador do laboratório inicia uma VM do laboratório, a cota do usuário do laboratório não é afetada. A cota de um usuário especifica o número de horas de laboratório disponíveis para um usuário do laboratório fora do horário de aula agendado. Para obter mais informações sobre cotas, confira Definir cotas para usuários.
Depois que o Estado estiver Em execução, selecione o ícone de conexão da VM em execução. Para conectar-se à VM, abra o arquivo RDP baixado. Para obter mais informações sobre experiências de conexão em diferentes sistemas operacionais, consulte Conectar-se a uma VM de laboratório.

Agora, use o utilitário de ping para testar a comunicação entre laboratórios. Na VM do laboratório no laboratório do servidor, abra um prompt de comando. Use ping {ip-address}. O {ip-address} é o endereço IP privado da VM do cliente que você anotou anteriormente. Esse teste também pode ser feito da VM do laboratório no laboratório do cliente para a VM do laboratório no laboratório do servidor.
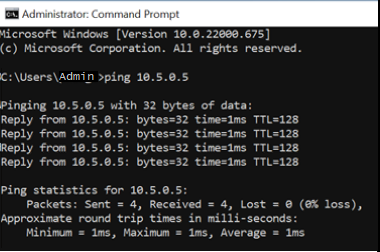
Quando terminar, navegue até a página do pool de máquinas virtuais para cada laboratório, selecione a VM do laboratório e selecione o controle deslizante Estado para interromper a VM do laboratório.
Limpar os recursos
Caso não pretenda continuar usando esse aplicativo, exclua a rede virtual, a máquina virtual e o gateway da NAT usando as seguintes etapas:
- No portal do Azure, selecione o grupo de recursos que você deseja excluir.
- Selecione Excluir grupo de recursos.
- Para confirmar a exclusão, digite o nome do grupo de recursos
Solução de problemas
Falha na criação do laboratório com You are not authorized to access this resource
Quando você cria um plano de laboratório, pode demorar alguns minutos para que as permissões se propaguem no nível do laboratório. Você pode atribuir a função Criador de Laboratório no nível do grupo de recursos para evitar esse comportamento:
- No Portal do Azure, acesse o grupo de recursos que contém o plano de laboratório.
- Selecione Controle de acesso (IAM) na navegação à esquerda.
- Selecione Adicionar>Adicionar atribuição de função.
- Atribua a função Criador de Laboratório à conta de usuário.