Gerenciar um pool de máquinas virtuais de laboratório no Azure Lab Services
Importante
O Azure Lab Services será desativado em 28 de junho de 2027. Para mais informações, veja o guia de aposentadoria.
Saiba como você pode gerenciar o pool de VMs (máquinas virtuais) de laboratório no Azure Lab Services. Altere a capacidade do laboratório para adicionar ou remover VMs de laboratório, conectar-se a um laboratório ou gerenciar o estado de VMs de laboratório individuais.
O pool de máquinas virtuais de laboratório representa o conjunto de VMs de laboratório que estão disponíveis para conexão dos usuários do laboratório. A criação da VM do laboratório começa quando você publica um modelo de laboratório ou quando atualiza a capacidade do laboratório.
Quando você sincroniza a lista de usuários do laboratório com um grupo Microsoft Entra ou cria um laboratório no Teams ou no Canvas, o Azure Lab Services gerencia o pool de VMs do laboratório automaticamente com base na associação.
Pré-requisitos
- Uma conta do Azure com uma assinatura ativa. Se você não tiver uma assinatura do Azure, crie uma conta gratuita antes de começar.
- Uma conta do Azure com permissão para gerenciar um laboratório, como a função Criador de Laboratório, Proprietário, Colaborador ou Colaborador do Lab Services RBAC do Azure. Saiba mais sobre as funções internas e os escopos de atribuição do Azure Lab Services.
- Um plano do Azure Lab. Se você ainda não tiver um plano de laboratório, siga as etapas em Início Rápido: Configurar recursos para criar laboratórios.
Estados da VM do laboratório
Uma VM de laboratório pode estar em um dos seguintes estados:
- Não atribuída. A VM do laboratório ainda não está atribuída a um usuário do laboratório. A VM do laboratório não inicia automaticamente com o agendamento do laboratório.
- Parado. A VM do laboratório está desligada e indisponível para uso.
- Iniciando. A VM do laboratório está sendo iniciada. Ela ainda não está disponível para uso.
- Executando. A VM do laboratório está em execução e disponível para uso.
- Interrompendo. A VM do laboratório está parando e não está disponível para uso.
Alterar a capacidade do laboratório
Quando você sincroniza a lista de usuários do laboratório com um grupo Microsoft Entra ou cria um laboratório no Teams ou no Canvas, o Azure Lab Services gerencia o pool de VMs do laboratório automaticamente com base na associação. Quando você adiciona ou remove um usuário, a capacidade do laboratório aumenta ou diminui de acordo. Os usuários do laboratório também são automaticamente registrados e atribuídos à VM do laboratório.
Se você gerenciar a lista de usuários do laboratório manualmente, poderá modificar a capacidade do laboratório para modificar o número de VMs de laboratório disponíveis para os usuários do laboratório.
Acesse a página Pool de máquinas virtuais do laboratório.
Selecione Capacidade do laboratório na barra de ferramentas
Na janela Capacidade do laboratório, atualize o número de VMs de laboratório.
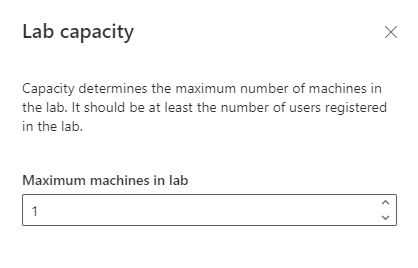
Iniciar VMs de laboratório manualmente
Para iniciar manualmente todas as VMs de laboratório:
Acesse a página Pool de máquinas virtuais do laboratório.
Selecione o botão Iniciar tudo na parte superior da página.
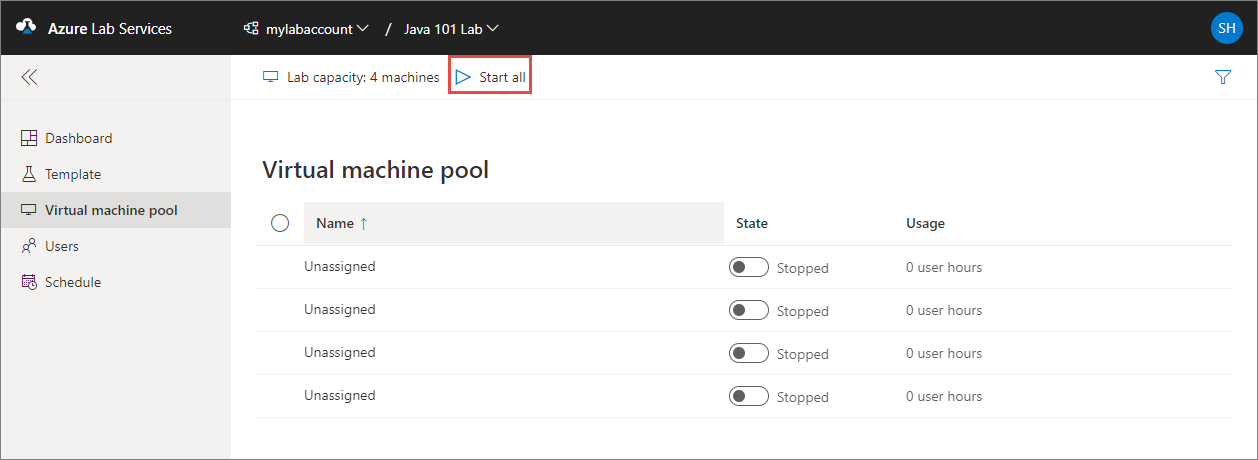
Para iniciar VMs de laboratório individuais:
Acesse a página Pool de máquinas virtuais do laboratório.
Na lista de VMs de laboratório, selecione o controle de alternância de estado para VMs de laboratório individuais.
O texto de alternância muda para Iniciando quando a VM é inicializada e, em seguida, Executandoquando a VM é iniciada.
Alternativamente, selecione várias VMs usando as verificações à esquerda da coluna Nome e, em seguida, selecione o botão Iniciar na parte superior da página.
Observação
Quando você inicia uma VM de laboratório na página do pool de máquinas virtuais, isso não afeta as horas de cota disponíveis para o usuário do laboratório. Certifique-se de parar todas as VMs do laboratório manualmente ou usar um agendamento para evitar custos inesperados.
Pare manualmente as VMs do laboratório
Para parar manualmente todas as VMs de laboratório:
Acesse a página Pool de máquinas virtuais do laboratório.
Selecione o botão Parar tudo para parar todas as VMs do laboratório.
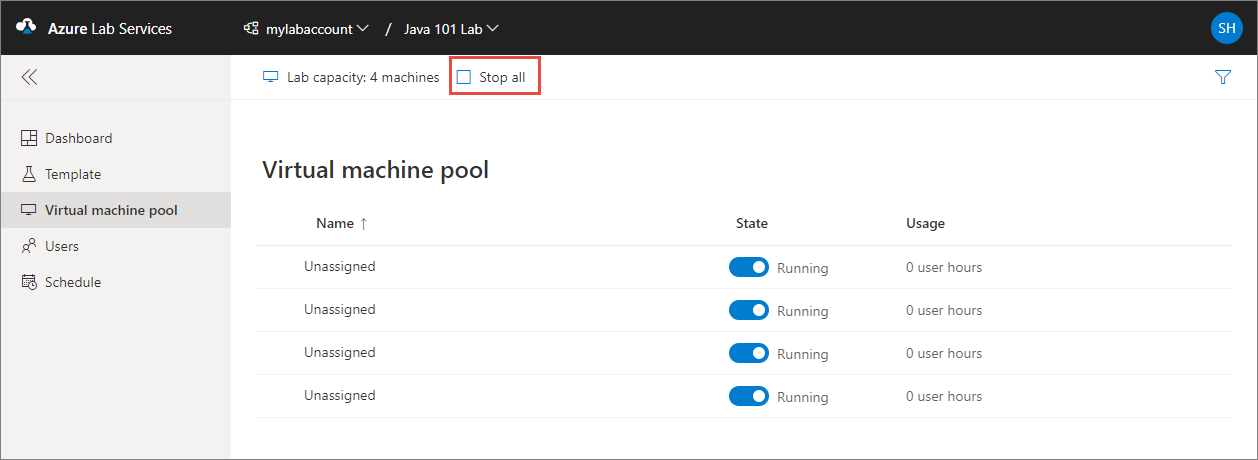
Para iniciar VMs de laboratório individuais:
Acesse a página Pool de máquinas virtuais do laboratório.
Na lista de VMs de laboratório, selecione o controle de alternância de estado para VMs de laboratório individuais.
O texto de alternância muda para Stopping quando a VM é inicializada e, em seguida, Stopped quando a VM é desligada.
Como alternativa, selecione várias VMs usando as verificações à esquerda da coluna Nome e, em seguida, selecione o botão Parar na parte superior da página.
Recriar imagem de VMs de laboratório
Quando você recria a imagem de uma VM de laboratório, o Azure Lab Services desliga a VM do laboratório, exclui-a e recria uma nova VM de laboratório a partir do modelo de laboratório original. Você pode pensar em uma operação de recriação de imagem como uma atualização de toda a VM.
Cuidado
Depois de refazer a imagem de uma VM de laboratório, todos os dados salvos no disco do sistema operacional (geralmente a unidade C: no Windows) e o disco temporário (geralmente a unidade D: no Windows) serão perdidos. Saiba como você pode armazenar os dados do usuário fora da VM do laboratório.
Para recriar a imagem de uma ou mais VMs de laboratório:
Acesse a página Pool de máquinas virtuais do laboratório.
Selecione uma ou várias VMs da lista e selecione Reimage na barra de ferramentas.
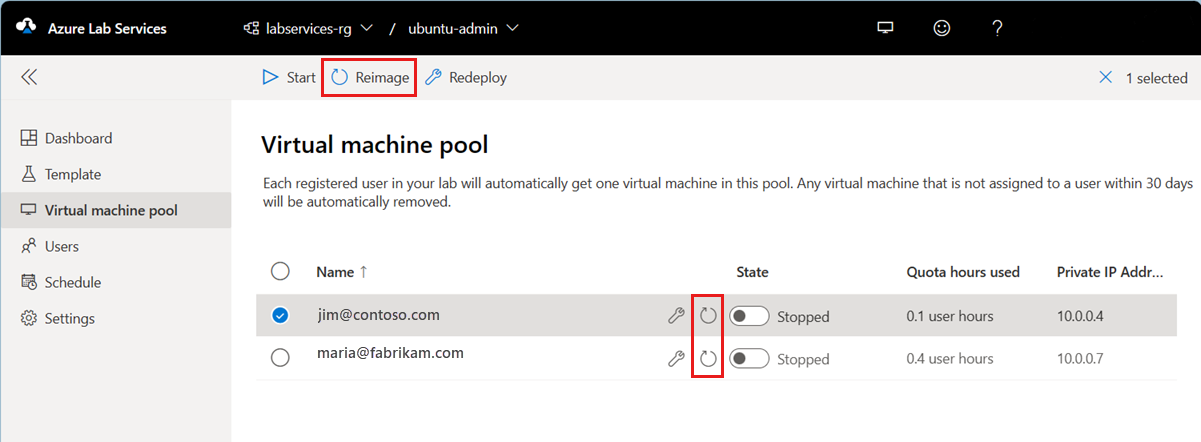
Na caixa de diálogo Reimage virtual machine e selecione Reimage para iniciar a operação.
Depois que a operação de recriação de imagem for concluída, as VMs do laboratório serão recriadas a partir do modelo de laboratório e atribuídas aos usuários do laboratório.
Reimplantar VMs de laboratório
Quando você reimplanta uma VM de laboratório, o Azure Lab Services desliga a VM do laboratório, move a VM do laboratório para um novo nó na infraestrutura do Azure e, em seguida, liga-a novamente. Você pode pensar na operação de reimplantação como uma atualização da VM subjacente para seu laboratório.
Todos os dados que você salvou no disco do SO (geralmente a unidade C: no Windows) da VM ainda estarão disponíveis após a operação de reimplantação. Quaisquer dados no disco temporário (geralmente a unidade D: no Windows) são perdidos após uma operação de reimplantação.
Para reimplantar uma ou mais VMs de laboratório:
Acesse a página Pool de máquinas virtuais do laboratório.
Selecione uma ou várias VMs na lista e selecione Reimplantar na barra de ferramentas.
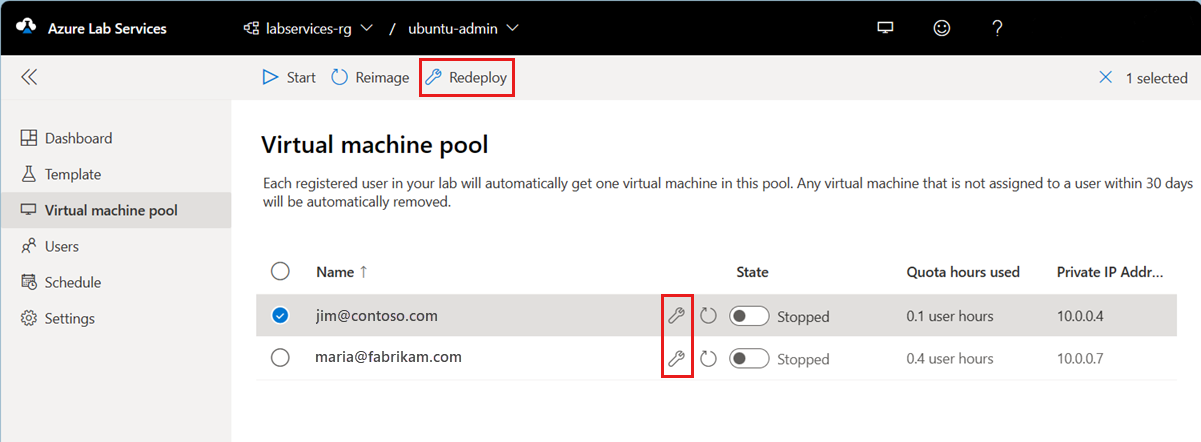
Na caixa de diálogo Reimplantar máquina virtual, selecione Reimplantar para iniciar a reimplantação.
Conectar-se a VMs de laboratório
Você pode se conectar à VM de um usuário de laboratório, por exemplo, para acessar arquivos locais na VM do laboratório e ajudar os usuários do laboratório a solucionar problemas. Para se conectar a uma VM de laboratório, ela deve estar em execução.
Acesse a página Pool de máquinas virtuais do laboratório.
Verifique se o usuário do laboratório não está conectado à VM do laboratório.
Passe o mouse sobre a VM do laboratório na lista e selecione o botão Conectar.
Para obter mais instruções com base no sistema operacional que você está usando, confira Conexão com uma VM de laboratório.
Exportar a lista de VMs de laboratório
Acesse a página Pool de máquinas virtuais do laboratório.
Selecione ... (reticências) na barra de ferramentas e selecione Exportar CSV.
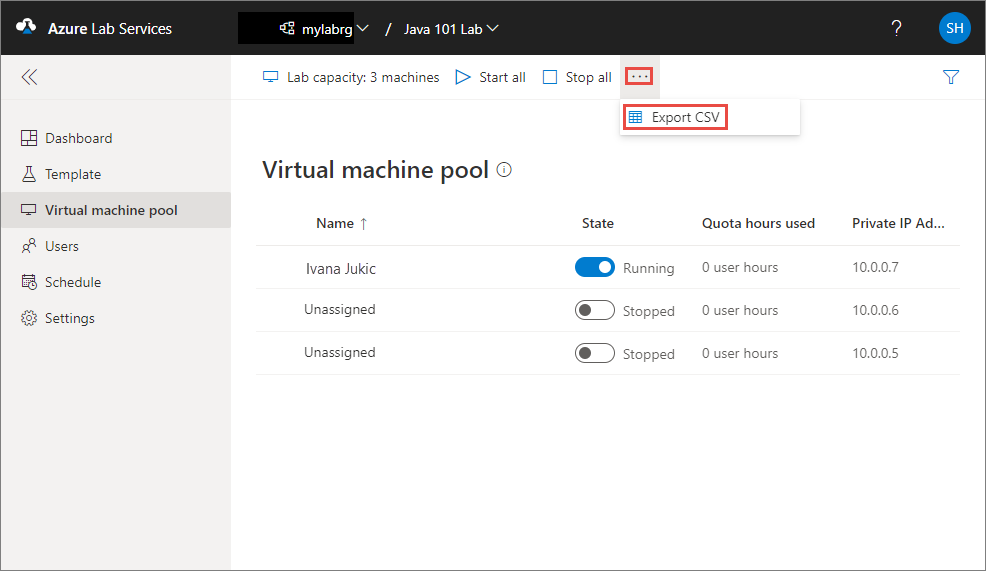
Próximas etapas
Veja os artigos a seguir: