Configurar o Microsoft Teams para usar o Azure Lab Services
Importante
O Azure Lab Services será desativado em 28 de junho de 2027. Para obter mais informações, confira o guia de desativação.
Neste artigo, você aprenderá como configurar o Microsoft Teams para usar o Azure Lab Services. Adicione o aplicativo Teams do Azure Lab Services a um canal de equipe para permitir que educadores e alunos acessem seus laboratórios diretamente sem navegar até o portal do Azure Lab Services. Saiba mais sobre os benefícios de usar o Azure Lab Services no Teams.
Para obter informações sobre como criar e gerenciar laboratórios no Microsoft Teams, consulte Criar e gerenciar laboratórios no Microsoft Teams.
Observação
Este artigo referencia os recursos disponíveis nos planos de laboratório, que substituíram as contas de laboratório.
Pré-requisitos
- Um plano do Azure Lab. Se você ainda não tiver um plano de laboratório, siga as etapas em Início Rápido: Configurar recursos para criar laboratórios.
- O plano de laboratório é criado no mesmo locatário do Microsoft Teams.
- Para adicionar o aplicativo Teams do Azure Lab Services a um canal, sua conta precisa ser proprietária da equipe no Microsoft Teams.
- Para adicionar um plano de laboratório ao Teams, sua conta deve ter a função Proprietário, Criador do Laboratório ou Colaborador no plano de laboratório. Saiba mais sobre as funções internas do Azure Lab Services.
Fluxo de trabalho do usuário
O fluxo de trabalho típico ao usar o Azure Lab Services no Teams é:
- O administrador cria um plano de laboratório no portal do Azure.
- O plano de laboratório adiciona educadores à função Criador de Laboratório no portal do Azure para que eles possam criar laboratórios para suas aulas.
- Os educadores criam laboratórios no Teams, pré-configuram a VM de modelo e publicam o laboratório para criar VMs a todos na equipe.
- O Azure Lab Services atribui automaticamente uma VM a cada pessoa na lista de membros da equipe após sua primeira entrada no Azure Lab Services.
- Os membros da equipe acessam o laboratório usando o aplicativo teams do Azure Lab Services ou acessando o portal da Web do Lab Services: https://labs.azure.com. Os membros do Teams podem usar a VM para fazer lições de casa e em sala de aula.
Importante
O Azure Lab Services só poderá ser usado no Teams se os planos de laboratório tiverem sido criados no mesmo locatário que o Teams.
Adicionar o aplicativo Teams do Azure Lab Services a um canal
Você pode adicionar o aplicativo Teams do Azure Lab Services em seus canais do Teams. Em seguida, o aplicativo está disponível como uma guia para todos que têm acesso ao canal. Para adicionar o aplicativo Teams do Azure Lab Services, sua conta precisa ser proprietária da equipe no Microsoft Teams.
Para adicionar o aplicativo Teams do Azure Lab Services a um canal:
Navegue até o canal do Teams em que você deseja adicionar o Azure Lab Services.
Na lista de guias na parte superior, selecione + para adicionar uma nova guia.
Insira Azure Lab Services na caixa de pesquisa e selecione o ícone Azure Lab Services para adicionar o aplicativo.
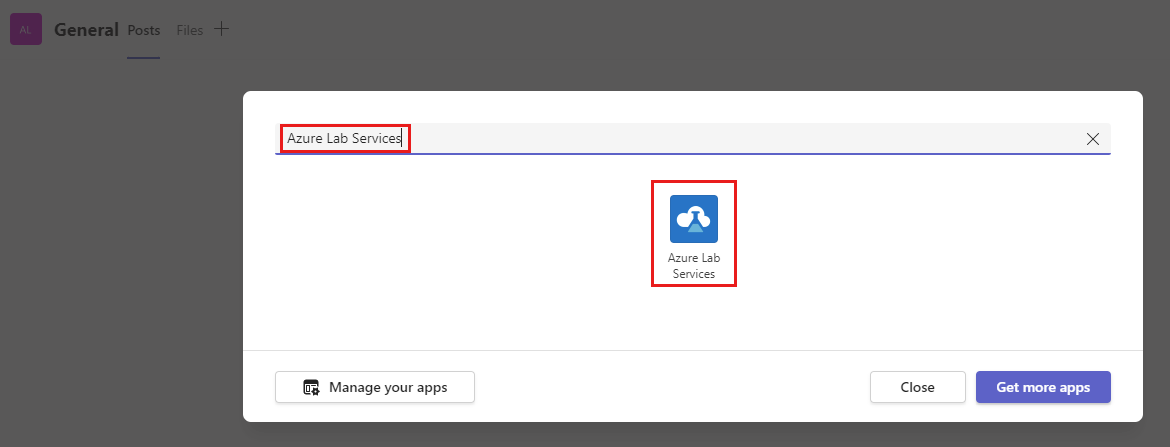
Observação
Somente os proprietários da equipe podem adicionar o aplicativo Azure Lab Services ao canal.
Selecione o grupo de recursos, que contém o plano de laboratório que você deseja gerenciar dentro dessa equipe.
O Azure Lab Services usa logon único no portal da Web do Azure Lab Services (https://labs.azure.com) e lista todos os planos de laboratório aos quais você tem acesso e que estão no mesmo locatário do Teams.
A lista suspensa lista todos os grupos de recursos que contêm planos de laboratório e para os quais você tem a função Proprietário, Colaborador ou Criador do Laboratório.
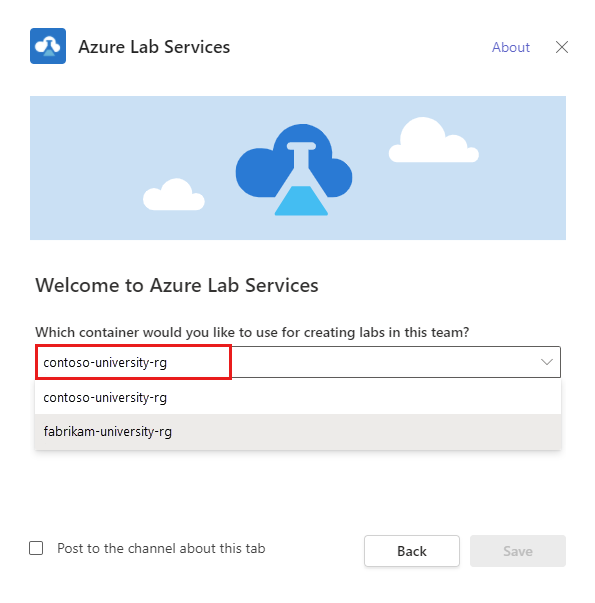
Selecione Salvar para adicionar a guia Azure Lab Services ao canal. Agora você pode selecionar a guia Azure Lab Services em seu canal.
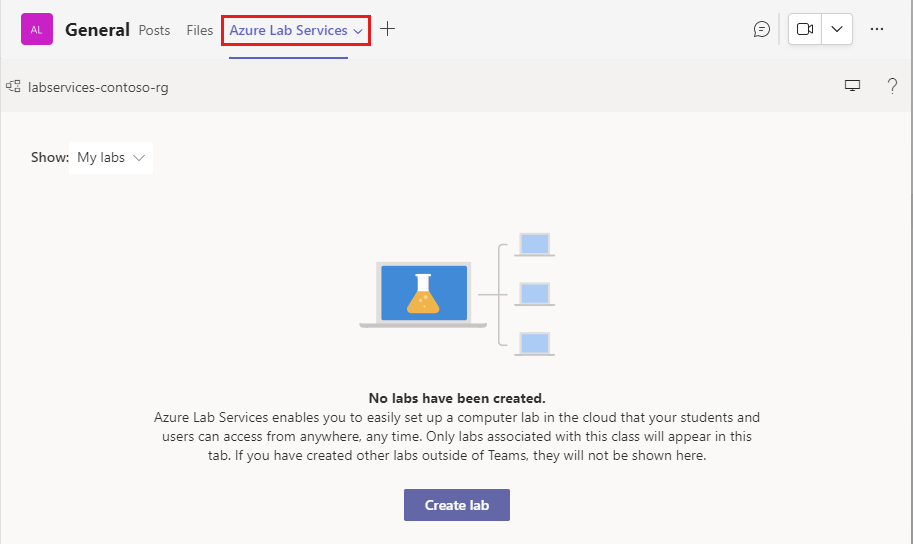
Quando você cria um laboratório no Teams, o Azure Lab Services adiciona automaticamente todos na equipe, incluindo proprietários, membros e convidados, à lista de usuários do laboratório. Saiba mais sobre gerenciamento de listas de usuários no Teams.
Agora, os educadores podem criar e gerenciar laboratórios de dentro do canal de equipe. O proprietário da equipe, com acesso adequado no nível do plano de laboratório, só verá os laboratórios associados à equipe.
Importante
Os laboratórios devem ser criados usando o aplicativo Azure Lab Services no Teams. Os laboratórios criados com base no portal do Azure Lab Services não são visíveis no Teams.
Próximas etapas
- Como administrador, adicione educadores como criadores de laboratório ao plano de laboratório no portal do Azure.
- Como educador, crie e gerencie laboratórios no Microsoft Teams.
- Como um educador, gerenciar listas de usuários no Microsoft Teams.
- Como estudante, acesse uma VM de laboratório dentro do Teams.