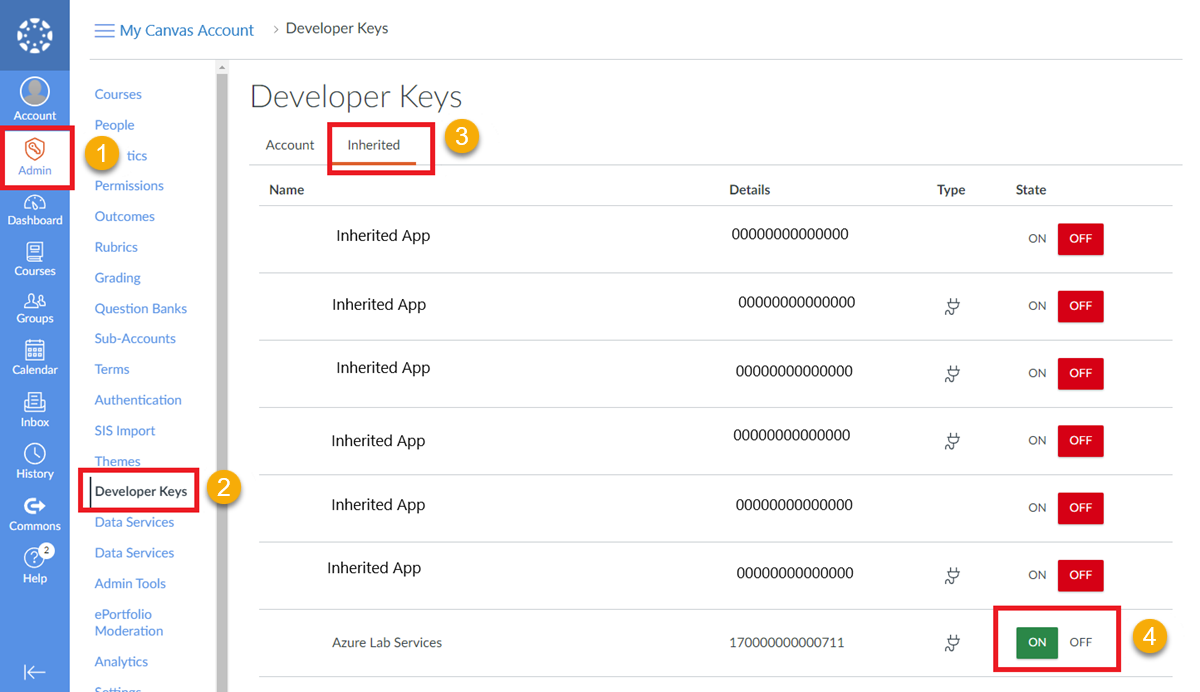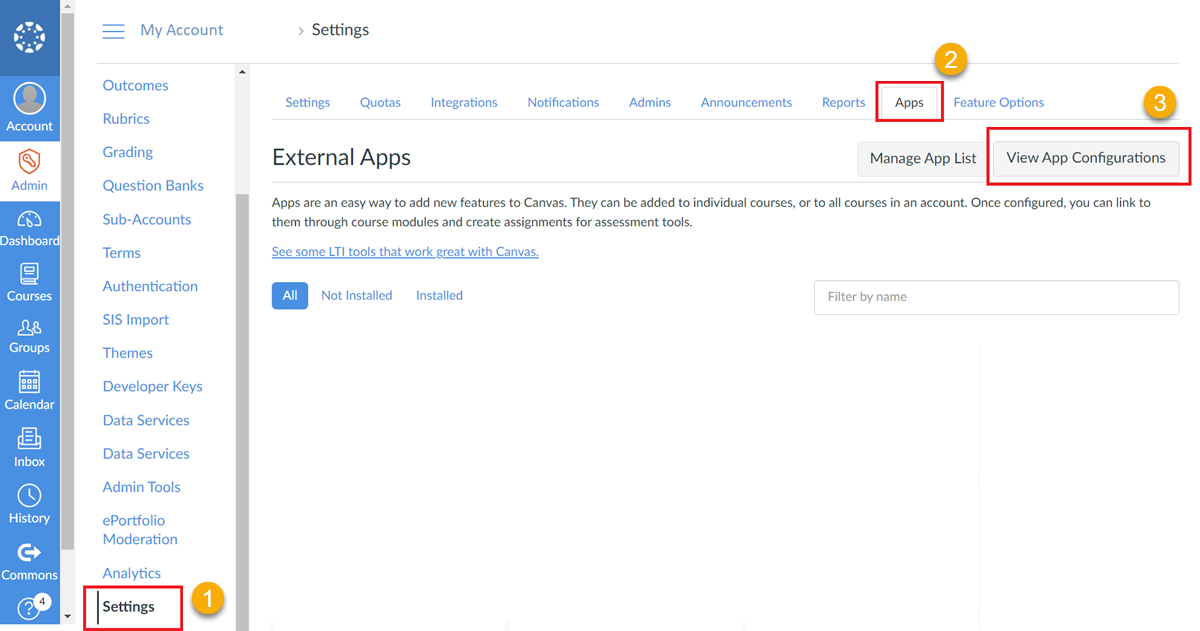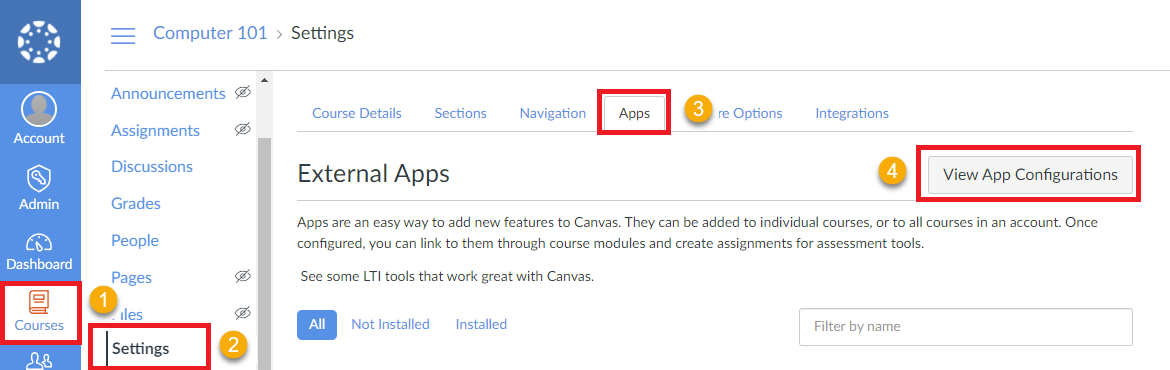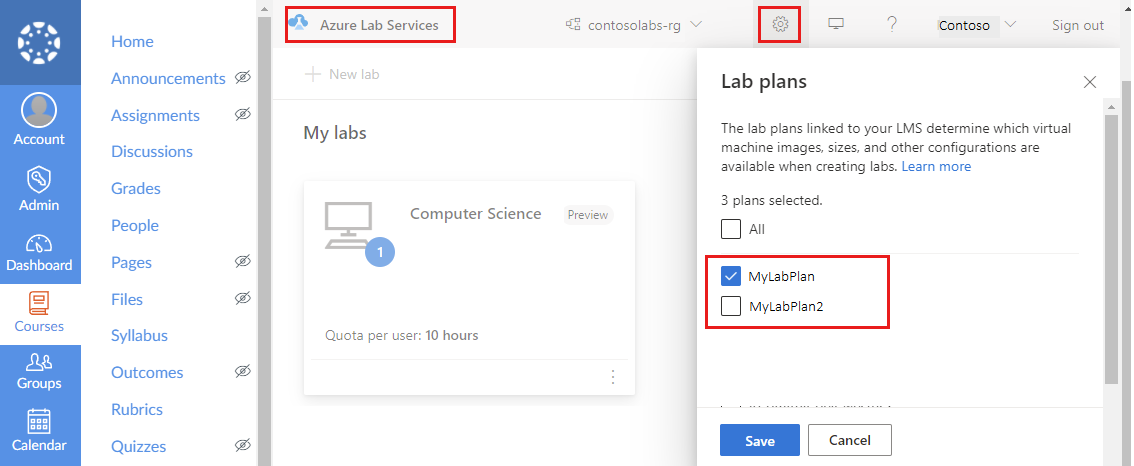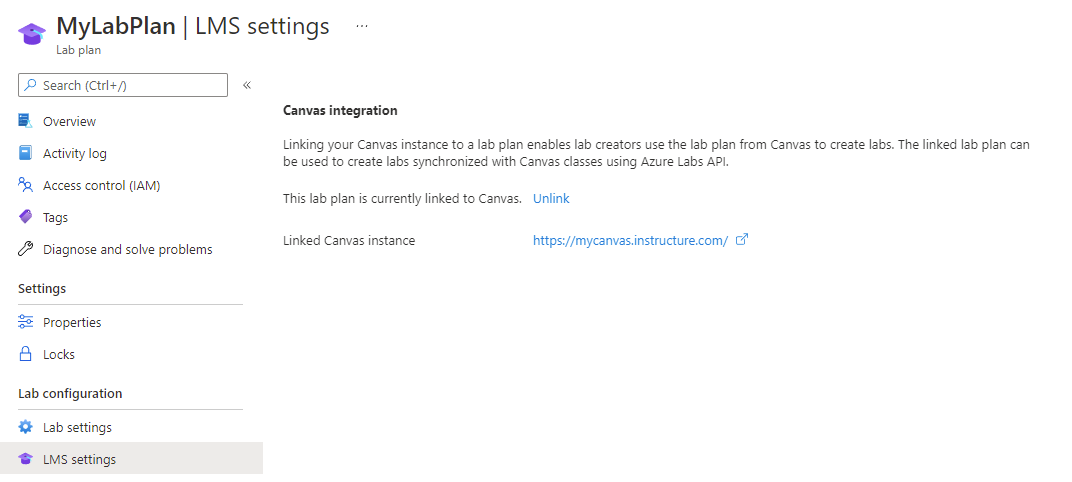Configurar o Canvas para usar o Azure Lab Services
Importante
O Azure Lab Services será desativado em 28 de junho de 2027. Para obter mais informações, confira o Guia de desativação.
O Sistema de Gerenciamento de Aprendizagem do Canvas (LMS) é um sistema de gerenciamento de aprendizado baseado em nuvem que fornece um único local para conteúdo do curso, questionários e notas para educadores e alunos. Neste artigo, você aprenderá como adicionar o aplicativo Azure Lab Services ao Canvas. Os educadores podem criar laboratórios a partir do Canvas e os alunos verão as VMs de laboratório ao lado de outros materiais de um curso.
Saiba mais sobre os benefícios de usar o Azure Lab Services no Canvas.
Para configurar o Canvas para usar o Azure Lab Services, siga a etapa única para habilitar o aplicativo Azure Lab Services no Canvas. Em seguida, você pode adicionar o aplicativo Azure Lab Services ao seu curso.
Se você já configurou seu curso para usar o Azure Lab Services, saiba como criar e gerenciar laboratórios no Canvas.
Observação
Este artigo referencia os recursos disponíveis nos planos de laboratório, que substituíram as contas de laboratório.
Pré-requisitos
- Um plano do Azure Lab. Se você ainda não tiver um plano de laboratório, siga as etapas em Início Rápido: Configurar recursos para criar laboratórios.
Sua conta do Canvas precisa de permissões de administrador para adicionar o aplicativo Azure Lab Services ao Canvas.
Para vincular planos de laboratório, sua conta do Azure precisa das seguintes permissões. Saiba como atribuir funções do Microsoft Entra aos usuários.
- Função de leitor na assinatura do Azure.
- Função de Colaborador no grupo de recursos que contém o plano de laboratório.
- Acesso de gravação ao plano de laboratório.
Habilitar o aplicativo Azure Lab Services no Canvas
A primeira etapa para permitir que os usuários acessem seus laboratórios e planos de laboratório por meio do Canvas é habilitar o aplicativo Azure Lab Services no Canvas. Para usar um aplicativo de terceiros, como o Azure Lab Services, no Canvas, é necessário habilitar a chave de desenvolvedor correspondente no Canvas.
A chave de desenvolvedor do Canvas para o aplicativo Azure Lab Services é uma chave herdada, também chamada de chave global de desenvolvedor. Saiba mais sobre chaves de desenvolvedor no Hub de Comunidade do Canvas.
Para habilitar a chave de desenvolvedor do aplicativo Azure Lab Services:
No Canvas, selecione a página Administrador.
Selecione Chaves de Desenvolvedor na navegação à esquerda.
Selecione a guia Herdado das chaves de desenvolvedor.
Na lista, altere o estado da entrada Azure Lab Services para Ativado.
Adicionar o aplicativo Azure Lab Services a uma conta (opcional)
Você pode habilitar o aplicativo Azure Lab Services para um curso do Canvas de duas maneiras:
Adicione o aplicativo Azure Lab Services no nível da conta do Canvas.
Adicionar o aplicativo Azure Lab Services para um curso específico no Canvas.
Quando você adiciona o aplicativo no nível da conta do Canvas, você evita ter que adicionar o aplicativo para cada curso individual. Se você tiver vários cursos que usam o Azure Lab Services, adicionar o aplicativo no nível da conta pode ser mais rápido. Após adicionar o aplicativo na conta do Canvas, você só precisará habilitar o aplicativo Azure Lab Services na navegação do curso.
Para adicionar o aplicativo no nível da conta do Canvas:
No Canvas, selecione o menu Administrador.
Selecione a conta à qual deseja adicionar o aplicativo Azure Lab Services. Como alternativa, selecione Todas as Contas para adicionar o aplicativo Azure Lab Services a todas as contas da instância do Sistema de Gerenciamento de Aprendizagem (LMS) do Canvas.
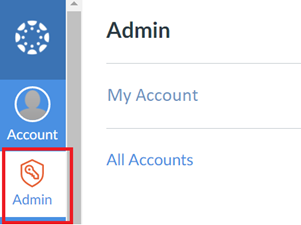
Escolha Configurações e selecione a guia Aplicativos.
Selecione o botão Exibir configurações do aplicativo no canto superior direito da página.
Selecione o botão + Aplicativo no canto superior direito da página.
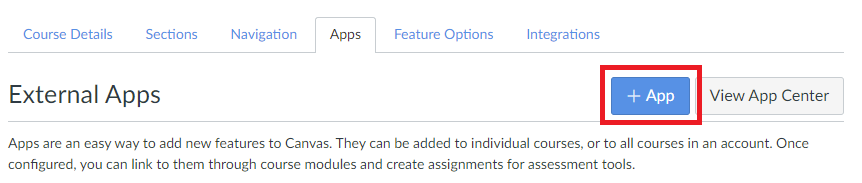
Na caixa de diálogo Adicionar aplicativo, na lista suspensa Tipo de configuração, escolha Por ID do cliente. Insira a ID do cliente do Azure Lab Services, que é 170000000000711, no campo ID do cliente. Selecione o botão Enviar.
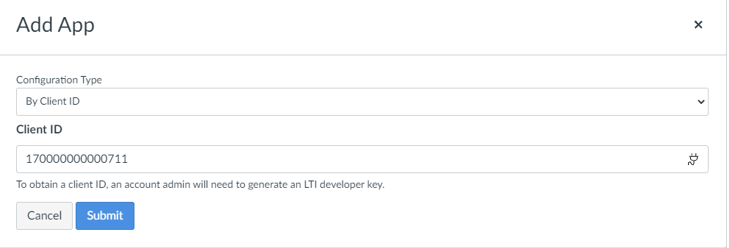
Quando a caixa de diálogo Adicionar Aplicativo perguntar Ferramenta "Azure Lab Services" encontrada para a ID do cliente 170000000000711. Deseja instalá-la? , selecione Instalar.
O aplicativo Azure Lab Services agora está disponível para todos os cursos dessa conta.
Adicionar o Azure Lab Services a um curso
Em seguida, associe o aplicativo Azure Lab Services a um curso no Canvas. Você tem duas opções para configurar um curso no Canvas para usar o Azure Lab Services:
Se você adicionou o aplicativo Azure Lab Services no nível da conta do Canvas, habilite o aplicativo na navegação do curso.
Caso contrário, adicione o aplicativo Azure Lab Services a um curso.
Adicionar o aplicativo Azure Lab Services a um curso
Agora você pode adicionar o aplicativo Azure Lab Services a um curso específico no Canvas.
No Canvas, acesse o curso que usará o Azure Lab Services.
Escolha Configurações e selecione a guia Aplicativos.
Selecione o botão Exibir configurações do aplicativo no canto superior direito da página.
Selecione o botão + Aplicativo no canto superior direito da página.
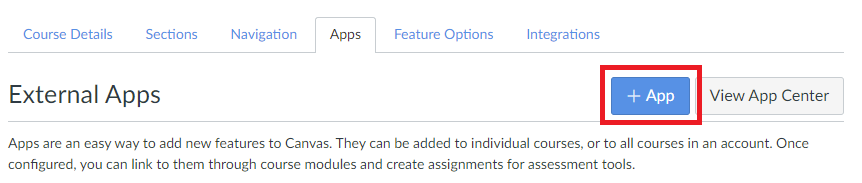
Na caixa de diálogo Adicionar aplicativo, na lista suspensa Tipo de configuração, escolha Por ID do cliente. Insira a ID do cliente do Azure Lab Services, que é 170000000000711, no campo ID do cliente. Selecione o botão Enviar.
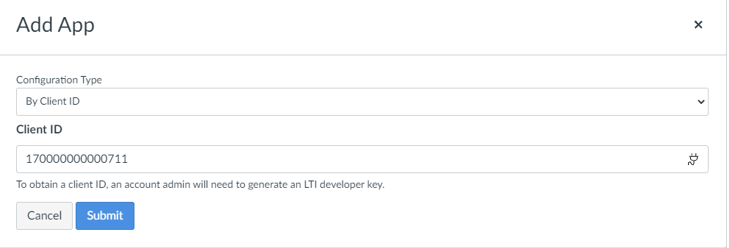
Quando a caixa de diálogo Adicionar Aplicativo perguntar Ferramenta "Azure Lab Services" encontrada para a ID do cliente 170000000000711. Deseja instalá-la? , selecione Instalar.
O aplicativo Azure Lab Services leva alguns instantes para ser exibido na lista de navegação do curso.
Você pode ignorar para Vincular um plano de laboratório a um curso para finalizar a configuração do Canvas.
Habilitar o Azure Lab Services na navegação do curso
Se você adicionou o aplicativo anteriormente no nível da conta do Canvas, não é necessário adicionar o aplicativo para um curso específico. Em vez disso, habilite o aplicativo na navegação do curso do Canvas:
No Canvas, acesse o curso que usa o Azure Lab Services.
Escolha Configurações e selecione a guia Navegação.
Encontre a entrada Azure Lab Services, selecione os três pontos verticais e, em seguida, Habilitar.
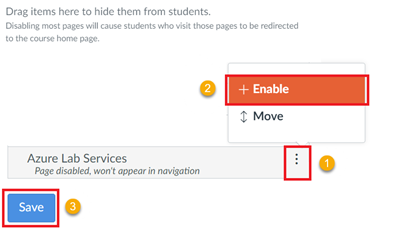
Selecione Salvar.
Vincular planos de laboratório ao Canvas
Após ativar o aplicativo Azure Lab Services no Canvas e associá-lo a um curso, você deverá vincular planos de laboratório específicos ao Canvas. Você só pode usar planos de laboratório vinculados para criar laboratórios no Canvas.
Para vincular planos de laboratório ao Canvas, sua conta do Canvas deve ser um administrador do Canvas. Além disso, sua conta do Azure deve ter as seguintes permissões no plano de laboratório.
- Função de Leitor na assinatura.
- Função de Colaborador no grupo de recursos que contém o plano de laboratório.
Execute as etapas a seguir para vincular os planos de laboratório ao Canvas:
No Canvas, vá para um curso para o qual você adicionou anteriormente o aplicativo Azure Lab Services.
Abra o aplicativo Azure Lab Services no curso.
Selecione o ícone de ferramenta no canto superior direito para ver a lista de todos os planos de laboratório.
Escolha os planos de laboratório que você deseja vincular ao Canvas na lista.
Selecione Salvar.
No Portal do Azure, a página Configurações do LMS do plano de laboratório mostra que você vinculou o plano de laboratório com êxito ao Canvas.
Próximas etapas
Você configurou com sucesso o Canvas para acessar o Azure Lab Services. Agora você pode continuar a criar e gerenciar laboratórios para seus cursos no Canvas.
Veja os artigos a seguir:
- Como administrador, adicione educadores como criadores de laboratório ao plano de laboratório no portal do Azure.
- Como educador, crie e gerencie laboratórios no Canvas.
- Como educador, gerencie as listas de usuários no Canvas.
- Como estudante, acesse uma VM de laboratório dentro do Canvas.