Conectar-se a uma VM de laboratório usando o X2Go no Azure Lab Services
Importante
O Azure Lab Services será desativado em 28 de junho de 2027. Para obter mais informações, consulte o cuia de desativação.
Neste artigo, você aprenderá a se conectar a uma VM de laboratório baseada em Linux no Azure Lab Services usando o X2Go. Antes de se conectar ao X2Go, o laboratório precisa ter os pacotes de área de trabalho do X2Go e da GUI do Linux (interface gráfica do usuário) configurados pelo criador do laboratório.
Ao se conectar à VM do laboratório usando o X2Go, você precisará fornecer a versão da área de trabalho da GUI do Linux. Por exemplo, selecione XFCE se você estiver usando áreas de trabalho XFCE ou xUbuntu GUI. Você pode obter essas informações da pessoa que criou o laboratório.
Instalar o cliente X2Go
Instale o cliente X2Go no seu computador local. Siga as instruções que correspondem ao sistema operacional cliente.
Conectar a VM usando o cliente X2Go
Salve as informações de conexão de SSH.
Saiba como Conectar-se a uma VM de laboratório do Linux usando o SSH. Você precisa dessas informações para conectar-se usando o cliente X2Go.
Depois de ter as informações de conexão SSH, abra o cliente X2Go e selecione Sessão>Nova sessão.
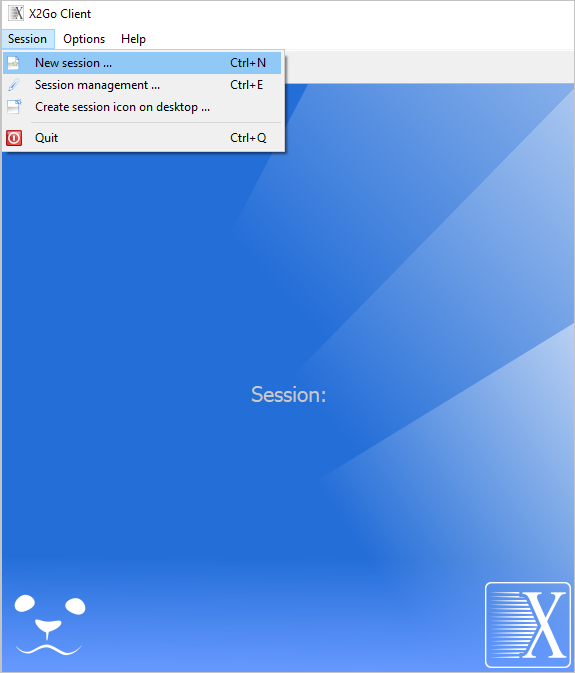
Insira os valores no painel Preferências de sessão com base nas informações de conexão SSH.
Por exemplo, suas informações de conexão serão semelhantes ao comando a seguir.
ssh -p 12345 student@ml-lab-00000000-0000-0000-0000-000000000000.eastus2.cloudapp.azure.comCom base neste exemplo, insira os seguintes valores:
- Nome da sessão - Especifique um nome, como o nome da sua VM.
- Host - A ID da sua VM; por exemplo,
ml-lab-00000000-0000-0000-0000-000000000000.eastus2.cloudapp.azure.com. - Logon - O nome de usuário da sua VM; por exemplo, aluno.
- Porta SSH - A porta exclusiva atribuída à sua VM; por exemplo, 12345.
- Tipo de sessão – selecione a área de trabalho da GUI do Linux que foi usada ao configurar o laboratório. Por exemplo, selecione XFCE se você estiver usando áreas de trabalho XFCE ou xUbuntu GUI.
Selecione OK para criar a sessão remota.
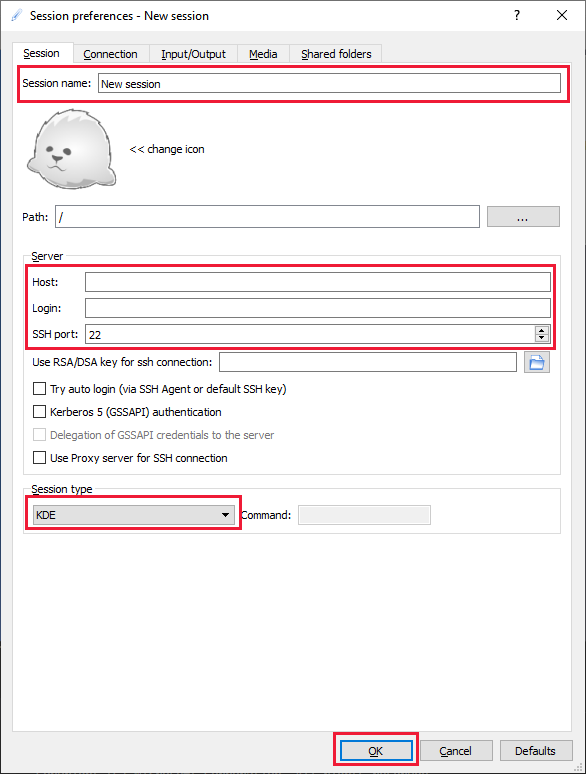
Selecione em sua sessão no painel direito.
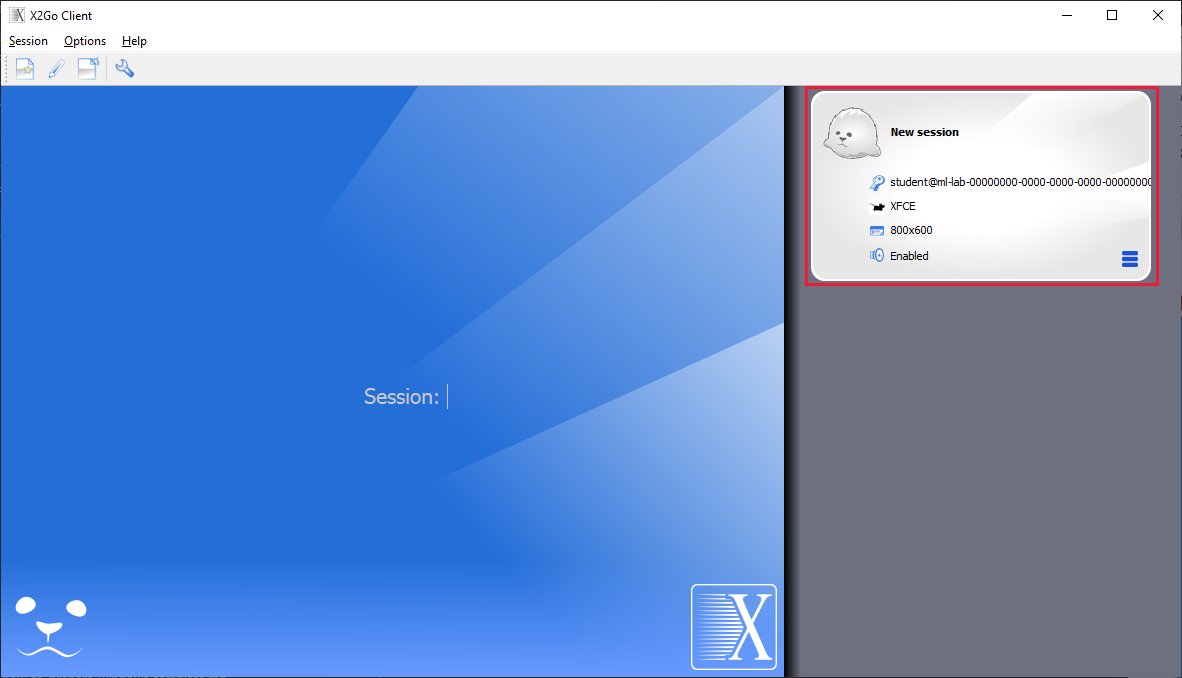
Observação
Se você for solicitado com uma mensagem sobre autenticidade, selecione sim para continuar digitando a senha. A mensagem será semelhante a: "A autenticidade do host '[
00000000-0000-0000-0000-000000000000.eastus2.cloudapp.eastus.cloudapp.azure.com]:12345"não pode ser estabelecida. A impressão digital da chave ECDSA é SHA256:00000000000000000000000000000000000000000000.Tem certeza de que deseja continuar conectando (sim/não)?"Quando solicitado, insira sua senha e selecione OK.
Agora você está conectado remotamente à área de trabalho de GUI da VM do laboratório.